나를 더 나은 작가로 만들어주는 5가지 기본 Windows 기능


작가로서 당신은 항상 자신의 기술을 향상시키고 작업 흐름을 간소화할 수 있는 방법을 찾고 있습니다. 다행스럽게도 Windows는 보다 효율적이고 생산적인 작가가 되고 글쓰기를 더 쉽게 만드는 데 도움이 되는 몇 가지 기본 기능을 제공합니다.
1. OneDrive Cloud Sync를 사용하여 작업 백업
모든 작가의 최악의 악몽은 실수로 파일을 삭제하거나 PC의 하드 드라이브 오류로 인해 몇 시간, 며칠, 심지어 몇 주 동안의 작업 시간을 잃는 것입니다. 다행히 Windows에는 이러한 치명적인 손실을 방지하는 데 도움이 되는 Microsoft의 클라우드 백업 솔루션인 OneDrive가 포함되어 있습니다. OneDrive는 파일을 클라우드에 자동으로 동기화하여 인터넷이 연결된 모든 장치에서 작업에 쉽게 액세스할 수 있도록 해줍니다.
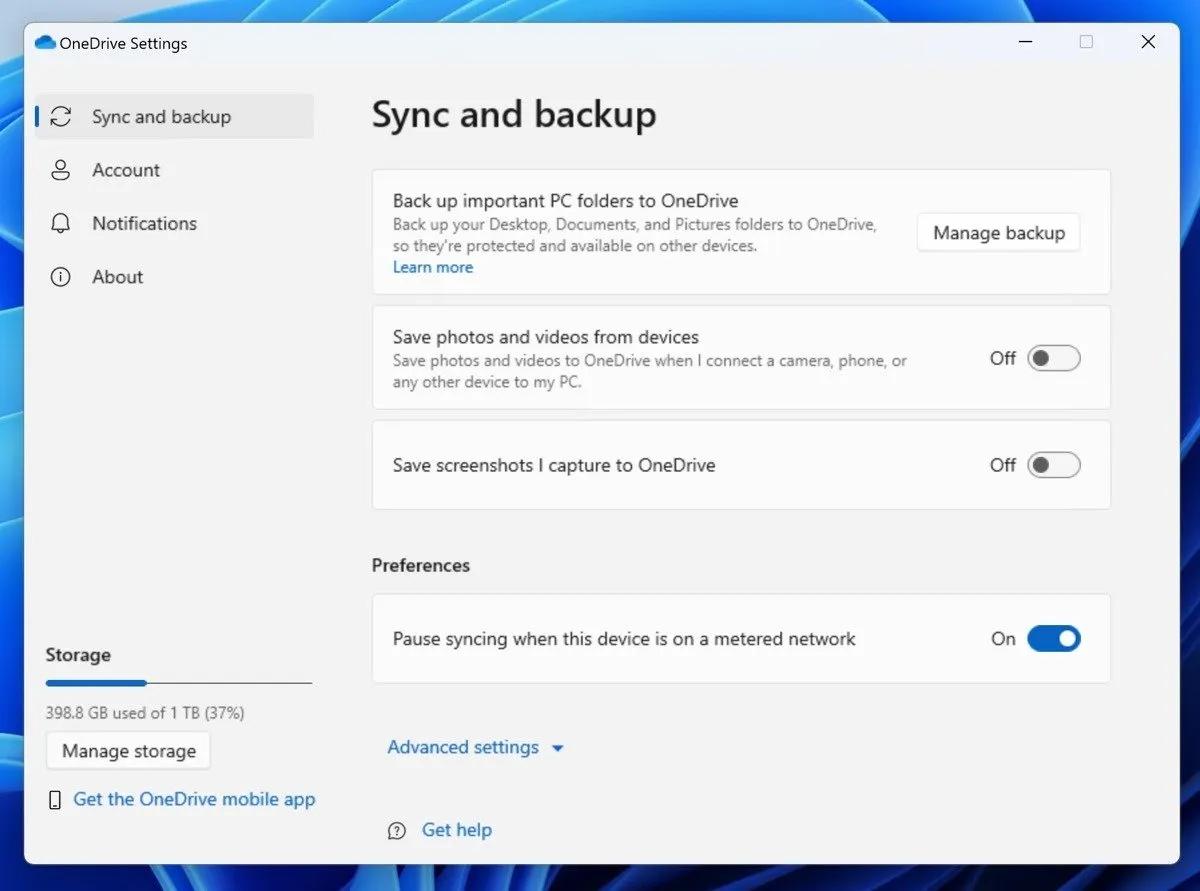
OneDrive를 활성화하는 것은 매우 쉽습니다. 시작 버튼을 클릭하고 “OneDrive”를 입력한 후 응용 프로그램을 시작합니다. Microsoft 에코시스템을 처음 사용하는 경우 Microsoft 계정으로 로그인하라는 메시지가 표시됩니다. 기존 사용자는 자신의 자격 증명으로 간단히 로그인할 수 있습니다. OneDrive는 일반적으로 안정적이지만 문제가 발생하는 즉시 해결할 수 있도록 OneDrive 동기화 문제를 해결하는 방법을 배우는 것이 좋습니다.
2. 내레이터를 통해 생생한 단어 듣기
교정은 글쓰기 과정에서 필수적인 부분이며, 단어를 소리내어 읽어주는 것은 오류를 파악하고 텍스트의 흐름을 개선하는 가장 좋은 방법 중 하나입니다. Windows에는 글쓰기에 도움이 되는 기본 기능인 내레이터가 있습니다.
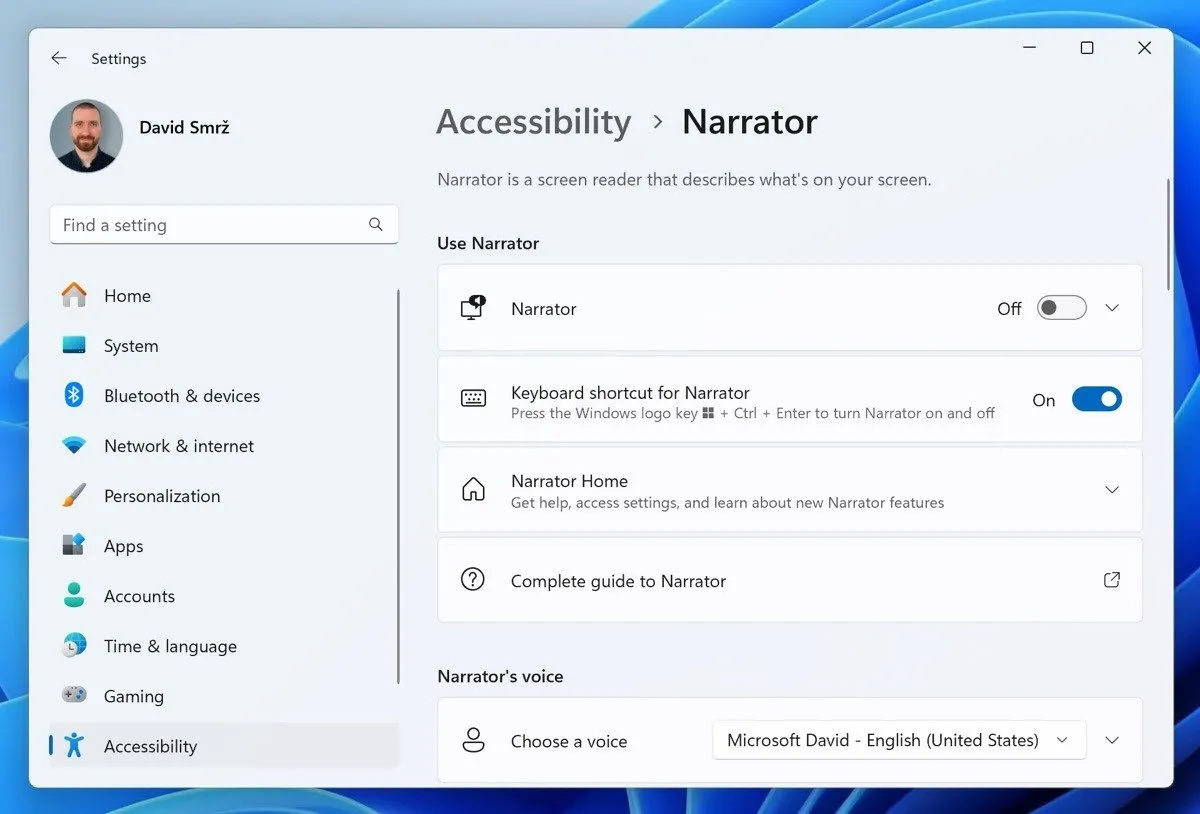
내레이터는 화면의 모든 텍스트를 소리내어 읽을 수 있는 화면 읽기 응용 프로그램입니다. 내레이터를 실행하려면 설정 -> 접근성 -> 내레이터를 통해 기능을 활성화한 다음 Windows+ Ctrl+ 를 누르세요 Enter. 나레이션의 속도와 음성을 조정하고 여러 음성 중에서 선택할 수도 있습니다.
3. 음성 인식을 사용하여 생각을 받아쓰기
숙련된 작가라도 일반적으로 텍스트 파일에서는 분당 약 80단어를 최대로 처리할 수 있습니다. 이에 비해 평균적인 사람은 분당 약 130단어의 속도로 말합니다. 말할 필요도 없이 받아쓰기는 글쓰기 결과를 향상시키는 좋은 방법이며 Windows에는 이 기능이 기본적으로 포함되어 있습니다.
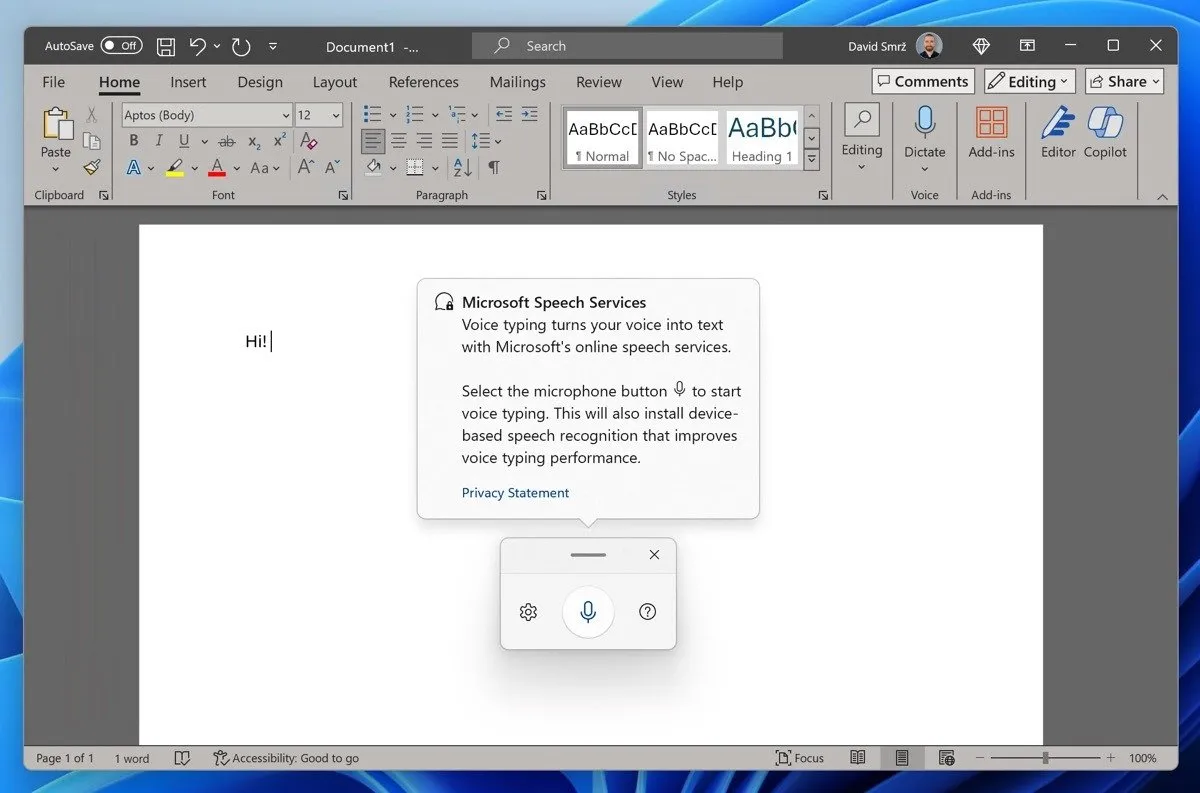
Windows의 음성 입력에 대한 이 가이드에 자세히 설명된 대로 Windows+ 를 눌러 H받아쓰기 도구 모음이 나타나도록 한 다음 마이크 버튼을 클릭하거나 Windows+를 H다시 누르면 Windows가 단어 듣기 및 복사를 시작합니다. 받아쓰기를 일시 중지하거나 재개해야 하는 경우 마이크 버튼을 클릭하거나 Windows+를 H다시 누르세요.
4. Copilot을 개인 글쓰기 보조자로 활용하세요
Microsoft의 AI 기반 챗봇인 Copilot이 점점 더 많은 Microsoft 앱에 적용되고 있습니다. 즐겨 사용하는 쓰기 도구인 Word에서도 찾을 수 있습니다. 이 디지털 쓰기 도우미를 활성화하려면 Copilot 아이콘을 클릭하세요.
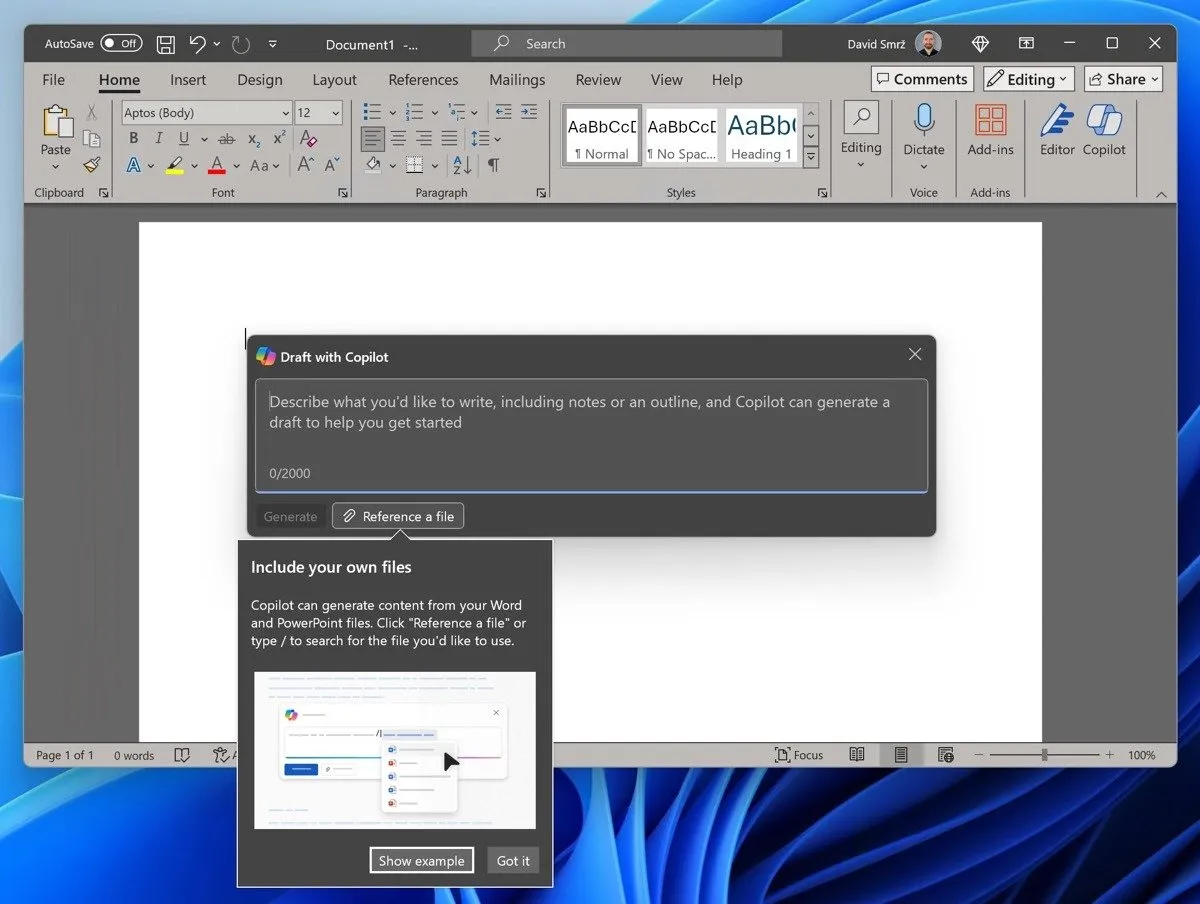
여기에서 메모나 개요를 포함하여 작성하고 싶은 내용을 설명하면 Copilot이 글쓰기 과정을 시작하거나 재점화하기 위한 텍스트 제안을 생성합니다. 여기서 끝나지 않습니다. Copilot은 기존 Word 또는 PowerPoint 파일을 기반으로 콘텐츠를 생성할 수도 있으므로 이를 사용하여 몇 년 전에 작성한 기사에서 신속하게 통찰력을 추출한 다음 새 기사에서 통찰력을 사용할 수 있습니다.
5. 키보드 단축키로 작업 흐름 속도를 높이세요

작가는 텍스트 복사 및 붙여넣기, 줄 삭제, 실수 취소 등 많은 작업을 반복해서 수행할 가능성이 높습니다. Windows에서는 그래픽 사용자 인터페이스를 사용하여 이러한 작업을 수행할 수 있어 편리하지만 키보드 단축키를 사용하는 것이 훨씬 더 빠릅니다.
다음 목록에는 작성자에게 매우 유용한 10가지 키보드 단축키가 포함되어 있습니다.
| 행동 | 지름길 |
|---|---|
| 복사 | Ctrl+C |
| 반죽 | Ctrl+V |
| 자르다 | Ctrl +X |
| 실행 취소 | Ctrl +Z |
| 다시 하다 | Ctrl +Y |
| 모두 선택 | Ctrl +A |
| 찾다 | Ctrl +F |
| 찾기 및 바꾸기 | Ctrl + Shift+F |
| 단어 사이에 커서를 이동합니다. | Ctrl +Left/Right Arrow |
| 텍스트 블록 선택 | Ctrl + Shift+Arrow Key |
6. 집중 세션을 통해 방해 요소 제거
많은 작가들은 작업을 짧은 휴식 시간으로 구분하여 일반적으로 25분 길이의 간격으로 나누는 시간 관리 방법인 Pomodoro 기법에 익숙합니다. 이 기술이 도움이 되거나 시도해 보고 싶다면 Windows의 기본 시계 앱 기능인 Focus Sessions를 사용하여 글쓰기를 계속 진행하는 데 도움이 될 것입니다.

집중 세션은 집중 작업을 위한 특정 기간을 설정하여 글쓰기 세션을 구성하는 데 도움이 됩니다. 이렇게 하면 알림, 경고 및 기타 중단이 최소화됩니다. 집중 세션을 설정하려면 설정을 열고 시스템 -> 집중 으로 이동하세요 . 원하는 설정을 사용자 정의하고 첫 번째 세션을 시작하세요.
7. 가상 데스크탑으로 작업 공간을 정리하세요
작가는 연구, 의사소통 및 기타 활동을 병행하며 글쓰기를 병행하는 열성적인 멀티태스커인 경우가 많습니다. 보다 체계적이고 생산성을 유지하려면 여러 가상 데스크탑을 사용하여 이러한 활동을 분리하는 것이 도움이 됩니다.
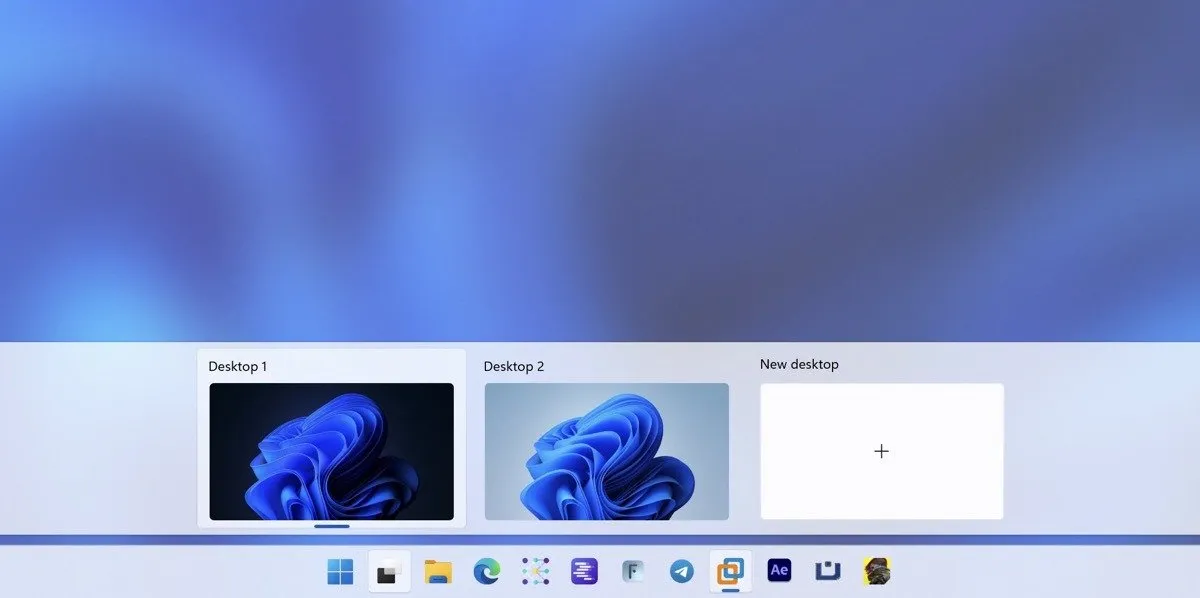
Windows 11에서는 시작 버튼 옆에 있는 작업 보기 아이콘을 클릭하여 가상 데스크톱을 쉽게 만들고 관리할 수 있습니다 . 그러면 가상 데스크탑의 개요가 표시됩니다. 새 데스크톱 버튼을 클릭하여 새 데스크톱을 만들 수 있습니다 .
새 데스크톱을 만든 후에는 해당 특정 데스크톱에서 사용하려는 앱을 엽니다. 예를 들어, 워드 프로세서와 메모 작성 앱이 열려 있는 쓰기 전용 데스크탑 하나를 두고, 연구 자료와 웹 브라우저를 보관할 다른 데스크탑을 둘 수 있습니다.
8. 캡처 도구를 사용하여 스크린샷 캡처 및 주석 달기
스크린샷은 많은 기사, 특히 이 기사와 같이 웹용 기사에서 필수적인 부분입니다. 기능이 풍부한 Windows용 스크린샷 도구가 많이 있지만 기본 캡처 도구 기능을 사용하여 작업을 완료할 수 있는 경우가 많습니다.
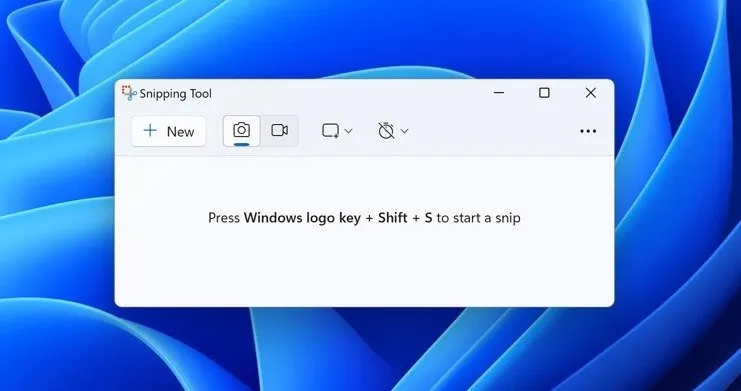
캡처 도구를 사용하면 자유 형식, 직사각형, 창 및 전체 화면 캡처를 포함한 다양한 유형의 스크린샷을 캡처할 수 있습니다. 화면의 특정 부분에 대한 비디오 클립을 캡처할 수도 있습니다. 캡처한 캡처 내용은 캡처 도구 창에 자동으로 복사되며, 여기에서 이미지를 변경하고 저장하고 공유할 수 있습니다.
캡처 도구를 열려면 시작 메뉴 검색 표시줄에 “캡처 도구”를 입력하고 앱을 클릭하세요. 또는 정적 이미지 캡처의 경우 키보드 단축키 Windows+ Shift+를 사용하고 비디오 캡처의 경우 + +를 사용합니다. 캡처 도구를 자주 사용하는 경우 Print Screen 버튼을 설정하여 캡처 도구를 직접 열 수 있습니다.SWindowsShiftR
Windows는 글쓰기 작업 흐름을 크게 향상하고 생산성을 높일 수 있는 다양한 기본 기능을 제공합니다. 이러한 기본 Windows 기능은 그 자체로 매우 강력하지만 Windows용 타사 앱을 탐색하여 글쓰기 환경을 더욱 최적화할 수도 있습니다.
이미지 출처: DALL-E. 모든 스크린샷은 David Morelo가 작성했습니다.


답글 남기기