Windows 11용 파일 탐색기에서 사용하지 않지만 사용해야 하는 5가지 기능
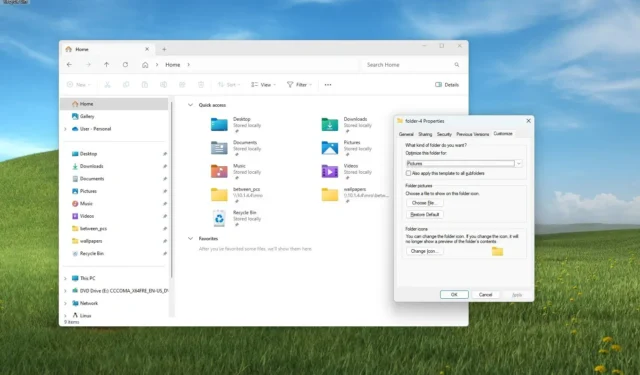
Windows 11 의 파일 탐색기에는 몇 가지 기본 설정이 제공되며 대부분의 사용자에게는 충분하지만 파일을 쉽게 관리할 수 있도록 설계되어 아마도 사용하지 않는 일부 기능이 있습니다.
갤러리 페이지에서는 “사진” 폴더 외에 더 많은 위치를 추가할 수 있습니다. 자주 사용하는 폴더와 휴지통에 더 빠르게 액세스하기 위해 항목을 탐색 창에 고정할 수 있습니다. 또한 검색 환경을 최적화하기 위해 폴더 속성을 사용자 정의할 수도 있습니다.
이 가이드 에서는 전반적인 경험을 개선하는 데 도움이 되는 파일 탐색기의 여러 기능을 간략하게 설명합니다.
Windows 11용 파일 탐색기에서 구성해야 하는 기능
파일 탐색기의 다양한 설정을 사용자 정의하여 파일 검색 및 관리 경험을 향상시킬 수 있습니다. 그 방법은 다음과 같습니다.
1. 파일 확장명 활성화
파일에 대한 파일 확장자를 활성화하려면 다음 단계를 따르십시오.
-
파일 탐색기를 엽니다 .
-
보기 메뉴 버튼을 클릭한 다음 표시 하위 메뉴를 엽니다.
-
“파일 이름 확장자” 옵션을 선택하세요 .
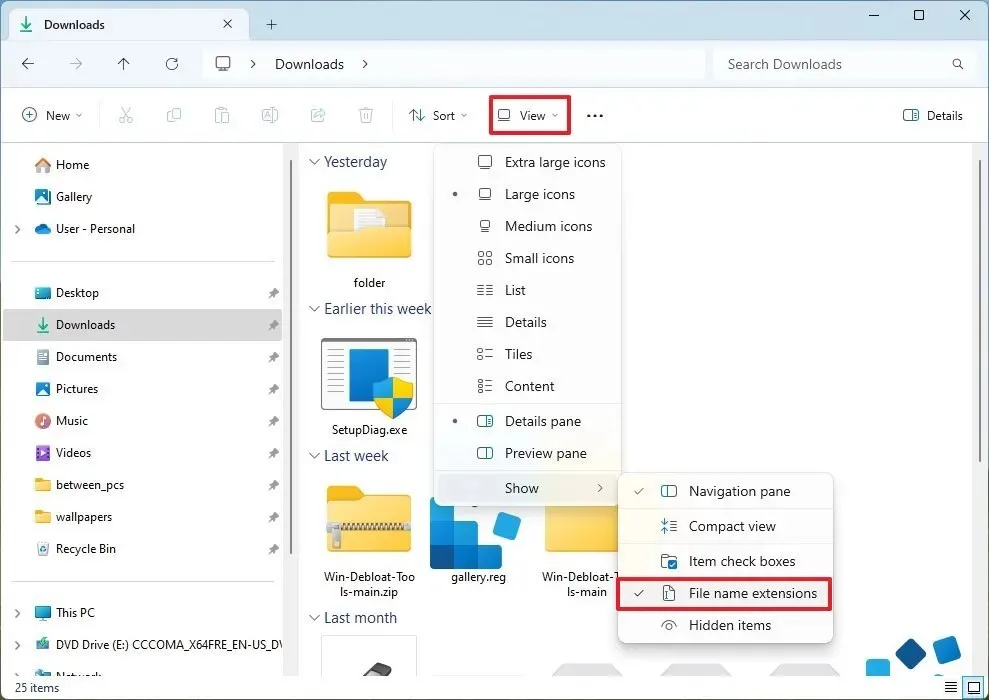
단계를 완료하면 다양한 파일 형식의 확장자를 볼 수 있습니다.
이 옵션은 일반적으로 파일 형식을 식별해야 하거나 다른 확장자를 사용하여 파일 형식을 변경해야 할 때 유용합니다. 예를 들어, “script.txt”의 이름이 “script.bat.txt” 로 바뀌는 것을 방지하는 데 사용할 수 있습니다 .
2. 갤러리에 위치 추가
파일 탐색기의 갤러리 페이지에 폴더 위치를 추가하려면 다음 단계를 따르세요.
-
파일 탐색기를 엽니다 .
-
왼쪽 창에서 갤러리를 클릭합니다 .
-
컬렉션 메뉴 버튼을 클릭 하고 컬렉션 관리 옵션을 선택하세요.
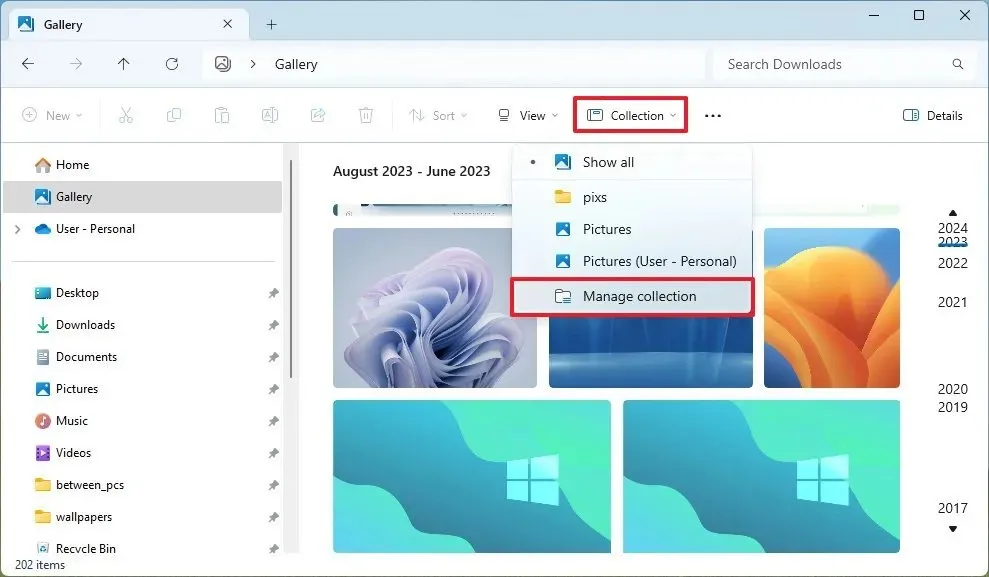
-
추가 버튼을 클릭하세요 .

-
새 폴더 위치를 선택합니다.
-
위치를 더 추가하려면 4단계 와 5 단계를 반복하세요 .
-
(선택 사항) 왼쪽에서 폴더를 선택하고 갤러리에 표시하지 않으려는 위치에 대해 제거 버튼을 클릭합니다.
-
확인 버튼을 클릭하세요 .
사진 앱과 마찬가지로 단계를 완료하면 파일 탐색기가 컬렉션의 이미지를 채우기 시작합니다.
이 기능은 단일 위치에 이미지가 포함된 컴퓨터의 모든 위치를 포함하는 데 유용합니다. 그리고 “예”입니다. 매핑된 드라이브 나 네트워크 경로 를 통해 네트워크 위치를 추가할 수 있습니다 .
해당 기능이 적합하지 않은 경우 다음 지침을 사용하여 파일 탐색기에서 갤러리 항목을 비활성화하세요 .
3. 빠른 액세스에 폴더 고정
파일 탐색기에서 폴더를 빠른 액세스에 고정하려면 다음 단계를 따르세요.
-
파일 탐색기를 엽니다 .
-
자주 사용하는 폴더를 열어보세요.
-
명령 모음에서 보기 버튼을 클릭하고 “빠른 액세스에 고정” 옵션을 선택합니다.
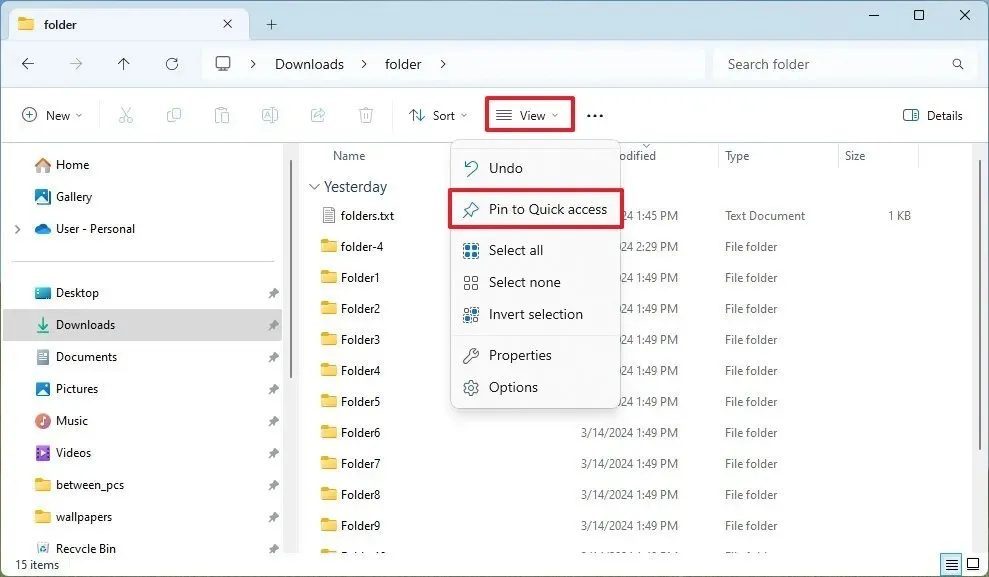
-
위치를 더 추가하려면 2단계 와 3 단계를 반복하세요 .
단계를 완료하면 왼쪽 탐색 페이지와 “홈” 페이지에서 폴더에 액세스할 수 있습니다.
일반적으로 폴더 목록은 금방 길어질 수 있으므로 일반적으로 자주 액세스하는 위치만 고정하는 것이 가장 좋습니다. 언제든지 항목을 마우스 오른쪽 버튼으로 클릭하고 “빠른 액세스에서 고정 해제” 옵션을 선택할 수 있습니다.
4. 탐색 창에 휴지통 표시
파일 탐색기에서 휴지통에 액세스할 수 있도록 하려면 다음 단계를 따르십시오.
-
Windows 11 바탕 화면을 마우스 오른쪽 버튼으로 클릭하고 표시 를 선택한 다음 “바탕 화면 아이콘 표시” 옵션(해당되는 경우)을 선택합니다 .
-
휴지통 아이콘을 마우스 오른쪽 버튼으로 클릭하고 “빠른 액세스에 고정” 옵션을 선택합니다.

단계를 완료하면 삭제된 파일에 더 빠르게 액세스할 수 있으므로 휴지통을 복원하거나 비워 Windows 11에서 공간을 확보할 수 있습니다.
또한 이 지침을 사용하여 휴지통을 파일 탐색기에 통합할 수도 있습니다 .
5. 폴더 사용자 정의
파일 탐색기에서 폴더 속성을 사용자 지정하려면 다음 단계를 따르세요.
-
파일 탐색기를 엽니다 .
- 폴더가 있는 위치를 엽니다.
-
폴더를 마우스 오른쪽 버튼으로 클릭하고 속성 옵션을 선택합니다.
-
사용자 정의 탭을 클릭합니다 .
- 이 위치의 모든 폴더에 설정을 전파하려면 “모든 하위 폴더에도 이 템플릿 적용” 옵션을 선택해야 합니다.
-
(선택 사항) 폴더에 이미지가 포함되어 있는 경우 시스템에서 미리보기 이미지를 선택하는 대신 폴더에 기본 사진이 표시되도록 ‘폴더 사진’ 설정을 사용자 정의할 수 있습니다.
-
(선택 사항) “폴더 아이콘” 옵션을 사용하여 다른 시스템 아이콘의 폴더 아이콘을 변경합니다.
-
적용 버튼을 클릭하세요 .
-
확인 버튼을 클릭하세요 .
단계를 완료하면 파일 탐색기가 새 설정을 폴더에 적용합니다.
대부분의 경우 폴더를 맞춤 설정할 필요는 없지만 콘텐츠를 정리하는 것이 좋습니다. 예를 들어, 이미지만 포함된 폴더가 있는 경우 설정을 변경하면 파일 이름 대신 썸네일을 표시할 수 있습니다. 또한 폴더에 사용자 정의 아이콘이나 이미지를 할당하여 시각적 단서를 추가하면 폴더를 더 쉽게 식별할 수 있습니다.
또한 폴더의 파일 형식을 기반으로 템플릿을 선택하면 검색 속도와 전반적인 경험을 최적화하는 데 도움이 될 수 있습니다.
파일 관리자 경험을 향상시킬 수 있는 또 다른 기능을 알고 계십니까? 댓글에서 대화를 시작해 보세요.


답글 남기기