Office 오류 코드 0x2 0x0을 해결하는 효과적인 5가지 솔루션

“문제가 발생했습니다.”라는 알림과 함께 Office 오류 코드 0x2-0x0이 표시되는 경우 일반적으로 소프트웨어 내부에서 충돌이 발생하거나 Office 설치에 문제가 있음을 나타냅니다.
활성 Office 365 구독이 있는 경우 아래에 자세히 설명된 단계를 따르면 이 문제를 신속하게 해결할 수 있습니다. 살펴보세요:
오류 코드 0x2 0x0을 해결하는 방법
운영 체제가 완전히 업데이트되었는지 확인하는 것으로 시작하세요. 이를 확인한 후 다음 작업을 진행하세요.
1. Office 설치 복구
-
Launch Control Panel. -
Select Programs and Features.
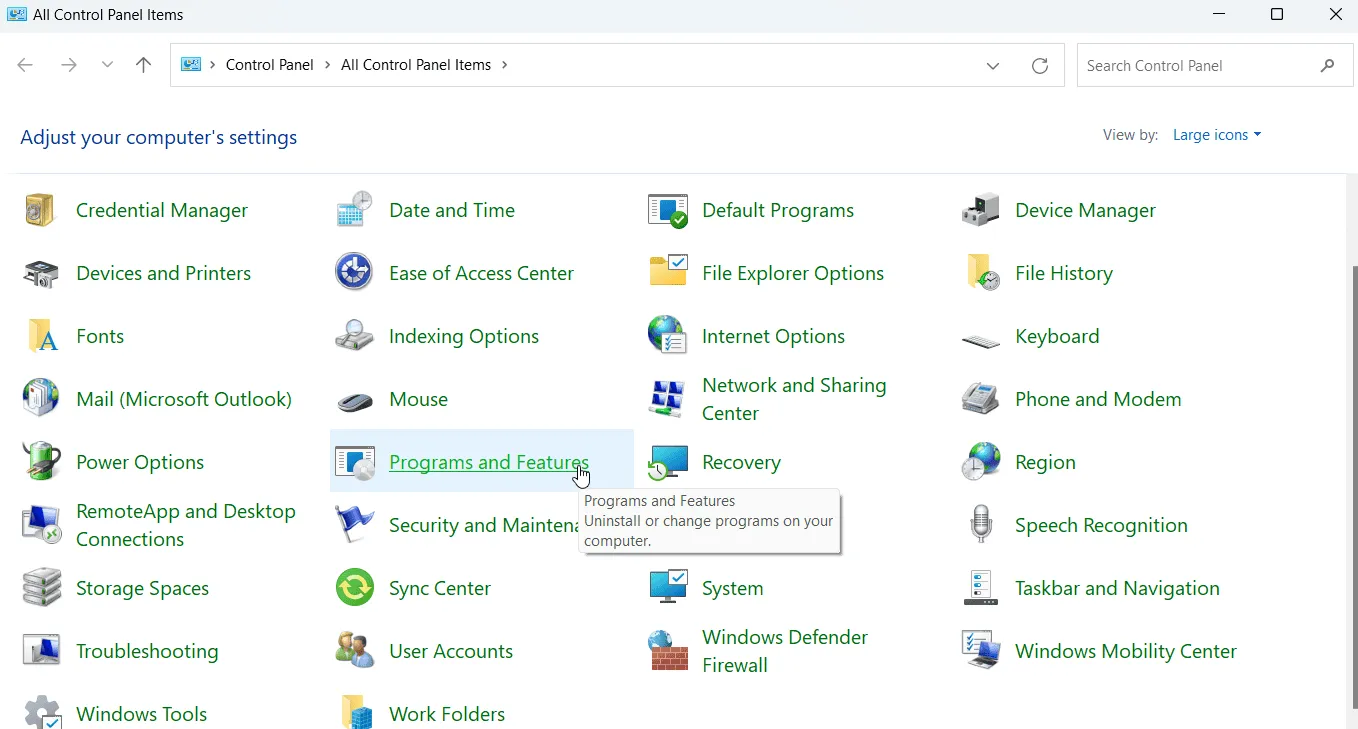
- Microsoft Office 응용 프로그램을 찾아 마우스 오른쪽 버튼으로 클릭한 다음 변경을 선택합니다.
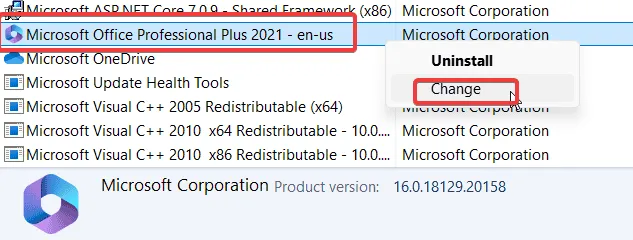
- 온라인 수리 옵션을 선택 하고 화면에 표시된 메시지를 따르세요.
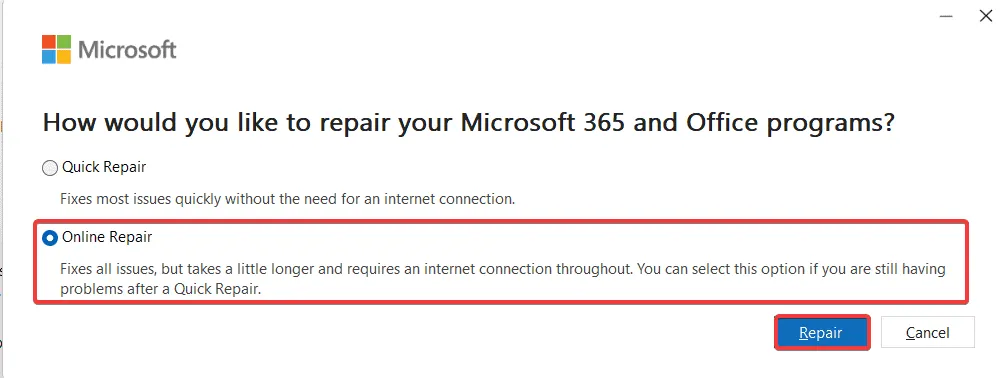
파일 손상은 예상치 못한 종료, 중단된 업데이트 또는 다른 소프트웨어의 간섭과 같은 수많은 요인으로 인해 발생할 수 있습니다. 이 빠른 복구 도구를 사용하면 문제가 해결되고 오류 코드 0x2 0x0이 제거됩니다.
2. 클릭 투 런 활성화
-
Press Windows key + R. -
Enter services.mscEnter를 누르세요 .
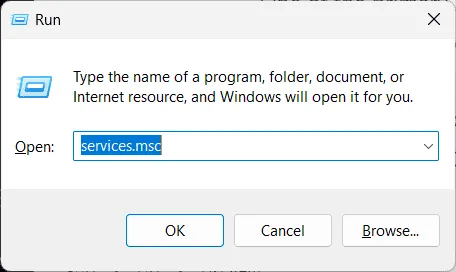
- Microsoft Office 클릭 투 런 서비스를 찾으세요 .
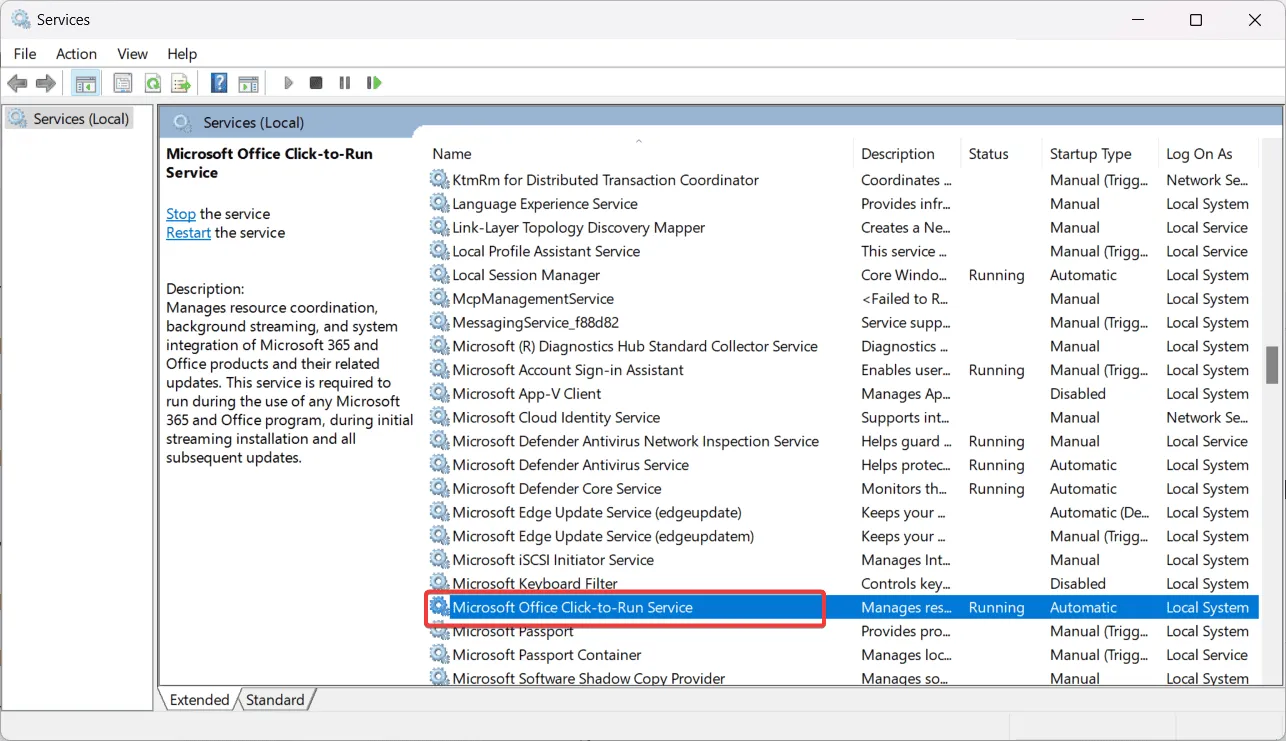
-
Right-click이를 설정하고 시작 유형을 자동 으로 구성합니다 .
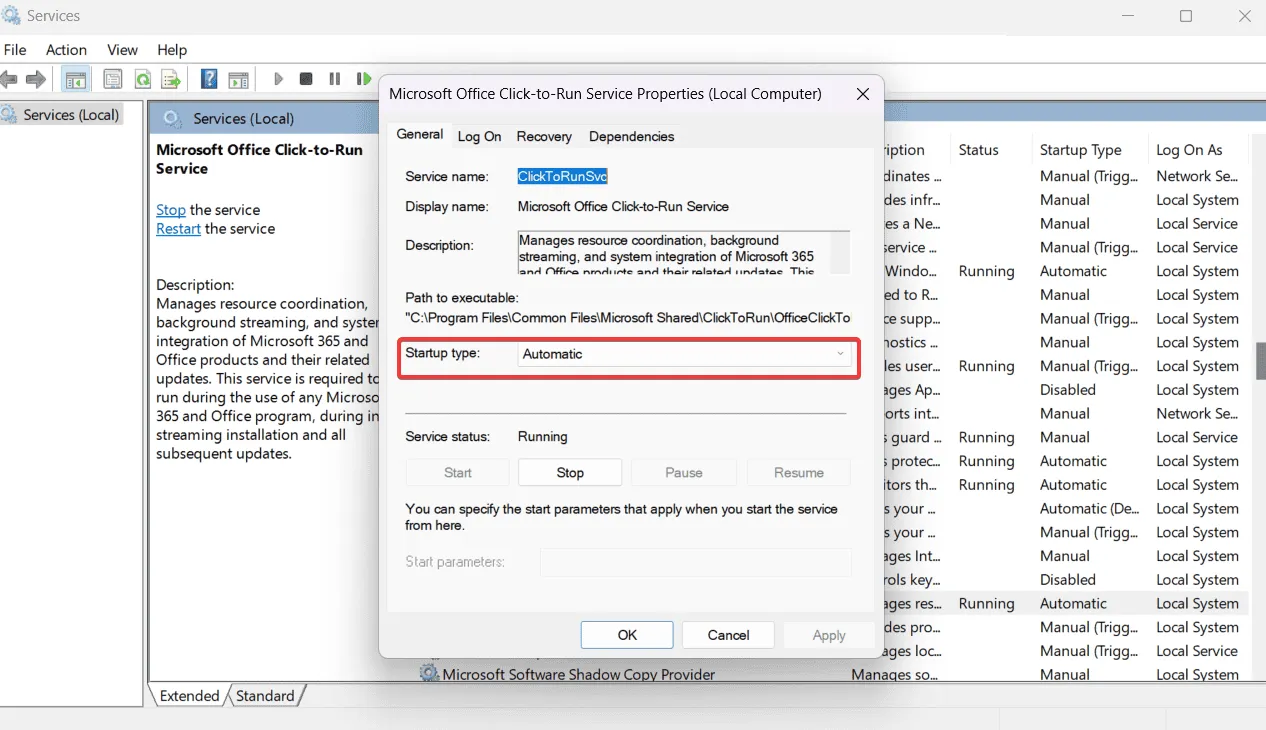
-
Hit Apply, followed by Ok변화를 구현합니다.
이 서비스는 Office 애플리케이션의 작동 및 업데이트에 필수적입니다. 작동하지 않으면 오류 코드 0x2 0x0 및 기타 유사한 문제가 발생할 수 있습니다.
3. Office 업데이트
-
Open any Office app. - 사이드바 메뉴에서 더보기, 계정 으로 이동합니다 .
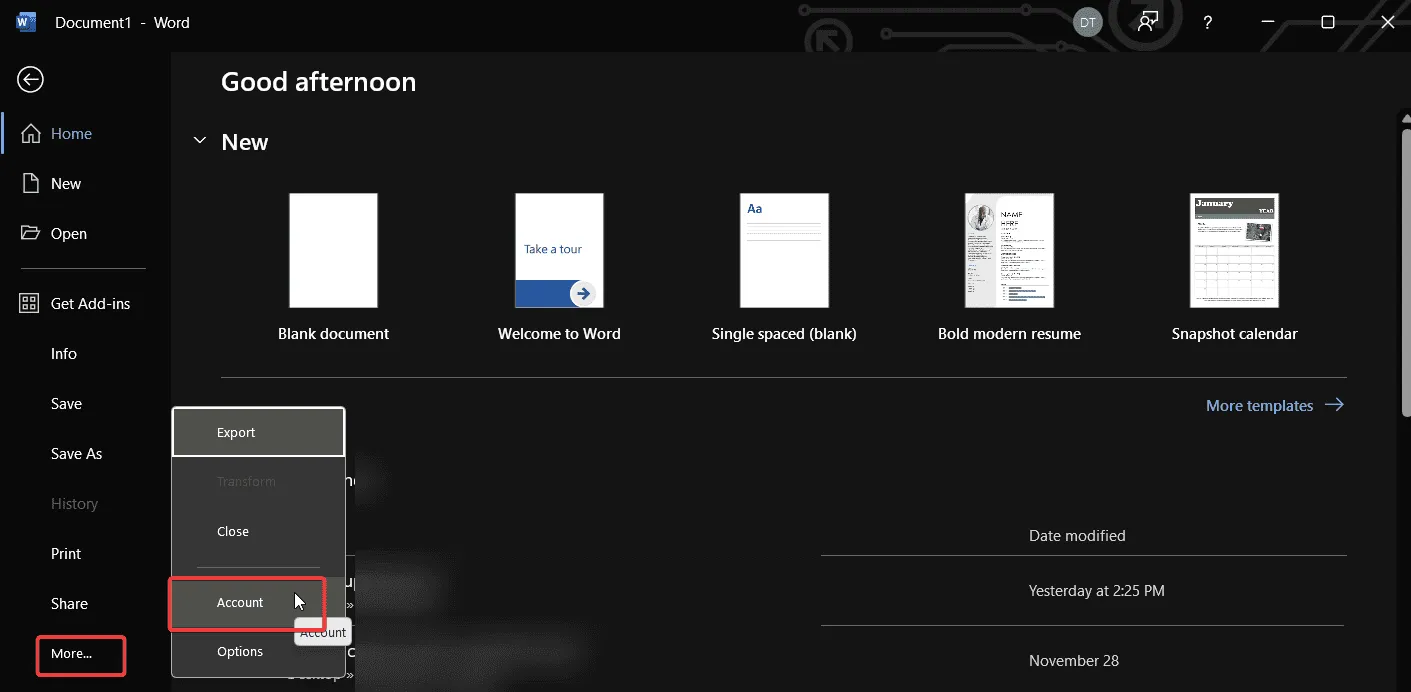
- 업데이트 옵션을 선택하세요 .
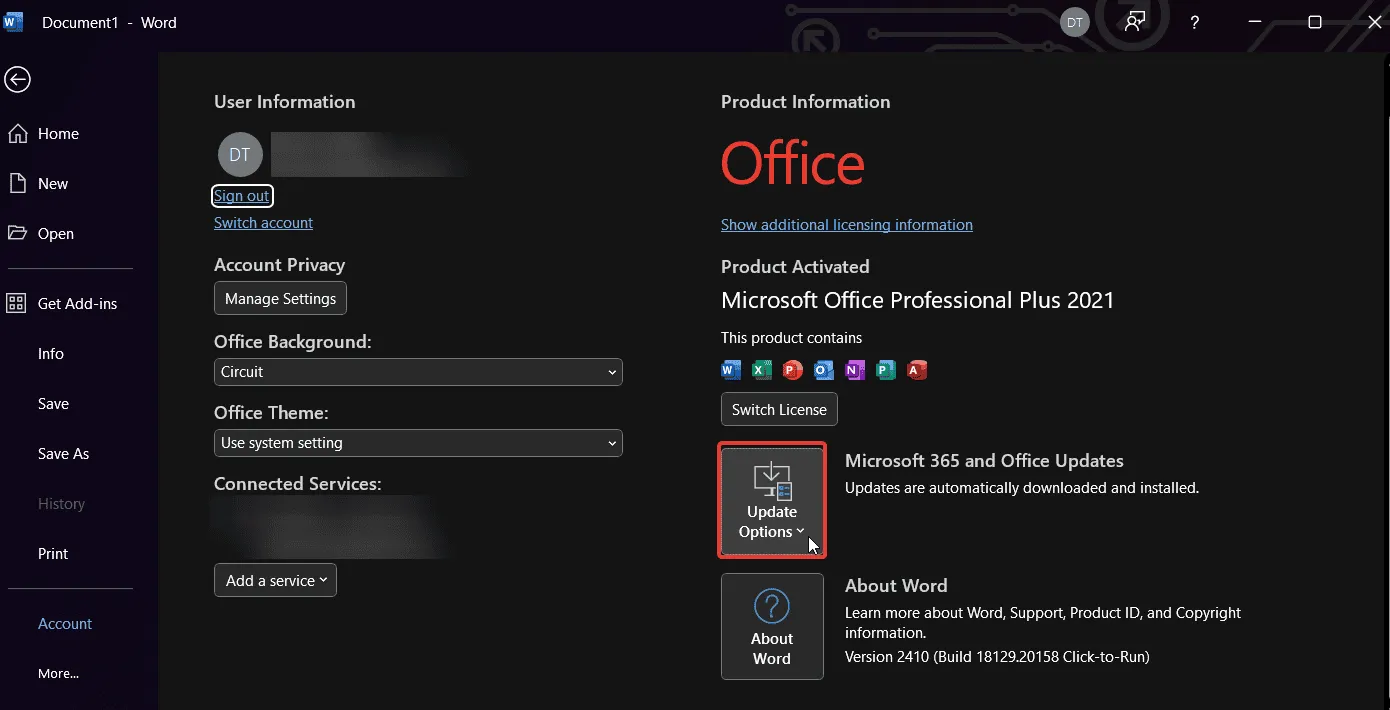
-
Choose Update now그리고 과정이 완료되도록 합니다.
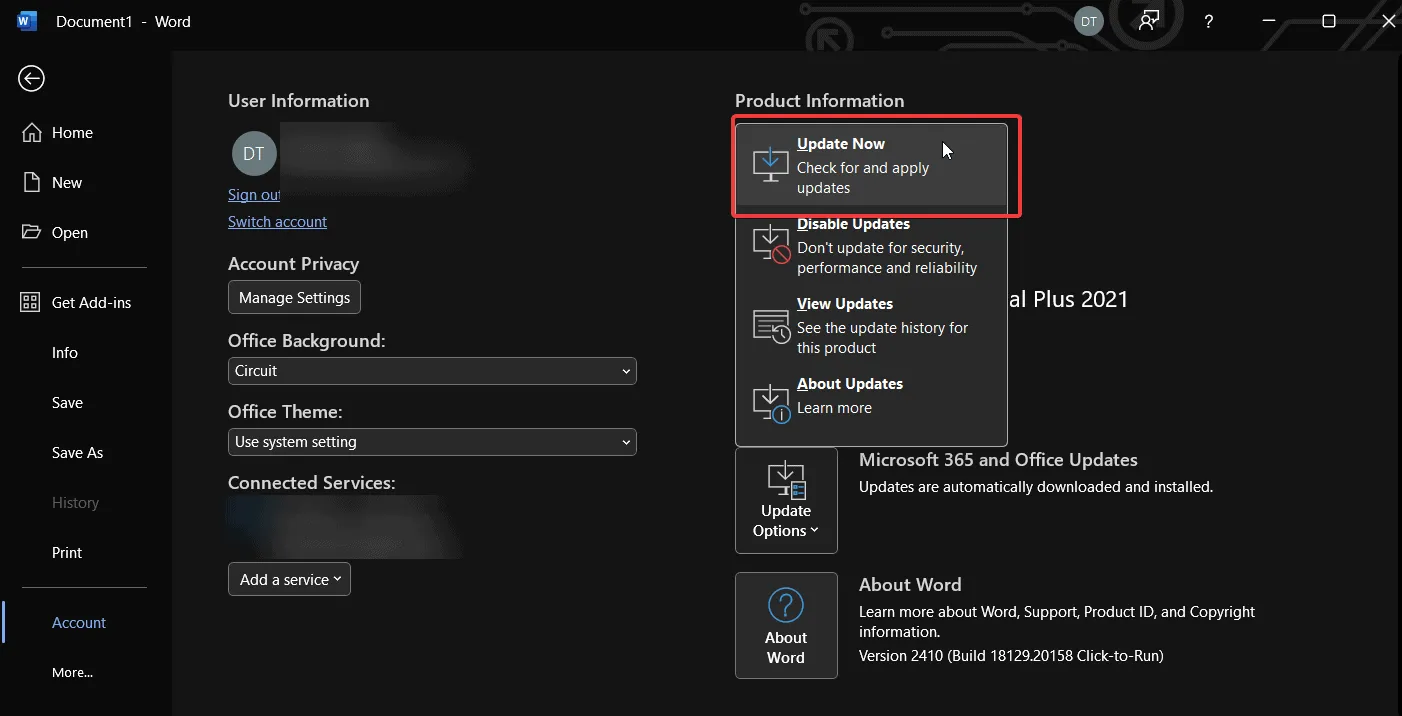
4. Office 재설치
- 제어판 에 접속하여 프로그램 > 프로그램 및 기능 으로 이동합니다 .
- Microsoft Office를 찾아 제거를 클릭합니다 .

- 컴퓨터를 재부팅하세요.
- office.com을 방문하여 Microsoft 계정으로 로그인하세요.
- 앱 설치를 클릭하여 설치 프로그램을 다운로드하세요.
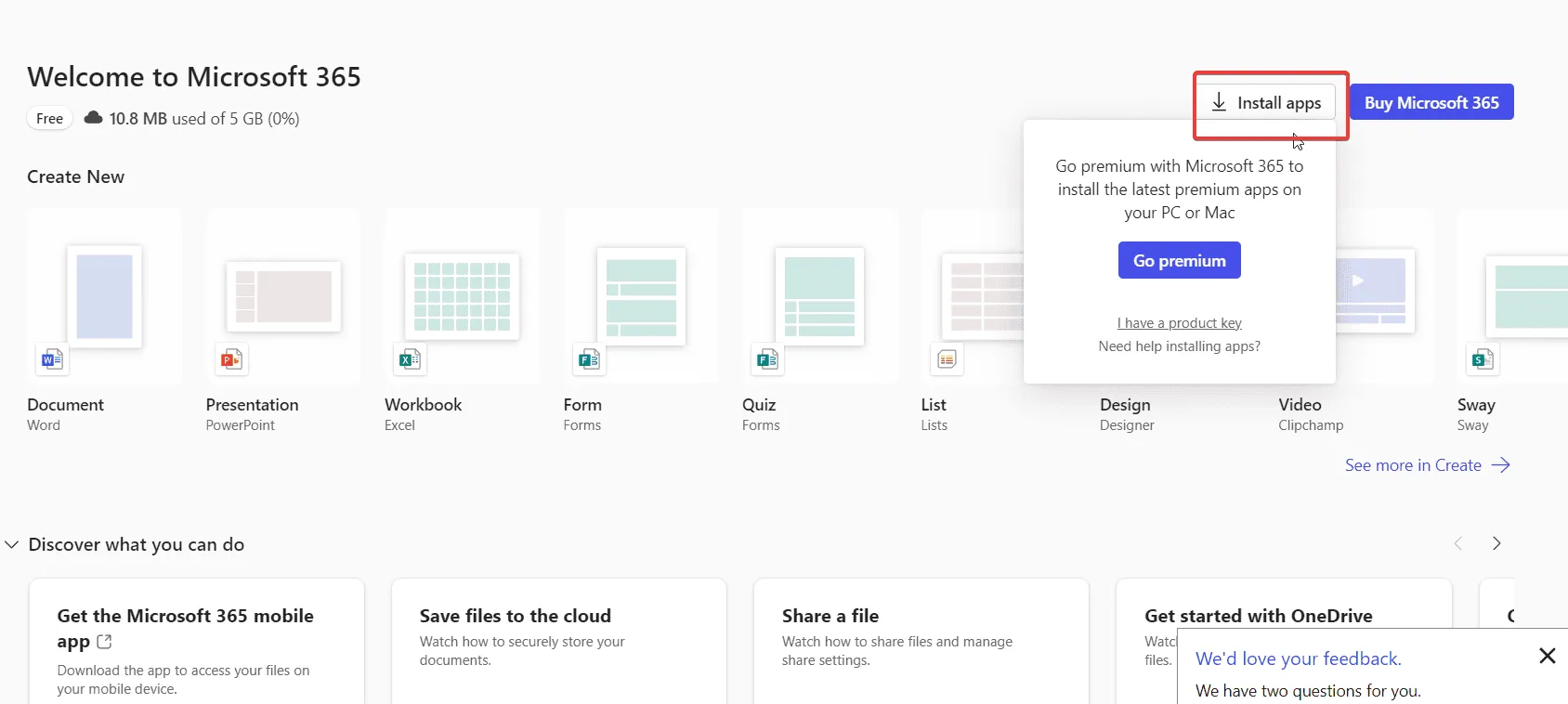
-
Execute the installer화면의 지시를 따르세요.
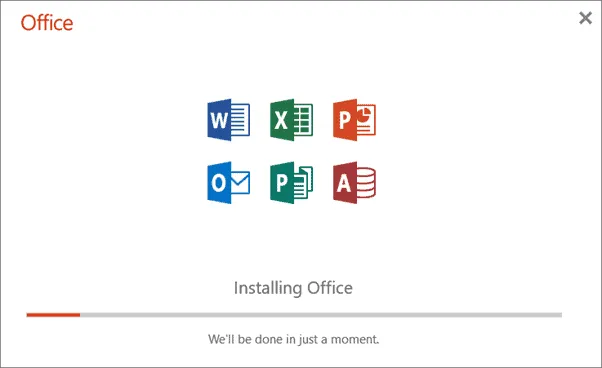
- Office 애플리케이션을 열고 로그인하여 활성화하세요.
5. Office 자격 증명 삭제
- Windows key+를 눌러 실행을 시작 R하세요 .
- control keymgr.dll을 입력 하고 Enter를 눌러 자격 증명 관리자에 액세스합니다.
-
Select Windows Credentials.
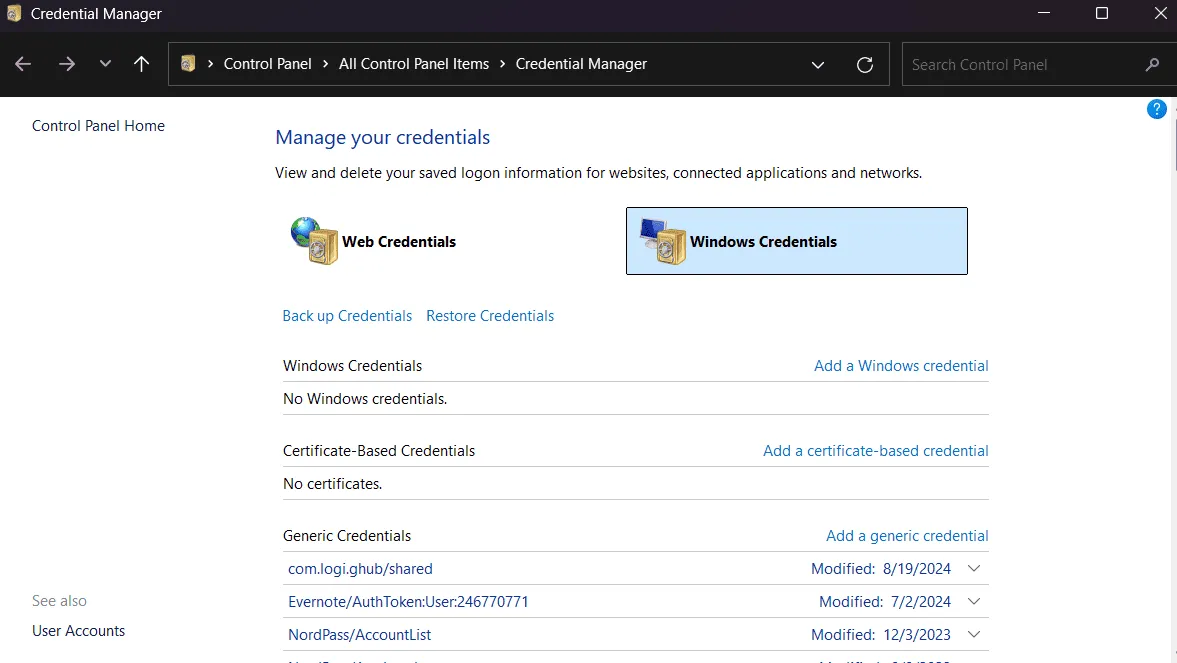
- Windows 자격 증명 에서 Microsoft Office 또는 Office 365 와 관련된 항목을 찾습니다 .
- 제거하다.
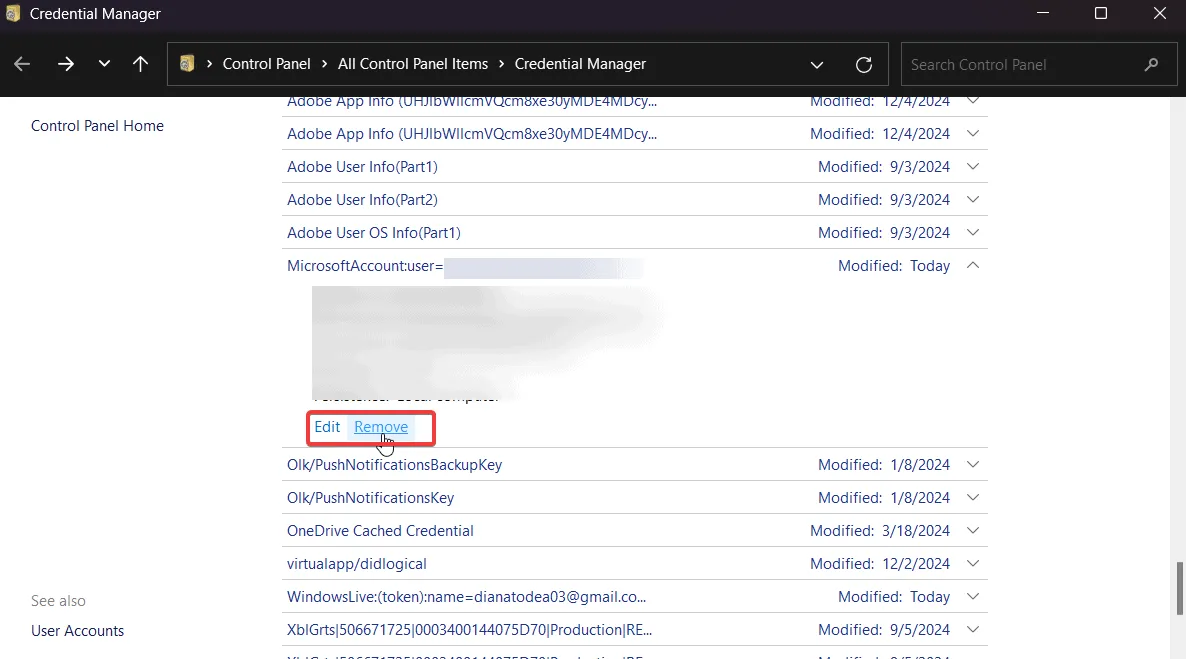
-
Restart your computer메시지가 표시되면 Office 자격 증명을 다시 입력합니다.
이러한 설명된 단계를 따르면 0x2 – 0x0 오류를 빠르게 해결할 수 있습니다. 그러나 추가 지원이 필요한 경우 댓글로 문의하세요.


답글 남기기