ERROR_DRIVER_PROCESS_TERMINATED 문제를 해결하기 위한 5가지 쉬운 솔루션
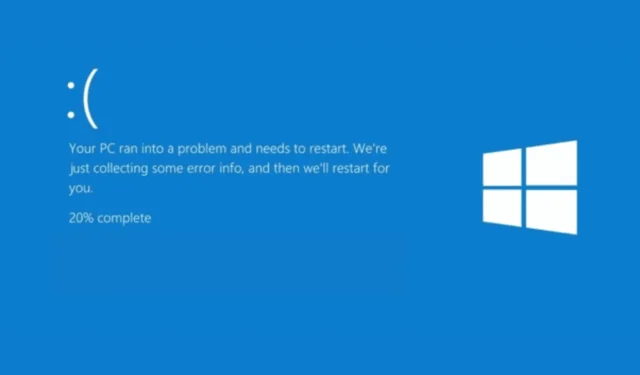
ERROR_DRIVER_PROCESS_TERMINATED(1291 또는 0x50B) 메시지는 특정 장치의 드라이버를 호스팅하는 프로세스가 예기치 않게 종료되었음을 보여줍니다. 드라이버 또는 Windows OS 자체의 문제로 인한 것으로 보입니다.
먼저 컴퓨터를 재부팅합니다. 가끔은 간단히 재시작하면 문제가 해결될 수 있습니다. 하지만 여전히 메시지가 표시되면 더 많은 정보를 수집해야 합니다. 그러려면 Windows+를 누르고 X이벤트 뷰어를 선택하고 Windows 로그 > 시스템으로 이동하여 오류를 확인합니다.
ERROR_DRIVER_PROCESS_TERMINATED를 어떻게 제거할 수 있나요?
1. 클린 부팅을 수행합니다.
- Windows +를 눌러 R 실행 창을 엽니다.
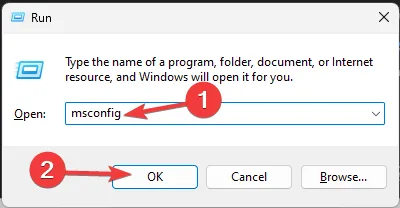
- msconfig를 입력 하고 확인을 클릭하여 시스템 구성을 엽니다 .
- 시스템 구성 창에서 서비스 탭 으로 이동하여 모든 Microsoft 서비스 숨기기 옆에 체크 표시를 하고 모두 사용 안 함 버튼을 클릭합니다. 이렇게 하면 Microsoft가 아닌 서비스만 사용 안 함으로 설정됩니다.
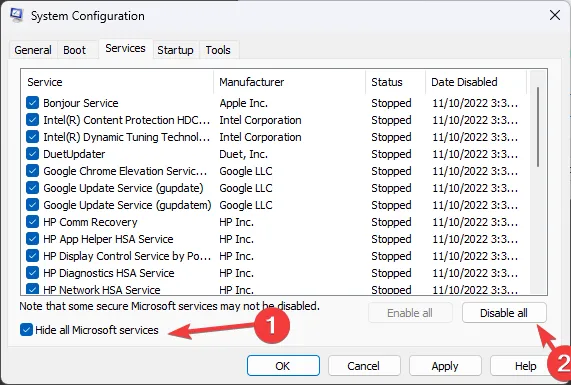
- 시작 탭으로 가서 작업 관리자 열기 링크를 클릭합니다.
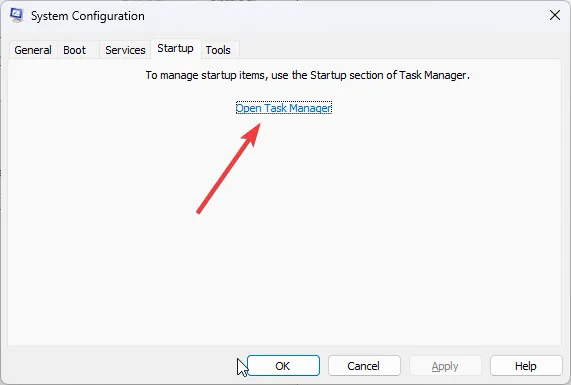
- 작업 관리자 창에서 각 사용 가능 항목을 찾아 하나씩 선택하고 사용 안 함을 클릭합니다 . 사용 안 함으로 설정한 모든 시작 항목을 기록해 두십시오. 나중에 다시 켤 수 있도록 합니다. 작업 관리자를 닫습니다.
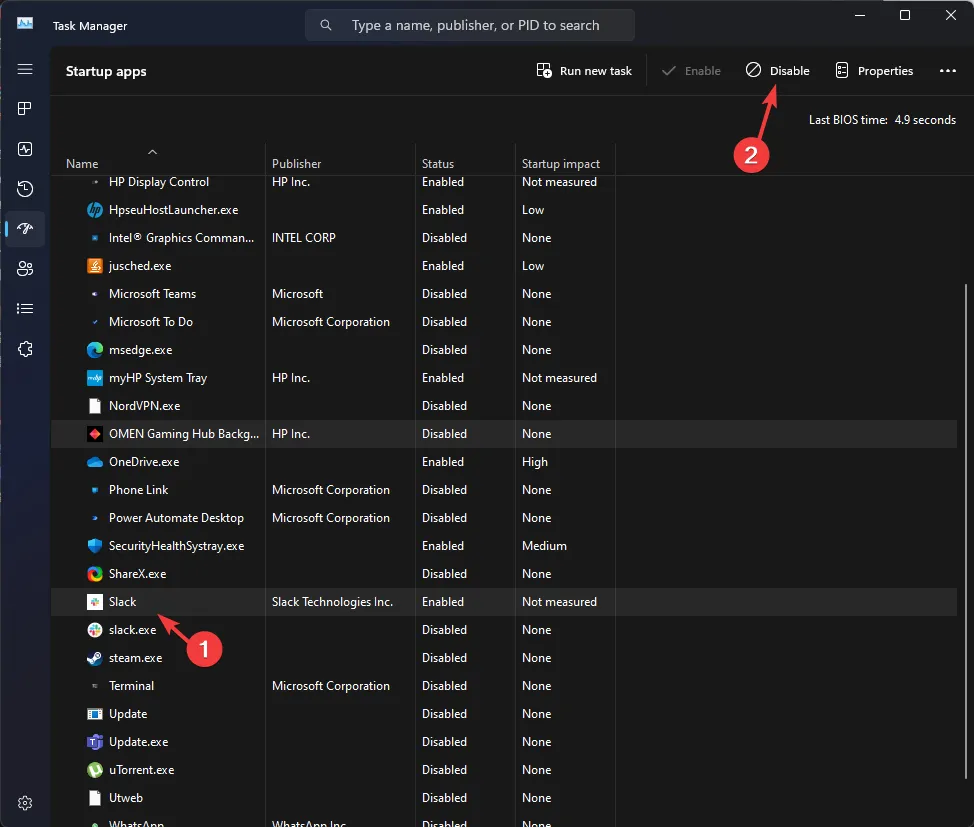
- 시스템 구성 창에서 적용을 클릭한 다음 확인을 클릭하여 변경 사항을 저장합니다.
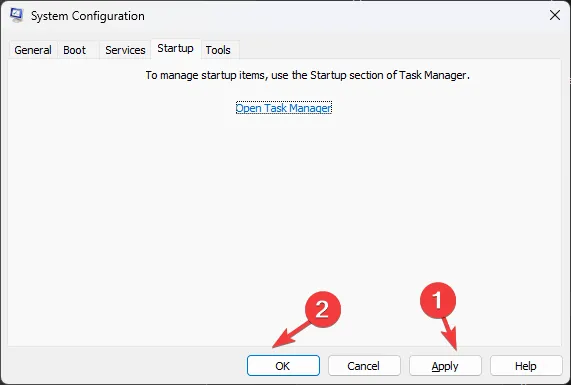
- 다시 시작을 클릭하여 컴퓨터를 재부팅하세요.
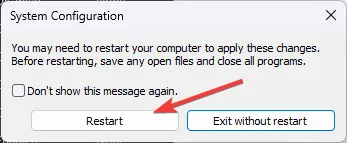
확인해보니 컴퓨터의 서비스나 프로세스에는 문제가 없습니다. 다음 단계를 역공학하여 클린 부팅을 비활성화하세요.
2. 문제가 있는 드라이버를 업데이트/재설치합니다.
- Windows +를 눌러 실행R 창을 엽니다 .

- devmgmt.msc를 입력 하고 확인을 클릭하여 장치 관리자 앱을 엽니다.
- 문제가 있는 드라이버와 관련된 장치를 찾으려면 범주를 하나씩 확장합니다(이를 찾으려면 느낌표가 있는 노란색 삼각형을 찾으세요).
- 마우스 오른쪽 버튼을 클릭하고 상황에 맞는 메뉴에서 드라이버 업데이트를 선택합니다.
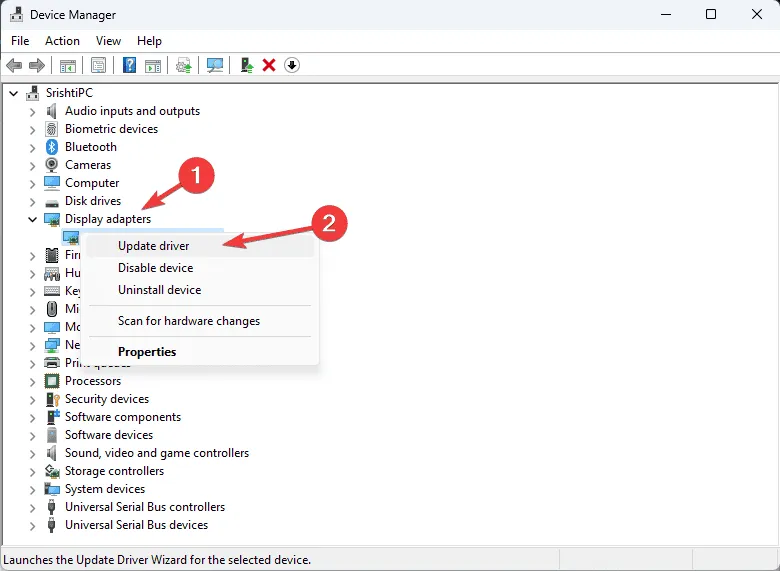
- 드라이버 자동 검색을 선택하세요 .

- 화면의 지침에 따라 Windows가 장치에 적합한 드라이버 버전을 찾을 수 있도록 합니다. 다른 문제가 있는 드라이버를 업데이트하려면 이 과정을 반복할 수 있습니다.
사용 가능한 업데이트가 없는 경우 드라이버를 다시 설치하는 것이 좋습니다. 이를 위해 다음 단계를 따르세요.
- 위 방법의 단계에 따라 장치 관리자 앱을 엽니다.
- 문제가 있는 드라이버를 찾아 마우스 오른쪽 버튼으로 클릭하고 상황에 맞는 메뉴에서 장치 제거를 선택합니다.
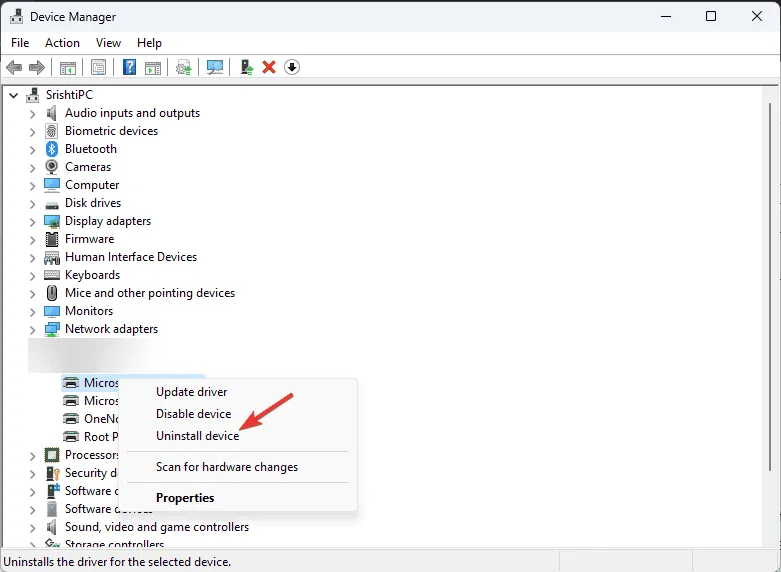
- 확인하려면 다시 제거를 클릭하세요.
- 제거한 후 작업으로 가서 하드웨어 변경 사항 검색을 선택하여 드라이버를 다시 설치합니다.

Windows에서 더 나은 버전 의 드라이버를 찾을 수 없는 경우, 제조업체 웹사이트에서 수동으로 설치하거나 타사 드라이버 업데이트 도구를 사용하여 컴퓨터에 최신 드라이버를 안전하게 설치할 수 있습니다.
3. 시스템 파일 검사기 검사를 실행합니다.
- 키를 누르고 검색 상자에 cmd를Windows 입력한 다음 관리자 권한으로 실행을 클릭하여 상승된 권한으로 명령 프롬프트를 시작합니다.
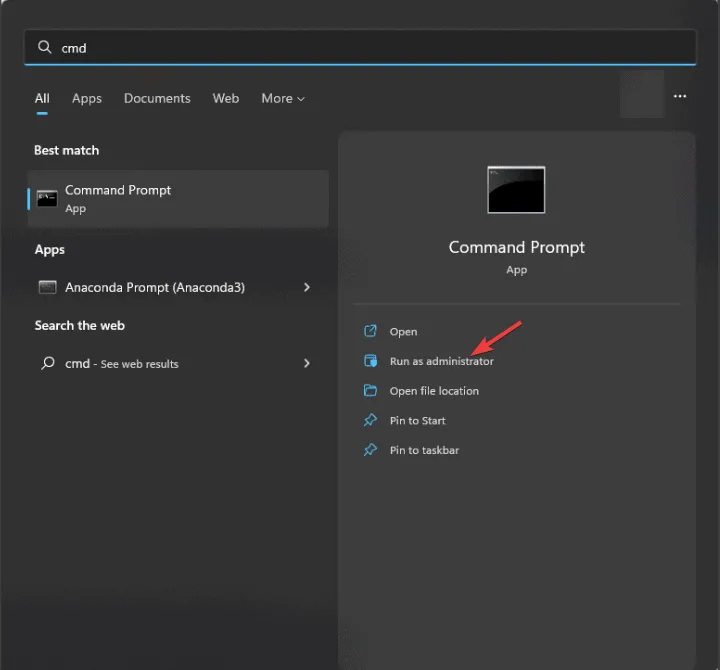
- 명령 프롬프트 창에서 다음 명령을 복사하여 붙여넣어 손상된 시스템 파일을 복구하거나 복원하고 다음을 클릭합니다 Enter.
sfc /scannow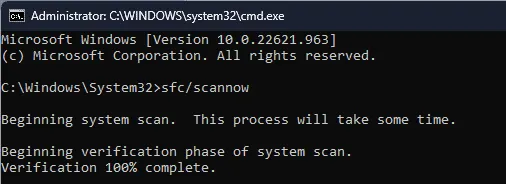
- 검사가 완료될 때까지 기다린 후 컴퓨터를 다시 시작하여 변경 사항을 적용하세요.
4. Windows 업데이트 확인
- Windows +를 눌러 설정I 앱을 시작합니다 .
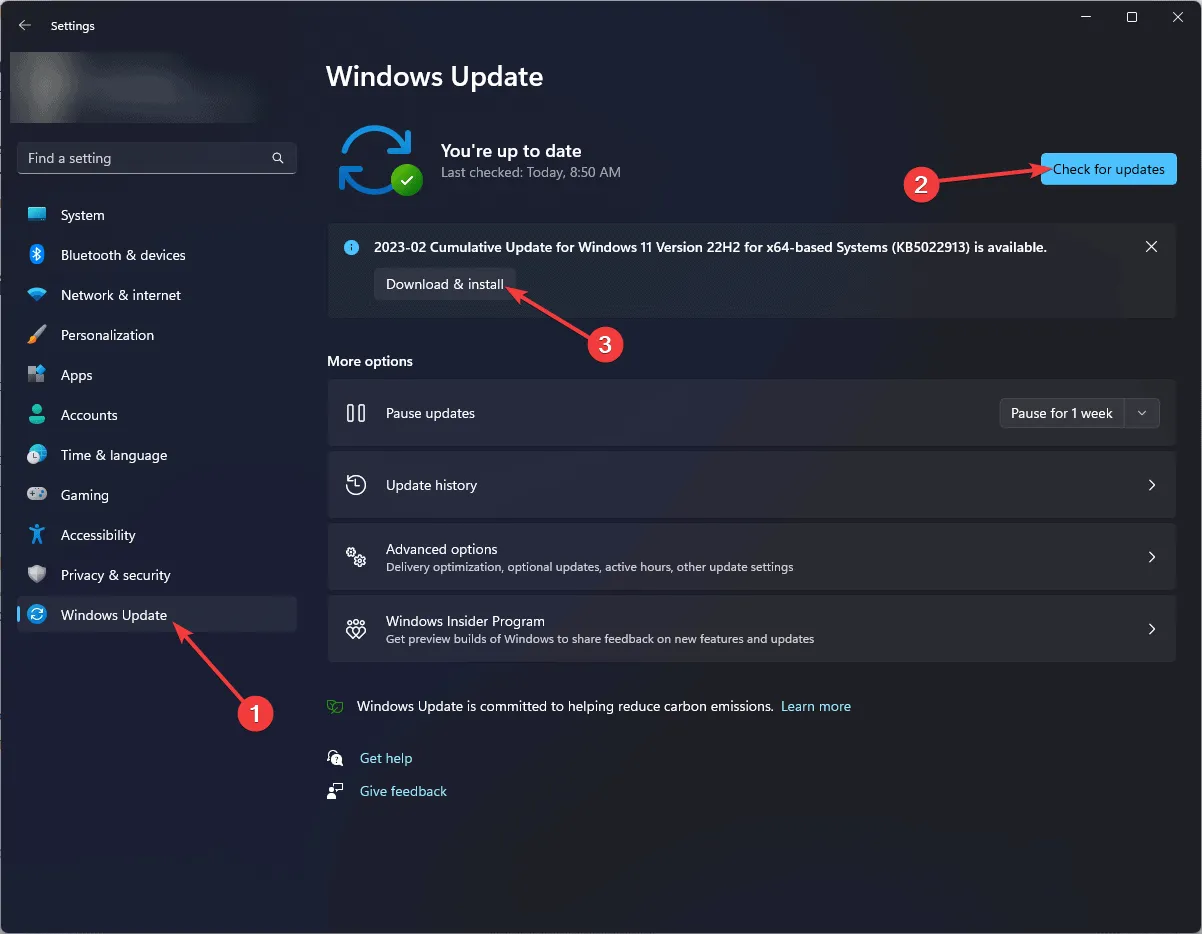
- Windows 업데이트로 이동한 다음 업데이트 확인 버튼을 클릭합니다.
- 업데이트가 있으면 다운로드 및 설치를 클릭하여 설치하세요.
- 드라이버 업데이트를 확인해야 합니다. Windows 업데이트에서 고급 옵션을 클릭하세요.
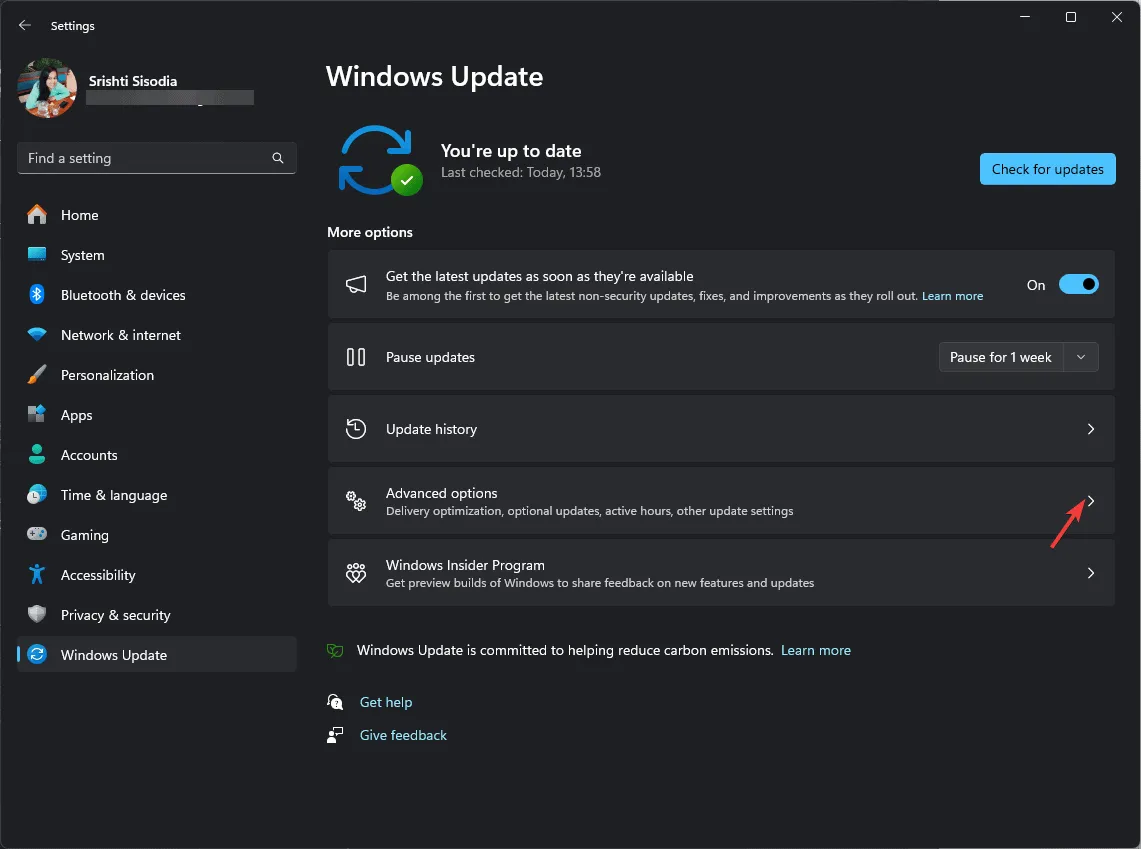
- 다음 화면에서 추가 옵션을 찾아 선택적 업데이트를 클릭합니다 .
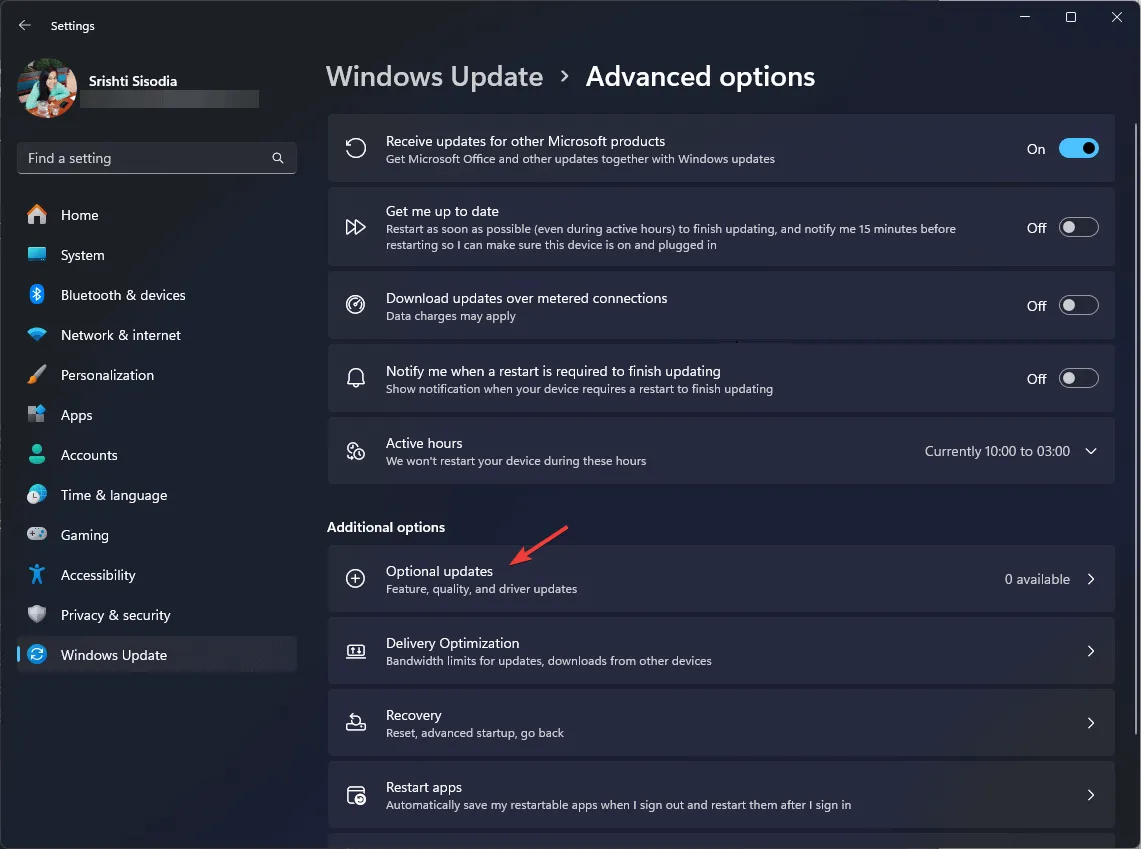
- 업데이트가 있으면 해당 업데이트를 선택하고 다운로드 및 설치를 클릭하세요.
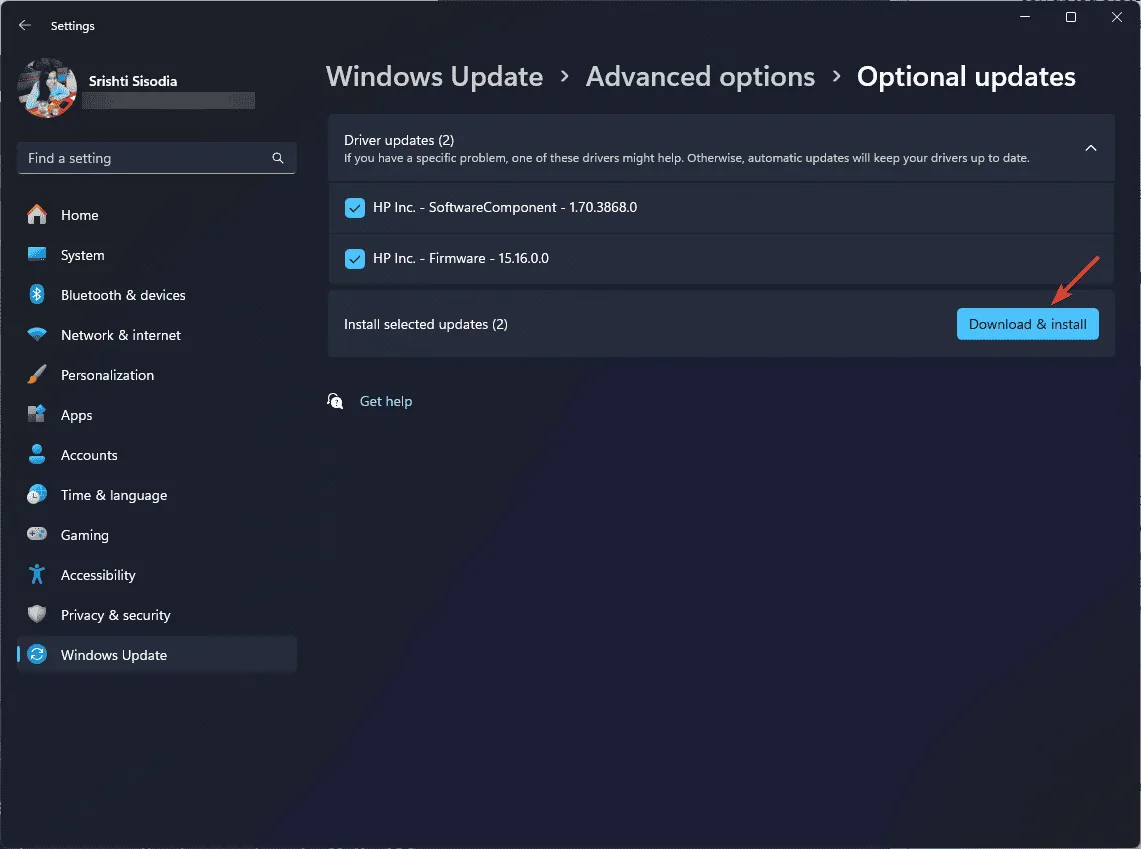
5. 시스템 복원을 수행합니다.
- 키를 누르고 검색창에 제어판을Windows 입력한 후 열기를 클릭합니다.
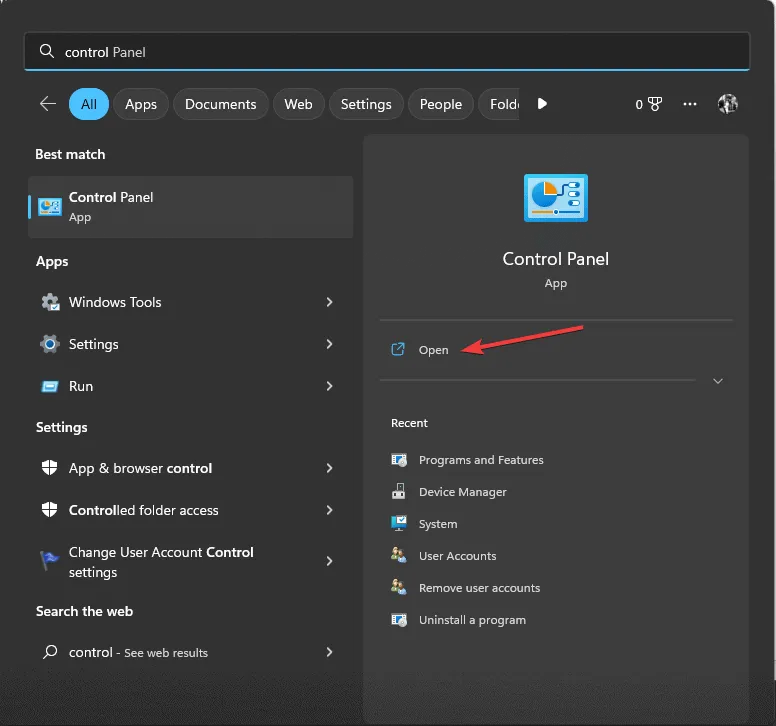
- 보기 기준에서 큰 아이콘을 선택한 다음 복구를 선택합니다 .
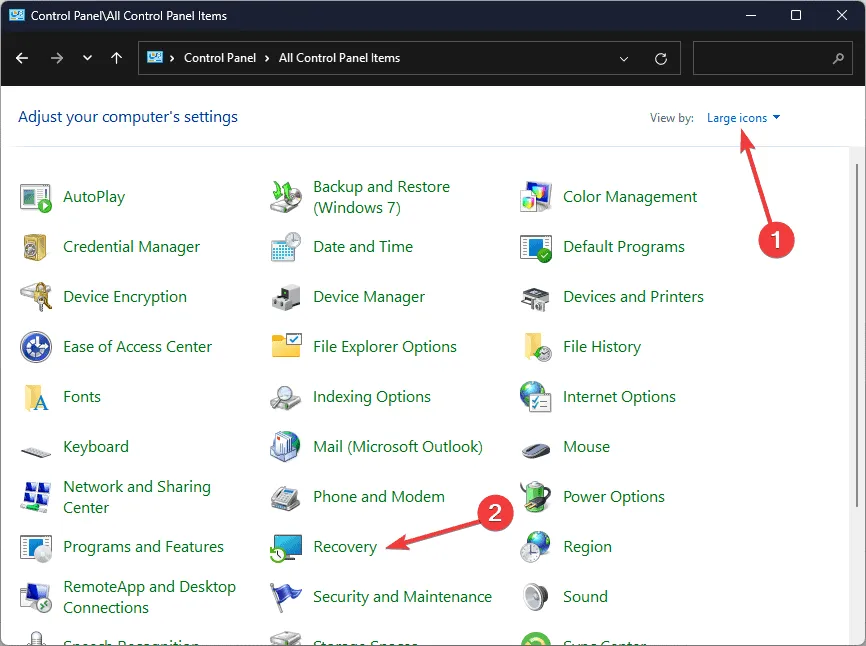
- 다음 화면에서 시스템 복원 열기를 클릭합니다.
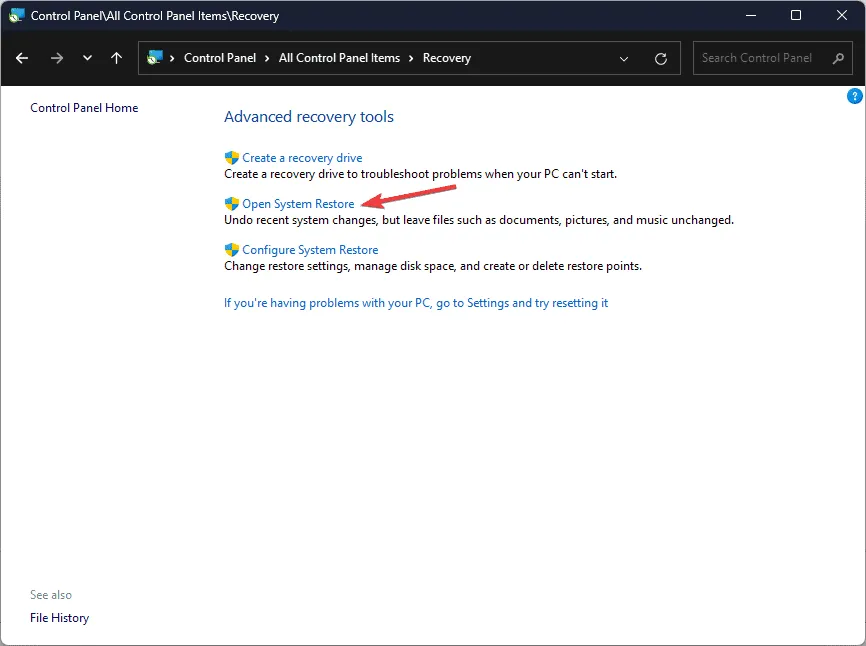
- 시스템 복원 창에서 다른 복원 지점 선택을 선택 하고 다음을 클릭합니다.
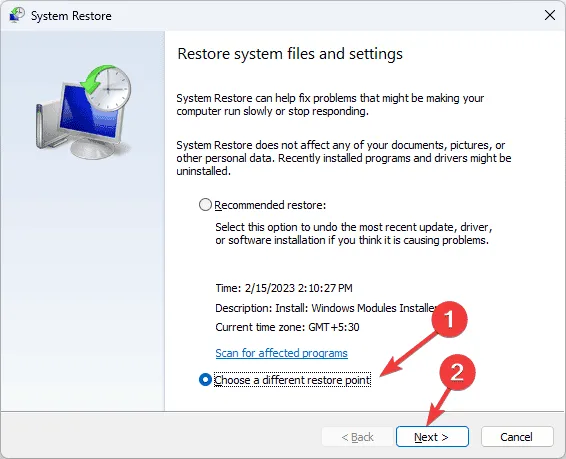
- 사용 가능한 복원 지점 목록이 표시됩니다. 컴퓨터가 제대로 작동하던 가장 오래되거나 가장 최근의 복원 지점을 선택하려면 클릭한 다음 다음을 클릭합니다 .
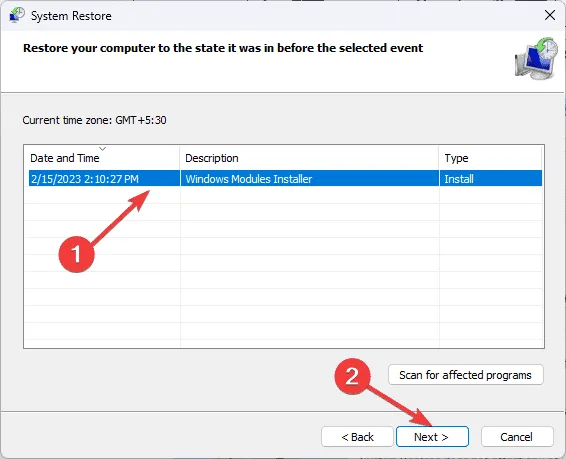
- 완료를 클릭하여 복원 프로세스를 시작합니다.
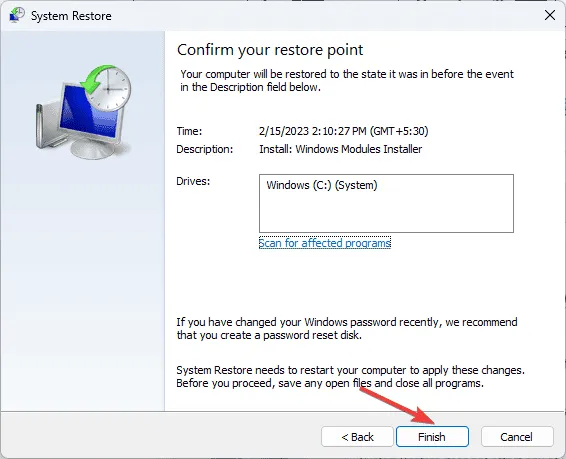
Windows가 다시 시작되고 시스템 설정이 선택한 버전으로 복원됩니다. 이 프로세스에는 시간이 걸릴 수 있으므로 컴퓨터를 끄지 마십시오. 컴퓨터가 다시 시작되면 설정 으로 이동하여 Windows 업데이트를 클릭한 다음 업데이트 확인을 클릭합니다 . 업데이트가 있으면 다운로드 및 설치를 클릭하여 최신 Windows 업데이트를 설치합니다.
재시작 후 시스템 복원 메시지가 성공적으로 완료되지 않았다면 이 유익한 가이드를 참조하여 해결책을 찾아보세요.
ERROR_DRIVER_PROCESS_TERMINATED를 해결하는 방법이 아무것도 효과가 없다면, 문제를 완전히 해결하려면 PC를 재설정하거나 운영 체제를 다시 설치하는 것이 좋습니다.
ERROR_DRIVER_PROCESS_TERMINATED 문제를 해결하는 데 도움이 되는 방법을 놓쳤나요? 그렇다면 아래 댓글 섹션에 언급해 주세요. 목록에 추가하겠습니다.


답글 남기기