Windows 11 터미널 설정을 조정하는 5가지 방법
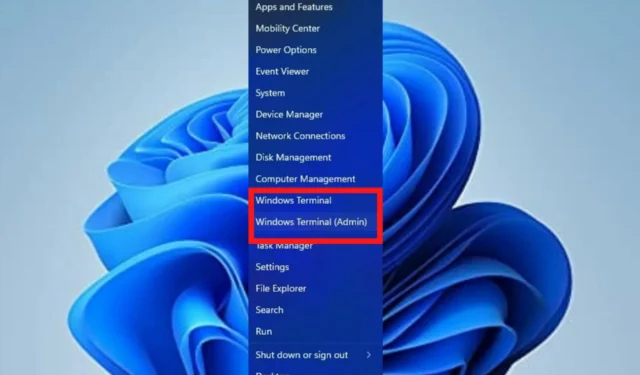
Windows 터미널은 Windows 11을 기본 명령줄 도구로 사용하는 애플리케이션입니다. Windows 콘솔 호스트(conhost.exe)를 대체하여 처음에는 동일한 목적을 저장합니다.
Command Prompt, Bash, PowerShell , Azure Connector 등과 같은 다른 앱과 잘 작동하여 사용자가 터미널을 사용하여 모든 앱을 실행할 수 있습니다.
Windows 터미널이란 무엇이며 어떤 기능을 합니까?
Windows 터미널은 PowerShell, 명령 프롬프트 및 Bash와 같은 여러 셸에 액세스하는 데 사용할 수 있는 플랫폼 간 명령줄 인터페이스입니다. 개발자와 시스템 관리자가 생산성을 합리화하는 데 필수적인 도구입니다.
Windows 11에서는 설치가 없으며 다른 명령줄 도구와 함께 실행할 수 있습니다. 이 문서에서는 사용자가 최종 결과를 얻기 위해 여러 단계를 사용하여 터미널 설정을 변경할 수 있는 여러 가지 방법을 설명합니다.
Windows 11 터미널 설정을 어떻게 변경합니까?
1. 터미널 색 구성표 변경
- 검색 시작 상자로 이동하여 터미널을 입력하고 열기 옵션을 선택합니다.
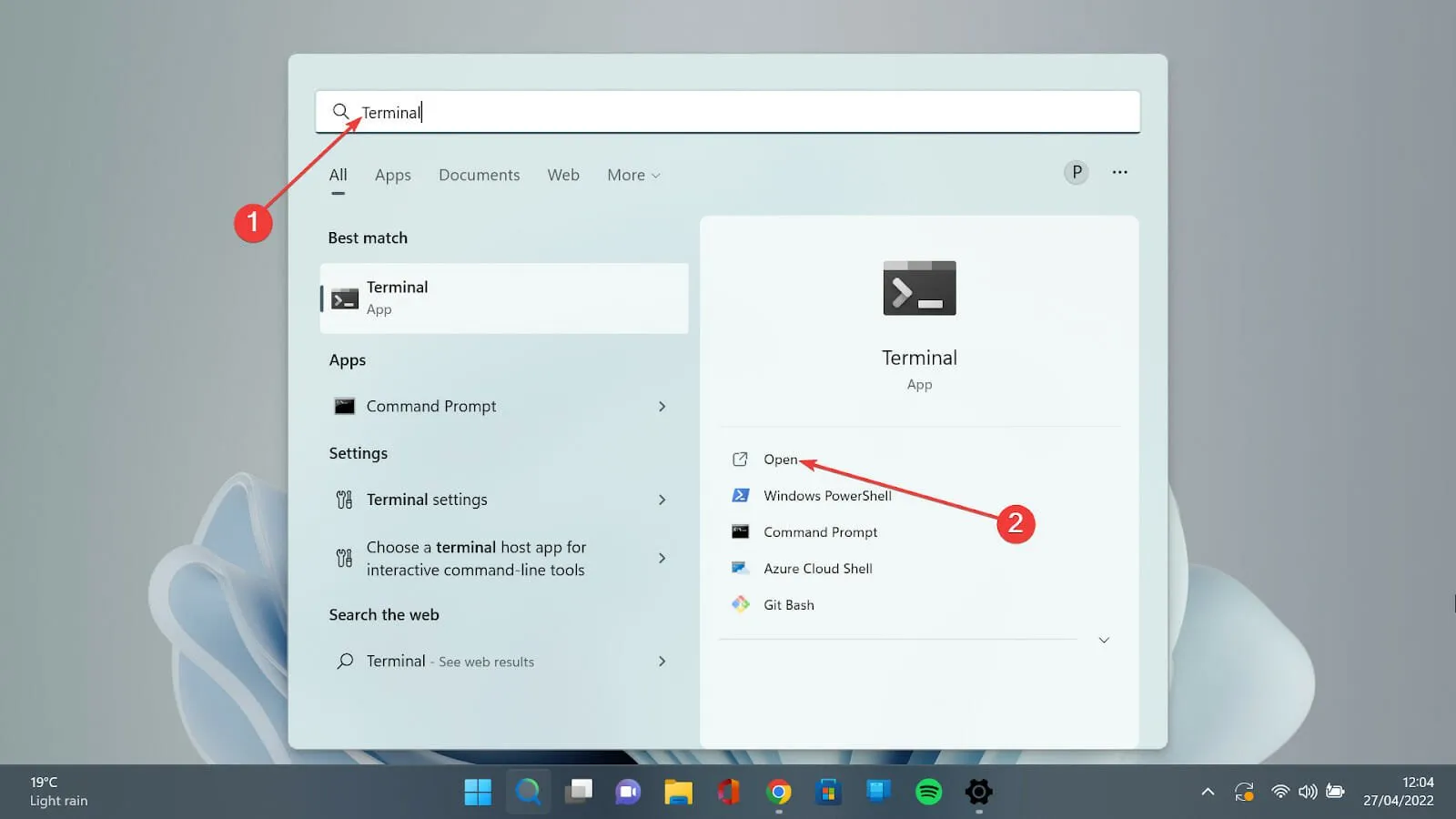
- 아래쪽 화살표를 클릭하고 설정 옵션을 선택하여 설정 페이지를 엽니다.
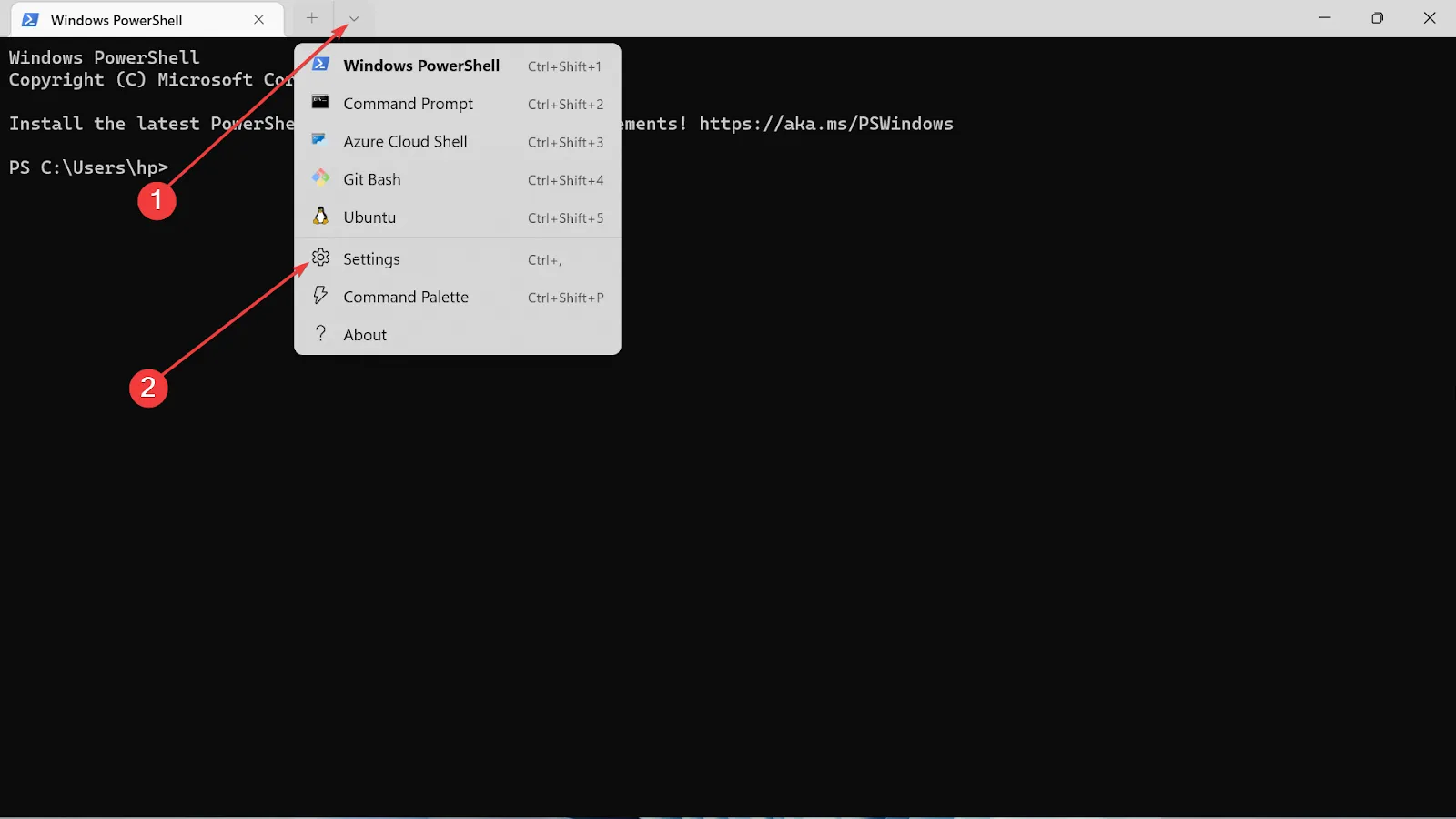
- 왼쪽에서 색 구성표 옵션을 선택합니다.
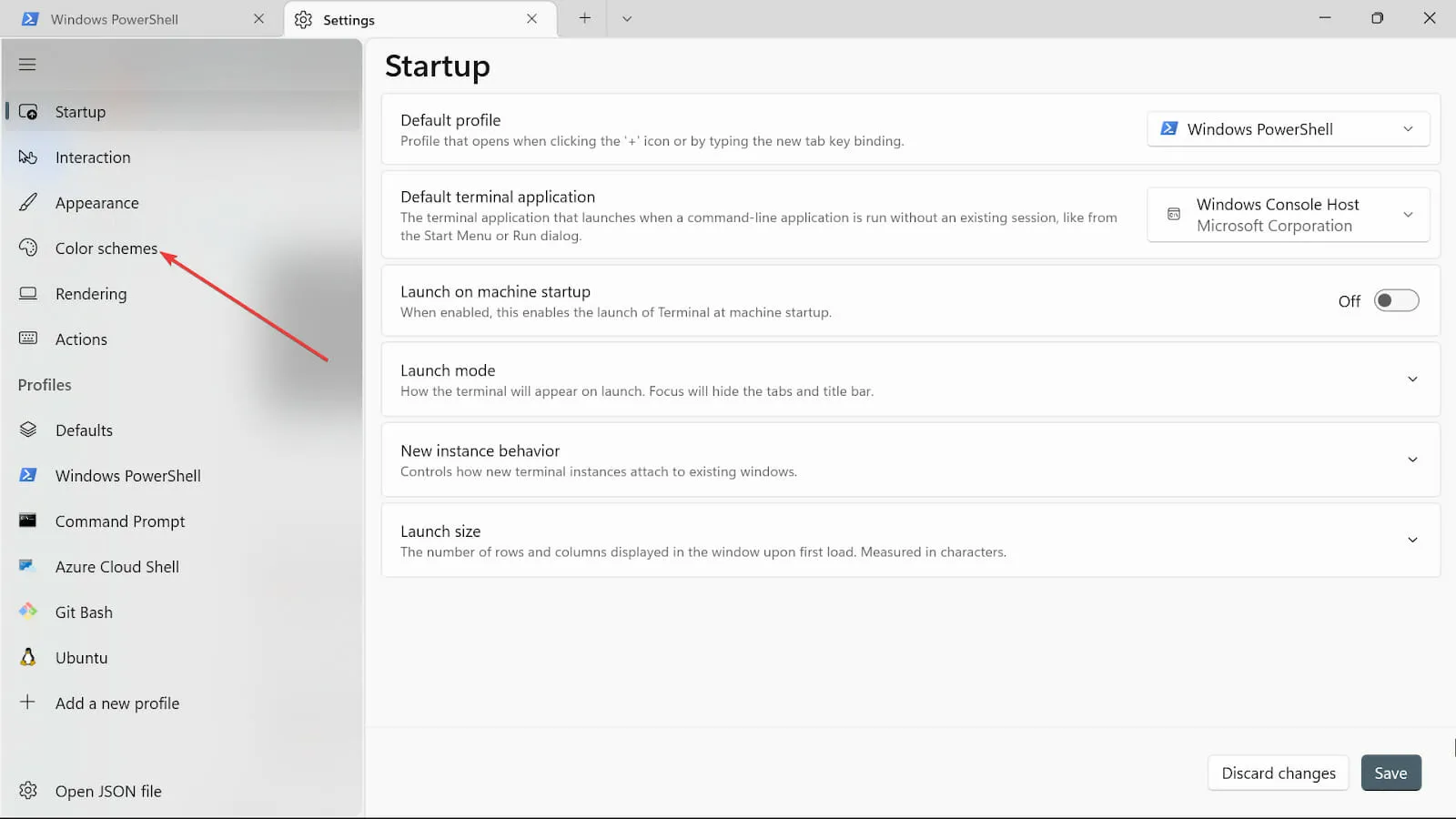
- 드롭다운 옵션으로 이동하여 원하는 색상을 선택합니다.
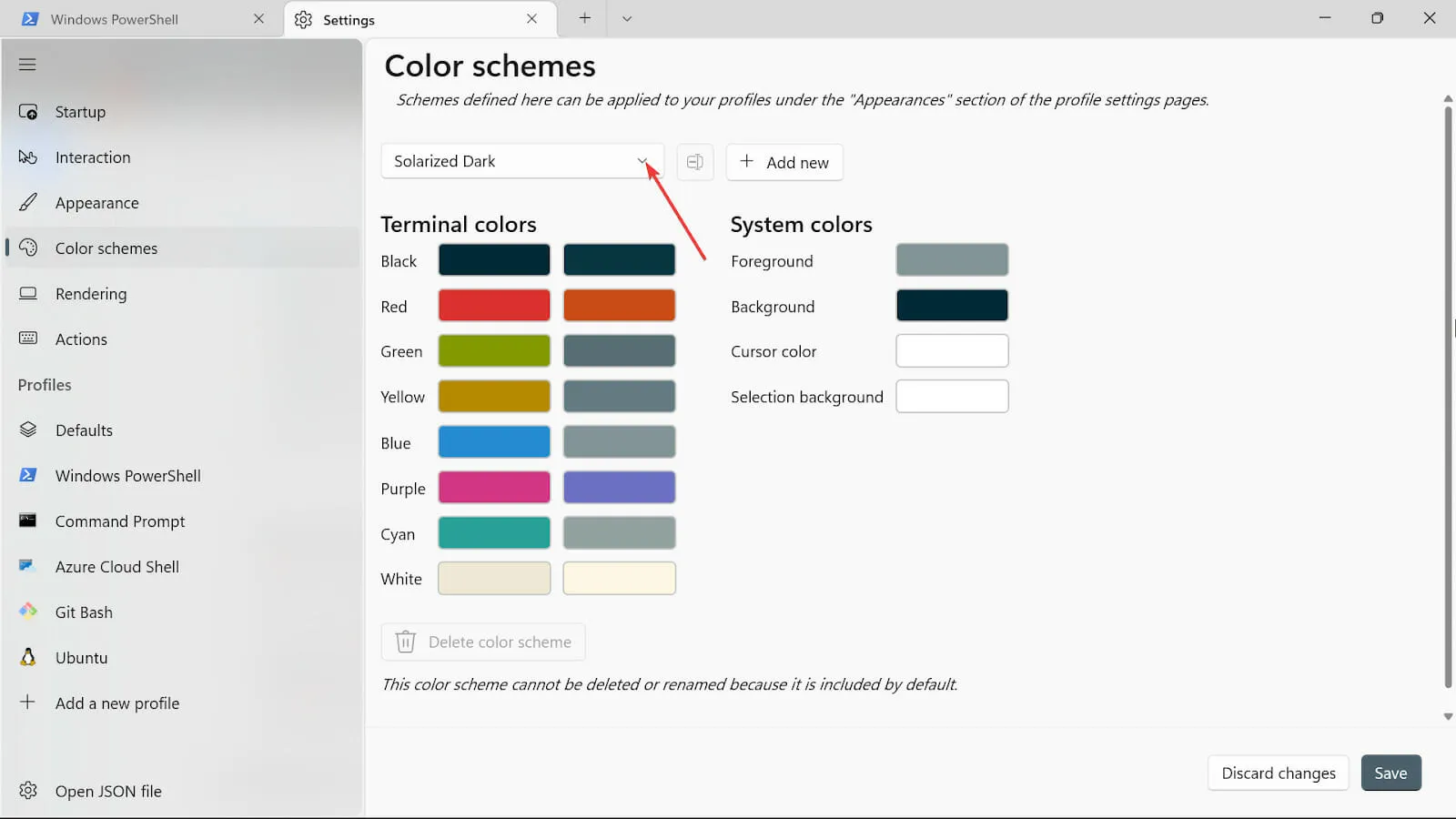
- 더하기 기호를 클릭하여 배경, 커서 색상 , 선택 배경 및 전경색 과 같은 다른 색상 옵션을 추가합니다 .
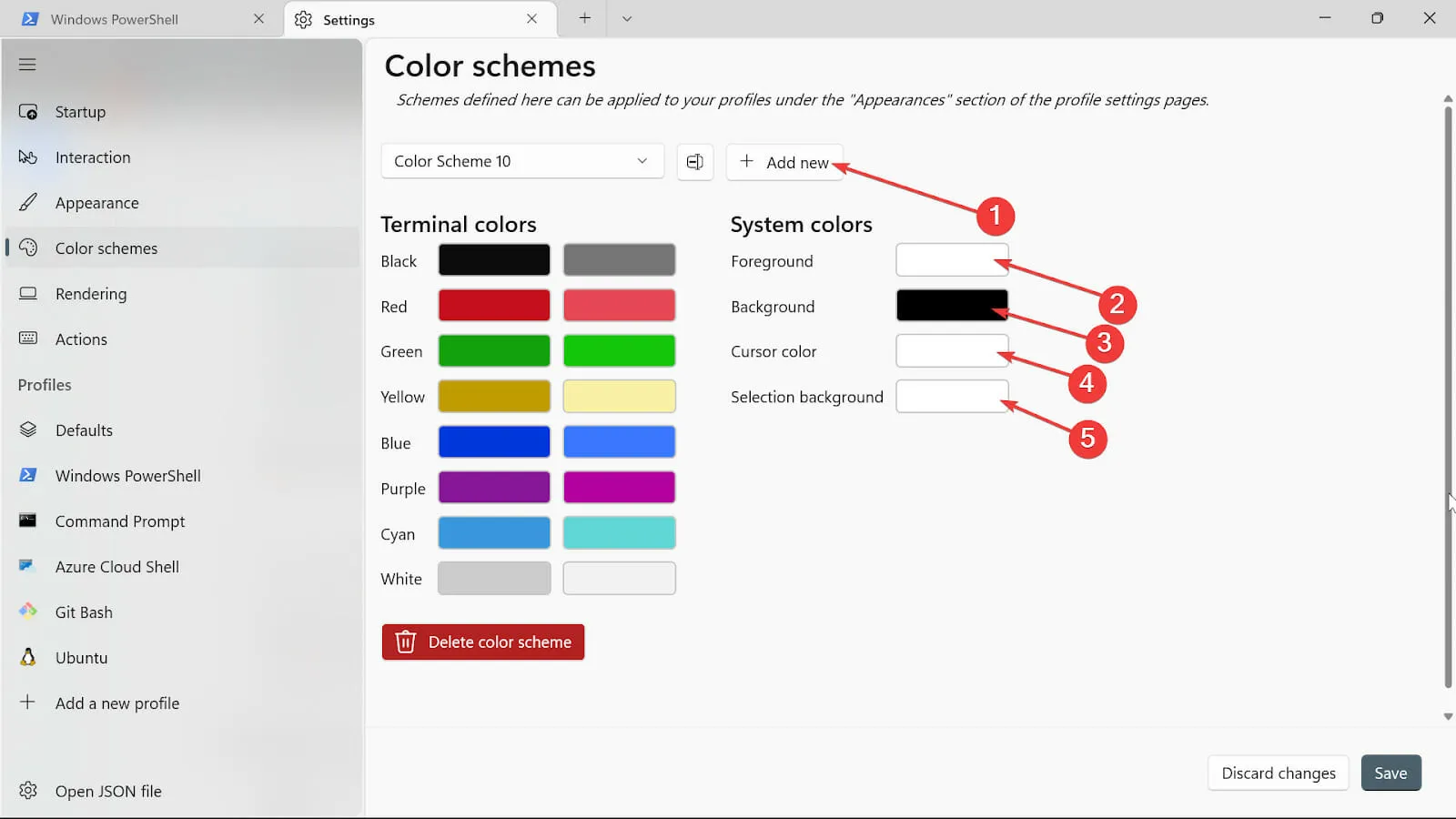
- 이름 바꾸기 버튼을 클릭하여 이름을 지정합니다.

- 저장 버튼을 클릭하여 색 구성표를 저장합니다.
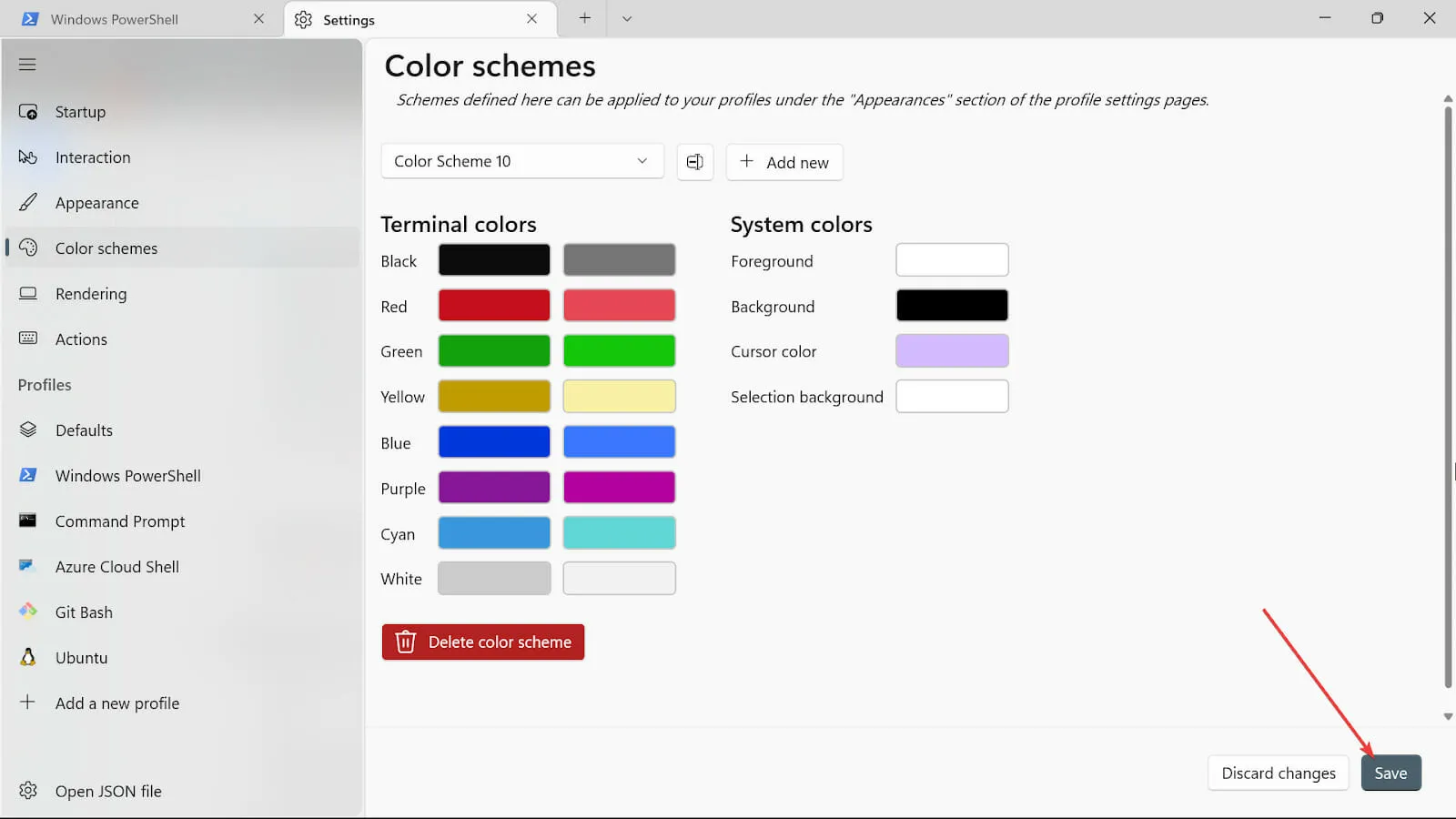
- 다른 시스템 색상에 대해 동일한 절차를 반복하지만 이제 색상 선택기를 사용합니다.
- 절차가 끝나면 저장 버튼을 클릭하여 변경 사항을 저장합니다.
2. 터미널 모양 변경
- 검색 시작 상자로 이동하여 터미널을 입력 하고 열기 옵션을 선택합니다.
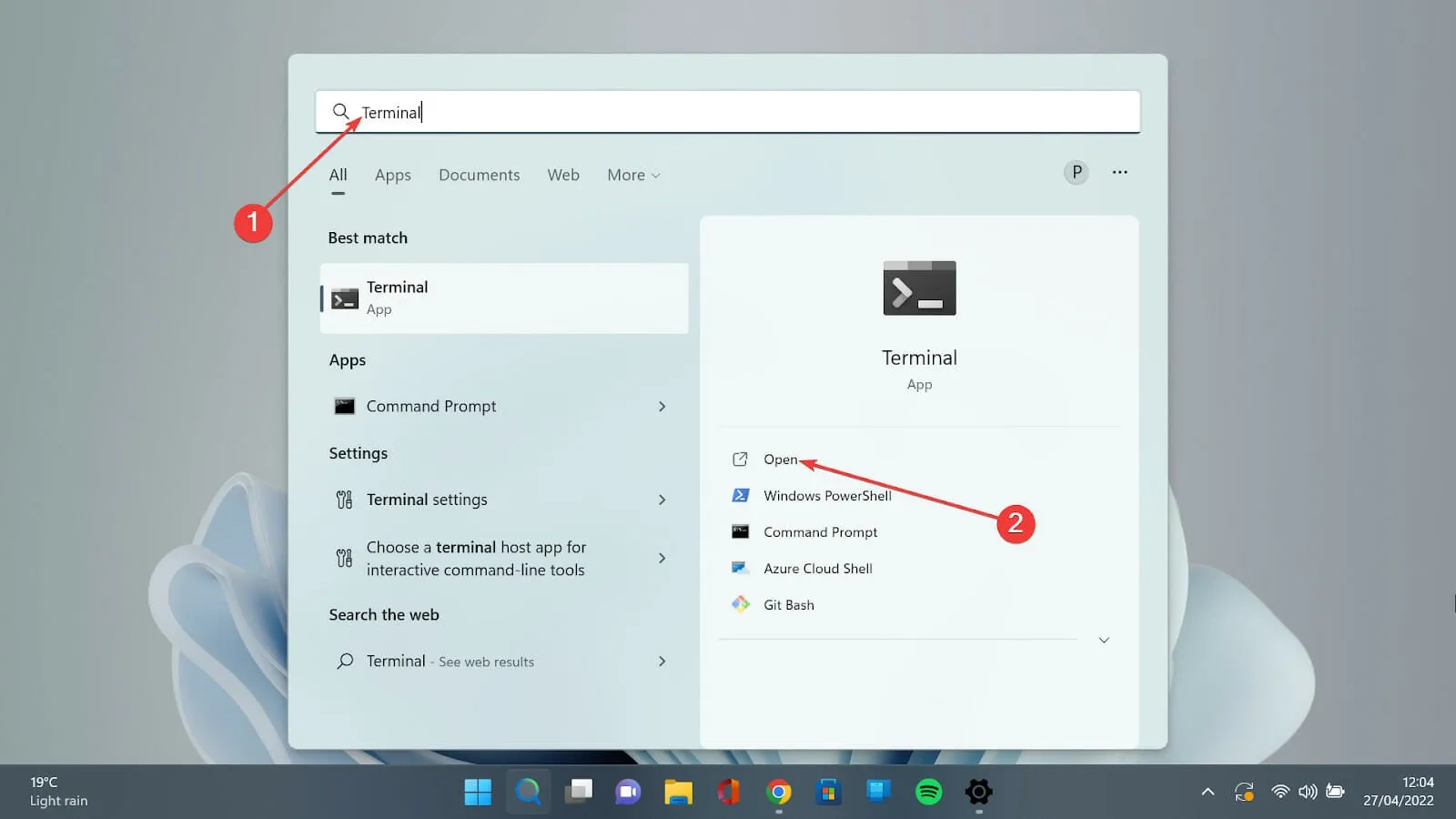
- 아래쪽 화살표를 누르고 설정 옵션을 선택하여 설정 페이지를 엽니다.

- 모양 탭을 클릭합니다.

- 테마 아래에는 Windows 테마 사용 , 밝게 및 어둡게 의 세 가지 옵션이 있습니다 . 당신이 좋아하는 것을 선택하십시오.
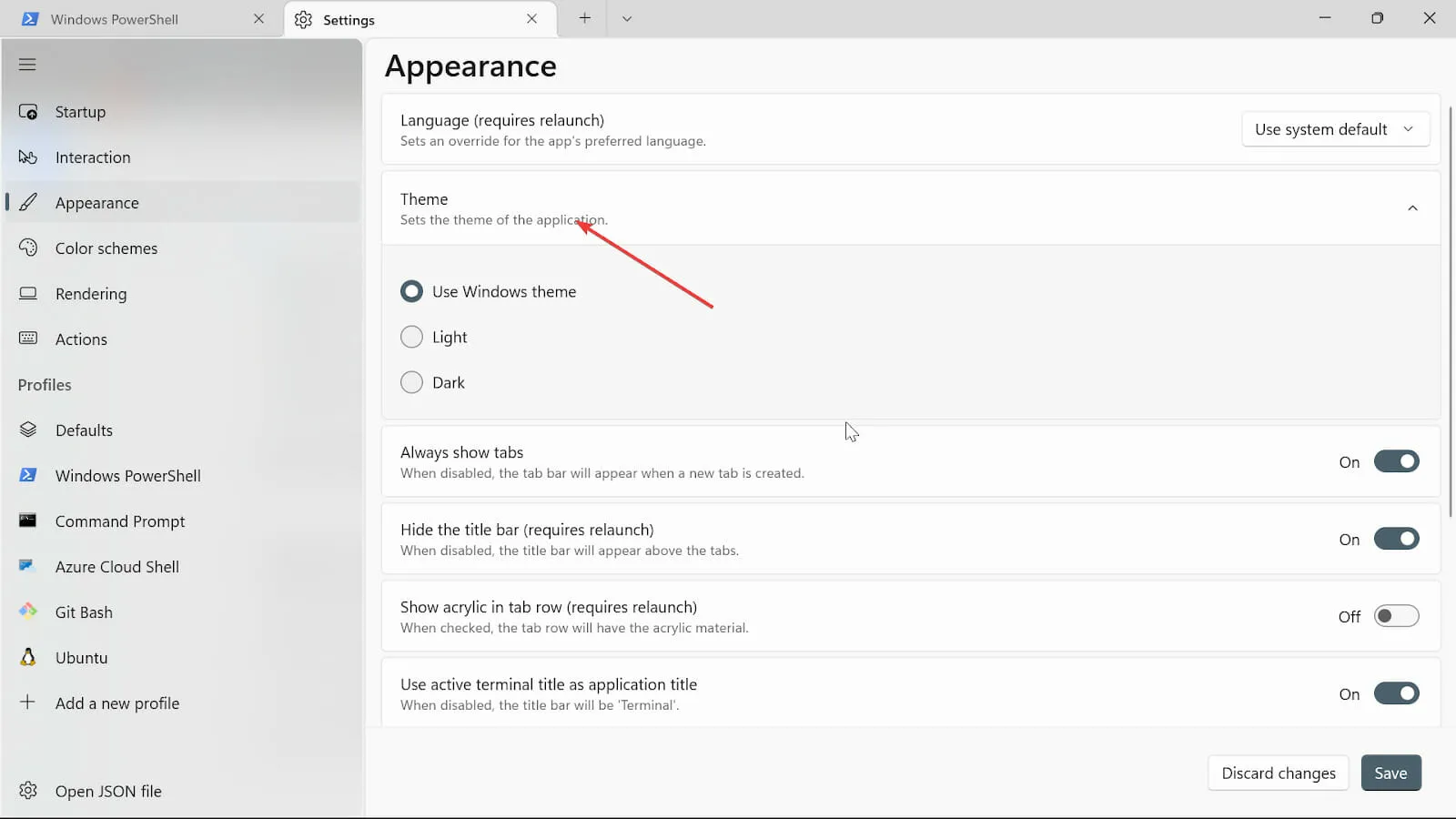
- 항상 탭 표시, 제목 표시줄 숨기기(다시 시작해야 함) , 활성 터미널 제목을 감상 제목으로 사용 버튼을 켭니다. 사용하지 않으려면 끌 수 있습니다.
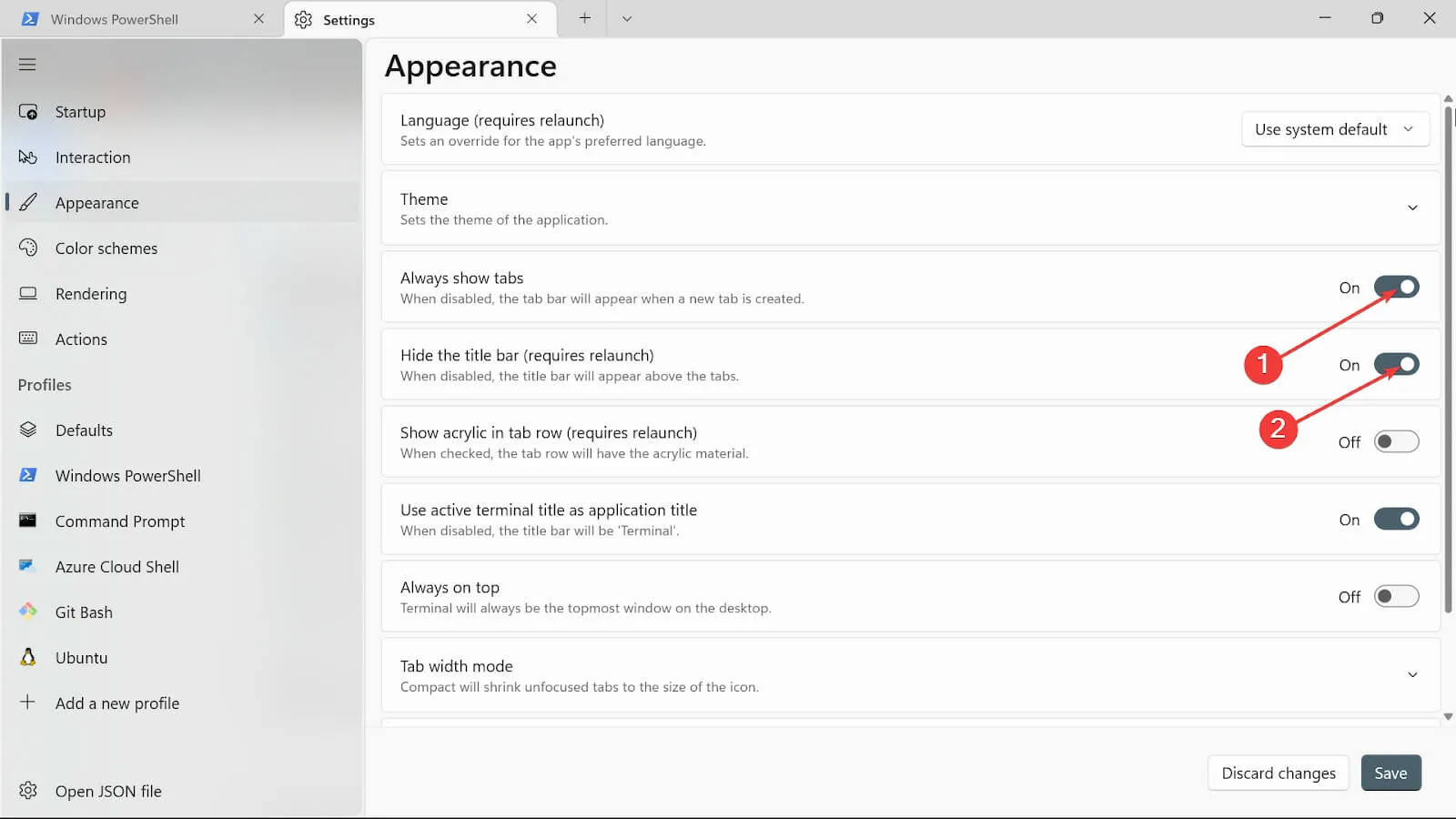
- Always on top 버튼을 On으로 전환합니다 .
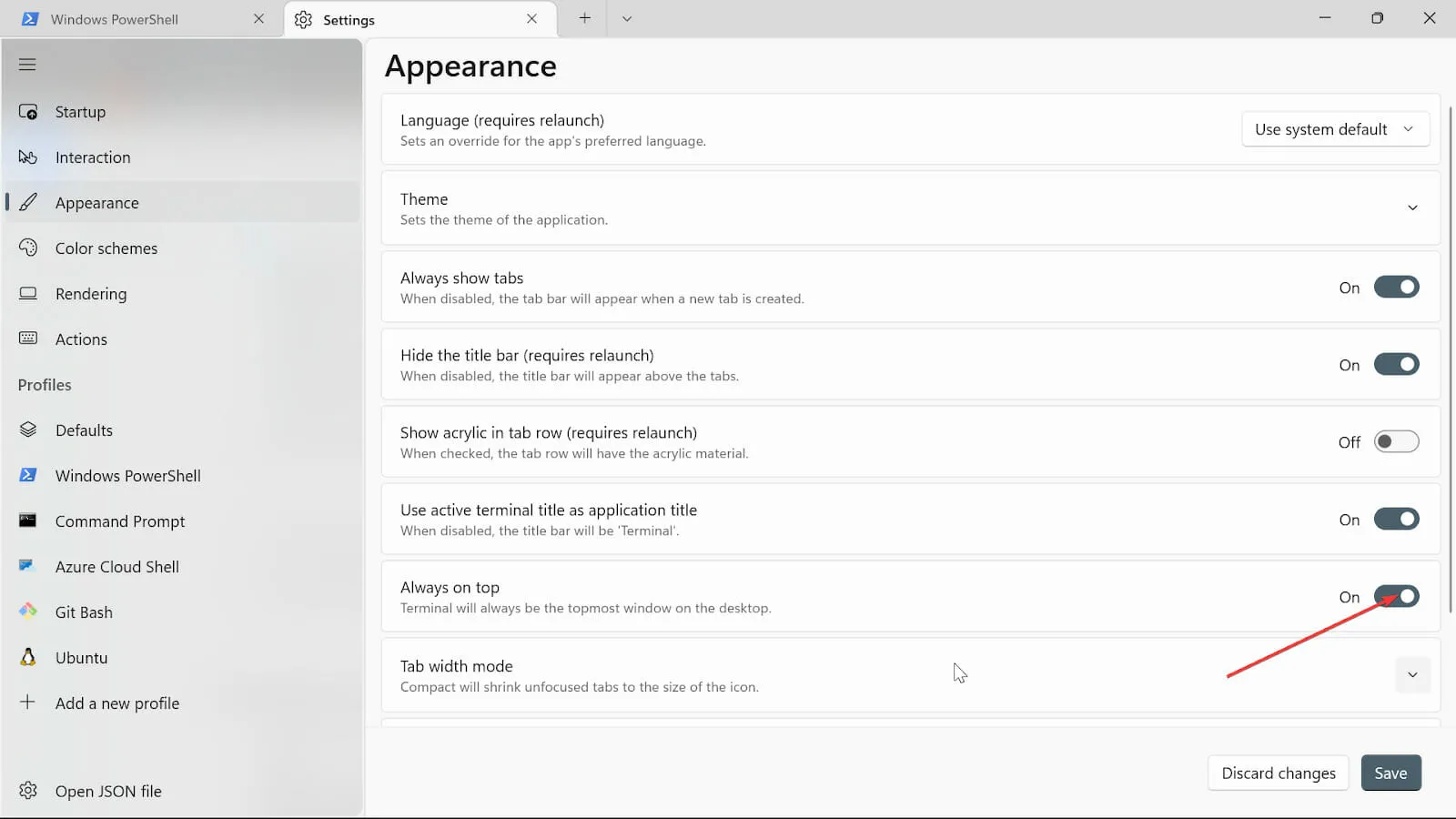
- 탭 너비 모드에서 같음 을 선택합니다 .
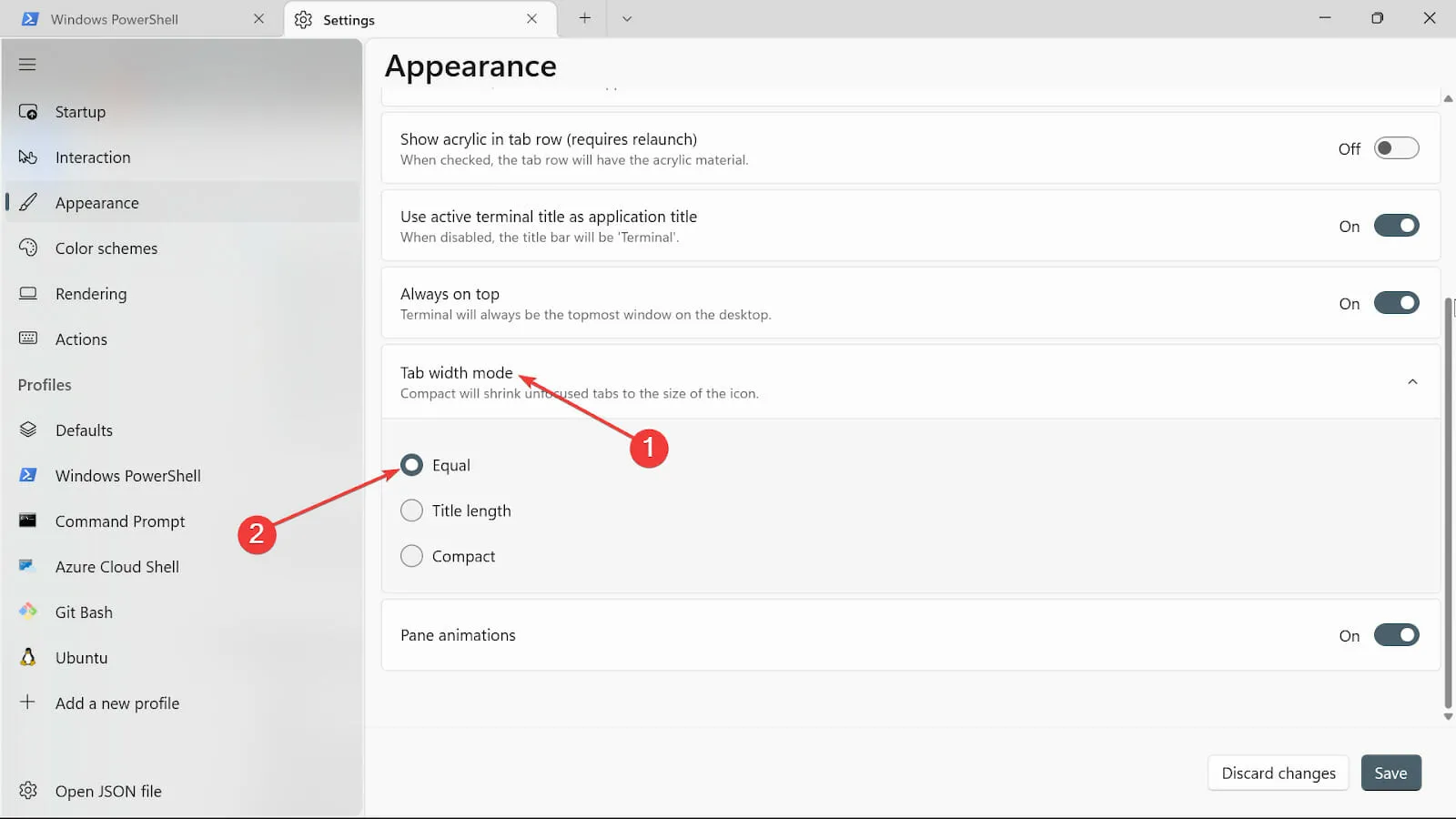
- 창 애니메이션 옵션에서 버튼을 토글하여 켭니다.
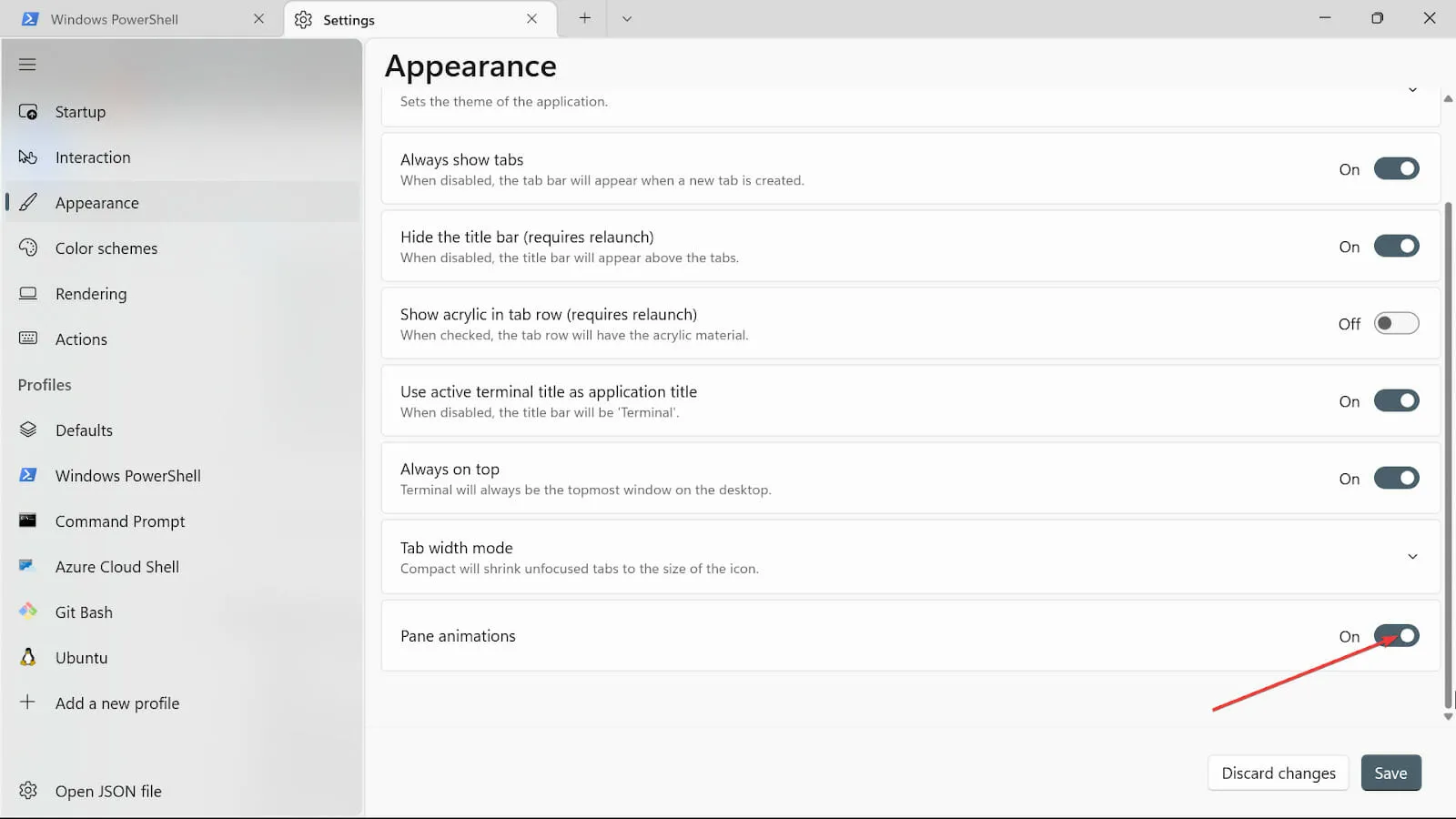
- 저장 버튼을 클릭하여 변경 사항을 저장합니다 .

3. 터미널 배경 변경
- 검색 시작 상자로 이동하여 Windows Terminal 을 입력 하고 열기 옵션을 선택합니다.

- 아래쪽 화살표를 선택하고 설정 옵션을 선택하여 설정 페이지를 엽니다.
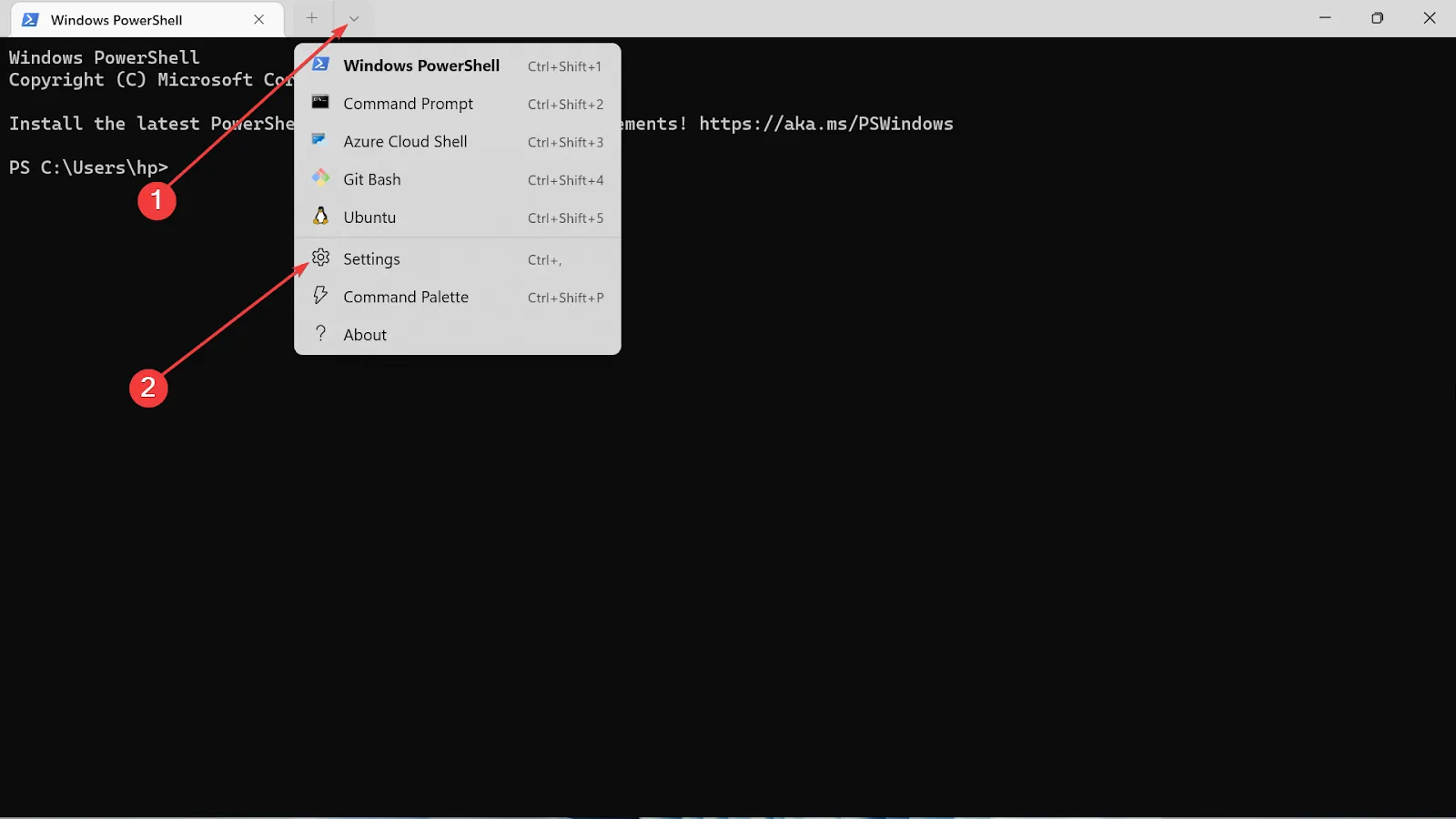
- 사용하는 프로필 유형을 선택하고 모양 탭을 클릭합니다.
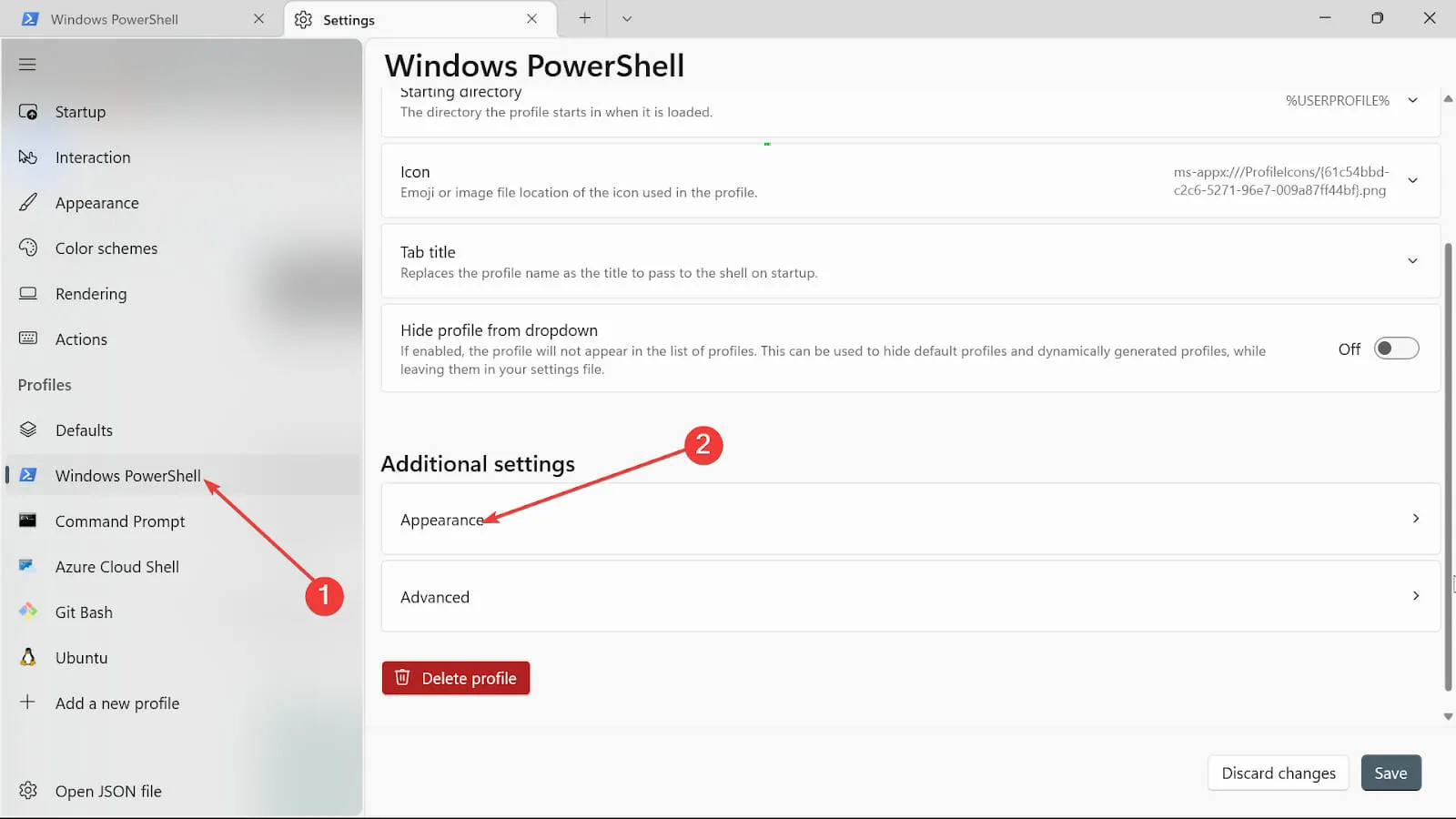
- 배경 이미지 옵션을 클릭 하고 업로드할 이미지의 경로를 찾습니다.
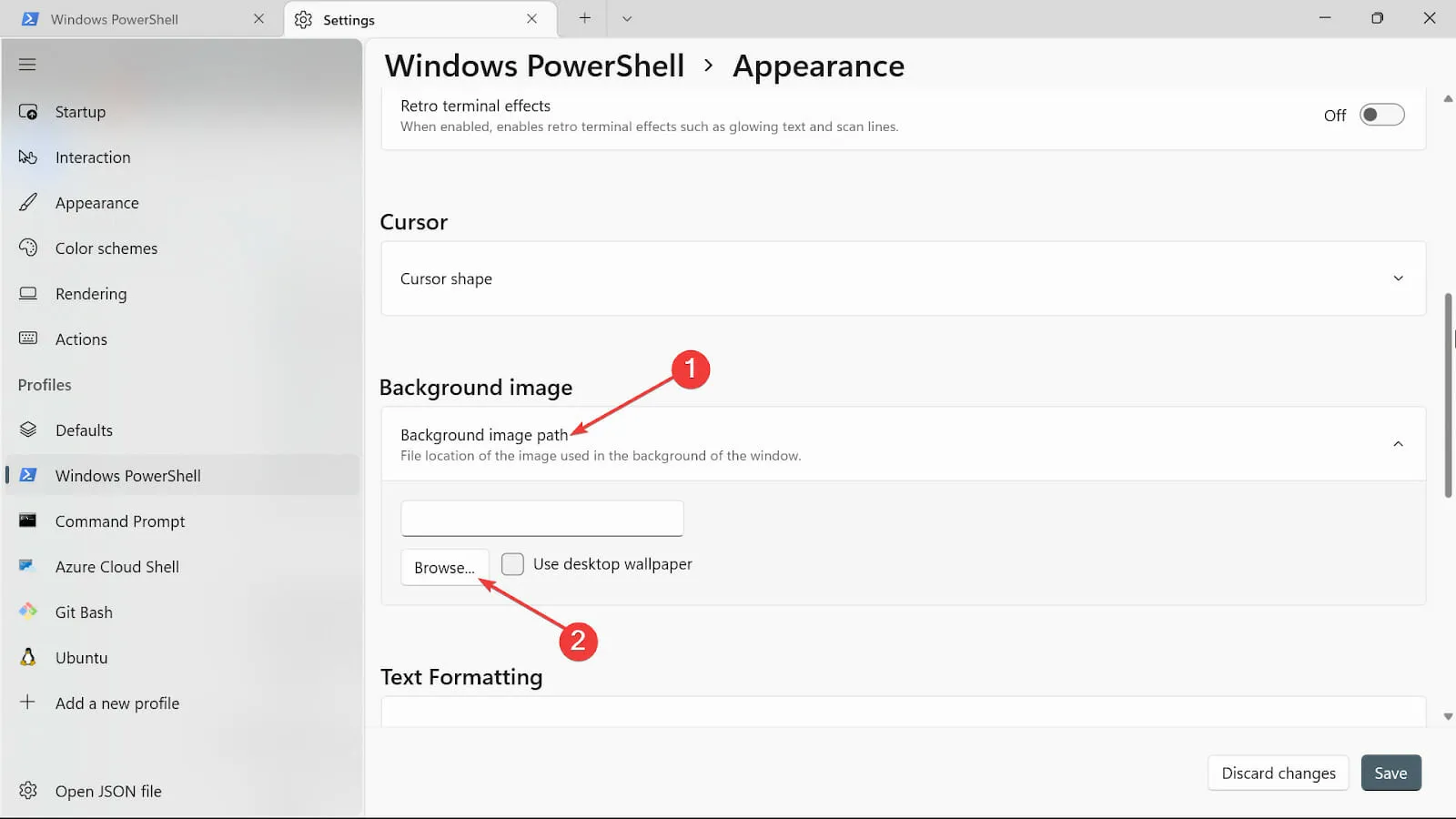
- 배경 이미지 스트레치 노드의 유형을 선택합니다.
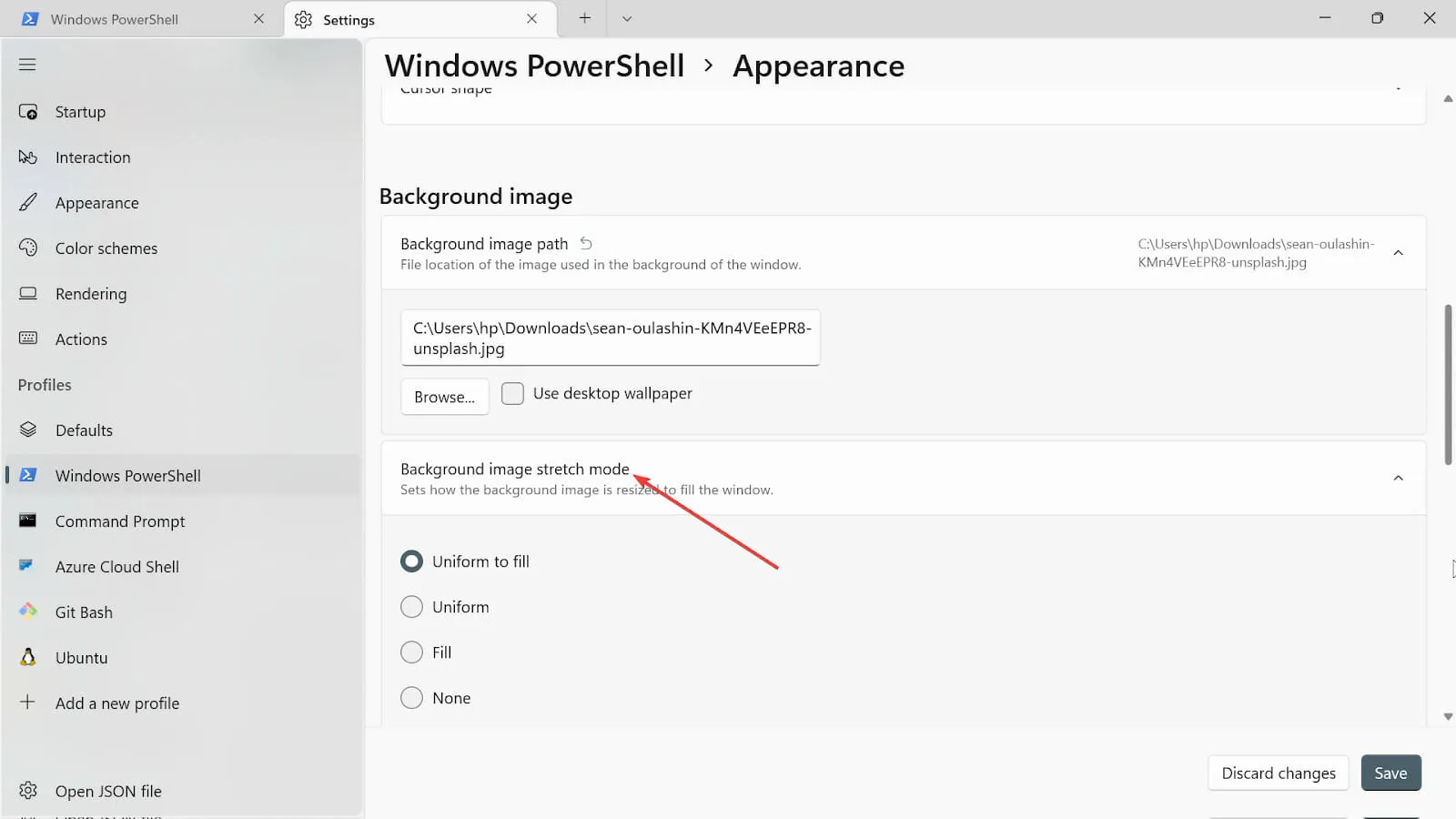
- 계속해서 배경 이미지 정렬을 선택합니다 .
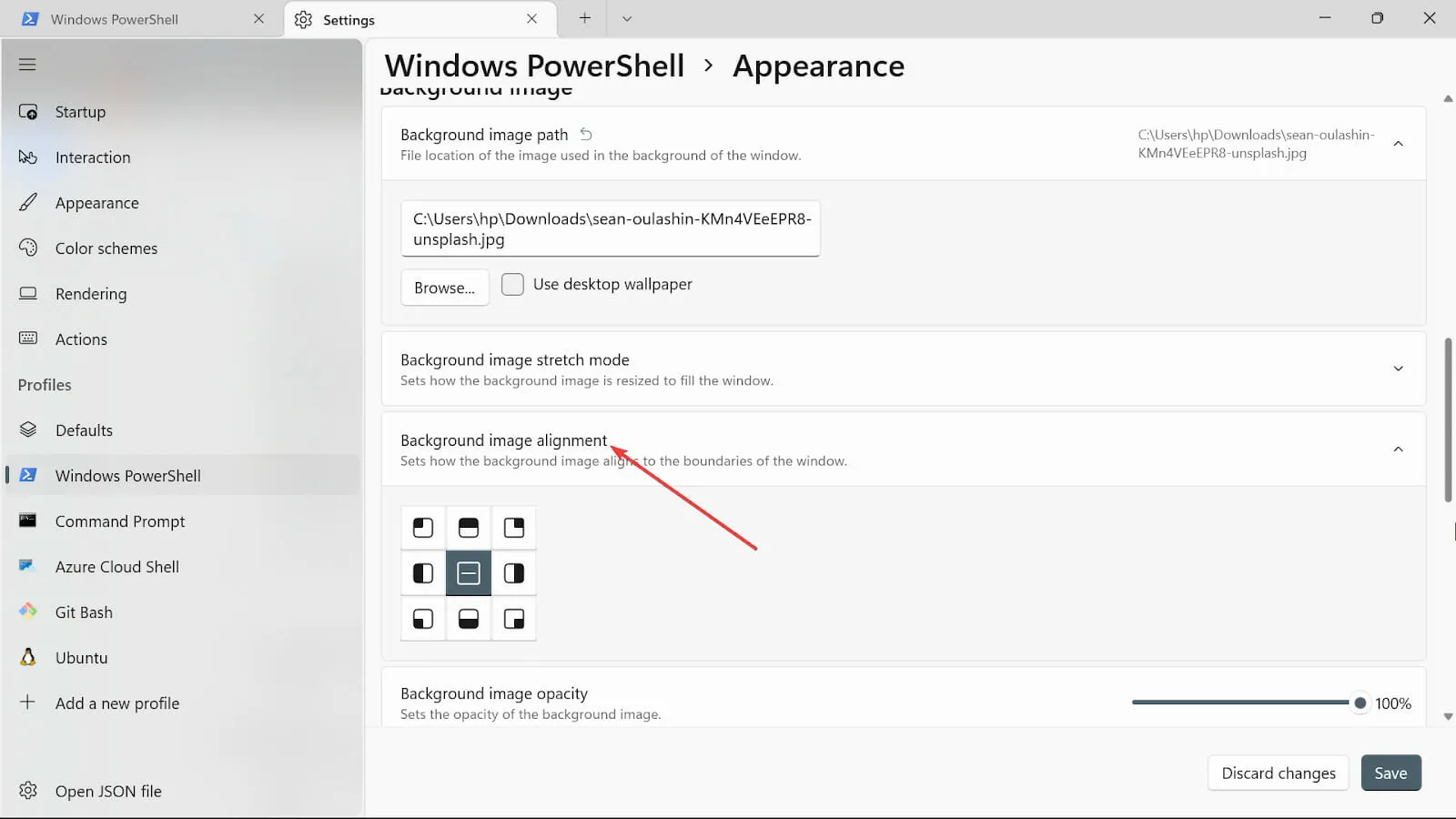
- 배경 이미지 불투명도를 선택합니다.
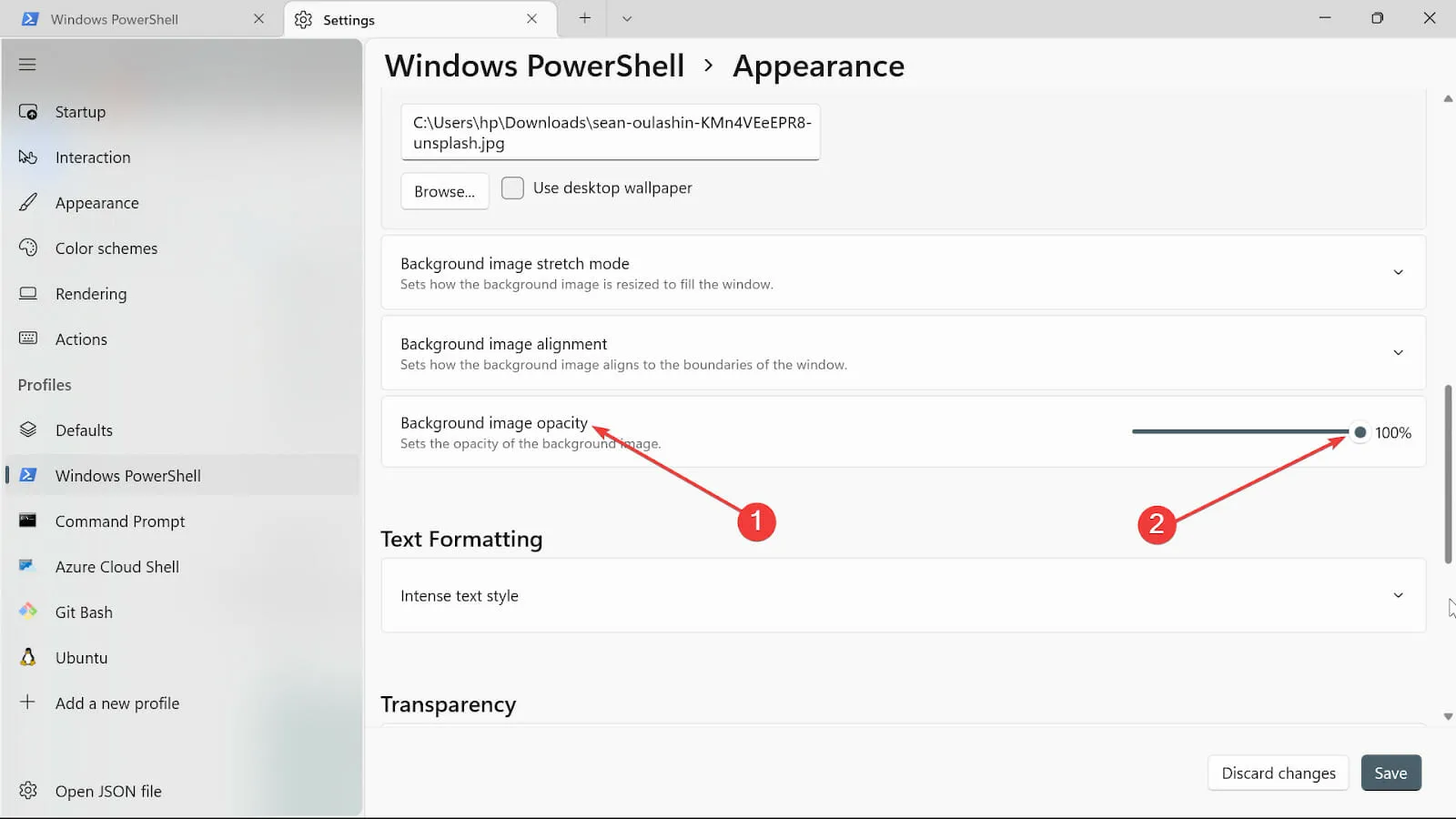
- 변경 사항을 유지하려면 저장 버튼을 클릭하십시오 . 터미널을 방문하여 변경 사항을 확인하십시오.
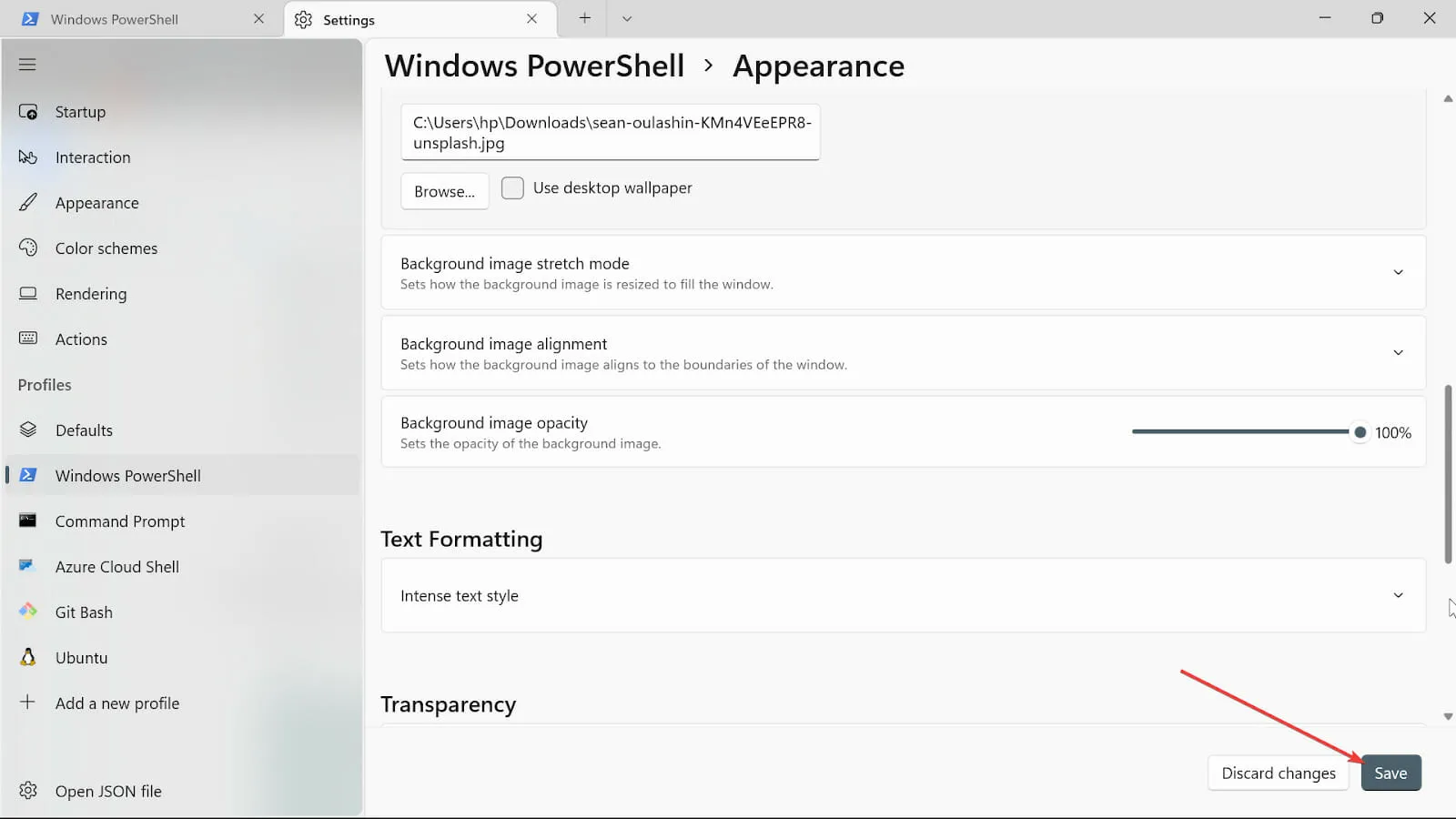
4. 시작 설정 변경
- 검색 시작 상자로 이동하여 Windows Terminal 을 입력 하고 열기 옵션을 선택합니다.
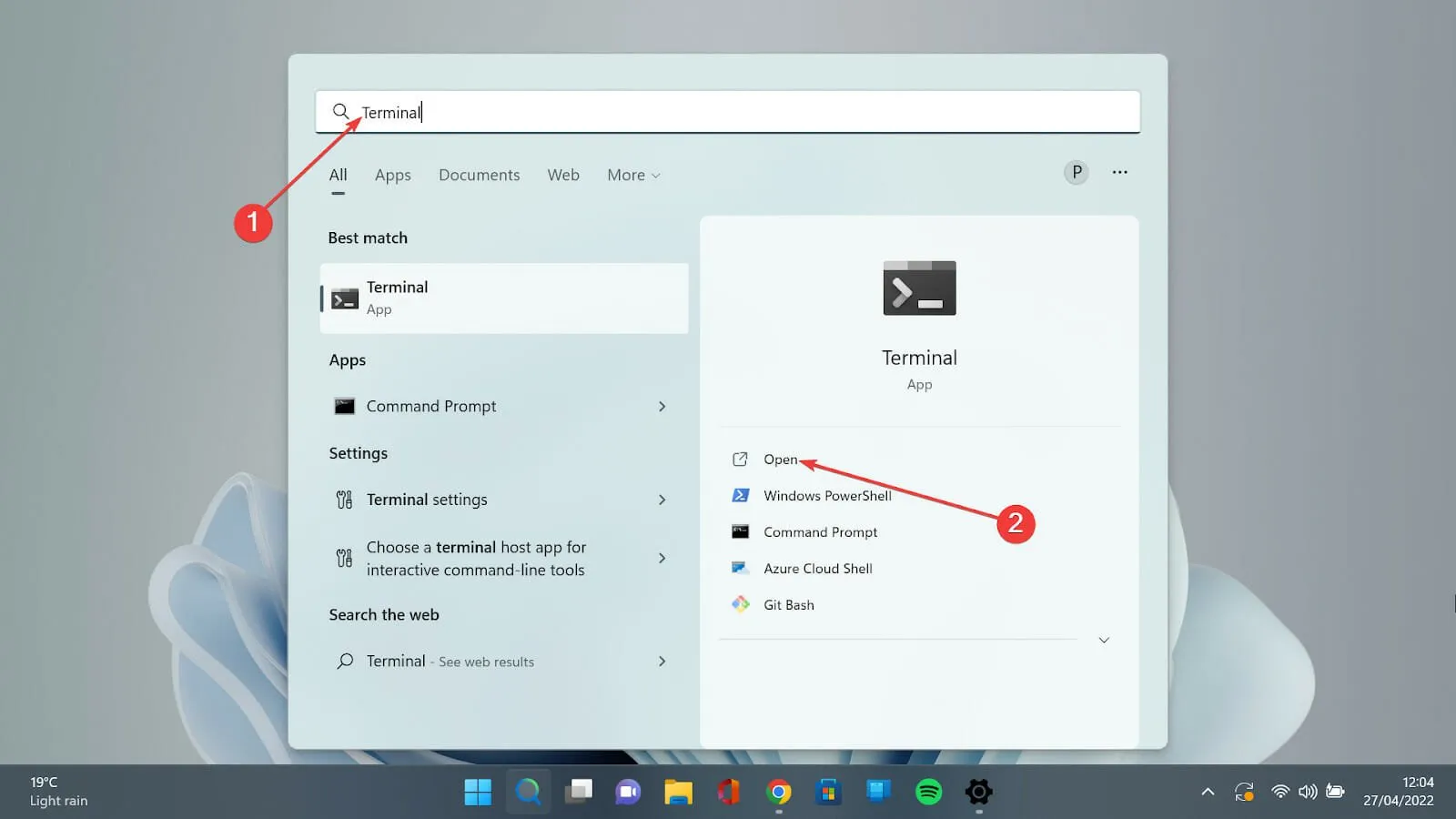
- 아래쪽 화살표를 누르고 설정 옵션을 선택하여 설정 페이지를 엽니다.

- 설정 왼쪽에서 시작을 선택합니다.
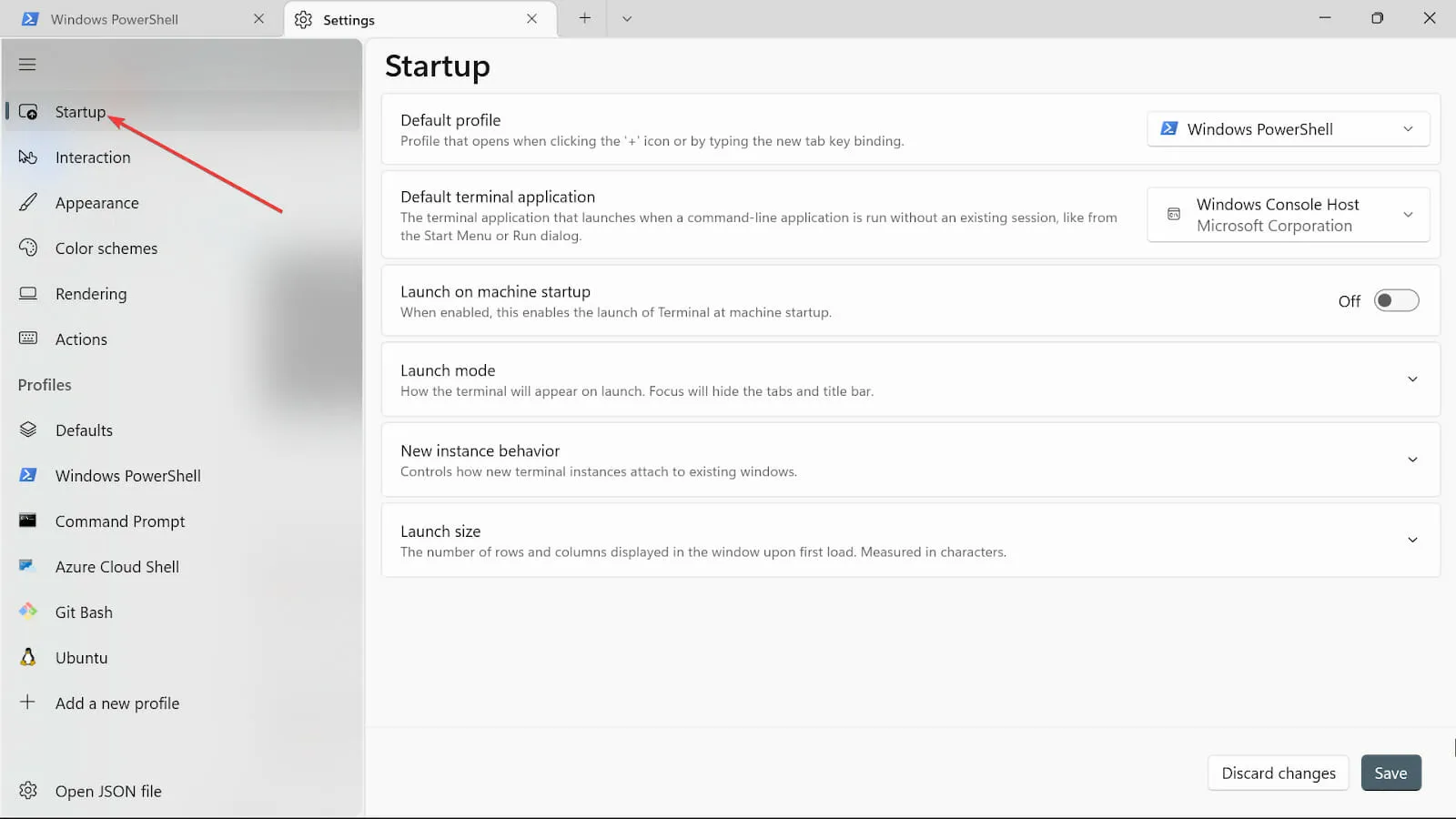
- 기본 프로필 드롭다운에는 Windows PowerShell, 명령 프롬프트 및 Azure Cloud Shell의 세 가지 옵션이 있습니다. 그들 중 하나를 선택하십시오.
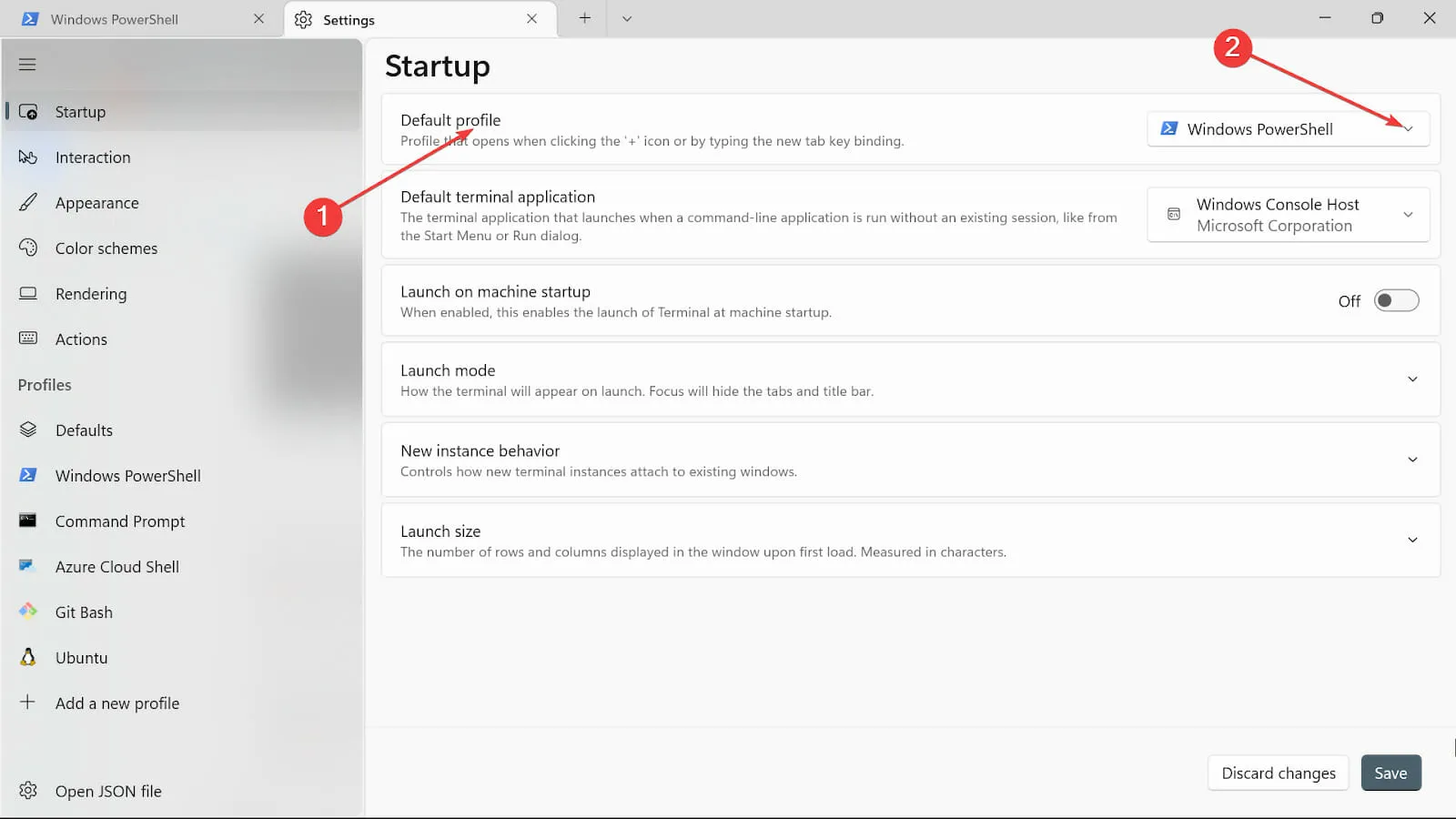
- 머신이 시작된 후 선택한 옵션을 즉시 시작하려면 머신 시작 시 실행 버튼을 켜기로 전환합니다 .
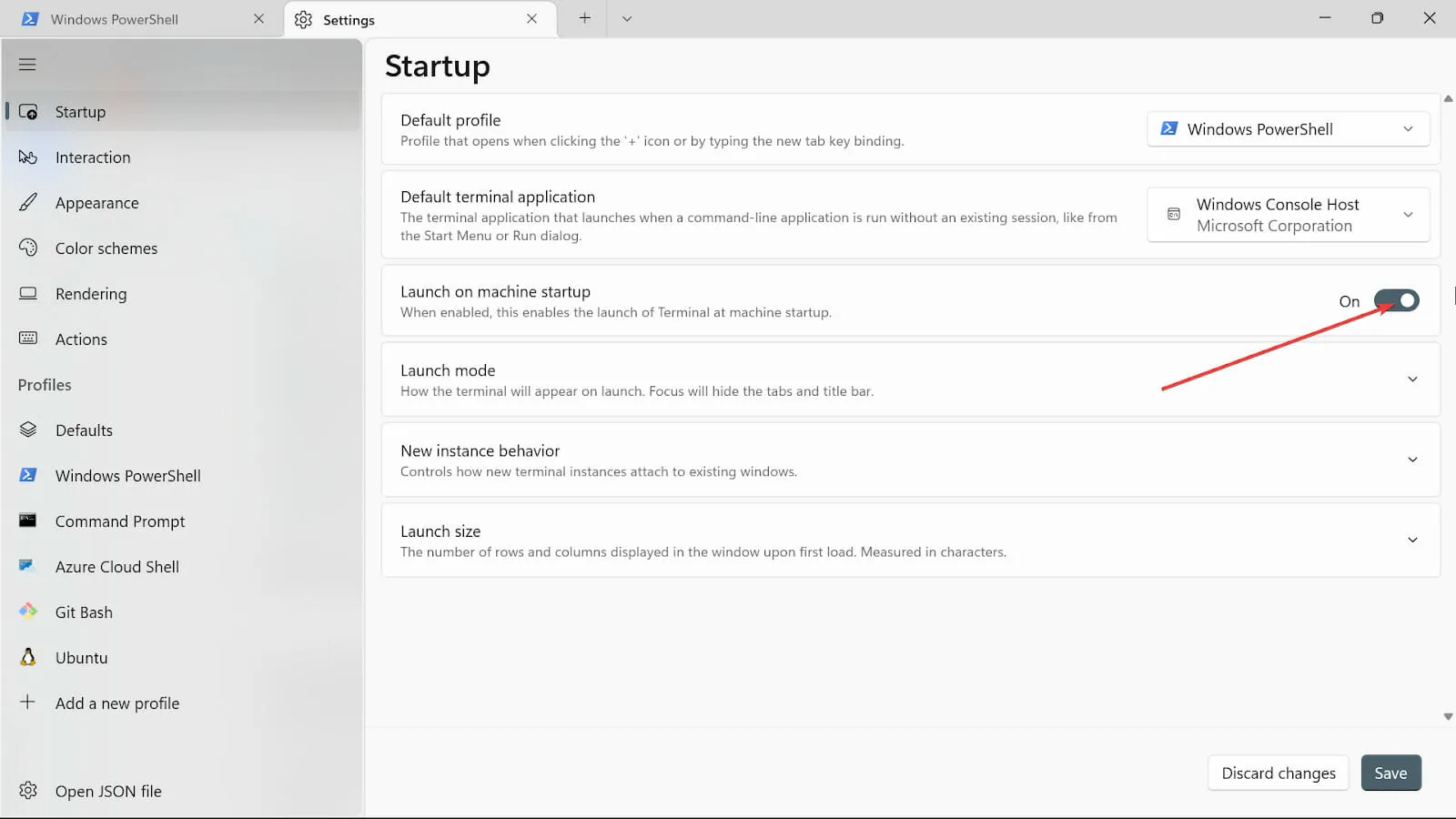
- 시작 모드 에서 기본 모드를 선택합니다. 최대화 모드는 탭이 보이는 전체 화면에 터미널을 표시합니다. 전체 화면 모드에서는 보이는 탭이 없습니다. 포커스 모드는 키보드 단축키를 사용하여 탭에 액세스하는 반면 터미널은 최대화 포커스에서 전체 화면입니다 .
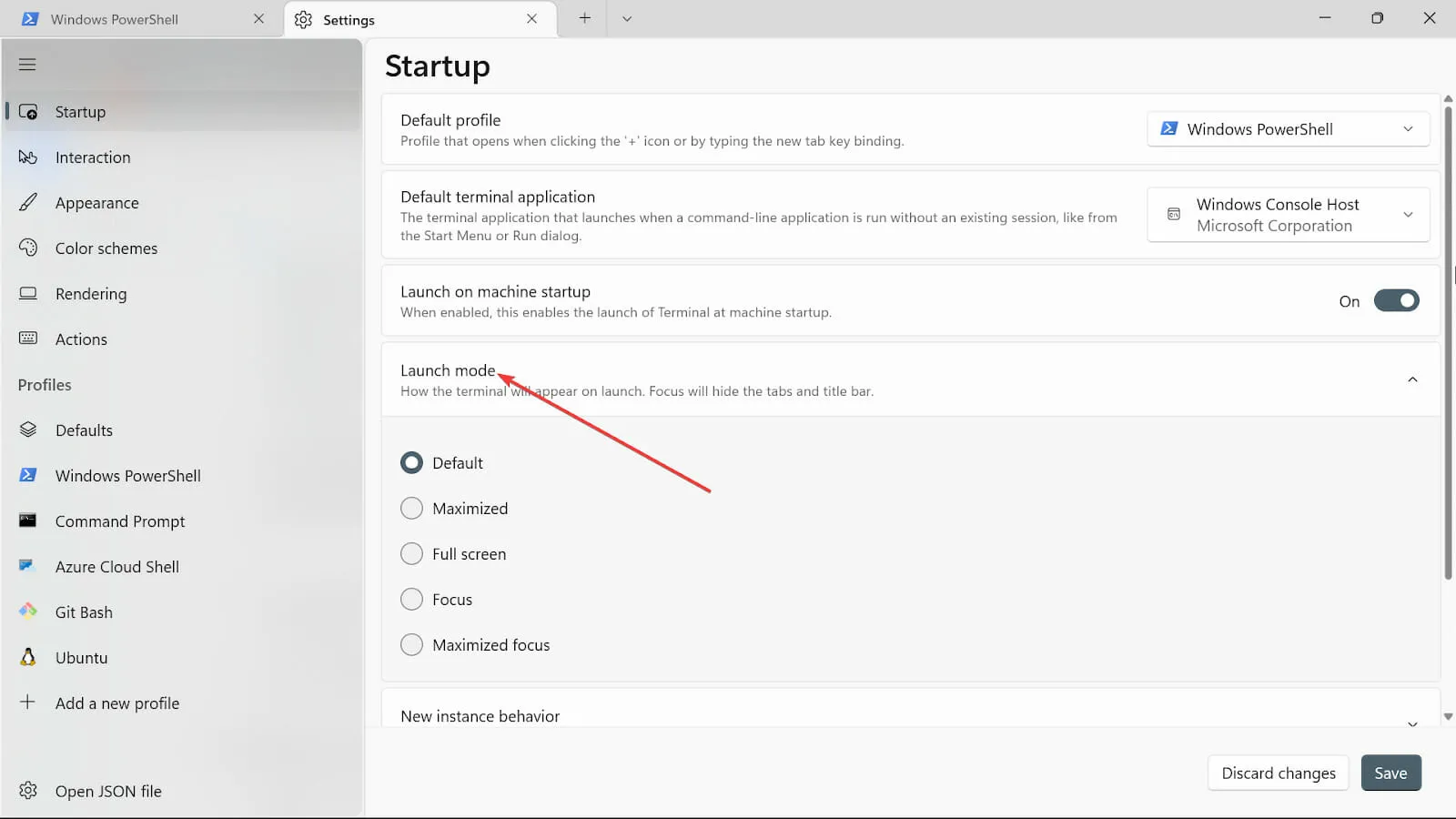
- 새 인스턴스 동작 옵션 에서 가장 최근에 사용한 창에 연결을 선택합니다.
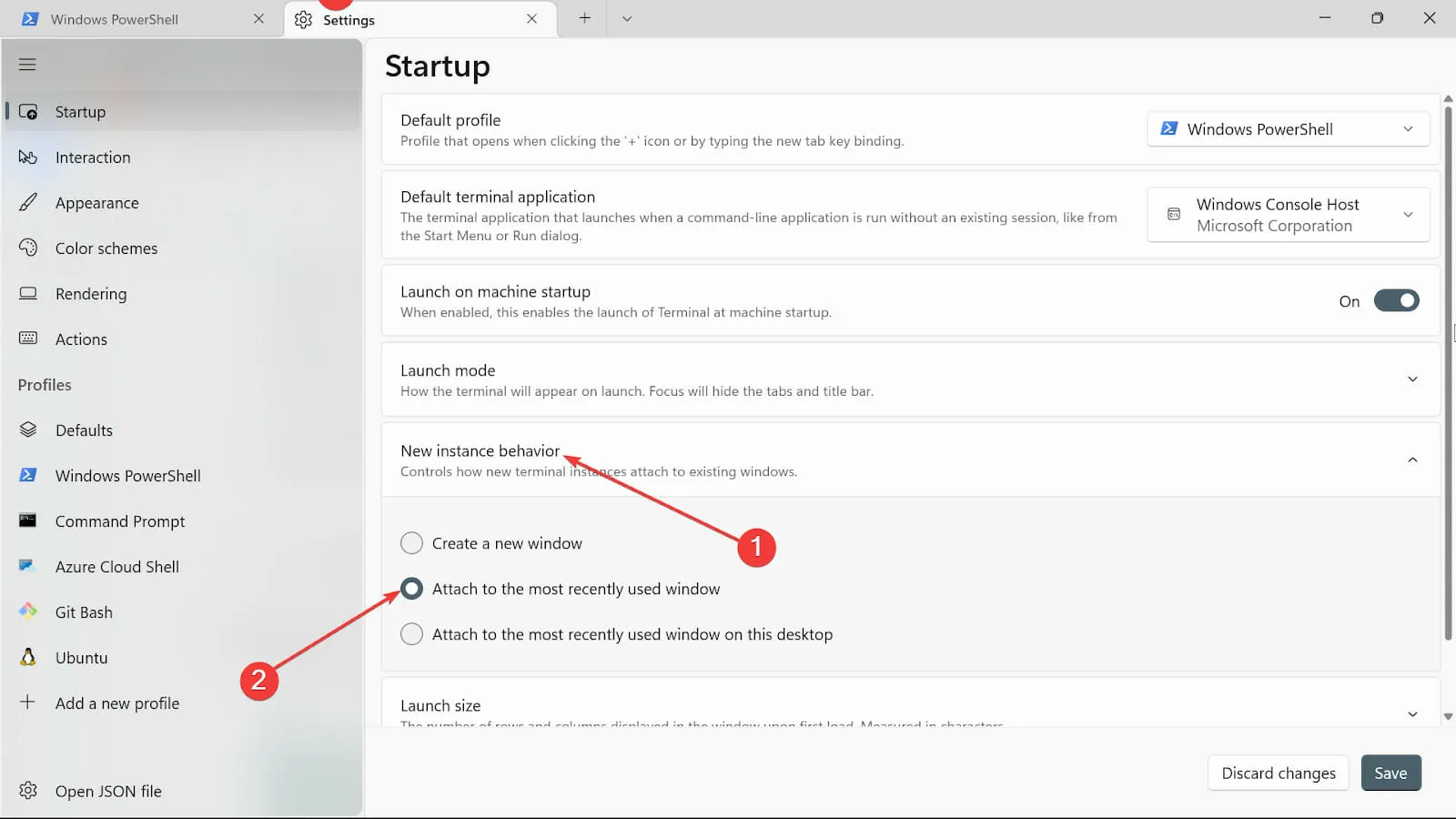
- Launch size 옵션 에서 Columns and Rows 의 크기를 선택합니다 .

- 저장 버튼을 클릭하여 변경 사항을 저장합니다.
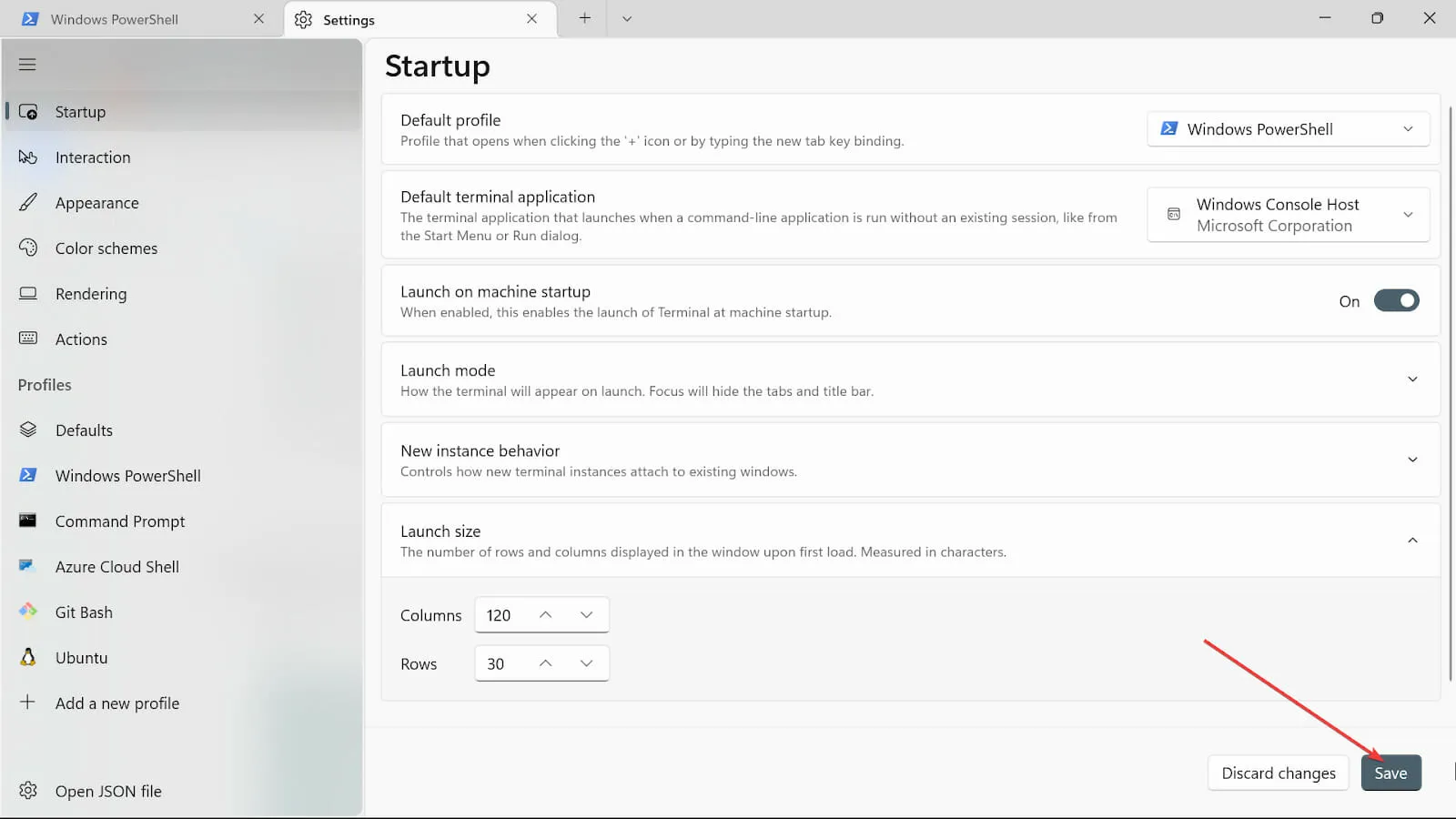
5. 상호 작용 설정 변경
- 검색 시작 상자로 이동하여 Windows 터미널을 입력하고 열기 옵션을 선택합니다.
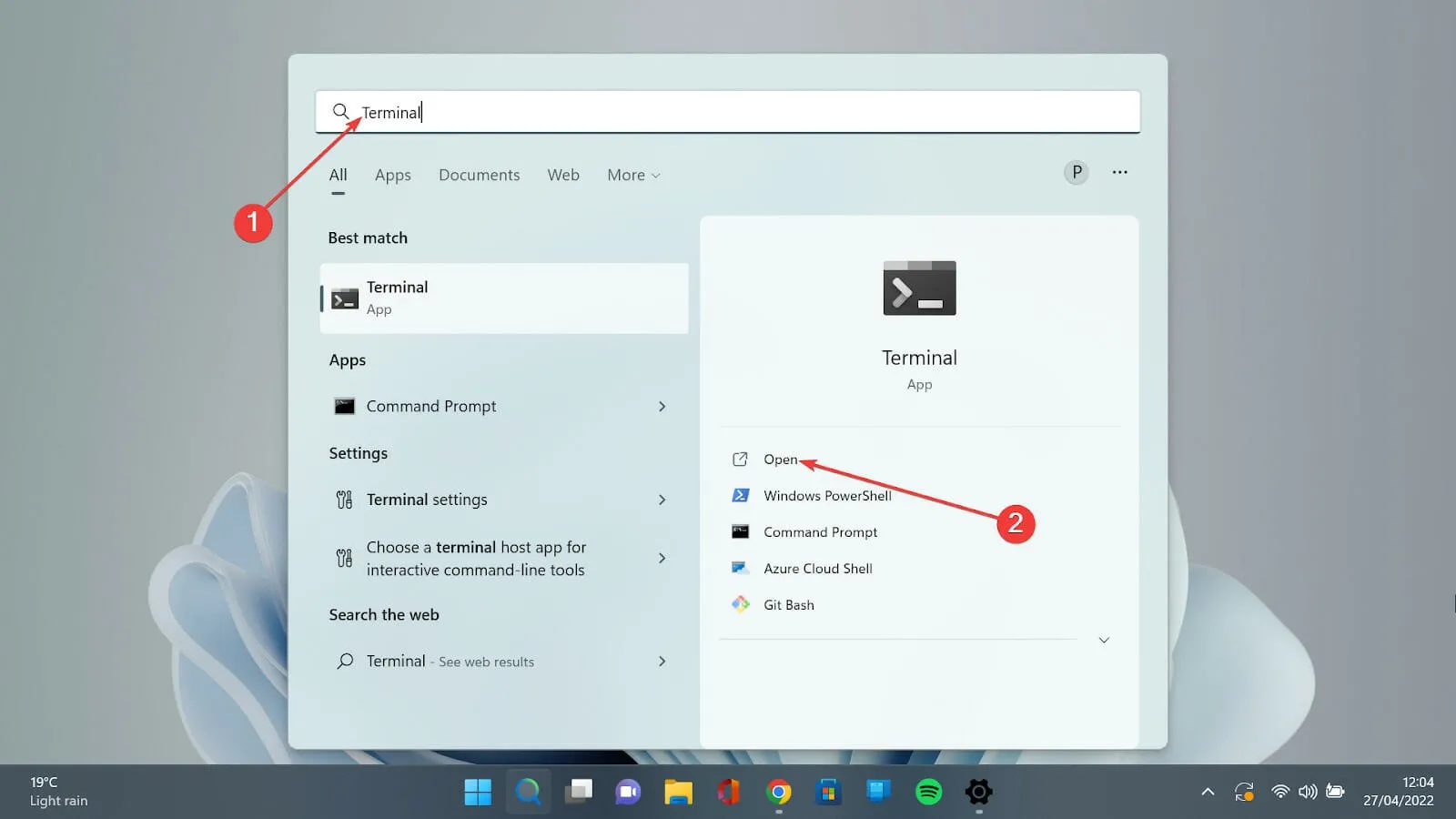
- 아래쪽 화살표를 클릭하고 설정 옵션을 선택하여 설정 페이지를 엽니다.
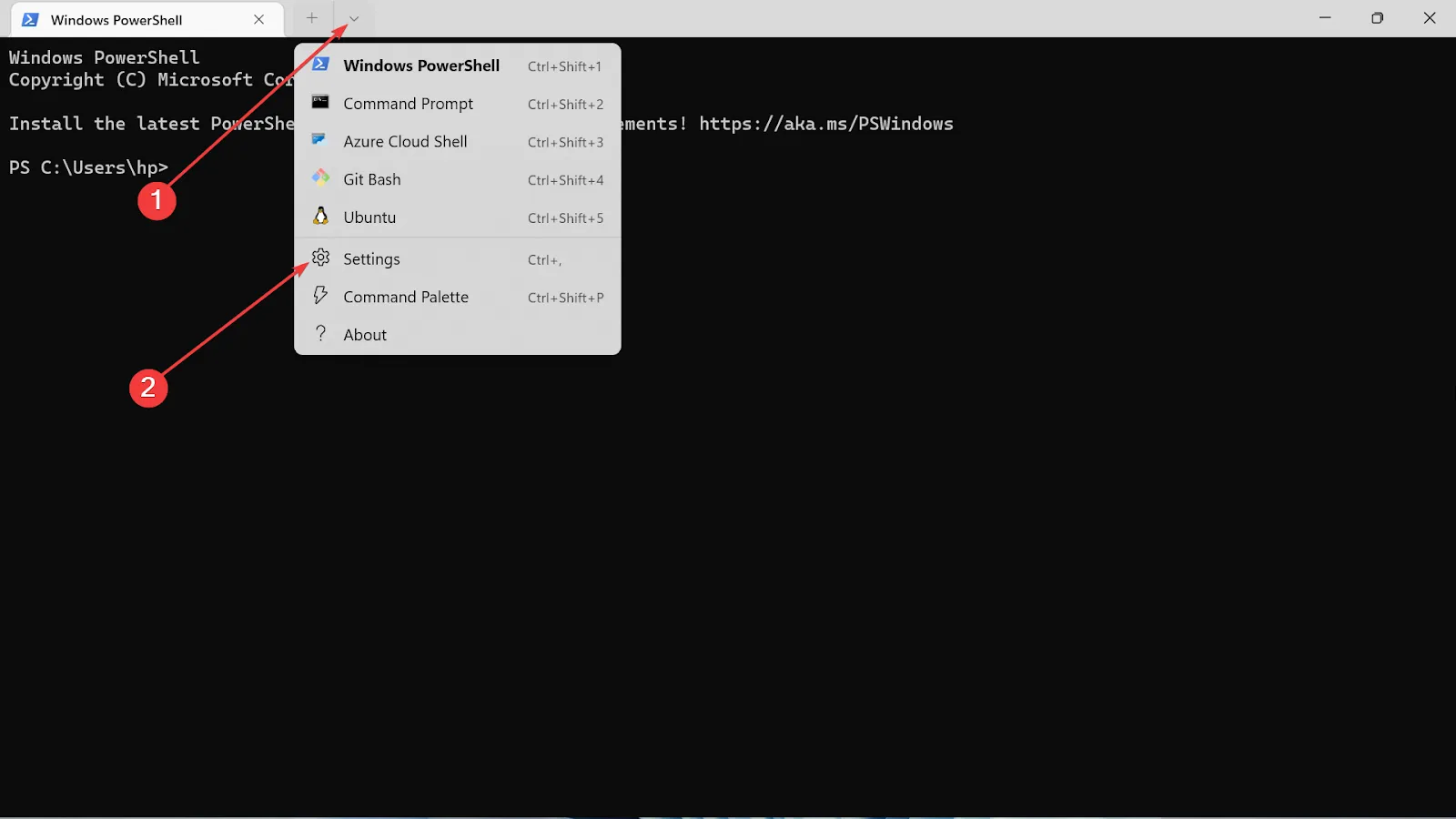
- 왼쪽에서 상호 작용 탭을 선택합니다 .

- 복사할 때 텍스트 형식을 선택 하고 일반 텍스트 전용 옵션을 선택합니다.
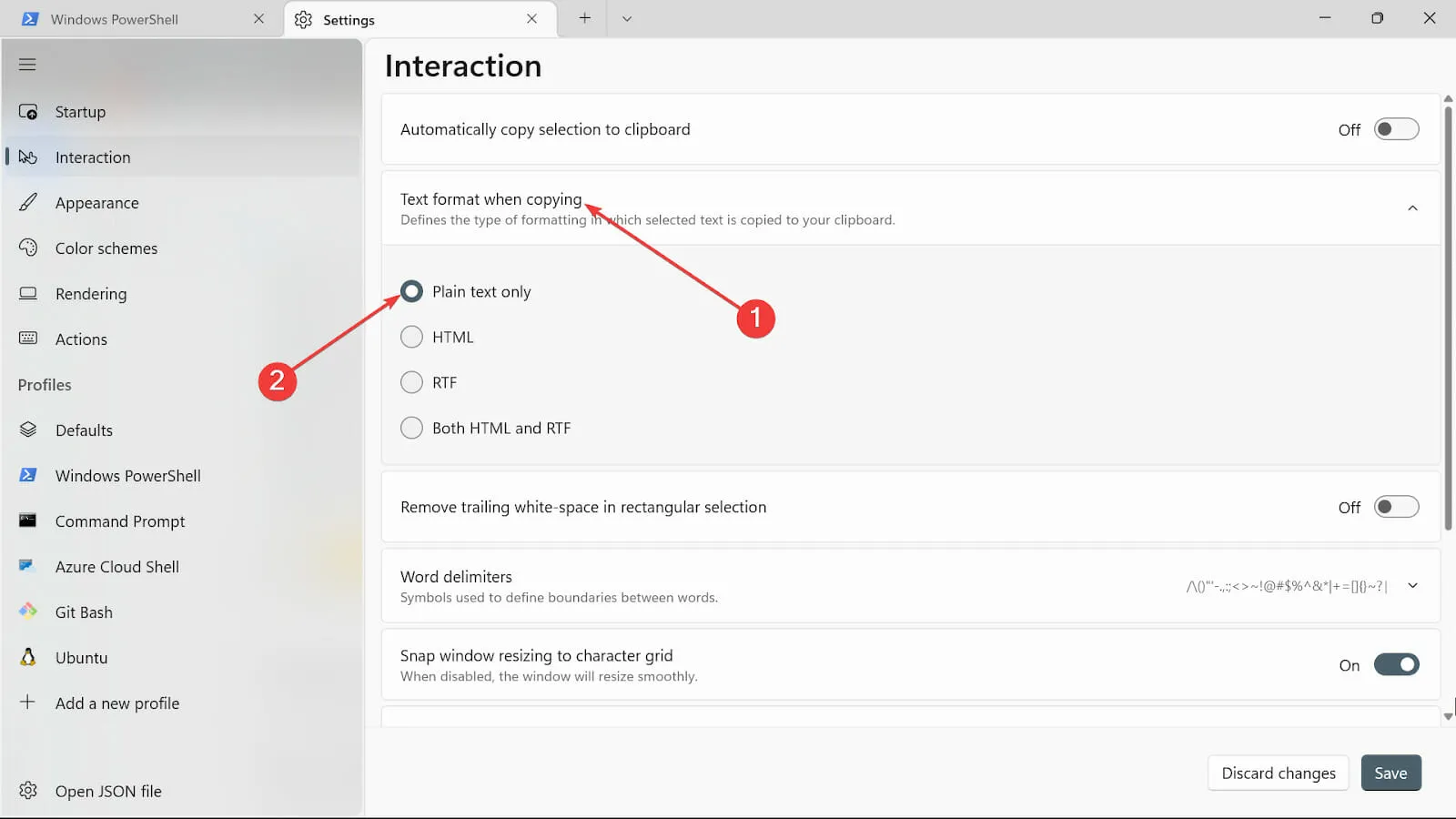
- 직사각형에서 후행 공백 제거 옵션 에서 공백을 제거하려면 켜거나 그대로 둘 수 있습니다.
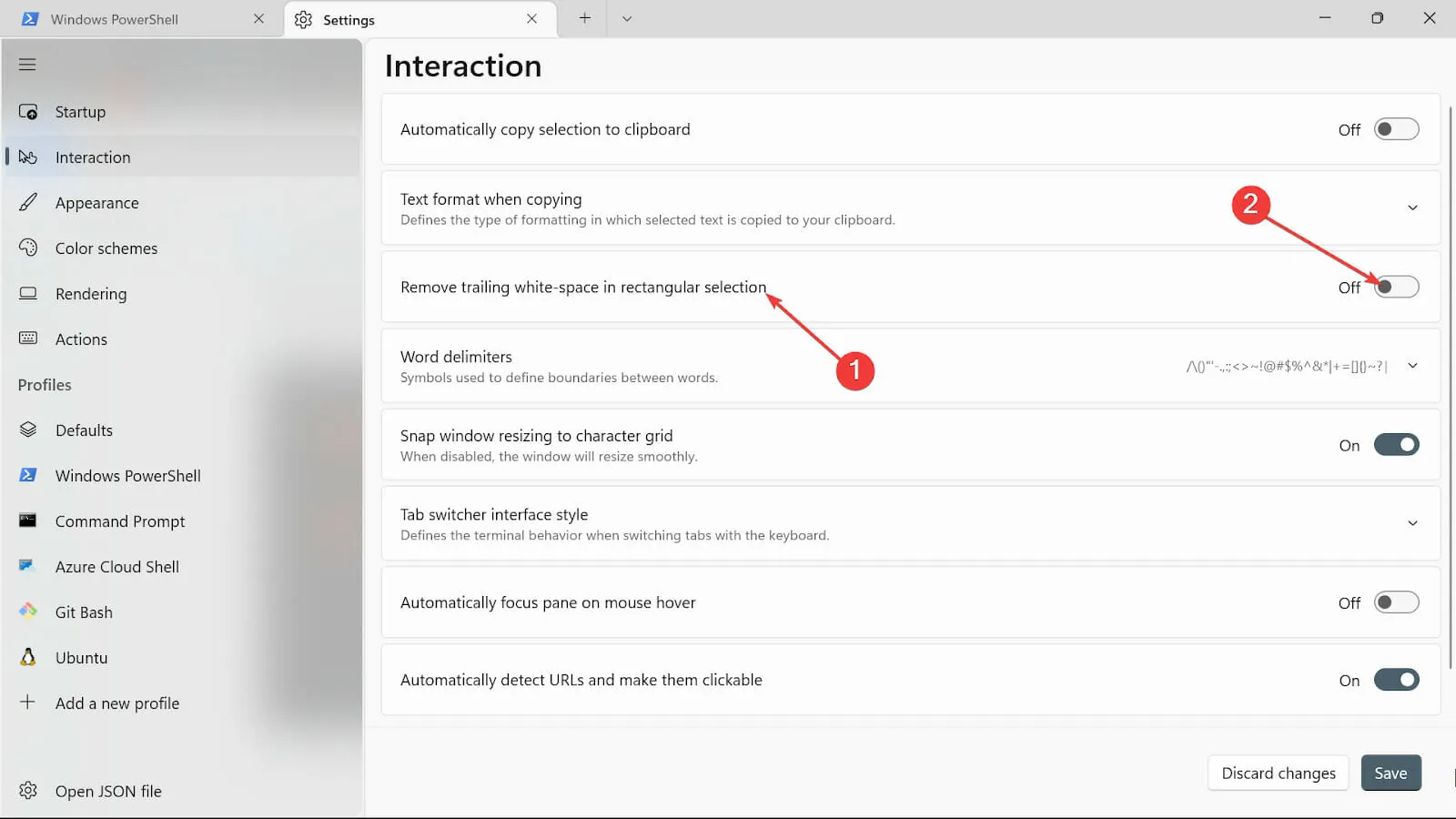
- 단어 구분 기호 옵션에서 원하는 문자를 입력합니다.
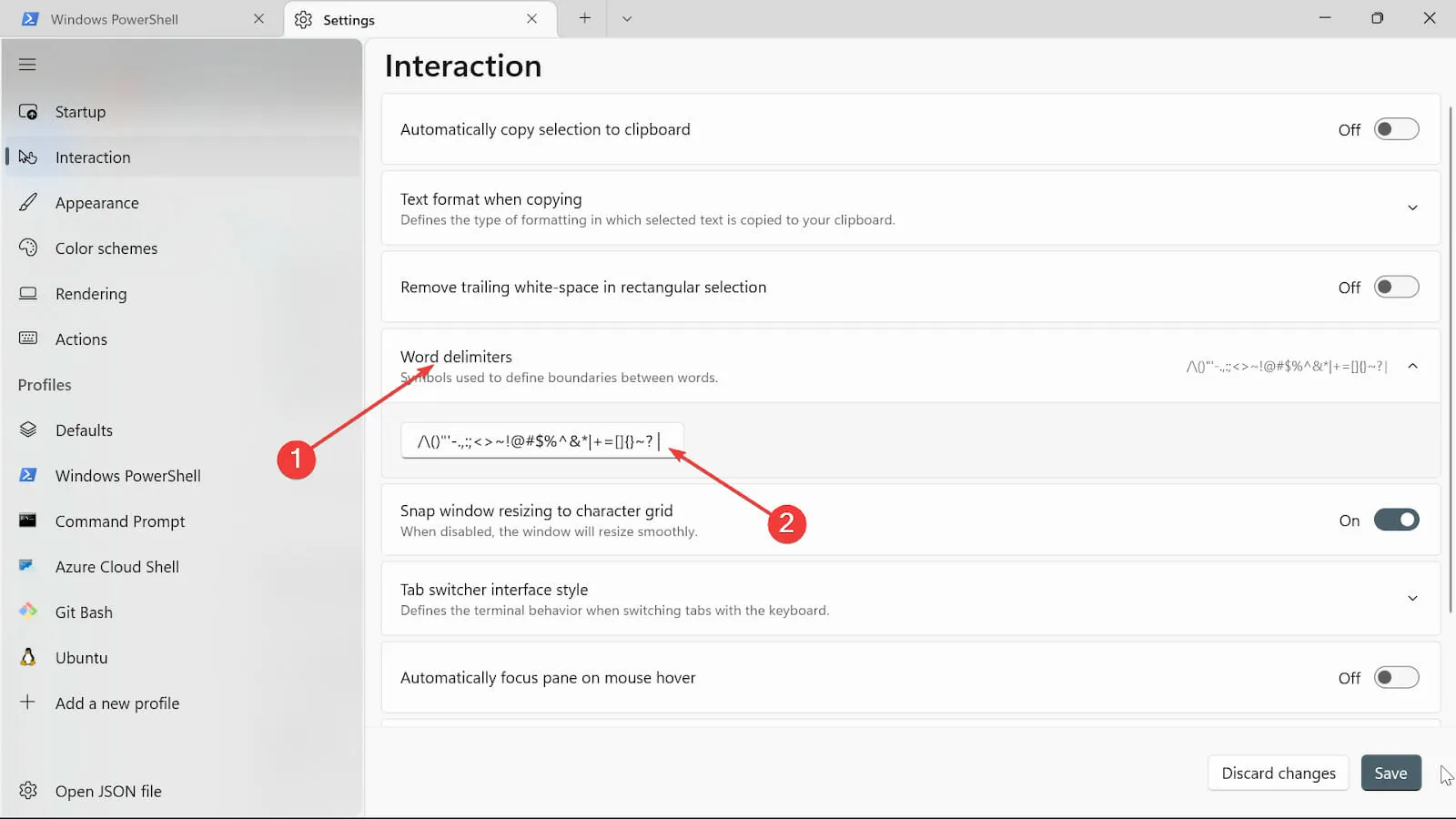
- Snap window resize to character grid 버튼을 토글하여 윈도우 터미널의 크기를 조정합니다.
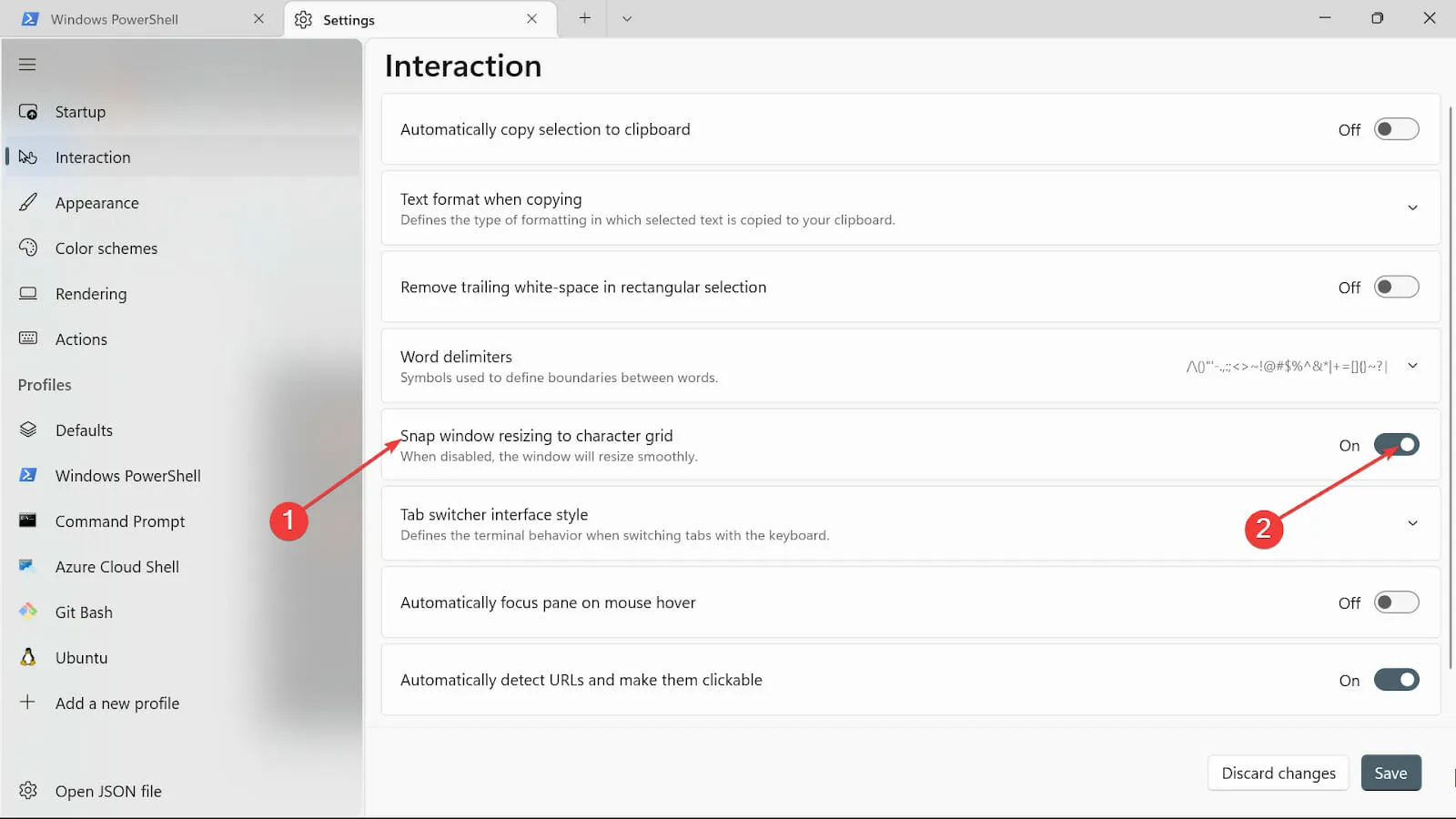
- 탭 전환 스타일 범주에서 자신에게 맞는 유형을 선택합니다.
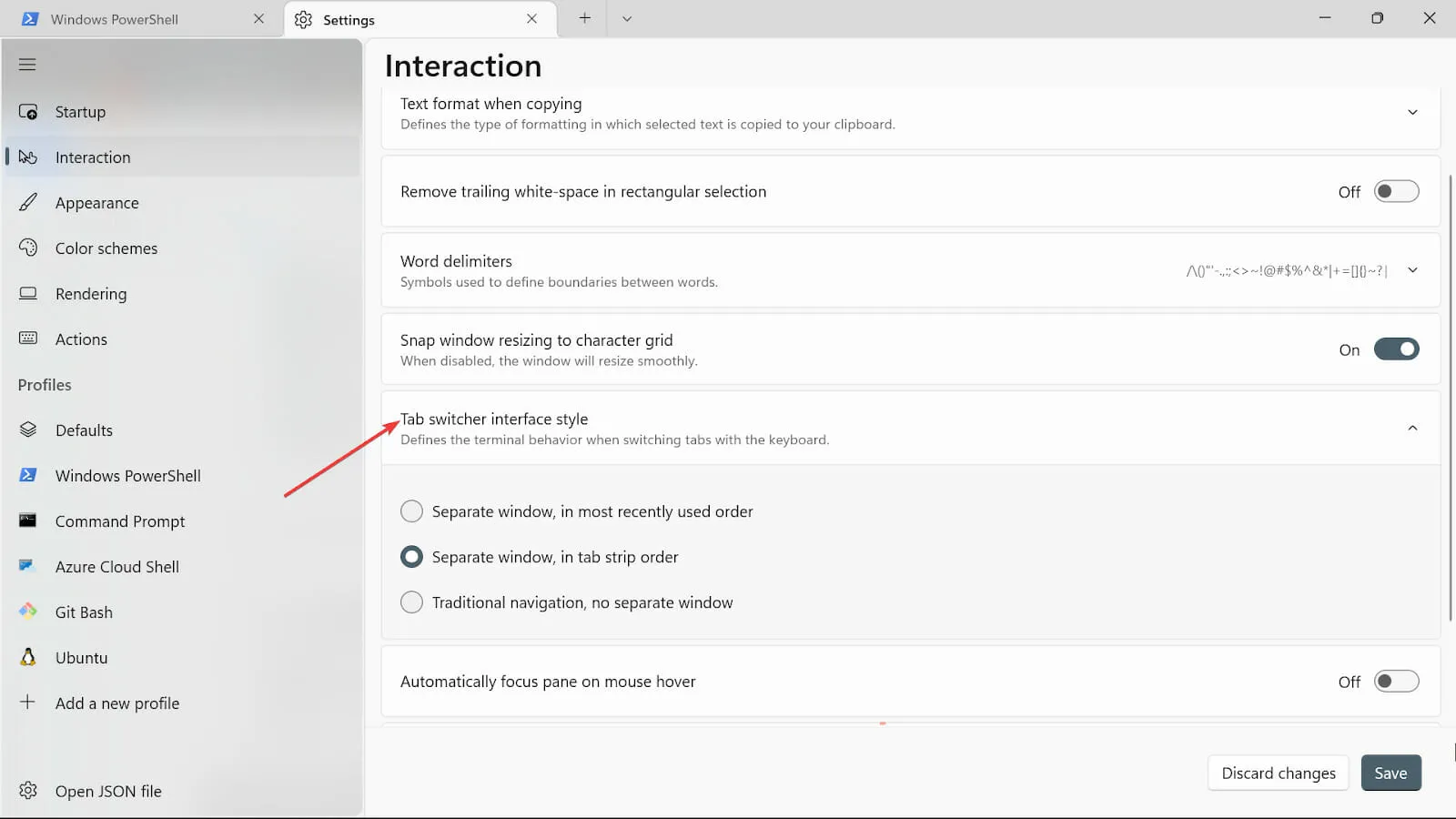
- 마우스 호버 시 자동 초점 창 옵션 에서 필요에 따라 켜거나 끌 수 있습니다 .
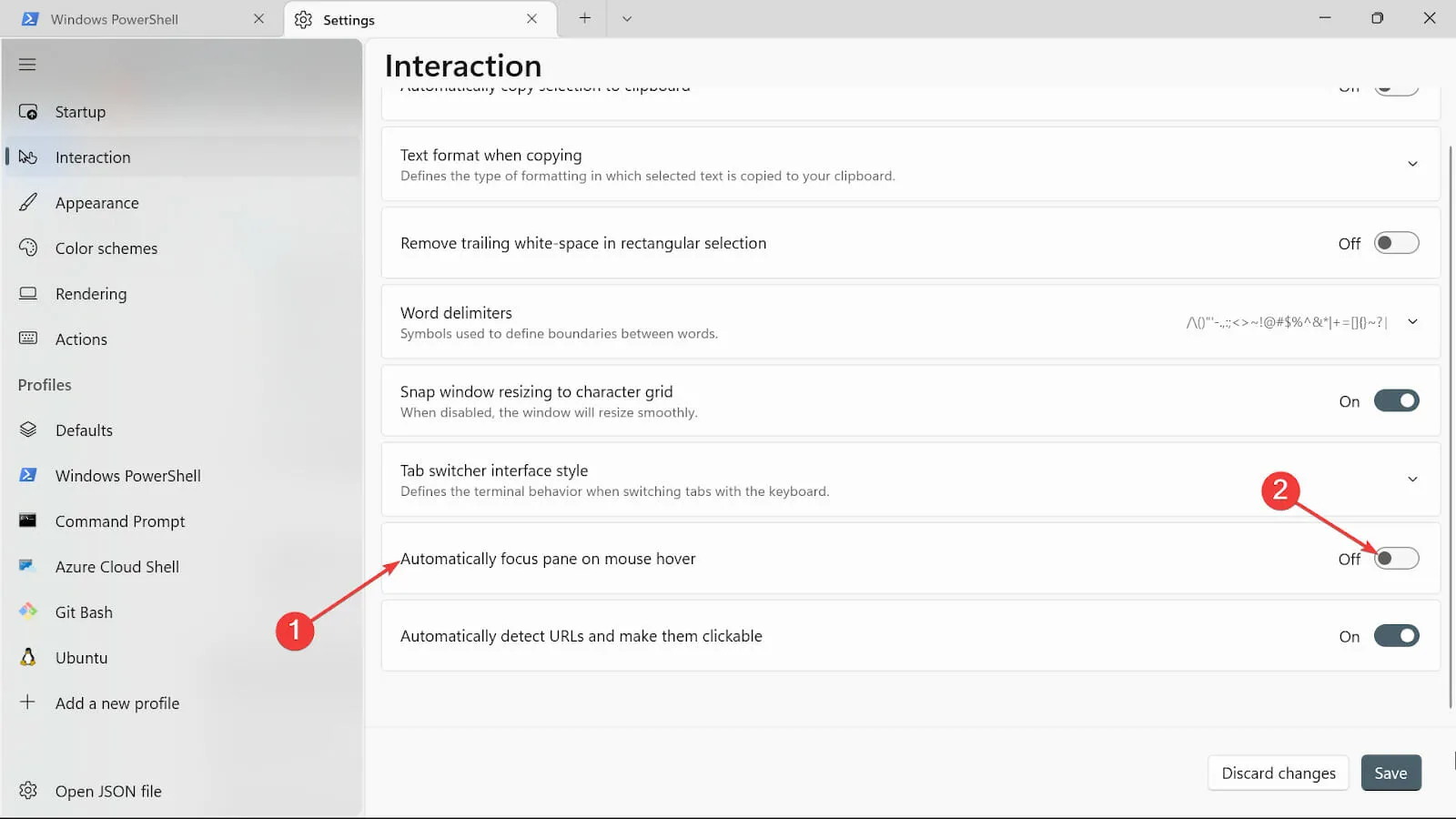
- 자동으로 URL 감지 및 클릭 가능 탭으로 이동하여 켜기로 전환합니다.
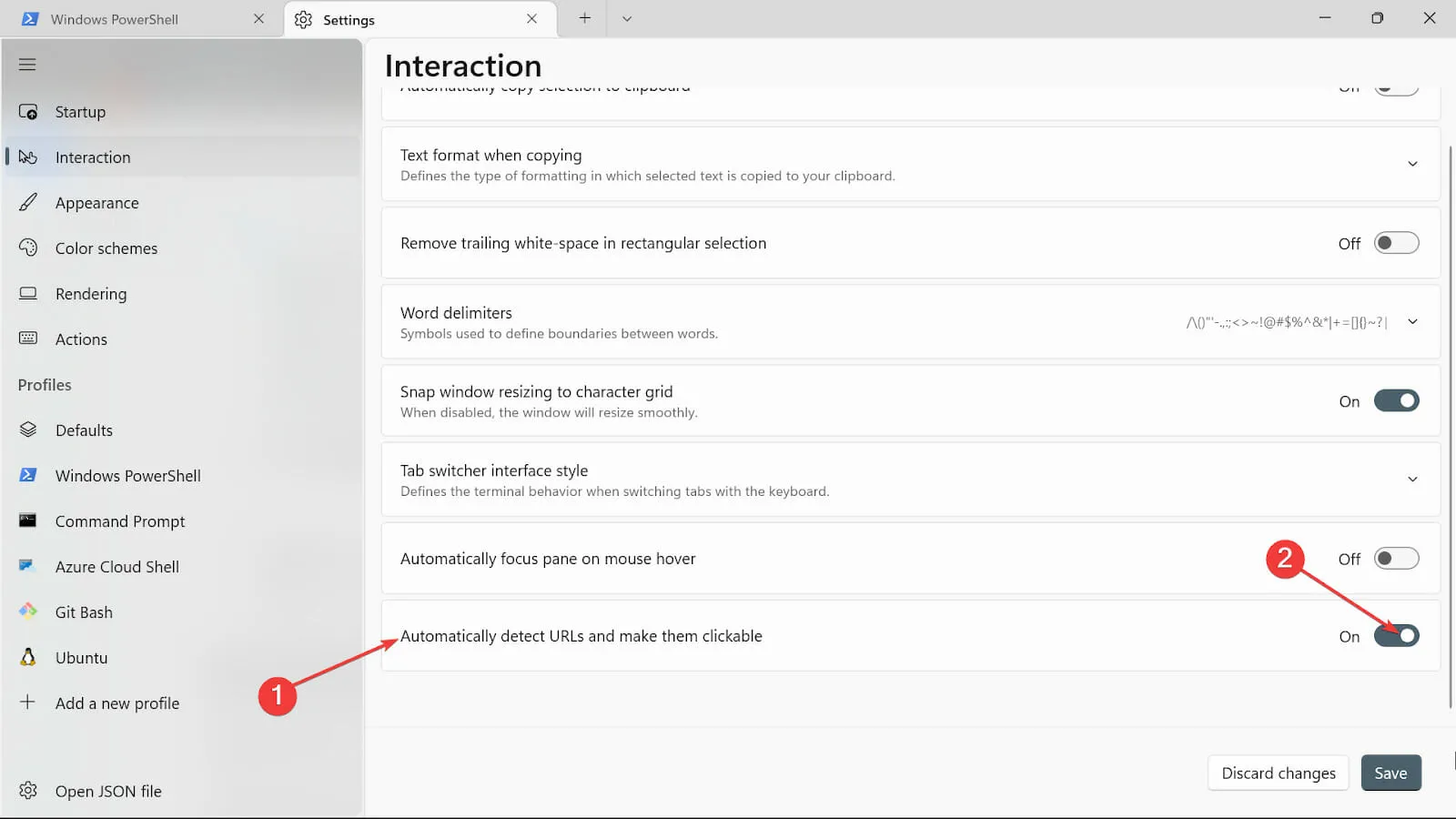
- 저장 버튼을 클릭하여 변경 사항을 적용합니다 .

Windows 11 터미널을 어떻게 열 수 있습니까?
1. 키보드 단축키 사용
- Windows+ 키를 눌러 X옵션을 엽니다.
- Windows 터미널(관리자) 옵션을 선택합니다.
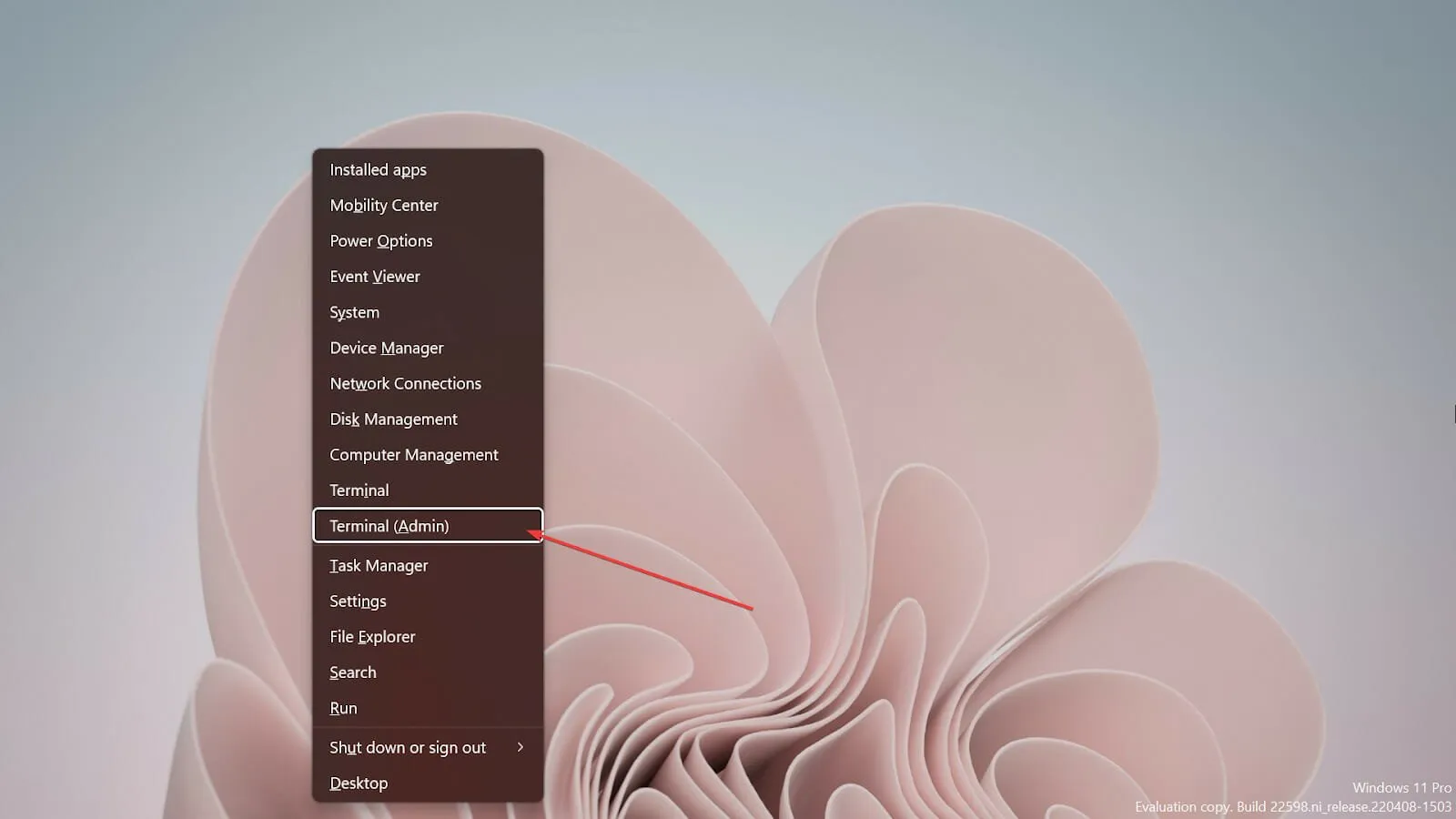
2. 실행 콘솔 사용
- Windows 키보드의 + 키를 눌러 R 빈 실행 콘솔을 엽니다.
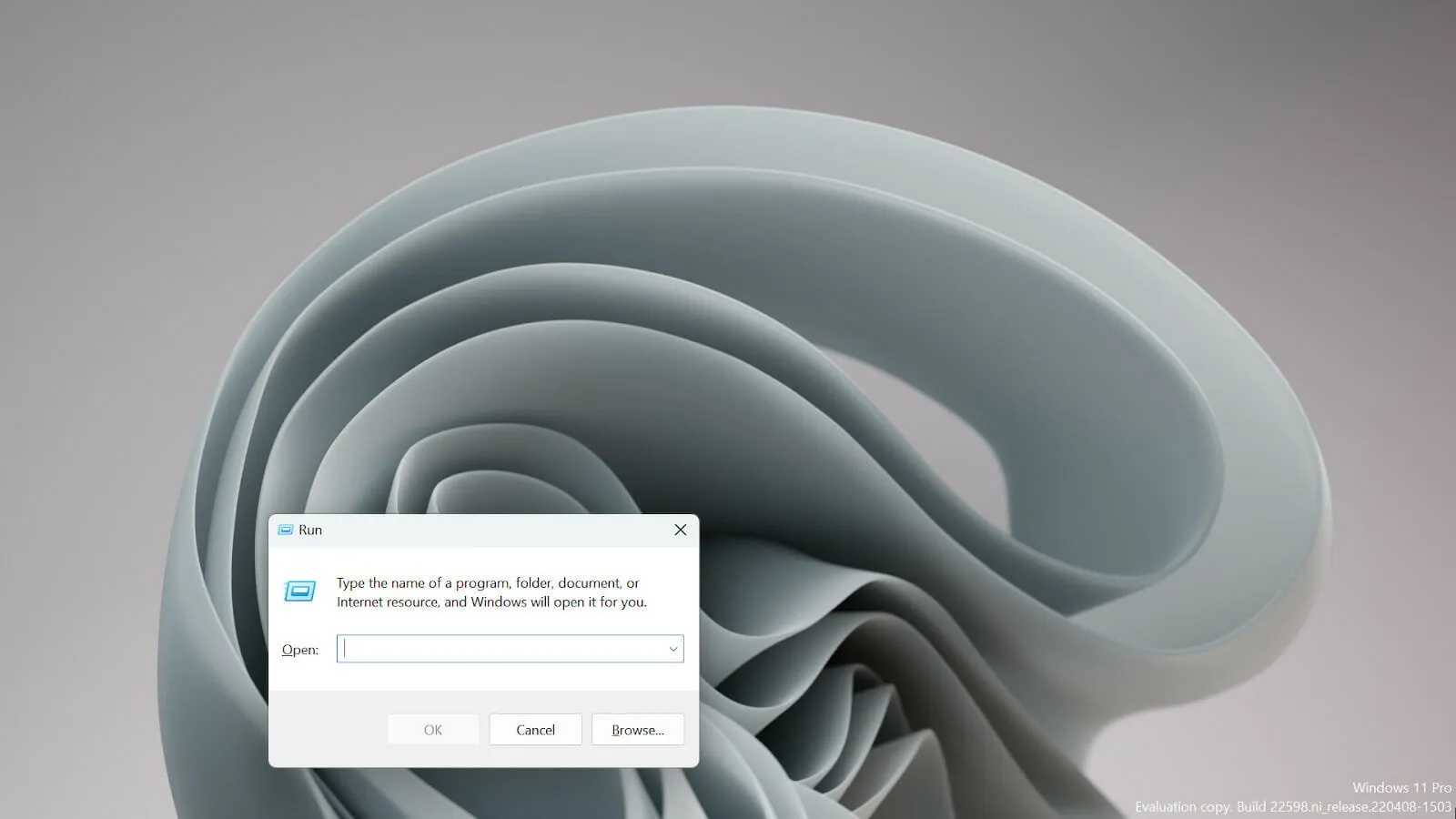
- wt.exe를 입력하고 키를 눌러 Enter Windows 터미널을 엽니다.
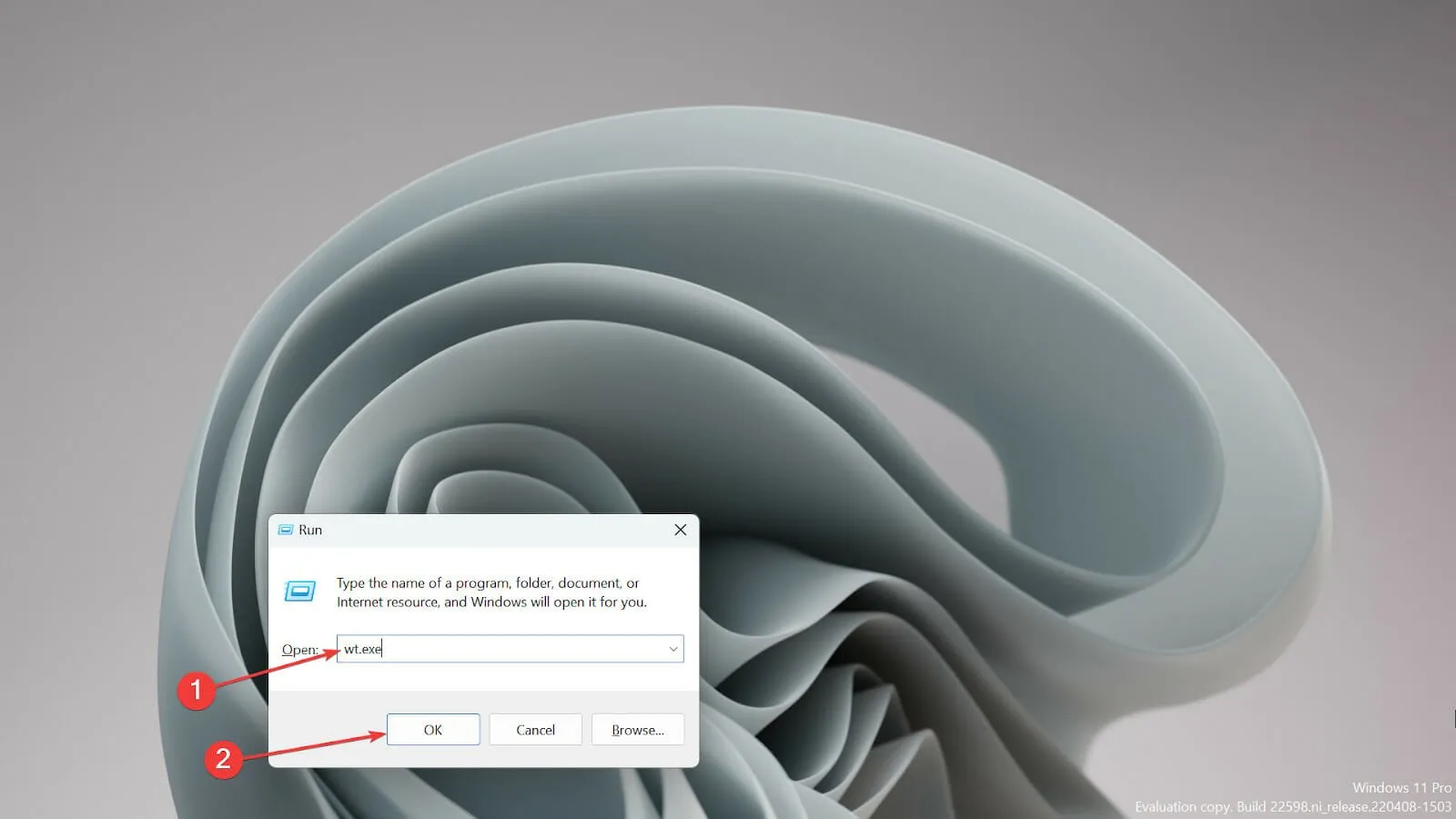
터미널과 명령 프롬프트는 동일합니까?
아니요, 동일하지 않습니다. 명령 프롬프트가 기본 명령 실행을 제공하는 것과 달리 Windows 터미널은 Linux 및 macOS에서도 작동하는 플랫폼 간 도구입니다.
간단히 말해서 이들 간의 주요 차이점은 터미널은 bash 언어를 사용하는 UNIX 기반 환경인 반면 명령 프롬프트는 스크립팅 기능이 없는 MS-DOS 명령으로 제한된다는 것입니다.
몇몇 사용자는 Windows 터미널이 기본 명령줄이라는 소식을 들었을 때 걱정했지만 명령 프롬프트보다 더 많은 것을 제공하기 때문에 걱정할 것이 없습니다.
결국 기본값을 변경 하고 원하는 것을 사용하는 방법에는 여러 가지가 있습니다.
문제가 발생하면 Windows 터미널을 새로 설치하여 문제를 해결할 수 있습니다.
어떤 Windows 11 터미널 설정이 인상 깊었는지 알려주세요. 아래 섹션에 댓글을 남겨주세요.


답글 남기기