Windows PC에서 QR 코드를 스캔하는 4가지 방법
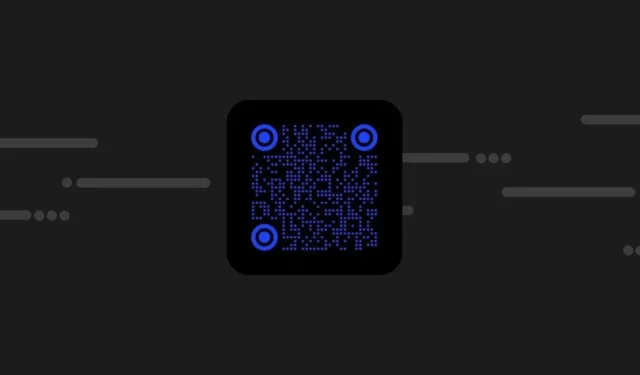
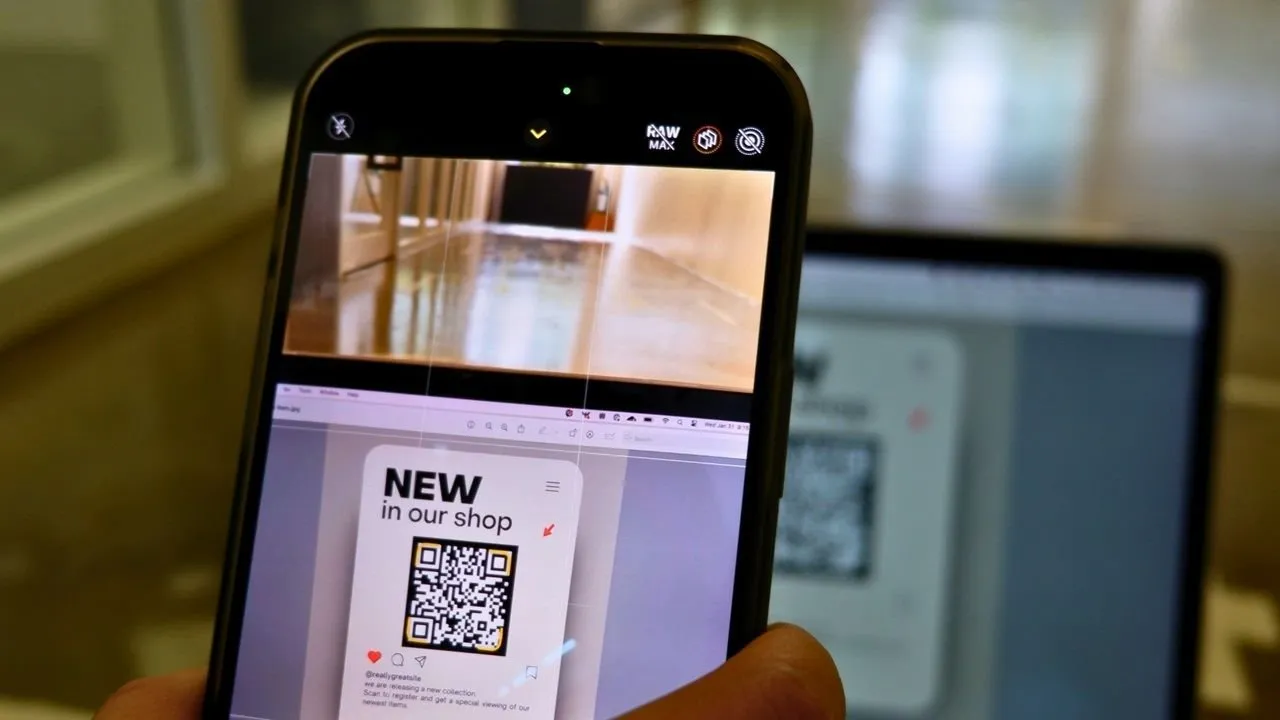
Windows PC에서 검색하는 경우 QR 코드를 사용하는 것이 번거로울 수 있습니다. 계속하려면 휴대폰을 들고 카메라를 열고 코드를 스캔한 다음 컴퓨터와 URL을 공유해야 합니다. 이 문제를 해결하는 더 빠른 방법이 있다는 것을 알고 계십니까? 이 가이드에서 권장하는 방법 중 하나를 사용하여 노트북에서 QR 코드를 스캔하는 것은 비교적 쉽습니다.
1. Windows 카메라로 QR 스캔
Windows Camera는 노트북의 카메라를 통해 QR 코드를 스캔하는 데 사용할 수 있는 기본 앱입니다. 종이, 제품 포장, 스마트폰, 태블릿 또는 TV 화면에 인쇄된 QR 코드를 스캔할 수 있습니다.
버튼 을 누르고 “카메라”를 입력하여 Windows 카메라 앱을 열고 Win빠른 검색을 시작합니다. 왼쪽 상단에 있는 기어 모양 아이콘을 클릭하여 설정 을 엽니다 .

카메라 앱 화면 오른쪽에서 카메라 앱 화면 오른쪽에 있는 QR 코드 스캔 옵션을 선택하세요. (원 안의 바코드 모양입니다.) 대상 QR 코드를 카메라 초점 영역 내로 이동하세요. 이를 스캔하면 외부 웹사이트, 랜딩 페이지, 이메일 또는 소셜 미디어 핸들로 연결됩니다.
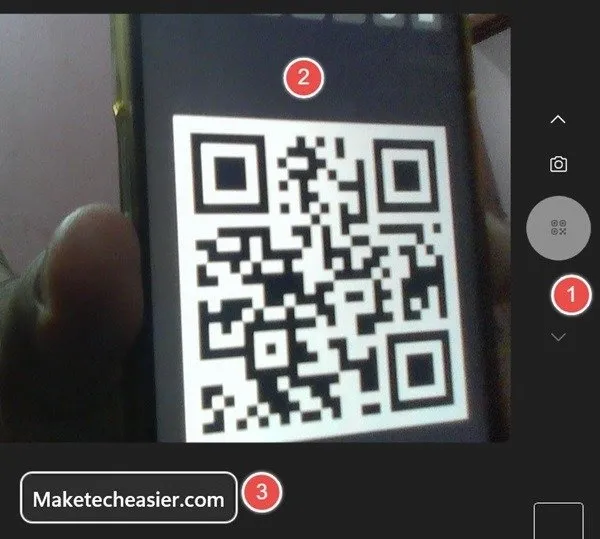
Windows의 노트북에서 QR 코드를 스캔하는 것 외에도 모바일 장치의 이미지 에서 QR 코드를 스캔할 수도 있습니다 .
2. Chrome 브라우저의 Google 렌즈
Google Chrome 브라우저에 내장된 Google 렌즈 기능을 사용하면 브라우저 페이지의 QR 코드를 스캔하고 해당 내용에 대한 즉각적인 결과를 얻을 수 있습니다. 카메라 없이 컴퓨터에서 QR 코드를 스캔하는 가장 좋은 방법 중 하나입니다.
QR 코드를 마우스 오른쪽 버튼으로 클릭하고 Google로 이미지 검색 을 선택합니다 . 렌즈로 검색할 영역을 선택 하라는 메시지가 표시됩니다 . 바코드 근처로 마우스나 트랙패드를 끌어서 바깥쪽 테두리를 선택합니다.
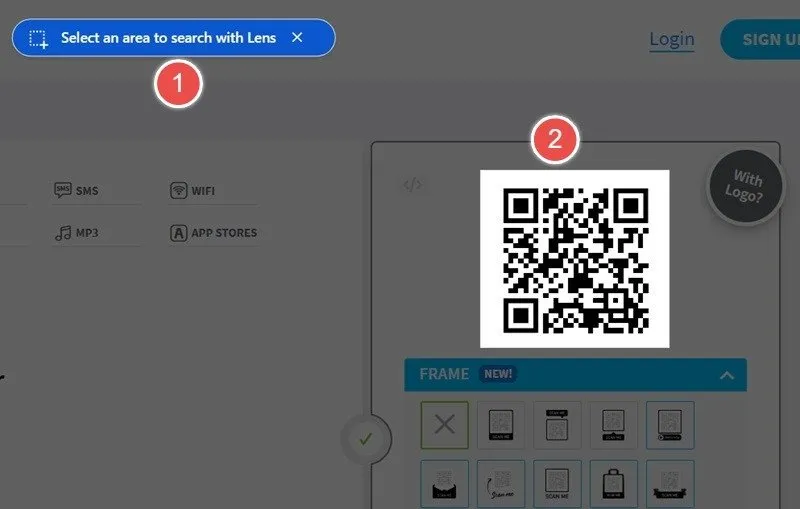
Google Lens 사이드바에는 방금 스캔한 QR 코드와 관련된 정보가 표시됩니다. 예를 들어 QR 코드가 소셜 미디어 핸들용인 경우 Google Lens는 직접 탐색할 수 있는 옵션과 함께 이를 표시합니다. URL을 복사하거나 웹사이트로 직접 이동하세요.
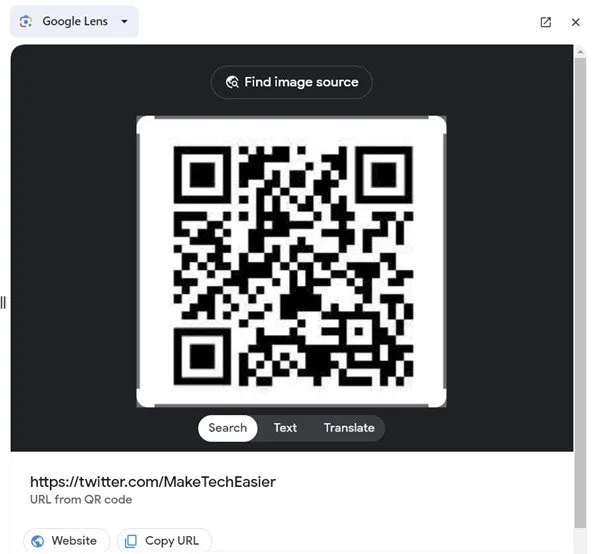
3. 브라우저 기반 QR 코드 스캐너
4QRCode 는 QR 코드 스캔을 위한 브라우저 기반 온라인 도구입니다. 홈페이지로 이동하여 선택한 파일 없음을 탭하여 컴퓨터에서 파일을 업로드합니다. PC에 저장한 QR 코드가 포함된 이미지를 선택하세요.
업로드된 파일 옆에 복사 옵션과 함께 결과가 표시됩니다.
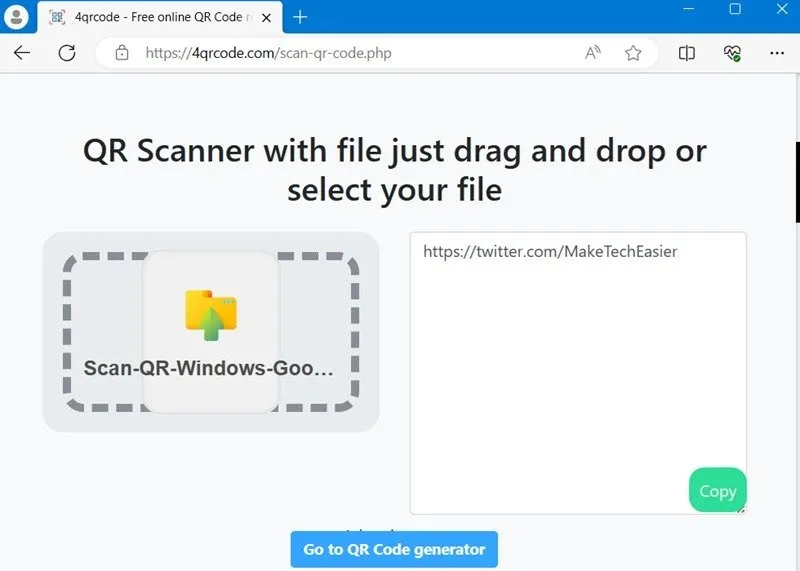
QR 코드를 쉽게 스캔할 수 있는 Web QR , Scan QR 및 QR Stuff 와 같은 몇 가지 브라우저 기반 애플리케이션이 더 있습니다 . QR 코드를 끌어서 놓거나 웹캠을 사용하여 스마트폰이나 포장에 있는 QR 코드를 스캔하세요.
4. 전용 QR 스캐너 앱
또 다른 대안은 앱/소프트웨어를 PC에 다운로드하여 설치하는 것입니다. Microsoft Store에서 다운로드하거나 타사 설치 프로그램을 사용하세요.
마이크로소프트 스토어 앱
QR 코드 스캔을 수행할 수 있는 여러 Microsoft Store 앱이 있습니다. 무료 QR 코드 스캐너는 가장 좋고 쉬운 도구 중 하나입니다. 두 가지 옵션만 있는 간단한 앱입니다. 카메라를 사용하여 웹캠으로 이미지를 스캔하거나 이미지를 탭하여 파일을 업로드할 수 있습니다.
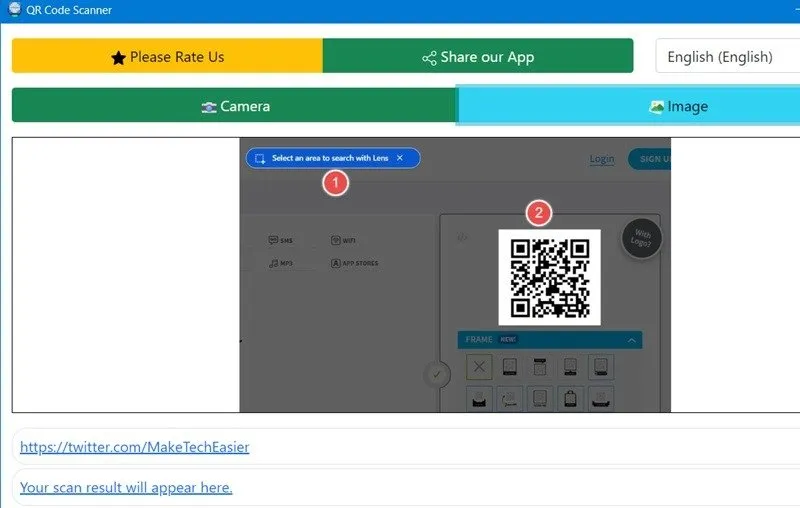
Codex – QR Reader & Generator는 Microsoft 앱 스토어에서 가장 인기 있는 유료 앱 중 하나입니다. QR 코드 스캔 외에도 사용자 정의 해상도로 QR 코드를 생성합니다. Amazon 또는 Kindle 장치에서 QR 코드를 진단하려면 QR Code Reader Free 앱을 사용해 보세요.
코드 2 QR 코드 데스크탑 리더
CodeTwo QR Code Desktop Reader는 무료 타사 QR 스캐너 앱 중에서 탁월한 선택이며 인터넷 연결이 필요하지 않습니다. 앱을 실행하여 QR 코드를 스캔하는 네 가지 옵션을 찾으세요.
화면에서 옵션 은 보이는 QR 코드를 읽을 특정 화면 영역을 선택합니다. 웹캠 에서 옵션은 Windows 카메라 앱의 대안으로 노트북 카메라를 사용하여 QR 코드를 스캔할 수 있습니다.
PC에 이미 저장된 이미지에서 QR 코드를 스캔할 수 있는 파일에서 옵션 도 있습니다 . 마지막으로, 어디에서나 QR 코드 이미지를 복사한 경우 클립보드에서 옵션을 사용하여 프로그램에 즉시 붙여넣을 수 있습니다.
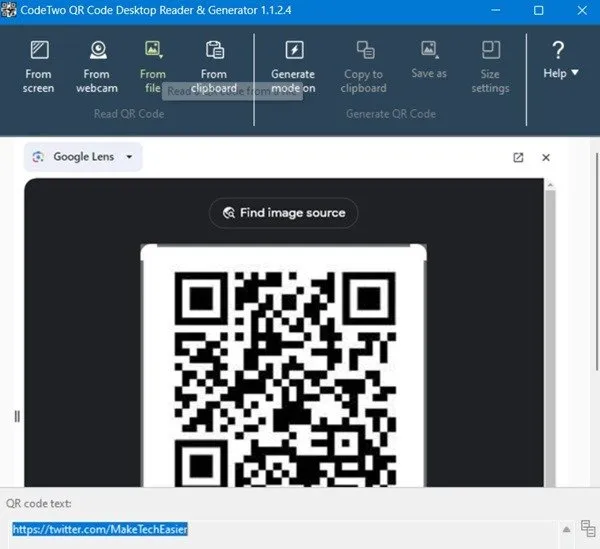
어떤 옵션을 사용하든 상관없이 QR 코드가 스캔되면 QR 코드 텍스트 상자에 결과가 표시됩니다.
노트북에서 QR 코드 스캔에 대한 문제 해결 팁
경험을 통해 알 수 있듯이 노트북은 QR 코드를 스캔하는 데 이상적으로 적합하지 않습니다. 이동하기가 더 무거워지고 카메라 해상도가 720p에 도달하는 경우가 많아 여러 종류의 QR 코드 스캐너 문제가 발생합니다. 각 시나리오에 대한 팁을 읽어보세요.
- QR 코드가 너무 크거나 작습니다 . QR 코드가 컷아웃이나 광고판에 표시되면 노트북 화면에 전체 이미지가 표시되지 않을 수 있습니다. 마찬가지로, 너무 작으면 줌 기능이 없기 때문에 노트북 카메라에 담지 못할 수도 있습니다. QR코드를 사진으로 찍어 노트북에서 수동으로 파일을 업로드해 주시는 것이 더 좋을 것 같습니다.
- QR 코드가 흐릿하거나 선명하지 않습니다 . 조명이 밝은 곳으로 이동하세요. 또한 노트북 화면에는 충분한 니트 밝기가 필요합니다 .
- 누락되거나 깨진 링크 : QR 코드에 연결된 URL이 제대로 작동하지 않으면 404 오류가 발생할 수 있습니다. URL 자체를 수정해야 합니다.
Windows에서 QR 코드를 스캔하는 이러한 방법을 테스트하려면 자신만의 QR 코드를 만드는 방법을 알아야 합니다. Chrome에는 QR 코드 생성기가 내장되어 있으므로 이를 사용하는 것이 가장 간단한 옵션입니다. 페이지나 이미지를 마우스 오른쪽 버튼으로 클릭하고 QR 코드 생성을 선택합니다 . 또한 수많은 온라인 QR 생성기를 사용할 수 있습니다.
이미지 크레디트: Unsplash . 모든 스크린샷은 Sayak Boral이 제작했습니다.


답글 남기기