Microsoft Word에서 명령 또는 코드 블록을 삽입하는 4가지 방법

Microsoft Word에서 기사, 교육 자료 또는 에세이를 작성하는 경우 코드 스니펫을 포함해야 할 수 있습니다. HTML, JavaScript, Python 등 문서 텍스트와 다르게 표시되기를 원할 수 있습니다.
Word 문서에 명령 또는 코드 블록을 삽입하는 몇 가지 방법이 있습니다. 독자가 단순히 코드를 보기를 원하는지 또는 코드를 복사할 수 있는지 여부에 따라 옵션을 살펴보겠습니다.
옵션 1: 선택하여 HTML로 붙여넣기
문서에 코드를 추가하는 가장 빠른 방법 중 하나는 HTML용 선택하여 붙여넣기 옵션을 사용하는 것입니다. 이렇게 하면 문서의 다른 서식 없이 복사한 코드가 삽입됩니다. 그리고 이 옵션을 사용하면 독자가 문서에서 바로 코드나 명령을 복사할 수 있습니다.
애플리케이션에서 코드 또는 명령을 선택하고 도구 모음, 상황에 맞는 메뉴 또는 Windows의 키보드 단축키 Ctrl+C 또는 Mac의 Command+C를 사용하여 복사합니다.
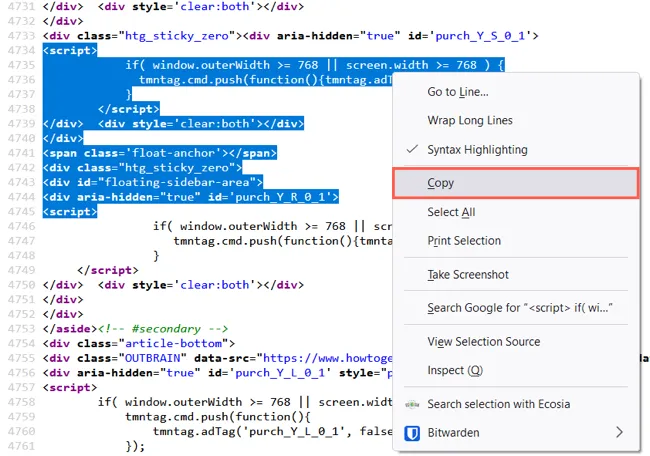
붙여넣을 Word 문서에 커서를 놓습니다. 그런 다음 홈 탭으로 이동하여 붙여넣기 드롭다운 화살표를 클릭하고 선택하여 붙여넣기를 선택합니다. “HTML 형식”을 선택하고 “확인”을 클릭합니다.
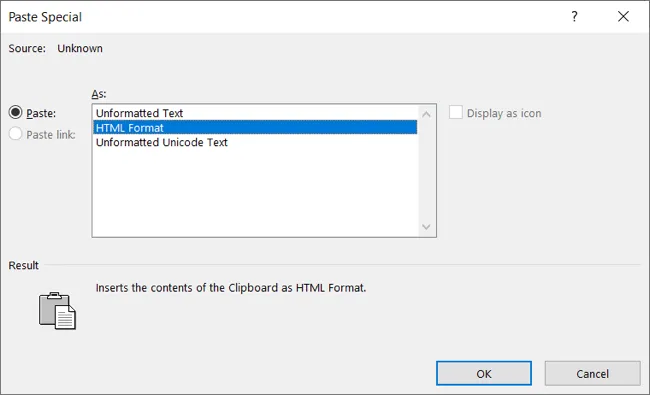
코드가 문서에 표시되면 원하는 경우 글꼴 또는 스니펫의 서식을 지정할 수 있습니다.
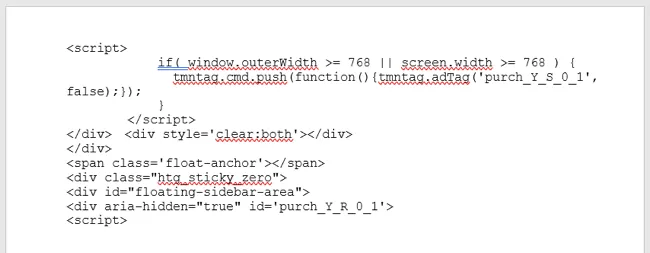
홈 탭을 사용하여 리본의 글꼴 섹션으로 특정 코드 부분에 색상을 지정합니다. 테두리나 음영을 추가하려면 단락 섹션에서 테두리 드롭다운 화살표를 선택하고 “테두리 및 음영”을 선택합니다.
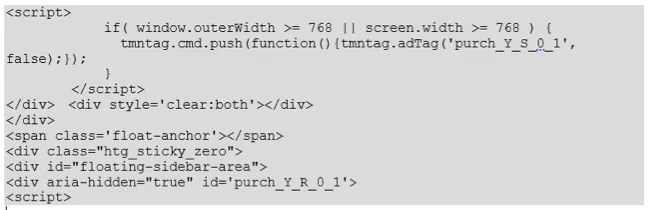
옵션 2: 개체 삽입
독자만 볼 수 있고 복사하거나 편집할 수 없도록 문서에 코드나 명령을 삽입하려는 경우 스니펫이 포함된 개체를 삽입할 수 있습니다.
삽입 탭으로 이동하여 개체 드롭다운 화살표를 클릭하고 “개체”를 선택합니다.

새로 만들기 탭에서 “OpenDocument 텍스트”를 개체 유형으로 선택합니다. “확인”을 클릭합니다.
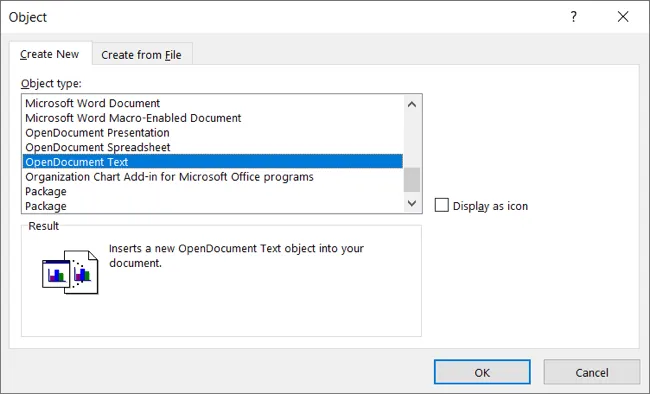
코드나 명령을 삽입할 수 있는 새 Word 문서가 열립니다. 원하는 경우 앞에서 설명한 선택하여 붙여넣기 HTML 형식을 사용할 수 있습니다. 스니펫을 추가한 후 문서를 닫습니다.
그러면 코드가 원본 Word 문서에 개체로 나타납니다. 그런 다음 원하는 경우 이동하거나 크기를 조정하거나 테두리를 추가할 수 있습니다.
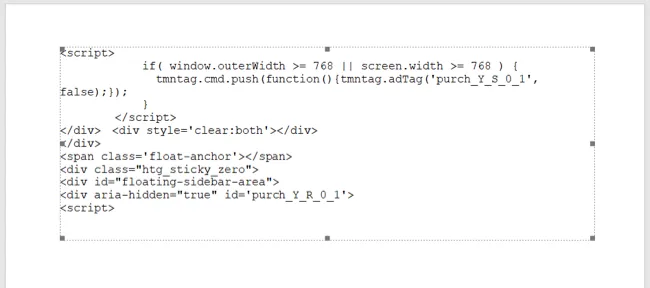
옵션 3: 스크린샷 첨부
텍스트 대신 스니펫을 항목으로 추가하는 또 다른 옵션은 이미지를 사용하는 것입니다. Notepad++ 또는 명령 프롬프트와 같은 활성 응용 프로그램 창에 코드나 명령이 있는 경우 문서에 쉽게 추가할 수 있습니다. 여기서 단점은 판독기가 필요한 경우 코드를 쉽게 복사할 수 없고 크기를 조정하면 가독성에 부정적인 영향을 미칠 수 있다는 것입니다.
삽입 탭으로 이동하여 스크린샷 드롭다운 화살표를 클릭합니다. 응용 프로그램 창이 옵션으로 표시되어야 합니다.

그것을 선택하면 문서에 이미지로 나타납니다. 그런 다음 원하는 경우 이미지를 잘라 주변 애플리케이션 창을 제거할 수 있습니다.
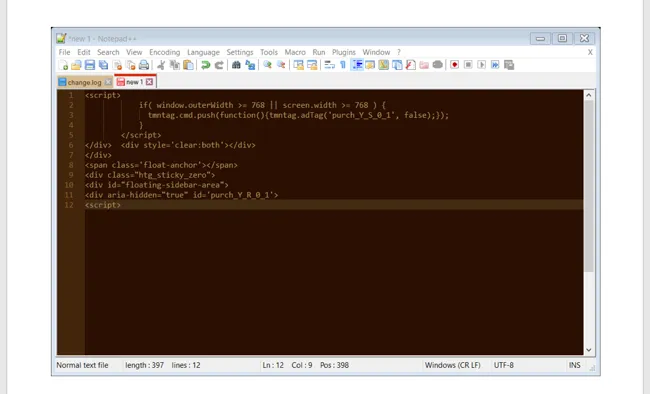
또는 스크린샷 드롭다운에서 화면 클리핑 옵션을 사용할 수 있습니다. 이 도구를 선택하면 커서가 십자선으로 바뀝니다. 이를 사용하여 캡처하고 해제하려는 화면 또는 다른 응용 프로그램 창 영역을 드래그합니다.
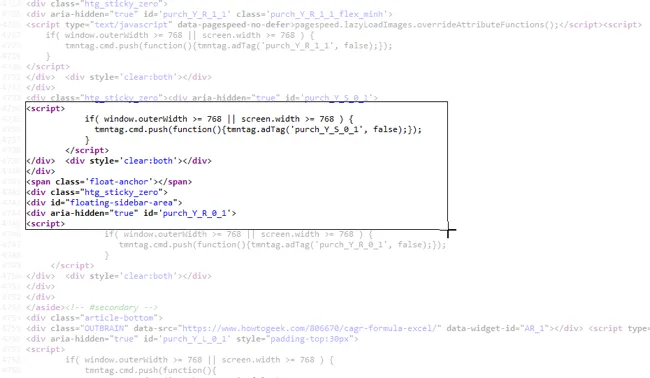
그러면 해당 이미지가 문서에 나타납니다. Word의 다른 이미지처럼 스니펫 스크린샷을 이동, 크기 조정 또는 사용자 지정할 수 있습니다.
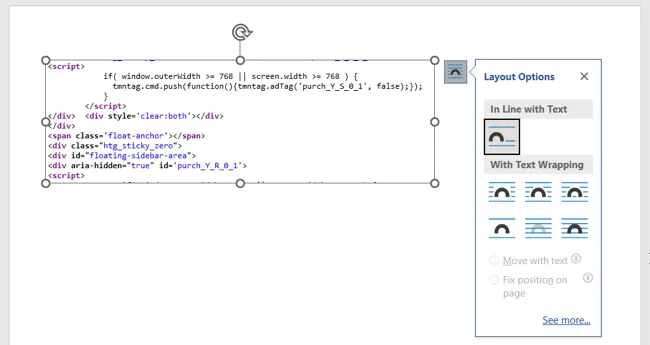
옵션 4: 구문 강조 표시 사용
또 하나의 옵션은 Easy Syntax Highlighter 와 같은 구문 강조기를 사용하는 것 입니다. 이것은 코드 조각의 배경 및 색상을 포함하여 코드를 강조 표시하는 Microsoft Word용 무료 추가 기능입니다. 또한 언어와 모양을 사용자 지정할 수 있습니다.
추가 기능을 설치한 후 문서에 코드 또는 명령을 배치합니다. 원하는 대로 입력하거나 붙여넣을 수 있습니다.
코드를 선택하고 이제 표시되는 Easy Syntax Highlighter 탭으로 이동합니다. 자동으로 감지된 언어로 기본 서식을 적용하려면 리본에서 “선택 항목 강조 표시”를 선택합니다.
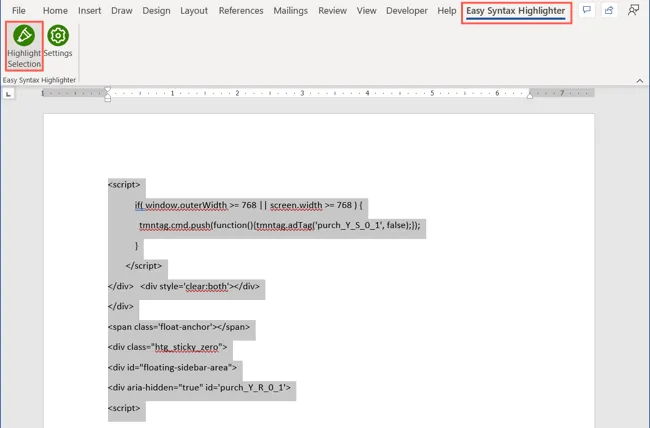
스니펫이 강조표시되고 텍스트 서식이 지정된 것을 볼 수 있습니다.
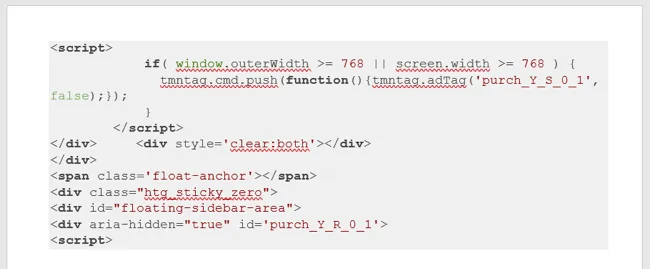
특정 언어나 서식을 선택하려면 대신 리본에서 “설정”을 선택하십시오. 사이드바가 열리면 언어 및 테마를 선택합니다.
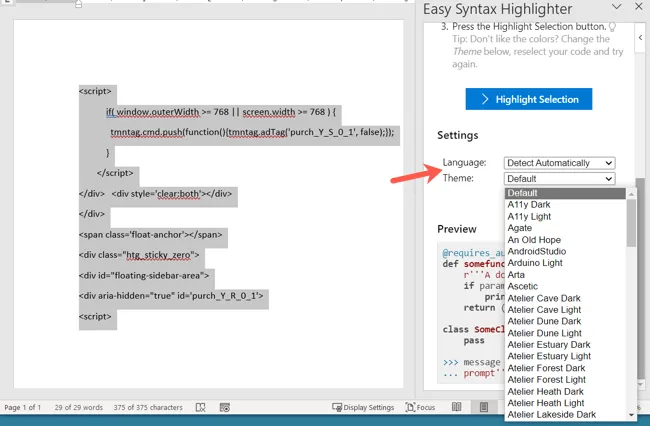
코드를 선택한 상태에서 사이드바에서 “선택 항목 강조 표시”를 클릭합니다.
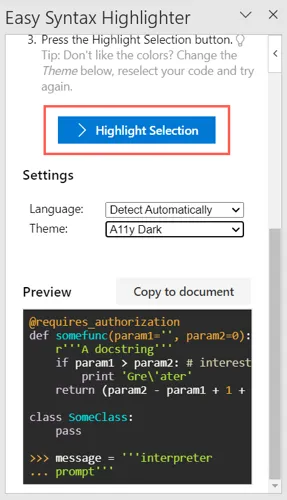
그러면 선택한 설정에 따라 형식이 지정된 스니펫이 표시됩니다. 이렇게 하면 독자가 복사할 수 있도록 코드나 명령을 텍스트로 유지하면서 자체 블록으로 눈에 띄게 만듭니다.
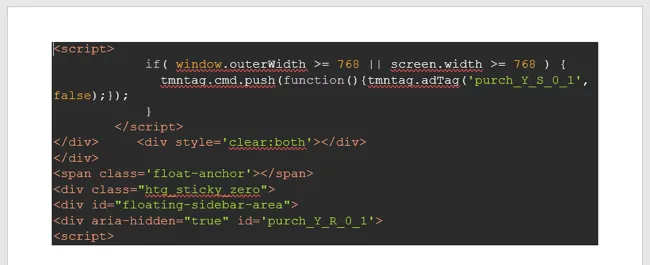
Word 문서에 코드 또는 명령 블록을 추가하는 방법은 여러 가지가 있습니다. 독자의 목적에 따라 가장 적합한 옵션을 선택하십시오!


답글 남기기