다중 모니터 설정을 최적화하기 위한 4가지 팁


다중 모니터 설정은 생산성을 높이는 데 도움이 되지만 설정을 최대한 활용하고 계십니까? 추가 모니터를 사용하는 것에서 작업을 더 쉽게 만들고 게임을 더욱 향상시키는 사용자 정의 환경으로 전환하려면 몇 가지 최적화 요령만 있으면 됩니다. 다중 모니터 설정을 최적화하기 위한 팁을 알아보려면 계속 읽어보세요.
1. 디스플레이 설정 조정
다중 모니터 설정을 최적화하는 가장 좋은 방법은 디스플레이 설정을 조정하여 완벽한 화면 주사율, 해상도, 방향 등을 얻는 것입니다. 단일 설정은 없습니다. 설정이 요구 사항에 완벽하게 맞춰질 때까지 설정을 조정하세요.
다음 자습서에서는 Windows를 예로 사용합니다. Windows의 경우 바탕 화면을 마우스 오른쪽 버튼으로 클릭하고 디스플레이 설정 을 선택합니다 .
macOS에서는 시스템 환경설정 -> 디스플레이를 엽니다 . 대부분의 Linux 시스템에서는 설정 -> 디스플레이 로 이동하세요 . 아래에 참조된 Windows 디스플레이 설정과 유사한 설정이 표시됩니다.
정위
사용 중인 모니터 유형에 따라 처음 연결했을 때 정확하게 정렬되지 않을 수 있습니다. 두 화면 사이에서 마우스를 이동할 수 있고 마우스가 두 화면 모두에서 대략 동일한 영역에 머무르면 괜찮습니다. 그렇지 않은 경우 기본 모니터 바탕 화면을 마우스 오른쪽 버튼으로 클릭하고 디스플레이 설정을 선택합니다 .
원하는 방식으로 정렬될 때까지 두 개의 직사각형을 드래그합니다.

밝기 및 색상
각 개별 모니터의 밝기와 색상을 조정해야 합니다. 디스플레이 설정 상단에 있는 모니터 직사각형을 선택하여 조정하려는 모니터를 선택하세요.
최적의 밝기를 얻으려면 디스플레이 설정 의 밝기 슬라이더를 사용하세요 . 외부 모니터에는 일반적으로 밝기, 대비 등을 조정하는 물리적 버튼이나 스크롤 휠이 있습니다. 이는 모니터에 따라 다릅니다.
규모와 해상도
다시 한 번 디스플레이 설정 화면 상단에서 각 모니터를 하나씩 선택하여 설정을 조정하세요.
배율 로 이동하여 미리 설정된 백분율을 선택하거나 배율 을 클릭 하고 사용자 정의 설정을 입력합니다. 디스플레이 해상도 아래에서 각 디스플레이에 대해 원하는 해상도를 선택합니다. 이상적으로는 각 모니터가 일치하기를 원하지만 원하는 경우 해상도가 다를 수 있습니다. 모니터 크기를 거의 같은 크기로 조정하십시오.
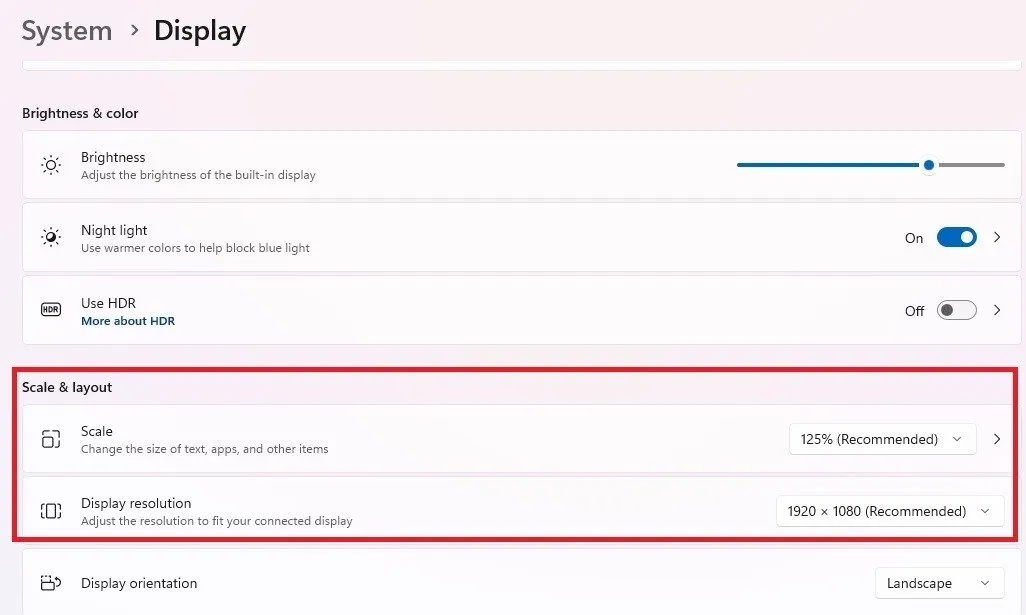
재생률
마지막으로 각 모니터의 새로 고침 빈도를 변경하여 다중 모니터 설정을 최적화하세요. 디스플레이 설정 에서 고급 디스플레이 까지 아래로 스크롤합니다 . 각 개별 모니터에 적합한 새로 고침 빈도를 선택하세요. 창 오른쪽 상단에 있는 드롭다운 상자를 사용하여 각 모니터를 선택합니다.
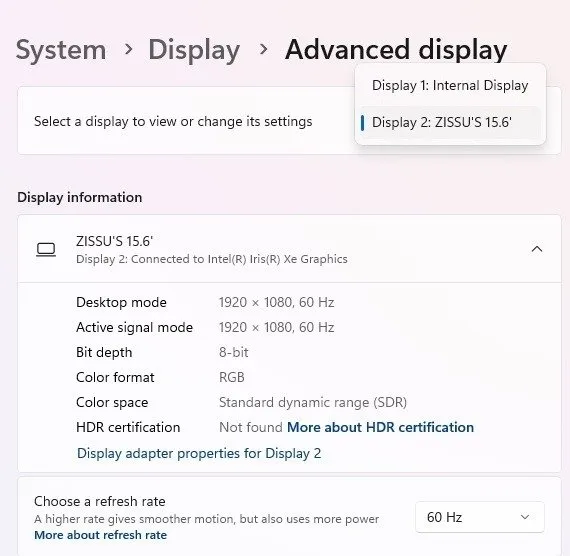
2. 바로가기 사용하기
바로가기를 사용하면 가장 생산적인 방식으로 창을 빠르게 정렬할 수 있습니다. 물론 한 모니터에서 다른 모니터로 끌어서 놓기만 하면 되지만 더 빠른 방법도 있습니다.
Windows의 경우 다음 바로 가기를 최대한 활용하여 활성 창을 필요한 위치로 이동하세요.
- Shift+ Win+ Right또는 Shift+ Win+ Left– 활성 창을 현재 모니터의 왼쪽 또는 오른쪽 모니터로 이동합니다.
- Win+ Right또는 Win+ Left– 활성 창을 현재 모니터의 오른쪽이나 왼쪽에 맞춥니다.
- Win+ Down또는 Win+ Up– 현재 창을 최소화하거나 최대화합니다.
- Win+ Home– 모든 비활성 창을 최소화합니다. 한 번에 모든 모니터에서 작동합니다.
다중 모니터 설정을 더욱 최적화하려면 Windows에서 스냅 레이아웃을 사용 하거나 Mac에서 Stage Manager를 사용해 보세요 . 널리 사용되는 여러 브라우저에서 분할 화면을 설정할 수도 있습니다 . Mac 사용자는 더 많은 사용자 정의를 위해 창 관리자 앱 도 고려해야 합니다 .
기본적으로 작업 표시줄은 일반적으로 모든 모니터에 복제됩니다. 하나의 모니터에만 표시하려면 작업 표시줄을 마우스 오른쪽 버튼으로 클릭하고 작업 표시줄 설정 을 선택하세요 . 작업 표시줄 동작 까지 아래로 스크롤합니다 .
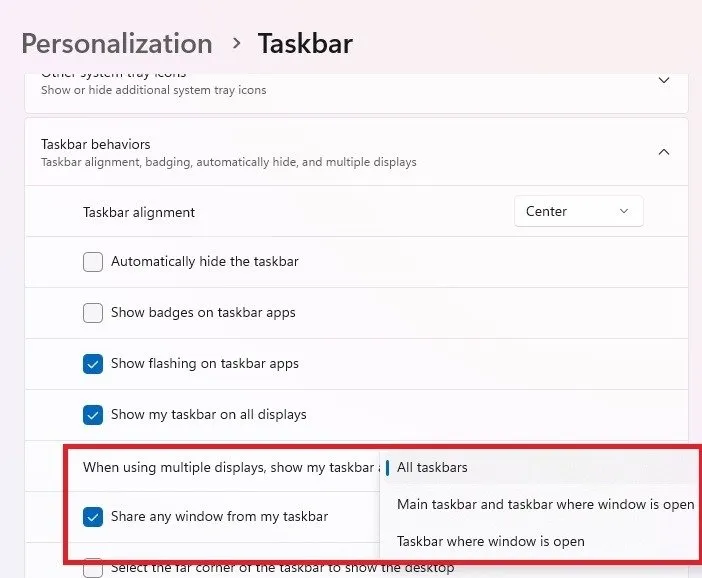
3. 배경화면 사용자 정의
기본적으로 추가 모니터는 기본 모니터의 배경화면을 복제하거나 검정색 배경을 표시합니다. 세 가지 주요 옵션이 있습니다:
- 둘 다 동일한 배경 화면을 사용하십시오.
- 모든 모니터에 걸쳐 확장되거나 매우 넓은 배경화면을 사용하세요.
- 모니터마다 다른 배경화면 사용
둘 다에서 동일한 배경화면을 사용하려면 이미지를 마우스 오른쪽 버튼으로 클릭하고 바탕화면 배경으로 설정 을 선택하세요 . 또는 바탕 화면을 마우스 오른쪽 버튼으로 클릭하고 개인 설정 -> 배경을 선택합니다. 그림 을 선택 하고 이미지를 선택한 다음 채우기 또는 맞춤 을 선택합니다 .
모든 모니터에 걸쳐 표시하려면 바탕 화면을 마우스 오른쪽 버튼으로 클릭하고 개인 설정 -> 배경을 선택합니다 . (Mac에서는 바탕 화면 배경 변경 을 선택합니다 .) 그림 을 선택 하고 이미지를 선택한 다음 바탕 화면 이미지에 맞게 선택 상자 에서 범위를 선택합니다 . 더 넓은 배경화면이 필요한 경우 WallPaperFusion 또는 DualMonitorBackgrounds를 확인하세요 .

Windows 10의 경우 배경 설정에서 개별 모니터를 각각 선택합니다. Windows 11에서는 타사 도구나 파일 탐색기 트릭을 사용하십시오.
파일 탐색기를 열고 각 개별 모니터에 사용하려는 이미지가 포함된 폴더로 이동합니다. Shift각 이미지를 선택하면서 누르세요 . 기본 모니터로 사용하려는 이미지를 마우스 오른쪽 버튼으로 클릭하고 바탕 화면 배경으로 설정 을 선택합니다 . 다른 이미지는 나머지 모니터에 할당됩니다.
4. 타사 다중 모니터 설정 앱 사용
시스템에 원하는 설정이 없는 경우 다중 모니터 설정을 최적화할 수 있는 타사 앱이 항상 있습니다. Windows용 최고의 앱 중 하나는 DisplayFusion입니다. 각 모니터에 대해 서로 다른 이미지를 설정하는 옵션을 포함하여 놀랍도록 많은 무료 기능을 제공합니다.

또한 다양한 최적화 조정 기능을 제공합니다. Pro 버전에서는 나중에 프로필을 저장할 수도 있습니다. 무엇이 가능한지 더 잘 알아보려면 소개 화면을 살펴보는 것이 좋습니다.
Mac 사용자의 경우 Swish 또는 Lunar를 사용해 보세요 . 개인적으로 Lunar가 전반적인 기능이 더 좋지만 Swish가 더 저렴하고 일반적인 창 관리에 적합합니다.
Linux 사용자의 경우 XRandR을 사용해 보세요 . 명령어만 익히면 사용하기 쉽습니다. 또는 시스템에서 지원하는 경우 GUI를 사용하십시오.
다중 모니터 설정을 어떻게 최적화하더라도 필요한 대부분의 설정은 이미 운영 체제에 내장되어 있습니다. 또는 다른 앱을 사용하여 더욱 발전해 보세요. 게임용으로 여러 대의 모니터를 사용하는 경우 NVIDIA 또는 AMD 중 무엇을 사용하는지에 따라 설정 방법을 알아보세요 .
이미지 크레디트: Unsplash . Crystal Crowder의 모든 스크린샷.


답글 남기기