MBR_CHECKSUM_MISMATCH 0x0000008B 오류를 수정하는 4가지 간단한 방법
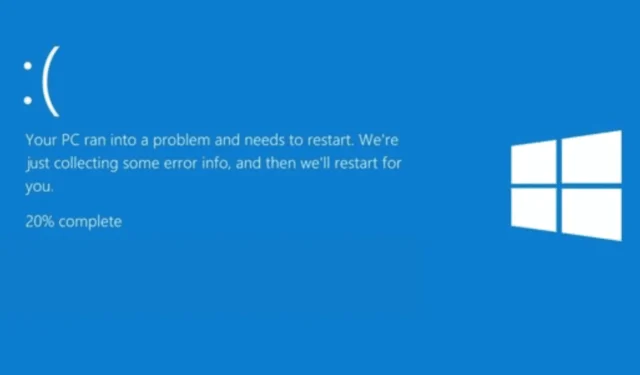
MBR_CHECKSUM_MISMATCH 0x0000008B 버그 검사는 Microsoft Windows 운영 체제에서 마스터 부트 레코드에 대해 계산한 MBR 체크섬이 로더에서 제공한 체크섬과 일치하지 않을 때 부팅 프로세스 중에 발생합니다.
이는 일반적으로 시스템이 바이러스에 감염되었을 때 발생합니다. 이 가이드에서는 블루 스크린 MBR_CHECKSUM_MISMATCH 0x0000008B 오류를 수정하는 단계를 설명합니다.
MBR_CHECKSUM_MISMATCH 0x0000008B 오류를 어떻게 해결할 수 있나요?
1. 바이러스 백신의 부팅 가능한 ISO 이미지를 사용합니다.
1.1 부팅 가능한 바이러스 백신 복구 도구 만들기
- 사용하는 바이러스 백신 웹사이트로 가서 ISO 파일을 다운로드하세요. 우리는 Norton Antivirus를 사용하여 단계를 설명합니다.
- 다운로드를 클릭하세요 .
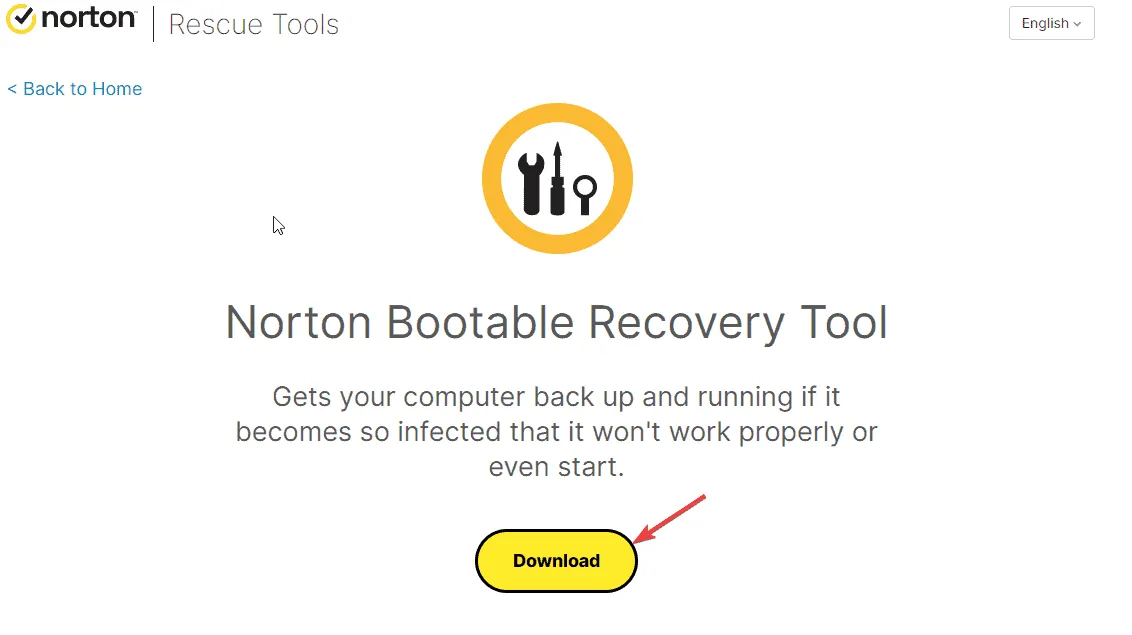
- 다운로드가 완료되면 Rufus 공식 웹사이트 로 가서 다운로드를 클릭하세요.
- 이제 다운로드한 파일을 두 번 클릭하고 ‘예’를 클릭하여 Rufus를 관리자 권한으로 시작합니다.
- USB 드라이브를 삽입하고 Rufus 창에서 감지될 때까지 기다리세요.
- 부팅 선택에서 선택 버튼을 클릭합니다.

- nbrt.iso를 저장한 위치로 이동한 후 열기를 클릭합니다.
- 시작을 클릭하세요 .
- 그런 다음 확인을 클릭합니다. 프로세스가 완료되면 상태가 녹색으로 준비됨으로 표시되고 닫기를 클릭합니다.
1.2 부팅 가능한 USB 드라이브를 사용하여 컴퓨터 검사
- 감염된 컴퓨터에 USB 드라이브를 삽입한 다음, 장치 제조업체에 따라 F2또는 를 눌러 BIOS 설정 유틸리티로 들어갑니다.Del
- 부팅 탭 으로 가서 BIOS 메뉴의 부팅 순서 옵션으로 이동합니다.
- 화살표 키를 사용하여 부팅 옵션으로 USB 드라이브를 선택한 다음, 키를 눌러 F10저장하고 BIOS 메뉴를 종료합니다.
- 컴퓨터가 다시 시작되고 부팅 가능한 바이러스 백신 설치 프로그램이 열립니다. 언어를 선택한 다음 확인을 클릭합니다 .
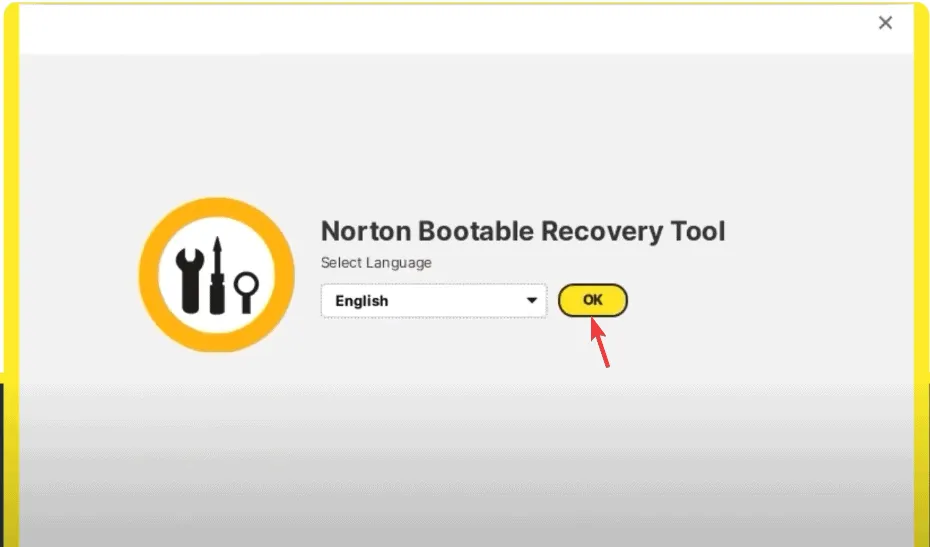
- 동의를 클릭하세요.
- 그런 다음, Start Scan을 클릭 하고 스캔이 완료될 때까지 기다리세요. 감염된 파일이 보이면 Fix를 클릭하여 제거하고 컴퓨터를 정리하세요.
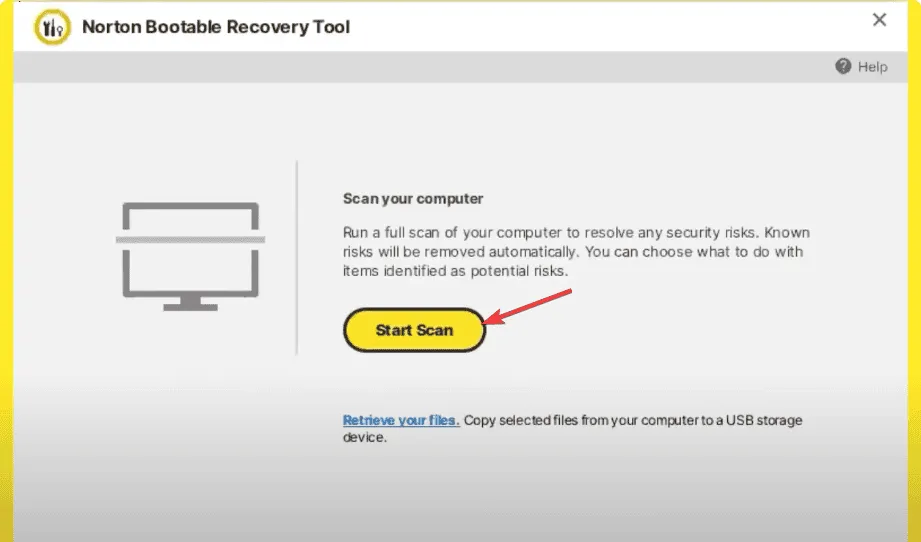
- 재부팅을 클릭하고 USB 플래시 드라이브를 제거합니다.
2. CHKDSK 스캔을 수행합니다.
- PC의 전원 버튼을 눌러 시작하세요.
- 부팅 중에 Windows 로고가 나타나면 전원 버튼을 다시 눌러 컴퓨터를 종료합니다. 전원 켜기 및 전원 끄기 프로세스를 세 번 반복합니다.
- 세 번째 재시작 시에는 블루 스크린이 나타나는데, 이는 Windows 복구 환경( WinRE )에 접속했다는 것을 의미합니다.
- 옵션 선택 화면에서 문제 해결을 클릭합니다 .

- 고급 옵션을 선택하세요 .
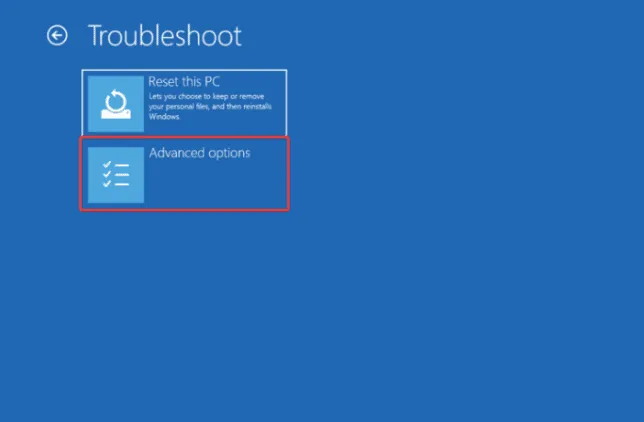
- 고급 옵션 화면에서 명령 프롬프트를 선택합니다 .
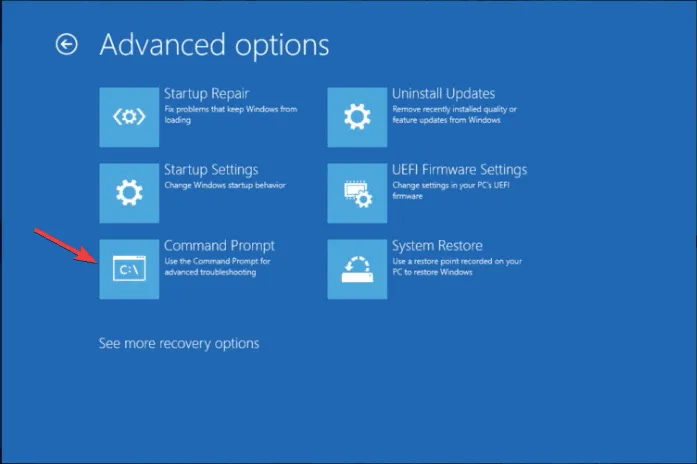
- 컴퓨터가 정상적으로 부팅된다면 키를 누르고 검색 창에 cmd를Windows 입력한 후 관리자 권한으로 실행을 클릭합니다.
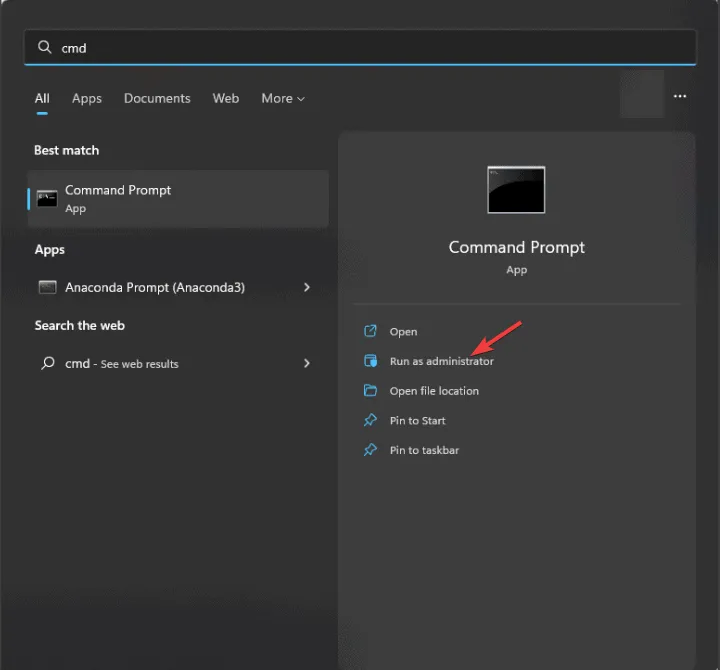
- 다음 명령을 입력하여 디스크 오류를 확인하고 수정을 시도한 후 다음을 누르세요 Enter.
chkdsk /f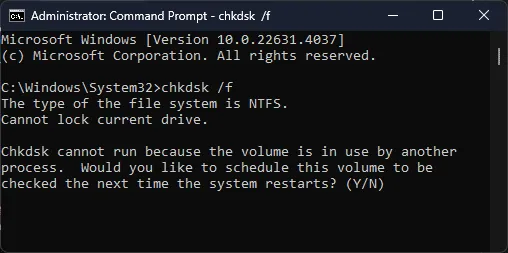
- 메시지가 나타나면 Y를 클릭하고 프로세스가 완료될 때까지 기다리세요.
- 변경 사항을 저장하려면 컴퓨터를 재부팅하세요.
3. MBR 수리
- PC의 전원 버튼을 눌러 시작하세요.
- 부팅 중에 Windows 로고가 나타나면 전원 버튼을 다시 눌러 컴퓨터를 종료합니다. 전원 켜기 및 전원 끄기 프로세스를 세 번 반복합니다.
- 세 번째 재시작 시에는 블루 스크린이 나타나는데, 이는 Windows 복구 환경( WinRE )에 접속했다는 것을 의미합니다.
- 옵션 선택 화면에서 문제 해결을 클릭합니다 .
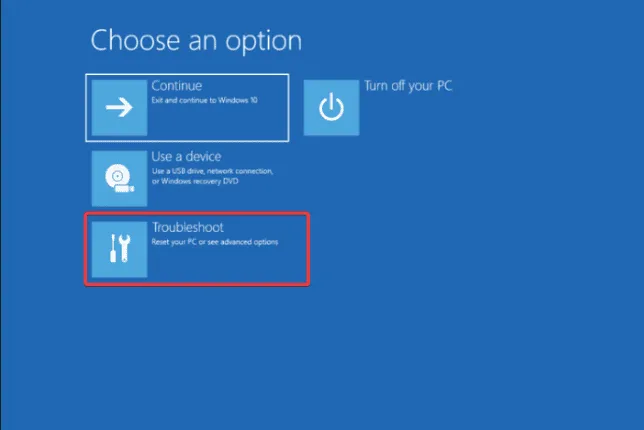
- 고급 옵션을 선택하세요 .
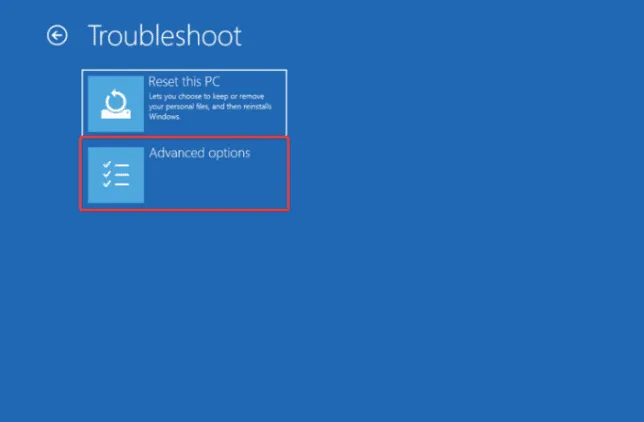
- 고급 옵션 화면에서 명령 프롬프트를 선택합니다 .
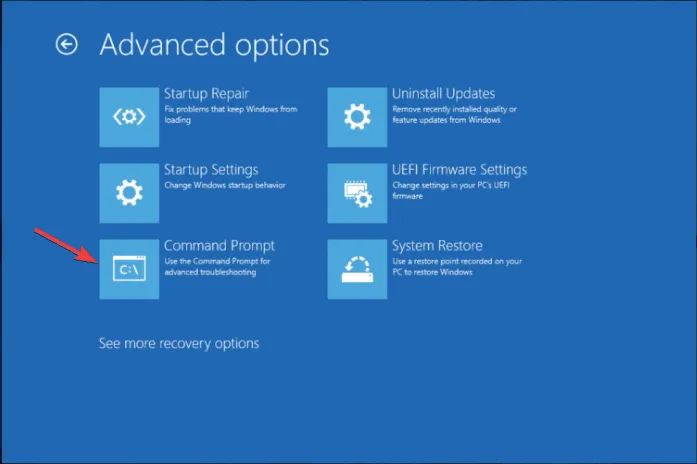
- 다음 명령을 복사하여 붙여넣어 새로운 부트 섹터를 작성하고 Enter를 누르세요.
bootrec /fixboot - 변경 사항을 저장하려면 컴퓨터를 다시 시작하세요.
4. Windows를 새로 설치합니다.
4.1 설치 미디어 만들기
- 다른 컴퓨터에서 Microsoft Windows 11 다운로드 페이지 로 가서 미디어 생성 도구를 다운로드하려면 지금 다운로드를 클릭하세요.
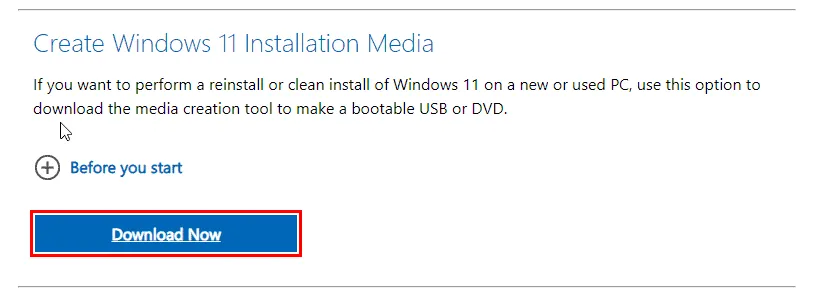
- 다운로드가 완료되면 USB 드라이브를 연결하고 미디어 생성 도구를 두 번 클릭하여 실행한 다음 UAC 프롬프트에서 예를 클릭합니다.
- 수락을 클릭하여 라이센스 조건 및 계약에 동의하세요.
- 이제 Windows 11에 대한 언어, 버전, 아키텍처(32비트 또는 64비트)를 선택한 후 다음을 클릭합니다 .
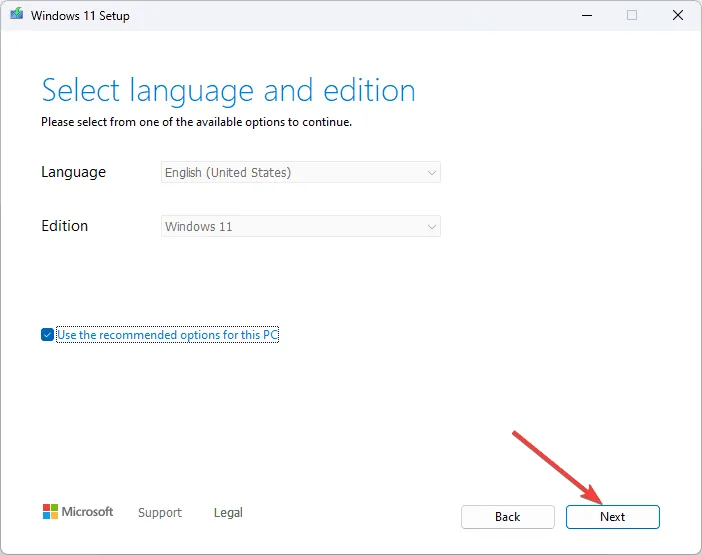
- USB 플래시 드라이브를 선택 하고 다음을 클릭합니다.
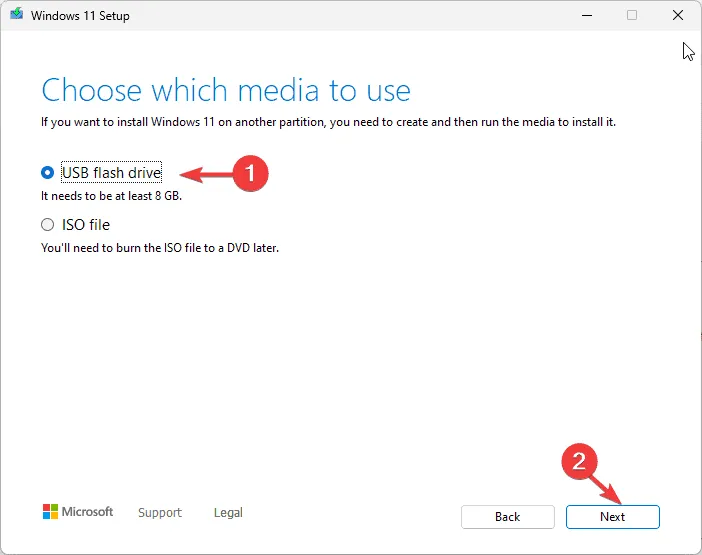
- 사용할 USB 드라이브를 선택하고 다음을 클릭하세요 .
- 화면의 단계에 따라 USB 부팅 미디어를 만든 다음, 마침을 클릭합니다.
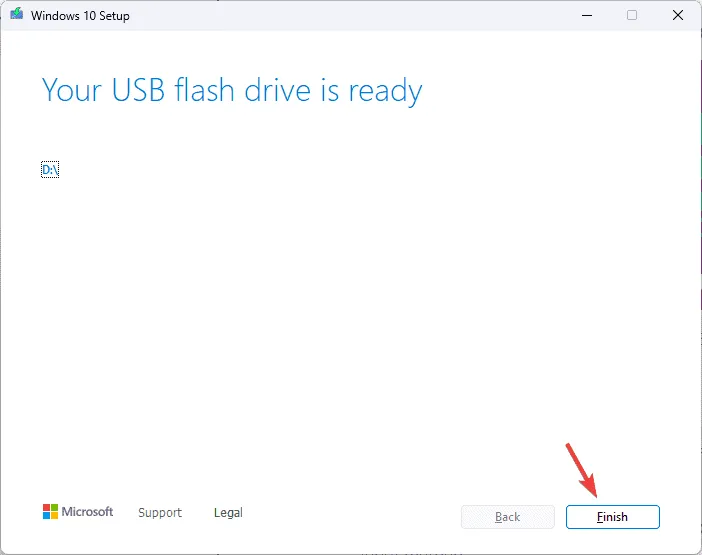
4.2 윈도우 11 설치
- 대상 컴퓨터에 USB 드라이브를 연결한 다음 Windows+를 눌러 설정을I 엽니다 .
- 시스템으로 이동한 다음 복구를 클릭합니다 .
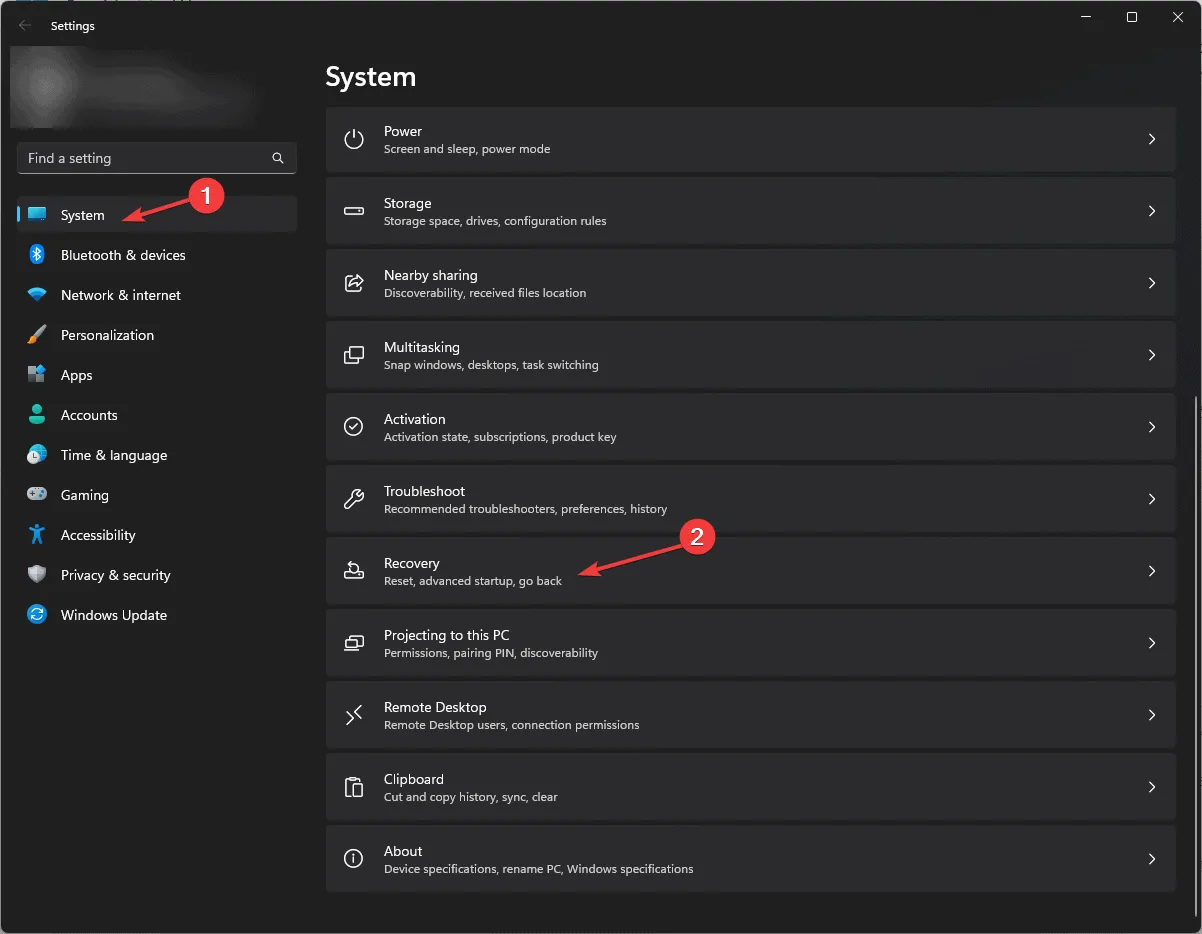
- 고급 시작으로 가서 지금 다시 시작을 선택합니다 .
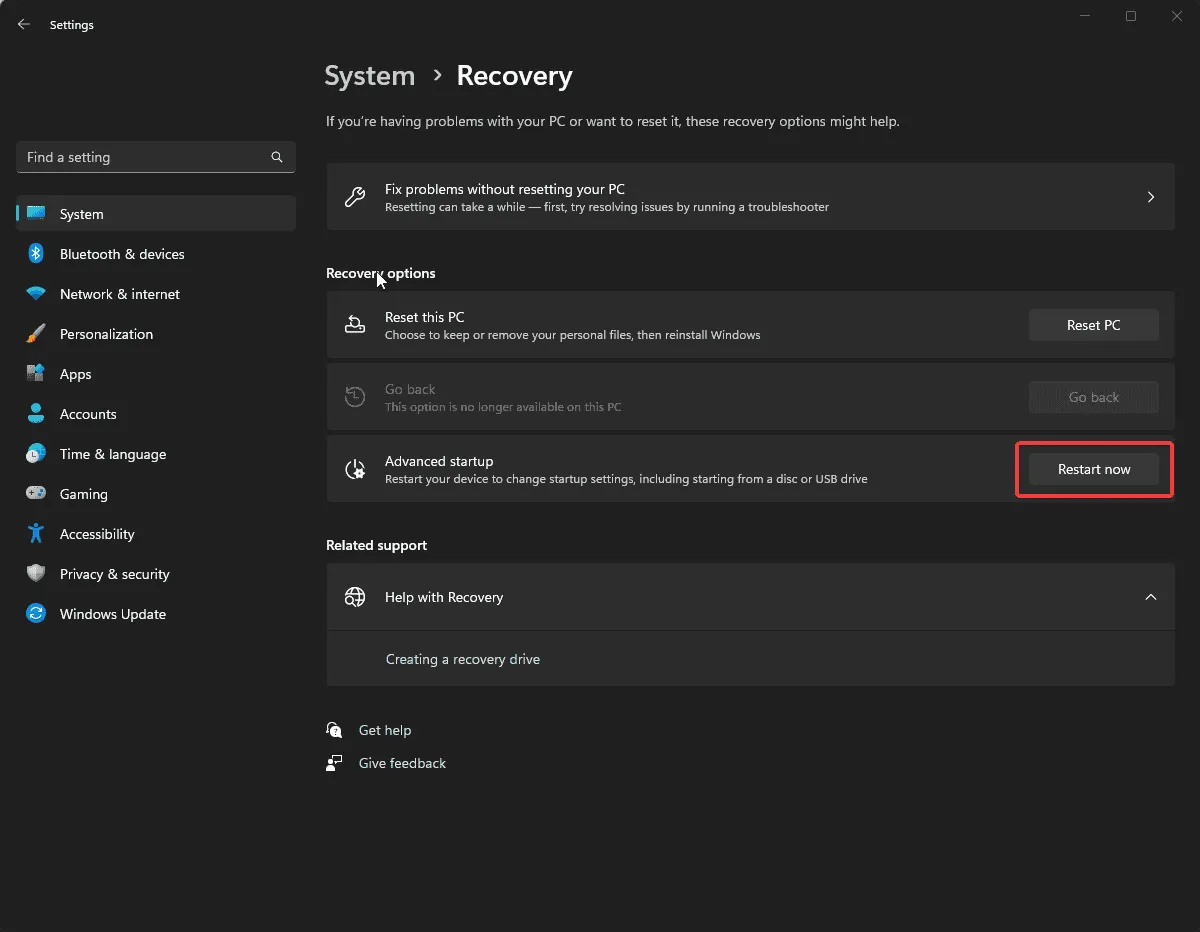
- 블루 스크린에서 장치 사용을 선택합니다. 찾을 수 없으면 BIOS 모드에서 컴퓨터를 다시 시작하고 부팅할 USB 장치를 선택합니다.
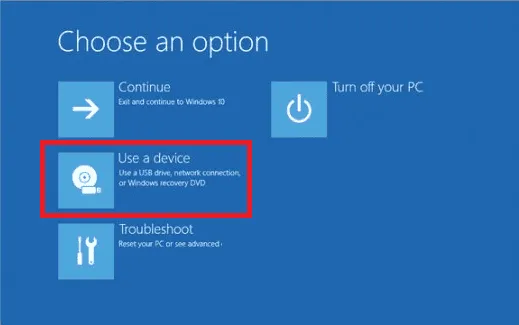
- 첫 번째 화면에서 언어 및 기타 적합한 옵션을 선택하고 다음을 클릭합니다.
- 지금 설치를 클릭하세요 .
- 라이센스 조건에 동의하려면 동의함 상자 옆에 있는 체크 표시를 하고 다음을 클릭하세요 .
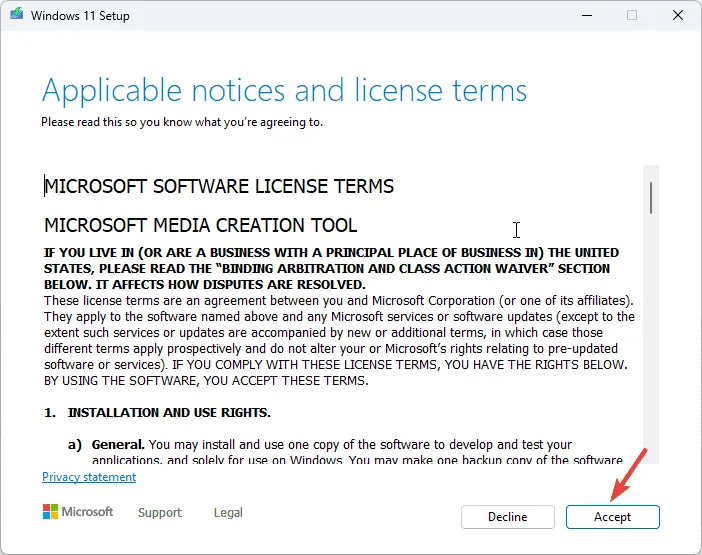
- 사용자 지정: Windows만 설치(고급)를 선택합니다 .
- 다음으로 드라이브와 파티션 목록이 표시됩니다. 이를 선택하고 삭제를 클릭하여 제거할 수 있습니다. 완료되면 Windows 설치 알림이 표시되면 확인을 클릭합니다.
- 다음을 클릭하세요.
- 이제 설치가 시작됩니다. 완료되면 장치가 다시 시작됩니다.
- 화면의 지시에 따라 과정을 완료하세요.
4.3 Windows 설정 구성
- 설치가 완료되면 지역과 키보드 레이아웃을 선택하세요.
- 메시지가 나타나면 Wi-Fi 네트워크에 연결합니다.
- 다음으로, Microsoft 계정으로 로그인하거나, 계정이 없으면 계정을 만드세요.
- 선호도에 따라 개인정보 보호 설정을 선택한 후, 다른 기능을 설정하려면 다른 안내를 따르세요.
- 설정이 완료되면 Windows + 로 가서 설정을I 열고 Windows 업데이트로 이동합니다.
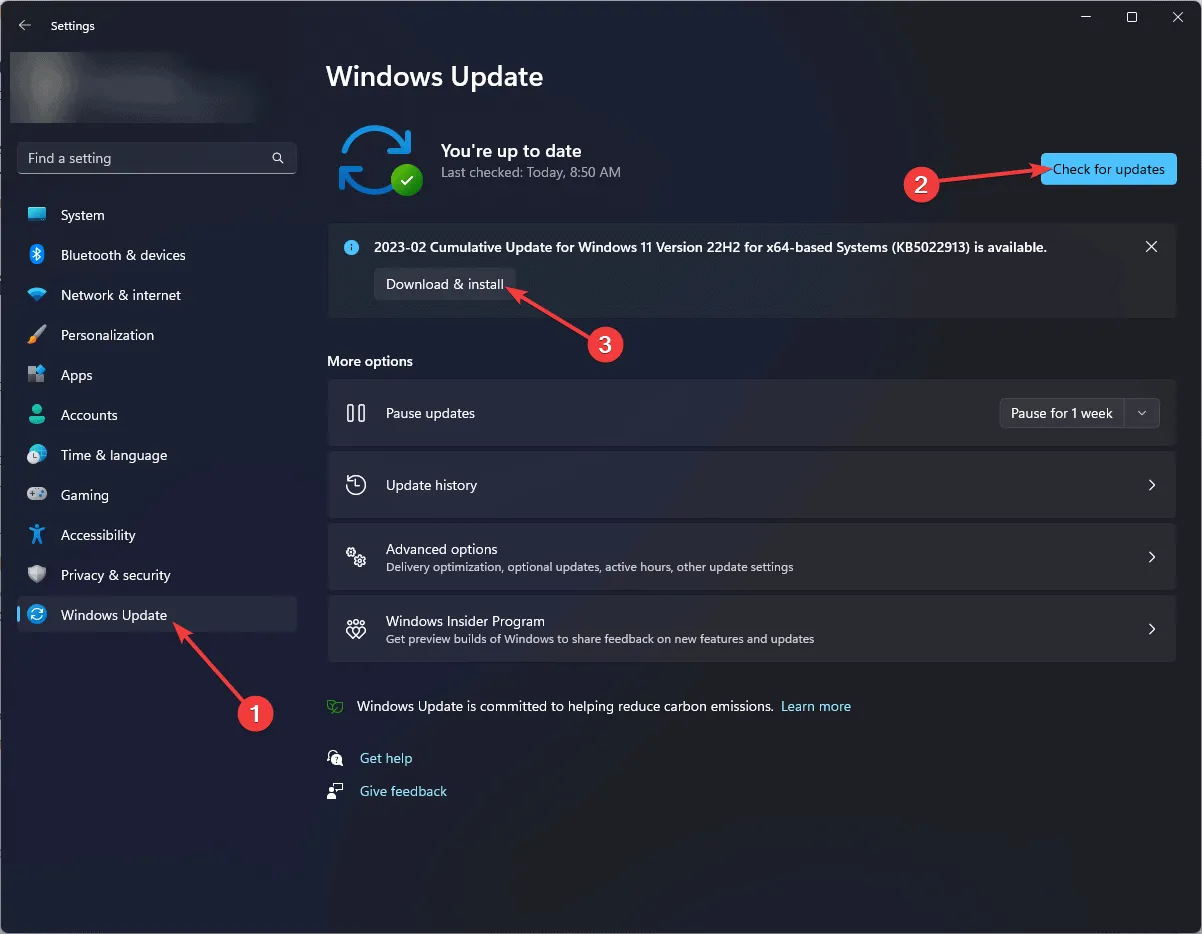
- 업데이트 확인을 클릭합니다 .
- 사용 가능한 업데이트가 있으면 다운로드 및 설치를 클릭하여 다운로드합니다.
Windows 10에서 이러한 문제가 발생하고 새로 설치하여 해결하려면 Windows 10 복구 업그레이드를 수행하기 위한 간단한 가이드를 확인하세요.
MBR_CHECKSUM_MISMATCH와 같은 문제를 피하고 운영 체제, 바이러스 백신 및 기타 보안 도구를 최신 버전으로 업데이트하세요. 또한 외부 저장소나 클라우드 서비스에 정기적으로 백업하여 데이터를 보호하세요.
MBR_CHECKSUM_MISMATCH BSoD 오류에 대한 질문이나 제안 사항이 있으면 아래 댓글 섹션에 언급해 주시기 바랍니다.


답글 남기기