Mac에서 True Tone을 활성화하는 4가지 간단한 방법

Mac 사용자는 True Tone의 놀라운 이점에 대해 잘 알고 있을 것입니다. 방의 주변 조명 조건에 맞게 Mac의 화면 색온도를 자동으로 조정합니다. 그 결과 환경에 관계없이 눈의 피로 위험을 줄여 눈이 더 편안해지는 적응형 디스플레이 경험이 제공됩니다. 그러나 True Tone이 Mac에서 기본적으로 항상 활성화되는 것은 아니므로 수동으로 활성화해야 할 수도 있습니다. 고맙게도 macOS는 True Tone을 활성화하는 다양한 방법을 제공하므로 쉽게 그 특전을 즐길 수 있습니다.
1. 제어 센터를 사용하여 True Tone 활성화
macOS Mojave 10.14.4부터 다음 단계에 따라 제어 센터에서 직접 True Tone을 활성화 또는 비활성화할 수 있습니다.
- 메뉴 모음에서 이중 토글처럼 보이는 제어 센터 아이콘을 클릭합니다. fn+ c키를 눌러 제어 센터를 불러올 수도 있습니다 . 그런 다음 “디스플레이” 모듈을 클릭합니다.
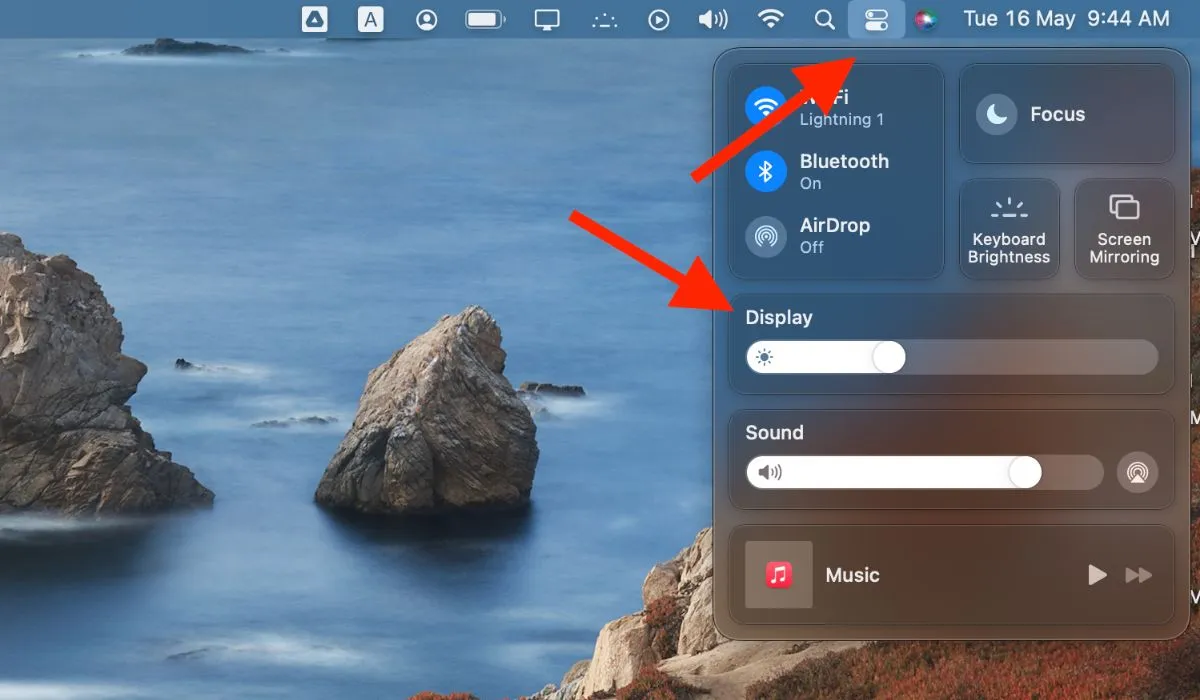
- Mac에서 True Tone을 활성화하려면 “True Tone” 버튼을 클릭하십시오.
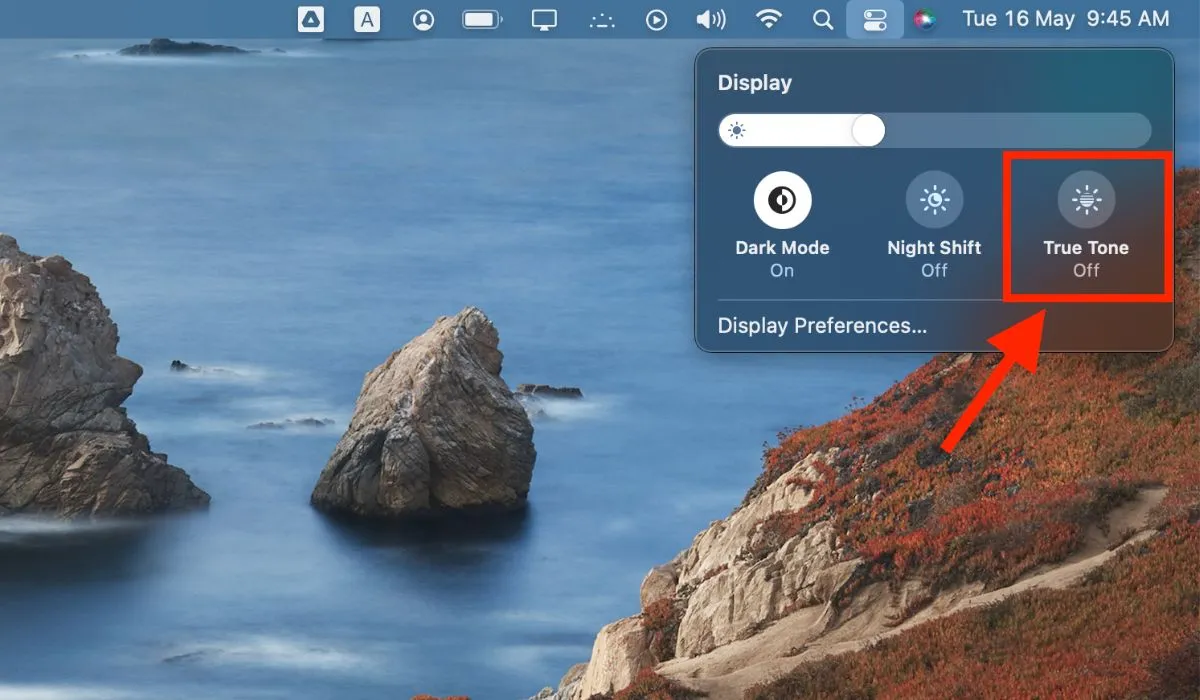
- 제어 센터에서 True Tone을 활성화하면 Mac의 디스플레이가 환경의 조명에 따라 색온도를 조정합니다.
2. 시스템 환경 설정을 사용하여 True Tone 활성화
시스템 환경설정을 통해 Mac에서 True Tone을 활성화할 수도 있습니다. macOS Ventura를 포함한 일부 macOS 버전에는 “시스템 환경 설정” 앱 대신 “시스템 설정”이 포함될 수 있습니다. 아래 단계를 따르십시오.
- 화면 왼쪽 상단 모서리에 있는 Apple 메뉴를 클릭하고 드롭다운 메뉴에서 “시스템 환경설정”을 선택합니다. 또는 command+를 눌러 SpaceSpotlight를 불러오고 “시스템 기본 설정”을 검색한 다음 을 눌러 엽니다 return.

- 시스템 환경 설정 창에서 “디스플레이” 아이콘을 클릭합니다.
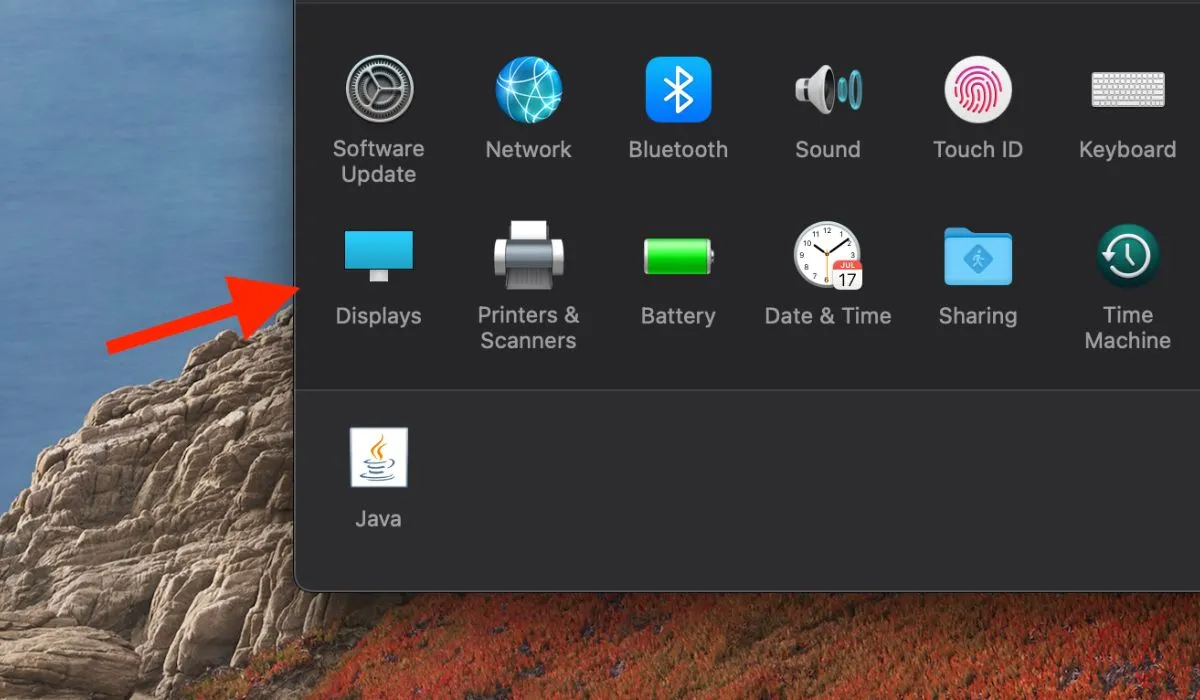
- “True Tone” 옆의 확인란을 선택하여 켭니다.
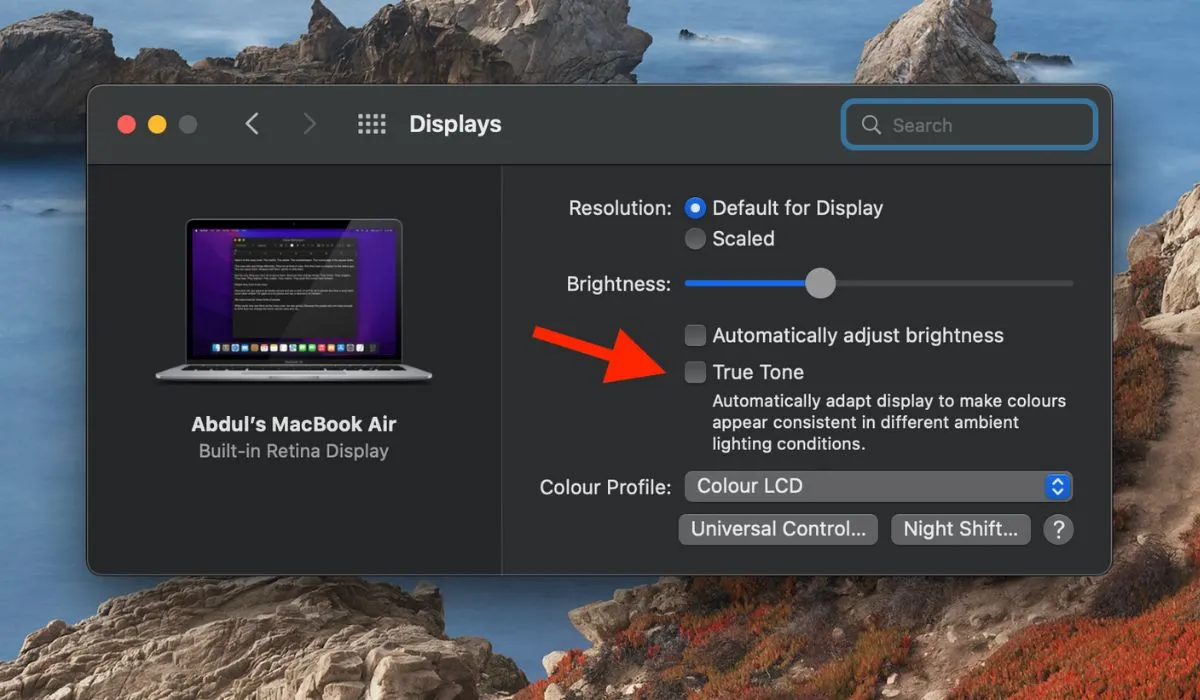
3. 터미널을 사용하여 True Tone 활성화
명령줄 도구로 작업하는 것이 편하다면 터미널을 사용하여 Mac에서 True Tone을 활성화하는 것이 좋습니다. 다음과 같이하세요:
- Spotlight에서 터미널을 검색하거나 “응용 프로그램 -> 유틸리티 -> 터미널”로 이동하여 터미널을 엽니다. 또는 단축키 Command+ 를 사용한 Space Bar다음 “터미널”을 입력하고 키를 눌러 return터미널을 시작할 수 있습니다.
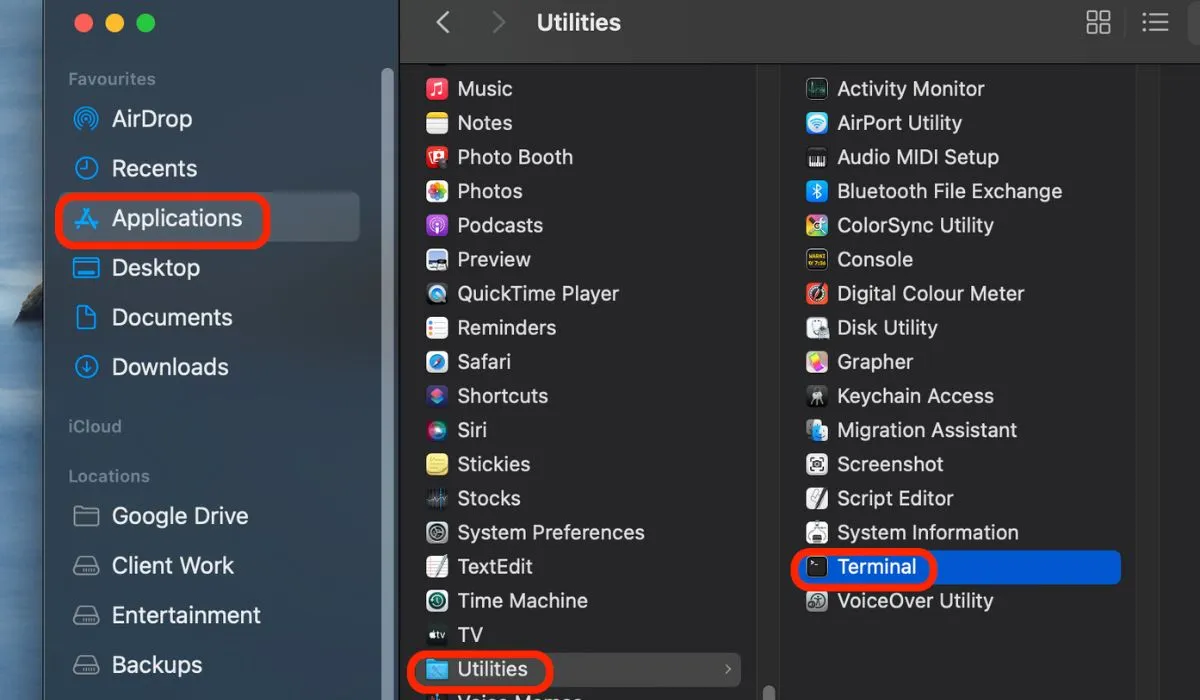
- 터미널에 다음 명령을 입력하여 True Tone을 활성화합니다.
sudo nvram "enable-ambient-light-sensor=1"
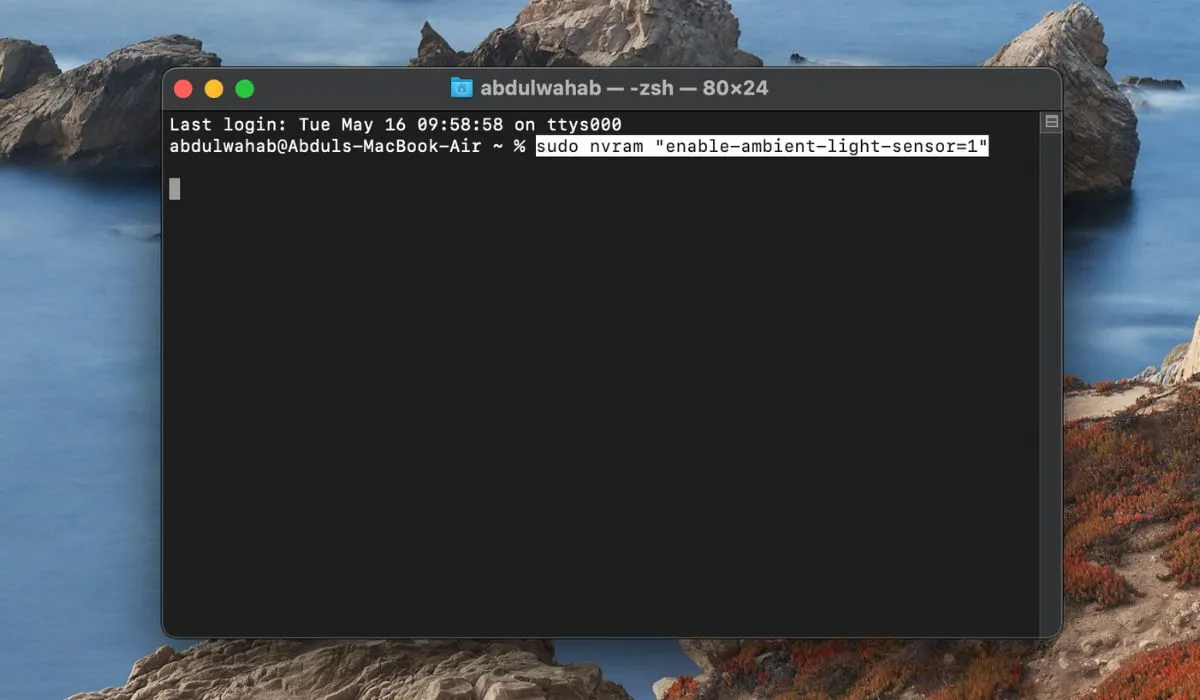
- 메시지가 표시되면 를 누르고 enter관리자 암호를 입력합니다.
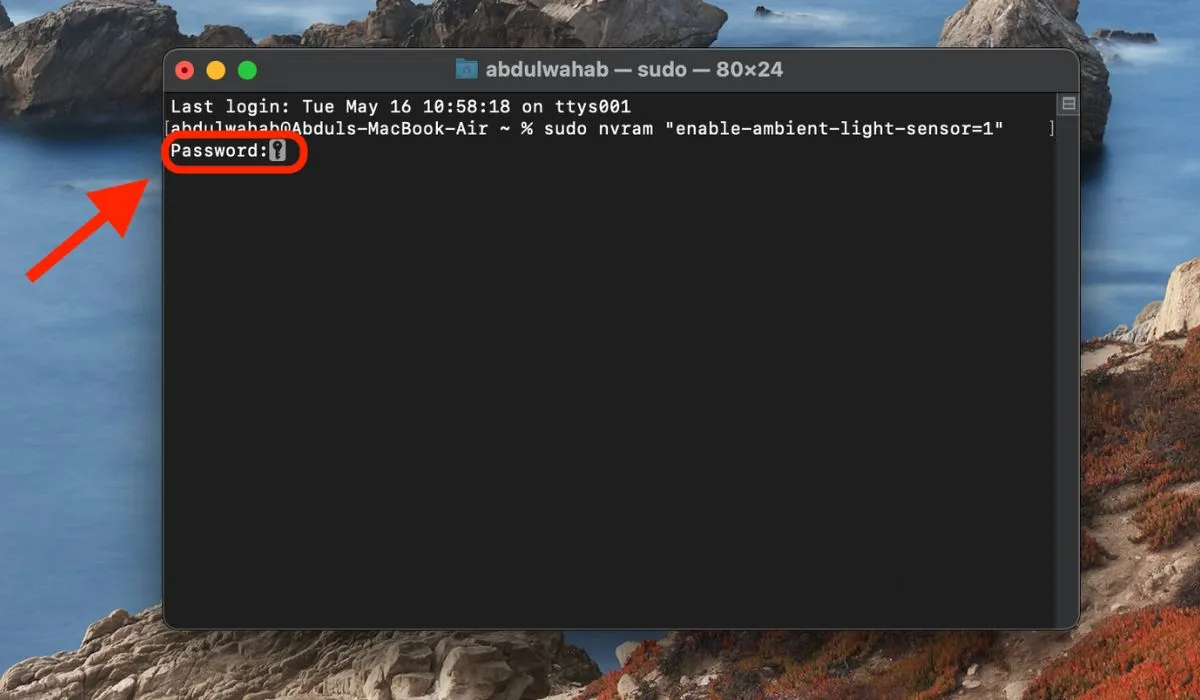
- 메뉴 막대의 Apple 드롭다운 메뉴에서 Mac을 재시동합니다. Mac이 재부팅되면 True Tone이 활성화됩니다.
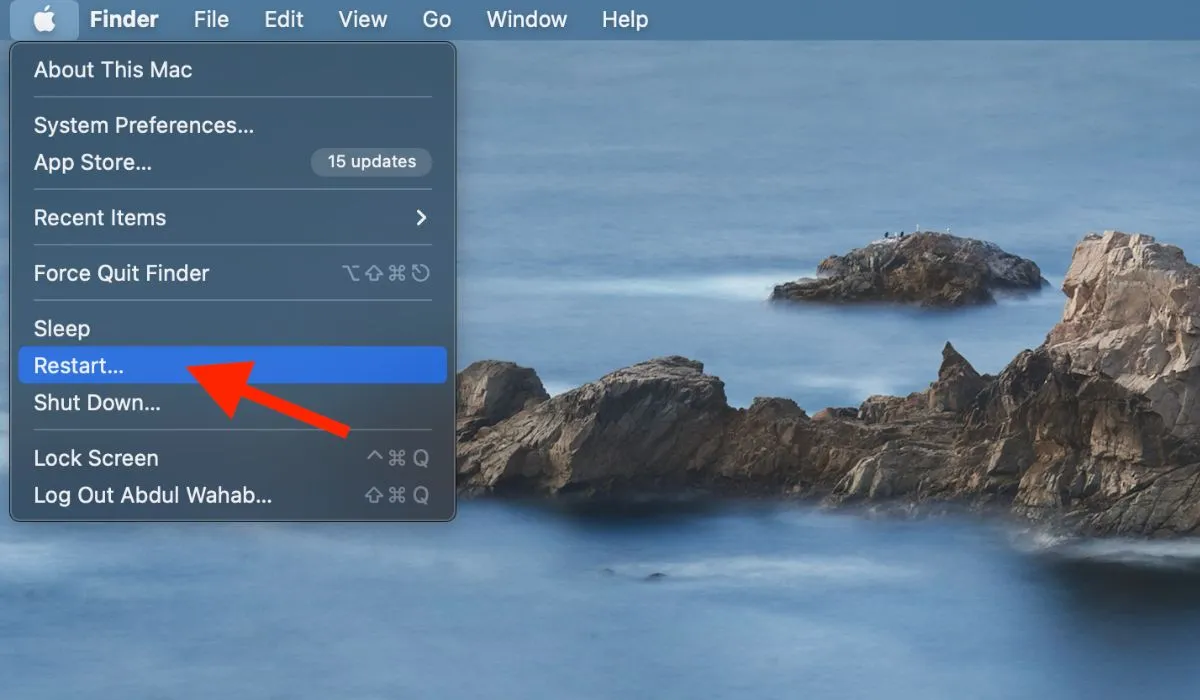
4. Apple Script를 사용하여 True Tone 활성화
다음 단계에 따라 Apple Script를 사용하여 macOS에서 True Tone을 활성화할 수도 있습니다.
- “응용 프로그램 -> 유틸리티 -> 스크립트 편집기”로 이동합니다.
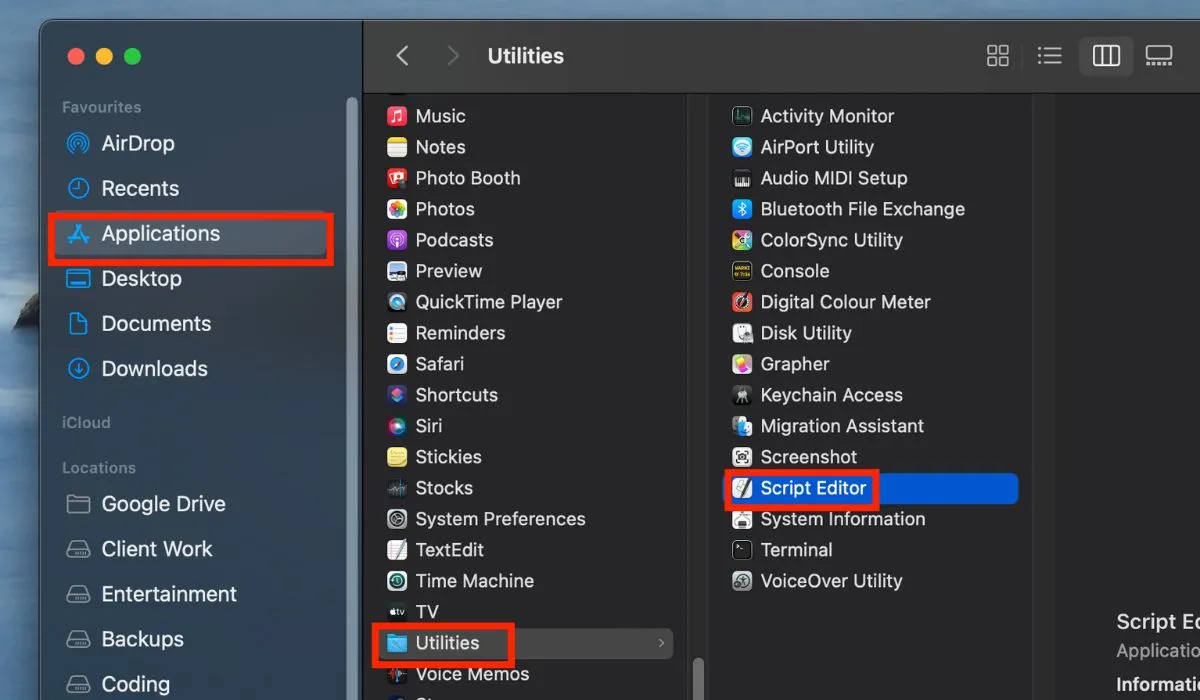
- “새 문서” 버튼을 클릭합니다.
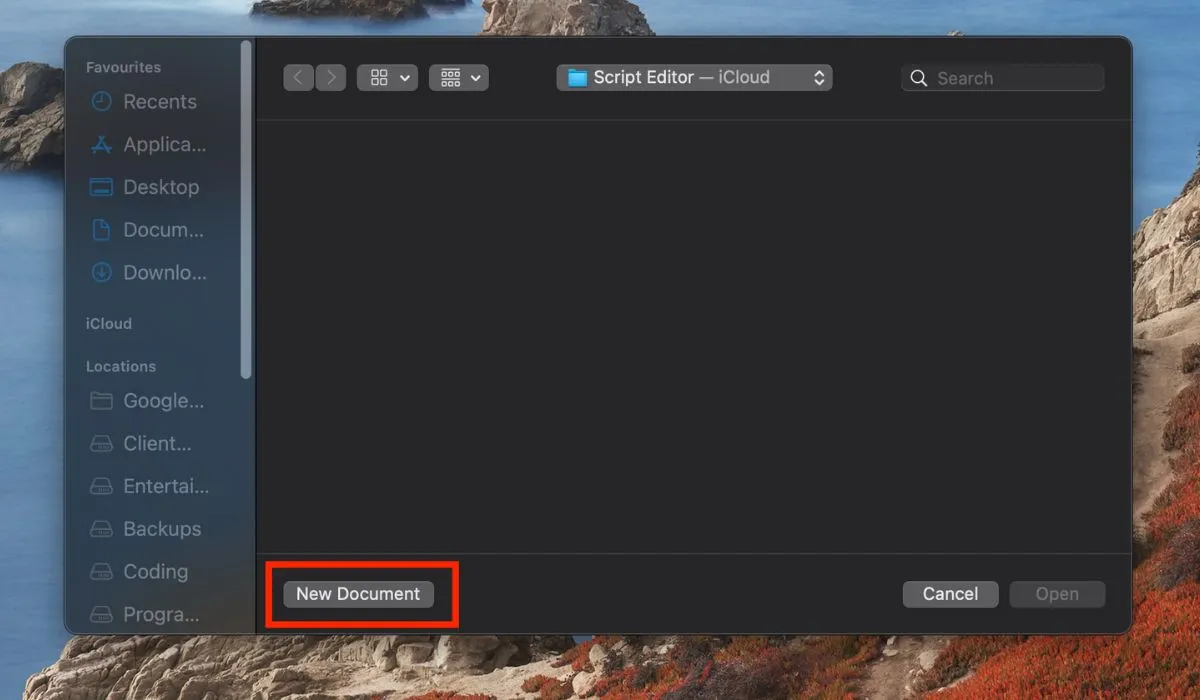
- 새 문서에서 다음 AppleScript를 복사하여 붙여넣습니다.
tell application "System Preferences"
activate
reveal anchor "displaysDisplayTab"of pane "com.apple.preference.displays"
end tell
tell application "System Events"
tell process "System Preferences"
click checkbox "True Tone"of tab group 1 of window 1
end tell
end tell
quit application "System Preferences"
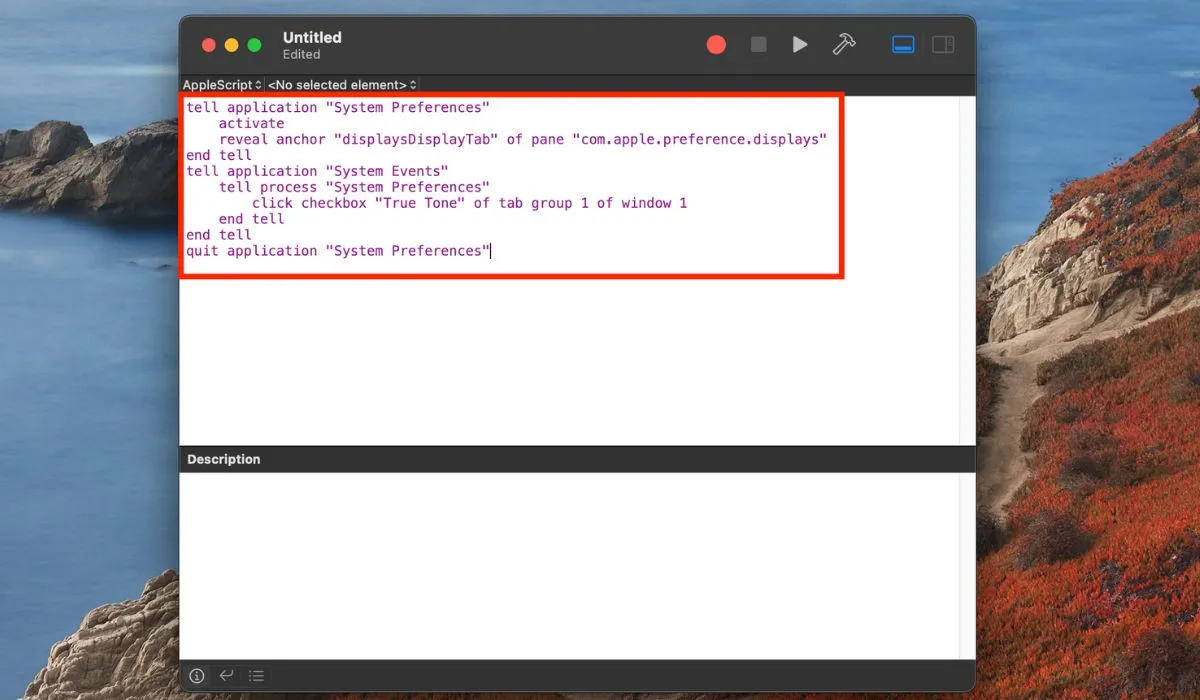
- “실행” 버튼을 클릭(또는 Command+ R)하여 스크립트를 실행합니다. 메시지가 표시되면 실행 중인 macOS 버전에 따라 시스템 환경 설정 또는 시스템 설정 앱을 제어할 수 있는 스크립트 편집기 권한을 부여합니다.
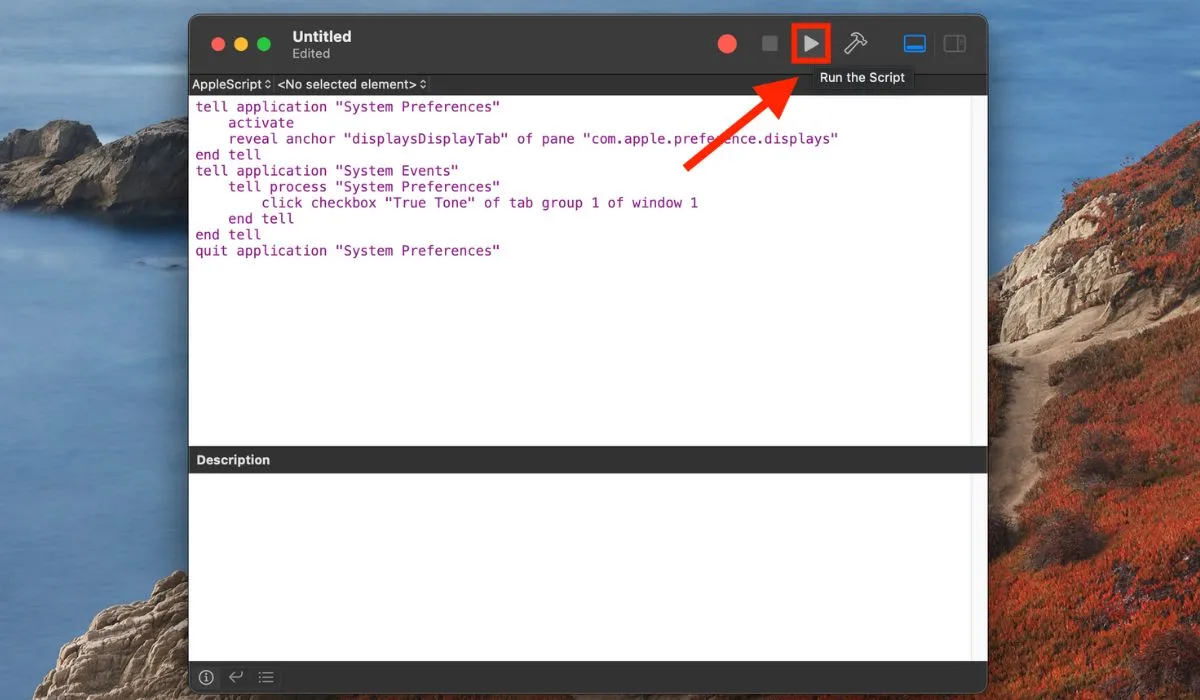
- 스크립트는 디스플레이 기본 설정 패널을 열고 True Tone을 활성화합니다.
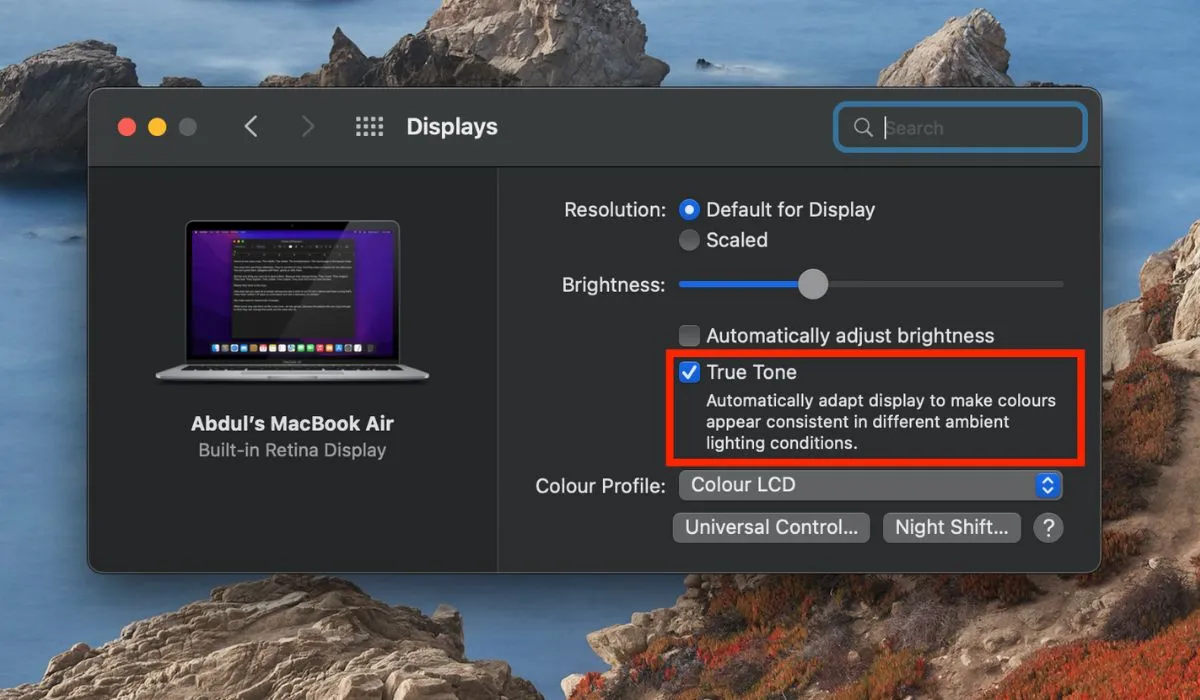
Mac에서 스크립트 편집기에 접근성 액세스가 제공되지 않으면 “스크립트 편집기는 보조 액세스가 허용되지 않습니다.”라는 오류가 표시됩니다. 이 문제를 해결하려면 다음 단계를 계속하십시오.
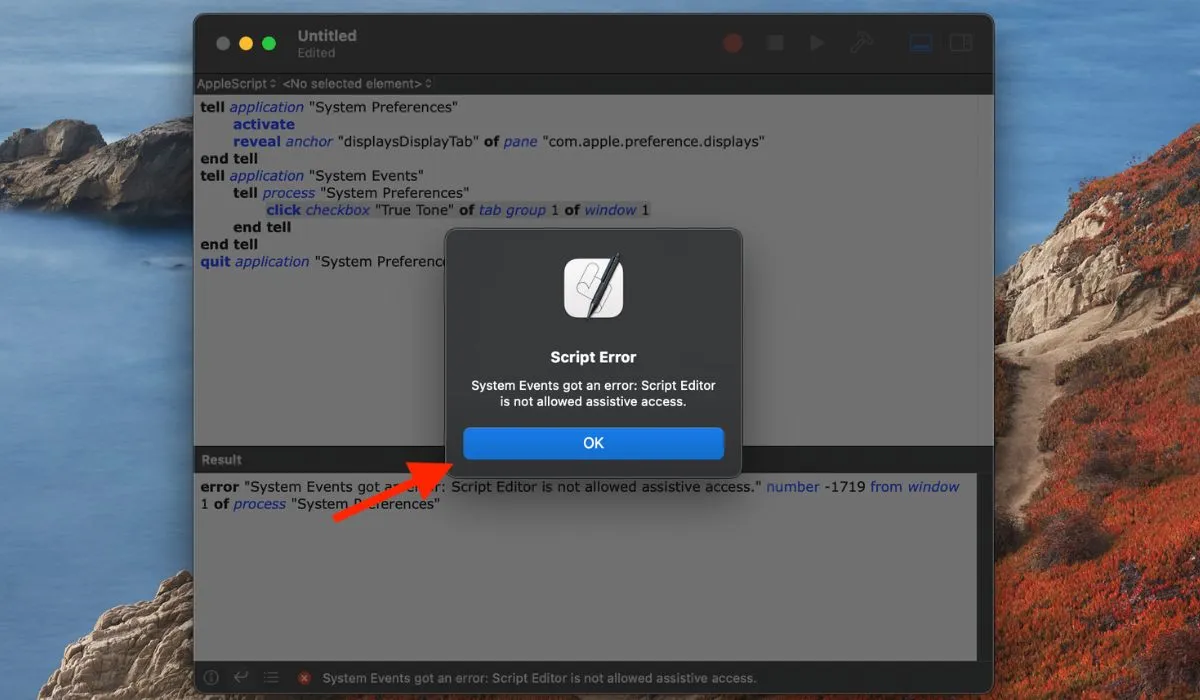
- “시스템 기본 설정 -> 보안 및 개인 정보”로 이동한 다음 “개인 정보” 탭을 클릭합니다.
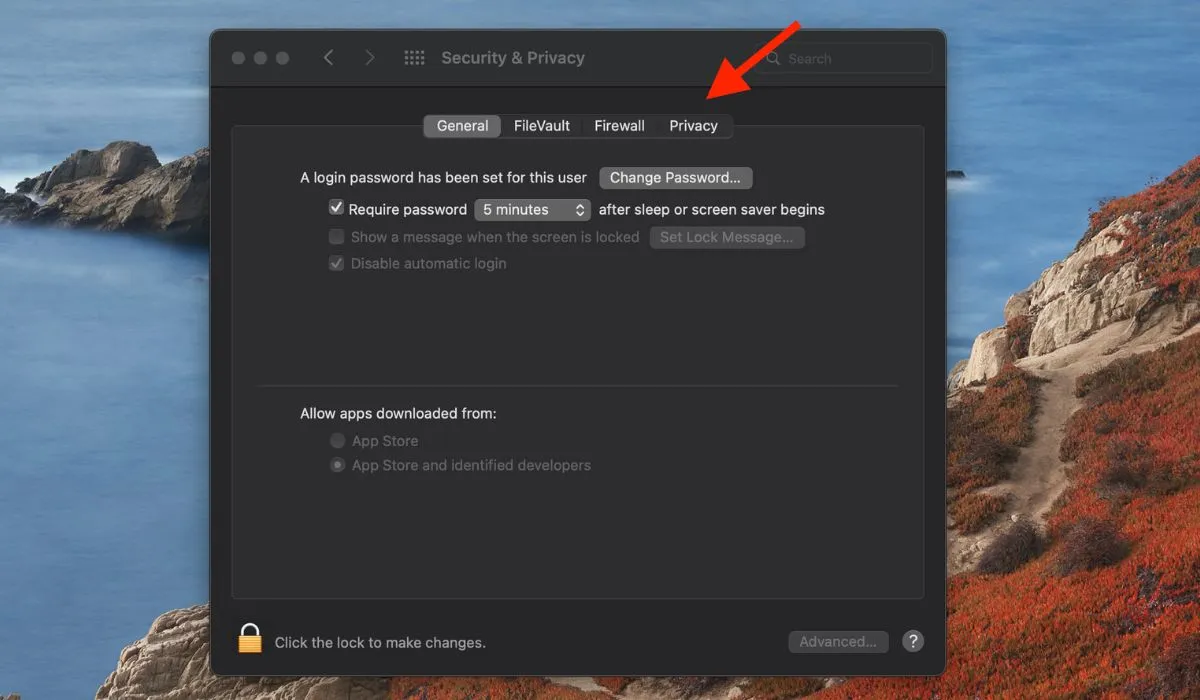
- 옵션에서 “접근성”을 선택하고 왼쪽 하단 모서리에 있는 잠금 아이콘을 클릭합니다.
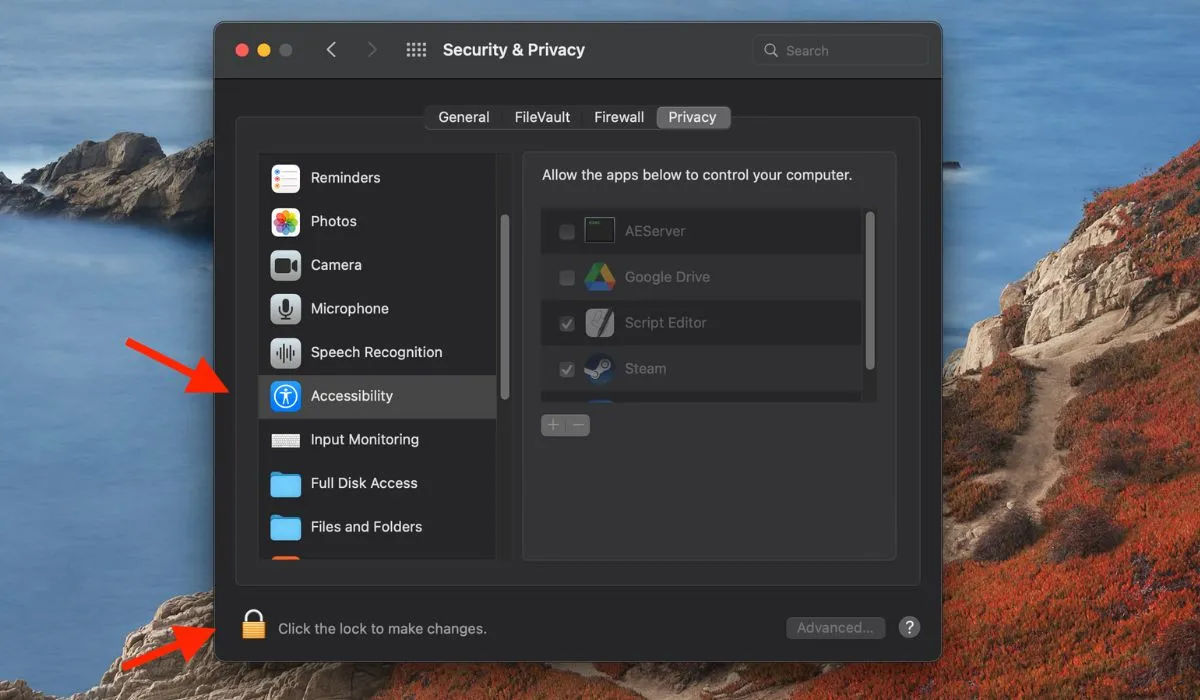
- 변경을 허용하려면 Touch ID를 사용하거나 암호를 입력하십시오.
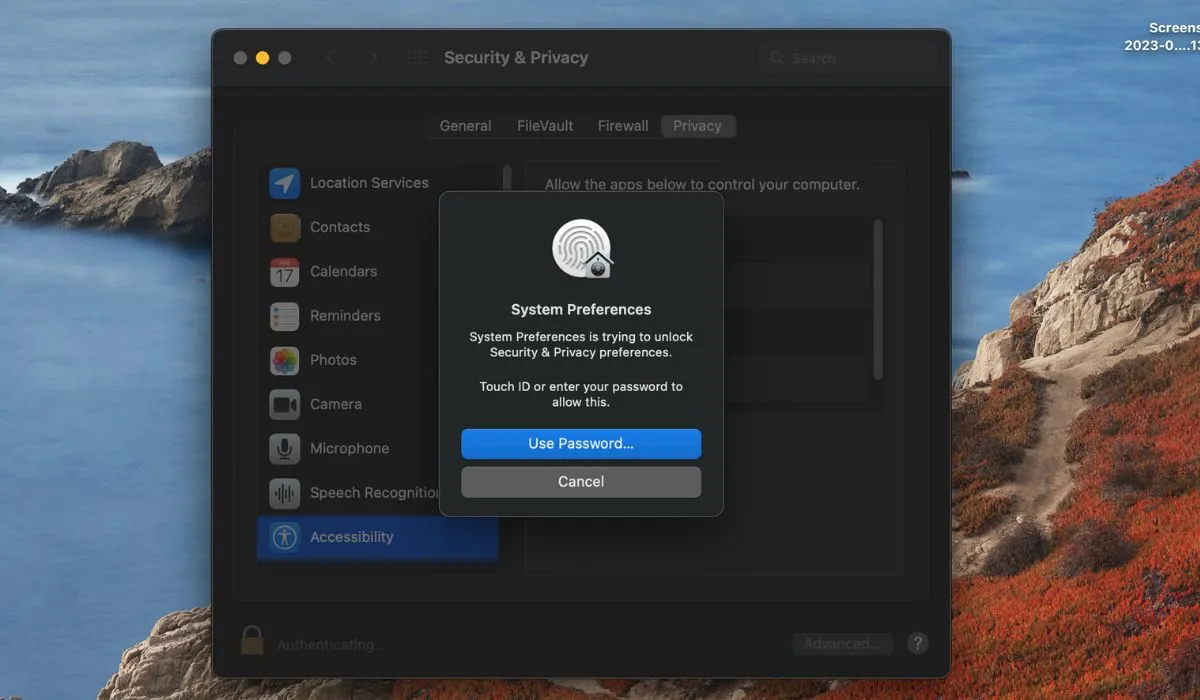
- “접근성”에 대한 액세스 권한을 부여하려면 “스크립트 편집기” 옆의 확인란을 선택합니다.
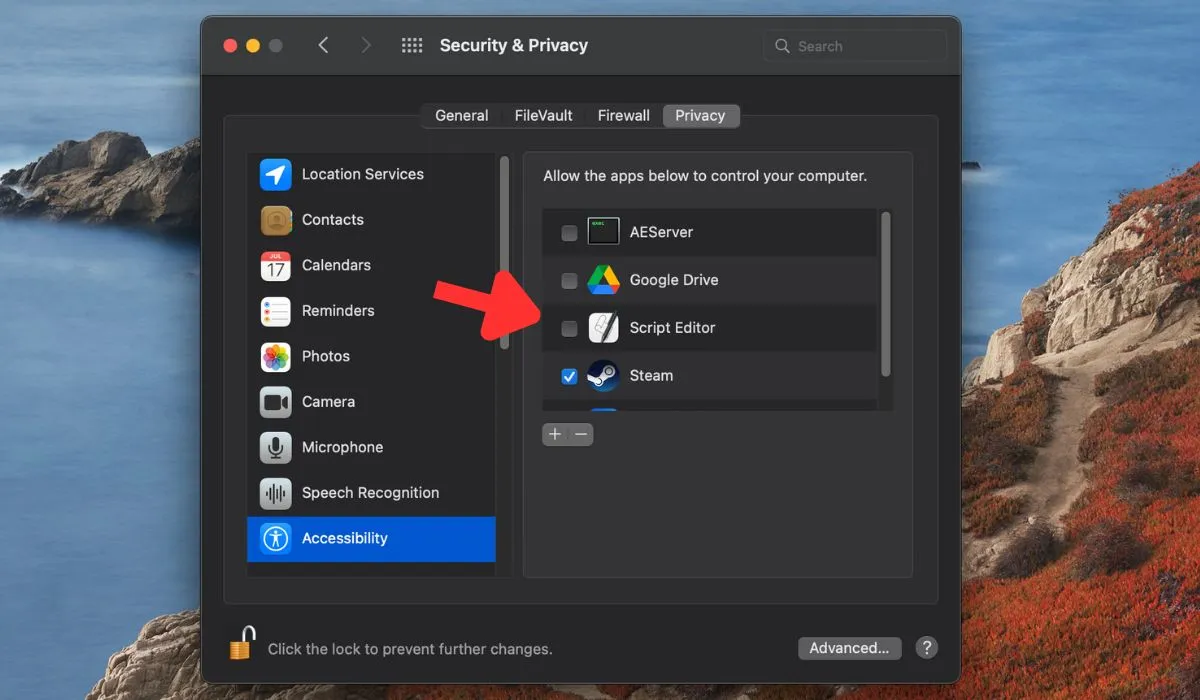
True Tone을 비활성화하는 방법
Mac에서 True Tone을 활성화했지만 어떤 이유로 비활성화하려는 경우 절차는 간단합니다. 다음과 같이하세요:
- “시스템 기본 설정 또는 시스템 설정 -> 디스플레이”로 이동하여 창 하단에 있는 “True Tone” 확인란의 선택을 취소합니다.
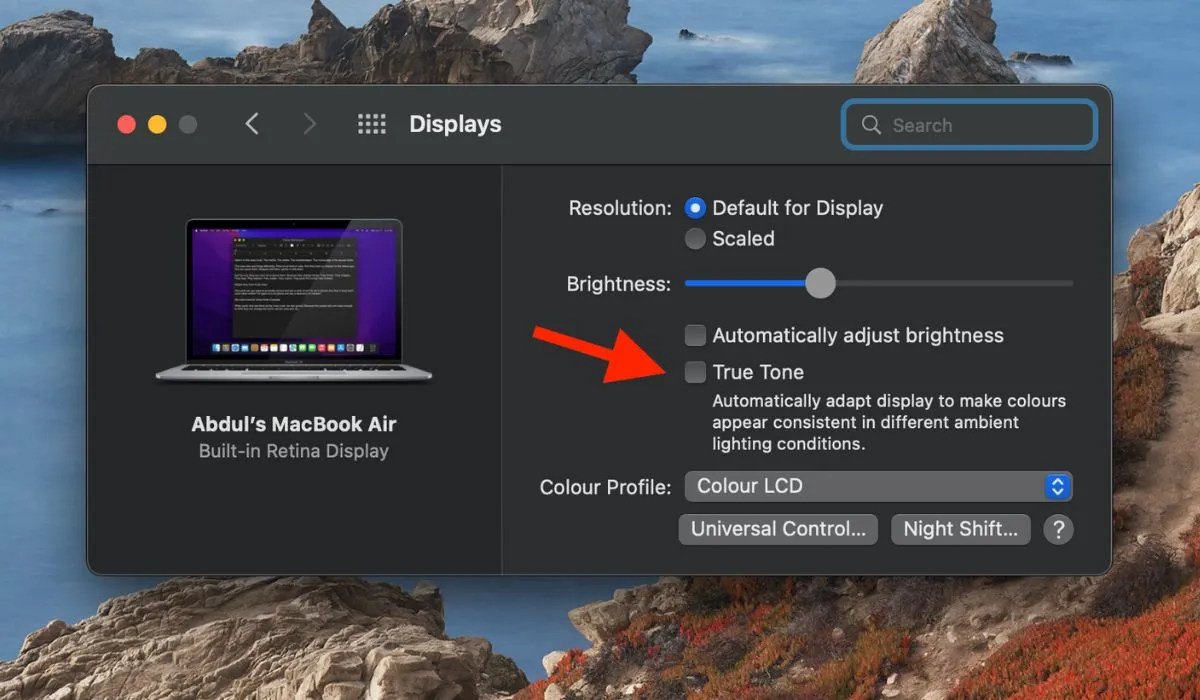
- 설정 창을 닫습니다. True Tone 체크박스를 선택 해제하면 Mac에서 True Tone이 비활성화됩니다. Mac 디스플레이의 색온도는 더 이상 환경의 조명에 따라 조정되지 않습니다.
자주 묻는 질문
True Tone이 색상 정확도에 영향을 줍니까?
True Tone은 색상 정확도에 어느 정도 영향을 미칠 수 있지만 큰 차이는 아닙니다. 환경의 조명에 따라 Mac의 화면 색상이 약간 더 따뜻하거나 차갑게 나타나 더 자연스러운 보기를 제공합니다. 그러나 True Tone은 비디오 또는 사진 편집 앱을 사용할 때와 같이 정확한 색상 정확도가 필요한 작업에는 적합하지 않습니다 . 이와 같은 작업에는 True Tone을 비활성화하는 것이 가장 좋습니다. Mac의 디스플레이를 보정하여 색상 정확도를 한 차원 높일 수도 있습니다 .
True Tone은 배터리 수명을 늘립니까?
True Tone은 배터리 수명을 직접 늘리지 않습니다. 화면 밝기를 최적화하여 인식되는 배터리 수명에 영향을 미칠 수 있지만 실제 배터리 소비에 미치는 영향은 미미합니다.
True Tone은 눈에 안전한가요?
True Tone은 눈에 유익할 수 있습니다. 늦은 시간에 청색광에 노출되면 멜라토닌 분비가 억제되어 생체리듬에 부정적인 영향을 줄 수 있기 때문입니다. 주변 조명과 일치하도록 화면의 색온도를 조정하면 강한 대비로 인한 눈의 피로가 줄어듭니다. 따뜻한 색조는 특히 저조도 환경에서 보다 자연스러운 시청 경험을 제공할 수 있습니다.
이미지 크레디트: Pexels . Abdul Wahab의 모든 스크린샷.


답글 남기기