iOS 18 사진 앱 경험을 향상시키는 4가지 필수 팁
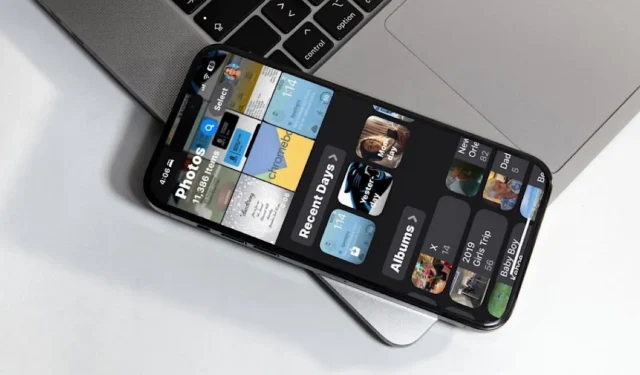
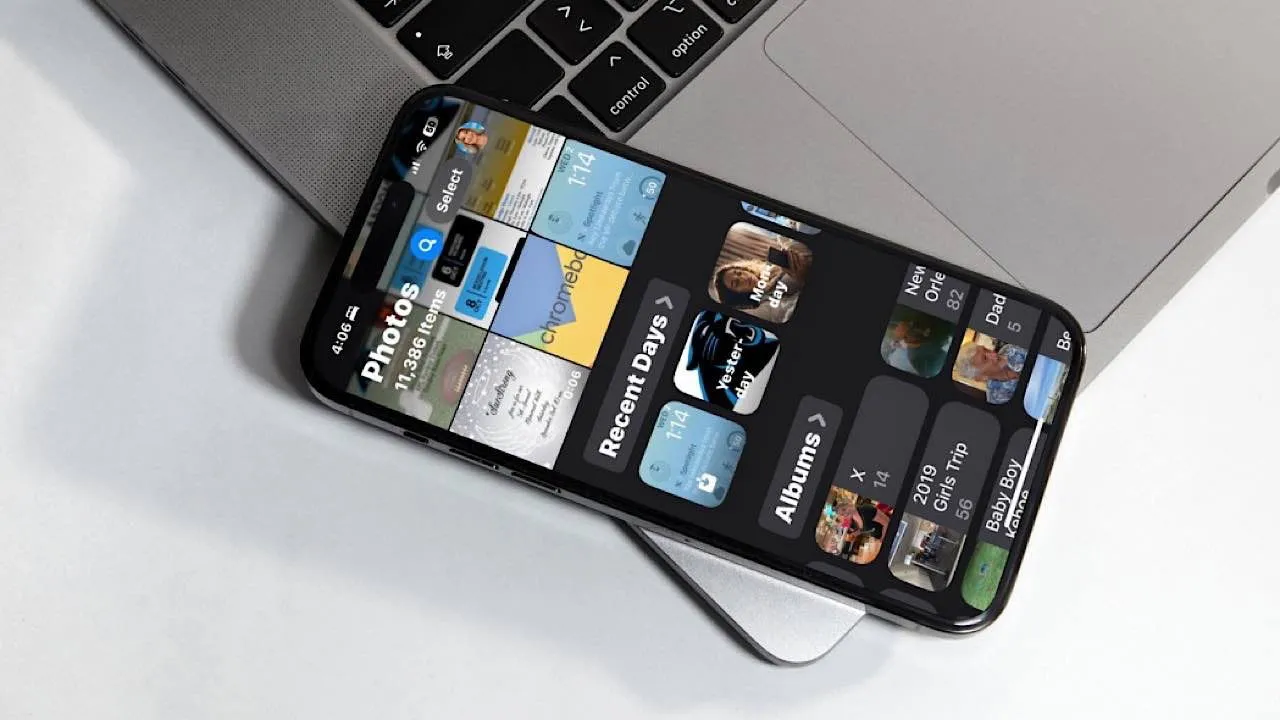
iOS 18에서 사진 앱의 재설계에 대해 약간의 우려가 있습니다. 그러나 iOS 17로 다운그레이드하는 것이 실행 가능한 옵션이 아니기 때문에, 저는 제 경험을 향상시키기 위해 설정을 조정하는 작업을 했습니다. 이 가이드는 제 사진 앱을 최적화하기 위해 제가 구현한 팁을 공유하여, 여러분도 여러분의 기기에서 동일한 작업을 수행할 수 있도록 합니다.
1. 사진 앱에서 현재 앨범 감사
iOS 18로 업그레이드하기 전에는 2020년 이후로 Photos 앱 앨범을 보지 않았는데, 이는 오래전 일입니다. 관련성이 없어진 앨범은 거의 모두 삭제했습니다. 현재 제 앨범은 기억에 남는 과거 여행과 Lightroom에서 가져온 사진 모음으로 구성되어 있습니다.
앨범을 감사하는 첫 번째 단계는 아래로 스크롤하여 앨범 탭을 탭하는 것입니다.
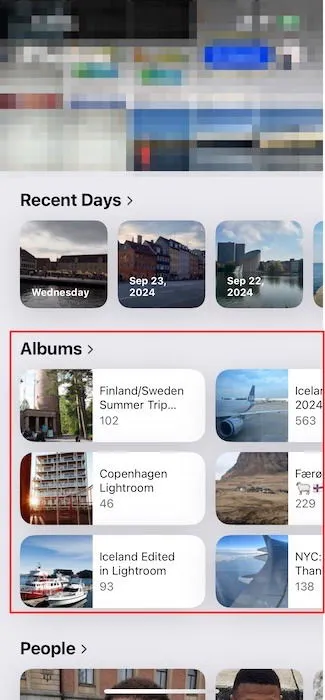
내 앨범 중 일부는 비어 있었는데, 이전에 내 휴대폰에서 사진을 삭제했기 때문이며, 이것이 내가 제거한 첫 번째 사진이었습니다. 앨범 커버를 탭한 다음 앨범 삭제를 선택하기만 하면 됩니다 .
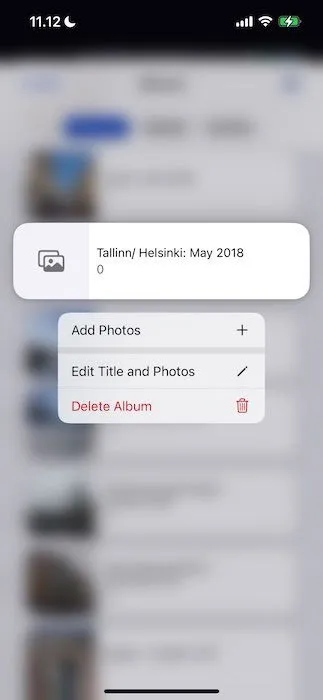
앨범 삭제를 다시 선택하여 작업을 확인하세요 .
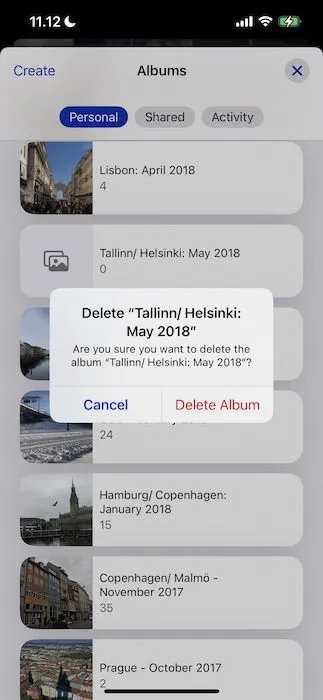
제거하려는 사진이 있는 모든 앨범에 대해 이 과정을 반복합니다.

2. 고정된 컬렉션 편집
고정된 컬렉션은 자주 사용하는 새로운 사진 앱의 폴더와 기능에 빠르게 액세스하는 데 유용합니다. 예를 들어, 저는 즐겨찾기 와 지도 도구에 빠르게 액세스하는 것을 선호합니다. iOS 18로 업데이트한 후 수정을 탭하여 고정된 컬렉션을 사용자 지정했습니다 .
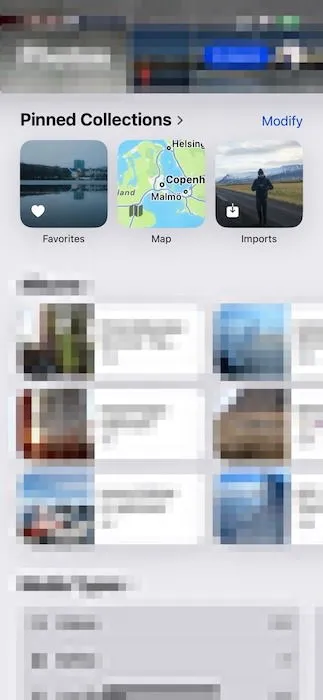
다음 페이지에는 고정할 수 있는 모든 항목이 표시됩니다. 잡동사니를 최소화하기 위해 즐겨찾기 , 지도 , 가져오기 만 유지했습니다 . 가져오기 섹션은 Instagram과 같은 플랫폼에서 전문적인 사진을 공유하는 데 특히 유용합니다(또한 더 나은 구성과 조명으로 iPhone 사진을 향상시킵니다).
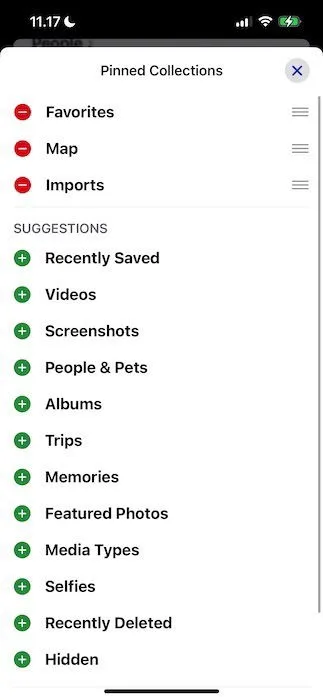
사용자 정의 후 X 버튼을 클릭하여 변경 사항을 적용하세요.
3. 중복 사진 제거
앨범 정리 외에도 iOS 18 사진 앱의 새로운 디자인은 (꽤 지저분한) 카메라 롤을 정리할 수 있는 훌륭한 기회였습니다. 같은 사진을 두 번 이상 저장하는 것은 드문 일이 아니며, 이제 iPhone에서 중복된 사진을 제거하기에 완벽한 시기였습니다.
아래로 스크롤하여 유틸리티를 찾은 다음 복제 탭을 선택하세요 .
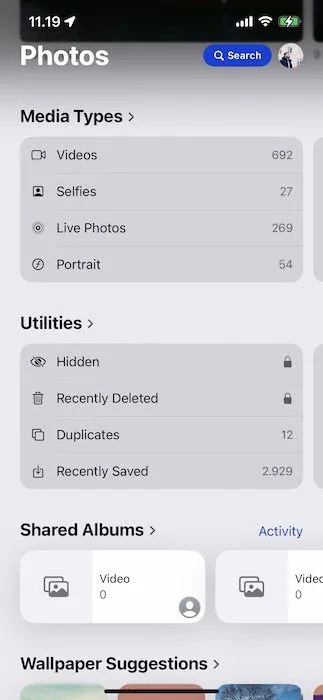
중복된 것이 많지는 않았지만, 삭제하면 카메라 롤을 정리하는 데 도움이 되었습니다(그리고 마음을 정리하는 데도 도움이 되었습니다). 계속하려면 선택을 탭 하고 삭제할 중복된 사진을 하나씩 선택한 다음 오른쪽 하단 모서리에 있는 휴지통 아이콘을 탭합니다.
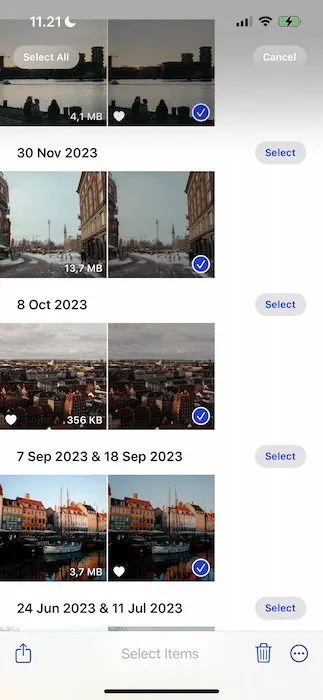
[숫자]개의 사진 삭제를 선택하여 삭제를 확인하세요 .

4. 홈 화면 개인화
처음에는 사진 앱 홈 화면에서 원하는 기능을 찾는 것이 짜증스러웠습니다. 다행히도 디스플레이를 사용자 지정하는 방법을 발견했습니다.
화면 하단의 사용자 지정 및 재정렬을 탭하여 시작하세요 .
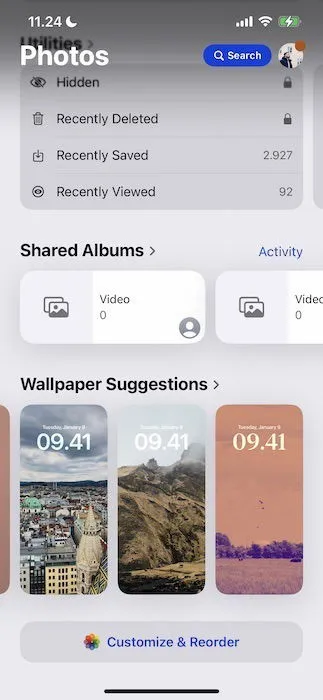
거의 모든 옵션을 선택 해제하고, 자주 사용하는 기능만 유지했습니다. 또한, 중요도에 따라 재정렬했습니다.
사용자 정의를 완료한 후 X 아이콘을 눌러 변경 사항을 적용하세요.
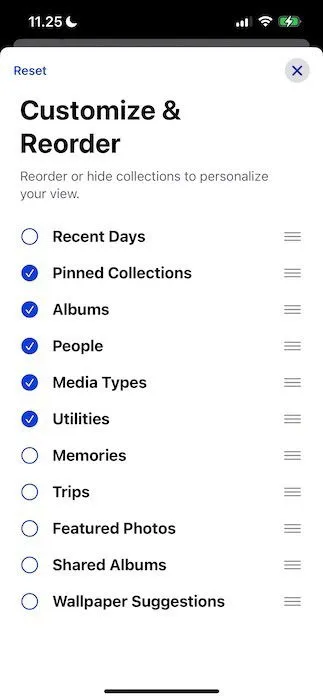
모든 것을 정리한 후, 사진 앱의 레이아웃에 훨씬 더 만족스러워졌고 부담감도 줄었습니다. 아래에서 최종 결과를 볼 수 있습니다.

아직 초기 단계이기는 하지만, iOS 18 이전의 사진 앱 버전보다 새로운 디자인을 더 좋아하게 될지도 모릅니다.
최소한, 사진 앱의 재설계에 익숙해지려면 시간이 좀 걸릴 것입니다. 그럼에도 불구하고, 필요에 맞게 사용자 지정하는 것을 강력히 권장합니다. 어떤 변경을 원하는지 결정한 다음 위에 설명된 단계에 따라 새 레이아웃을 간소화합니다. Distraction Control 과 같은 추가 iOS 18 기능을 살펴보는 것도 흥미로울 수 있습니다 .
이미지 출처: Canva. 모든 스크린샷은 Danny Maiorca가 촬영했습니다.


답글 남기기