Ubuntu 충돌에서 벗어나는 4가지 쉬운 방법
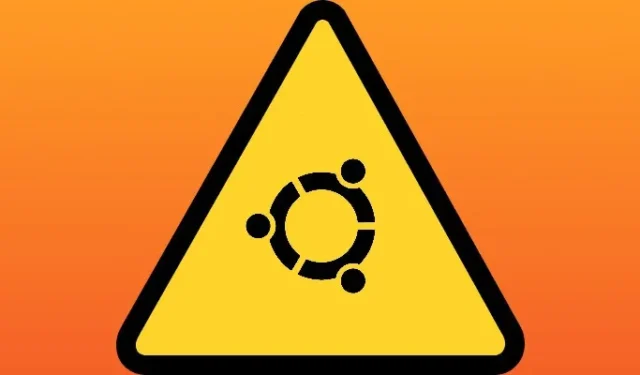

Ubuntu나 다른 Linux 시스템의 충돌에서 벗어날 수 있는 방법은 한 가지만 있는 것이 아닙니다. 충돌을 둘러싼 상황은 항상 다릅니다. 즉, 문제의 심각도에 따라 사용할 수 있는 몇 가지 검증된 방법이 있습니다.
1. Wayland 합성기를 다시 시작하십시오.
Ubuntu에서 대부분의 “충돌”은 응답하지 않는 Wayland 데몬으로 인해 발생합니다. 잘 모르신다면 Wayland는 Linux 그래픽 환경을 관리하는 디스플레이 서버입니다. 이는 큰 소프트웨어이며, 문제가 발생하면 가장 먼저 고장나는 것 중 하나입니다.
Wayland는 시스템에서 실행되는 다른 서비스와 마찬가지로 서비스이므로 중지하고 다시 시작할 수 있습니다. 그렇게 하려면 다른 콘솔로 이동해야 합니다.
매우 간단한 방법이 있습니다. Ctrl + Alt + F3를 누르세요. GNOME을 실행하는 Ubuntu 시스템에서는 TTY 세션으로 이동합니다. 다른 데스크탑 환경에서도 작동해야 합니다. 그렇지 않은 경우 다른 기능 키를 사용해 보십시오. 아무 일도 일어나지 않으면 먼저 Alt + SysRq + R를 눌러보세요. 어떤 방법도 효과가 없으면 다른 방법으로 넘어가세요.
콘솔에 들어가면 다른 터미널처럼 사용할 수 있습니다. 로그인하고 Wayland 서버를 다시 시작해 보세요.
KDE의 경우 gdm을 “sddm”으로 바꿔 Wayland 컴포지터를 다시 시작할 수도 있습니다.
그러면 Wayland가 다시 시작되어야 하지만, 그렇지 않은 경우 전체 세션을 종료해 볼 수 있습니다.
그래도 작동하지 않으면 시스템을 다시 시작해 보세요.
2. SSH 입력
이것은 응답하지 않는 Wayland 서버에 대한 또 다른 솔루션입니다. 때로는 콘솔에 액세스하는 것이 너무 힘들거나 단순히 작동하지 않는 경우도 있습니다. 이 경우에도 SSH를 사용하여 네트워크를 통해 시스템에 접속할 수 있습니다. Ubuntu 설치에서 SSH를 실행하지 않는 경우 설치가 충분히 간단합니다.
다른 컴퓨터로 이동하여 SSH를 사용하여 Ubuntu에 액세스할 수 있습니다. Ubuntu 시스템의 사용자 이름과 IP 주소를 사용하십시오.
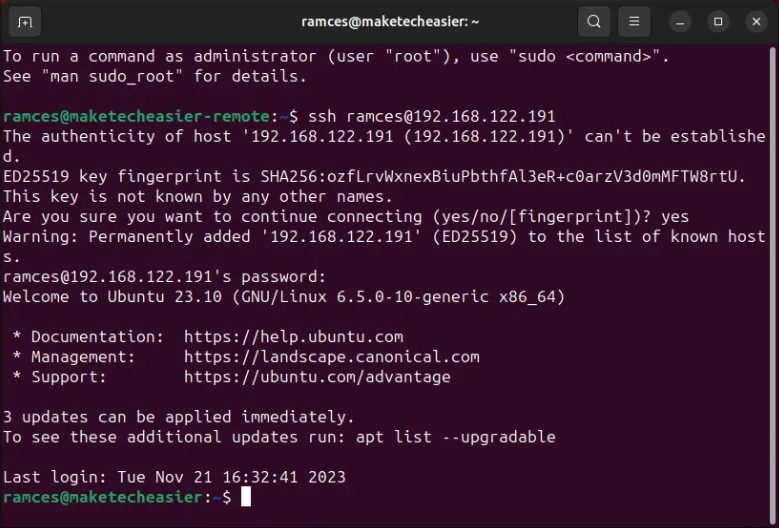
일단 들어가면 평소처럼 터미널을 사용할 수 있습니다. 이번에도 Wayland를 다시 시작해 볼 수 있습니다.
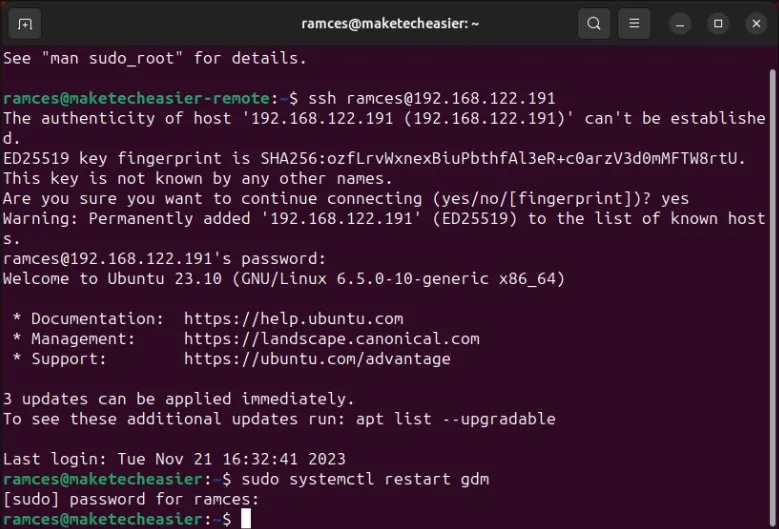
그래도 문제가 해결되지 않으면 프로세스를 종료하거나 컴퓨터를 다시 시작해 보세요.
3. Alt + SysRq + REISUB
Linux 시스템을 잠그는 것이 항상 Wayland 서버만은 아닙니다. 이는 전체 시스템의 진정한 충돌일 수 있습니다. 다행히도 Linux 커널에는 다른 모든 문제가 발생하는 경우 시스템을 낮은 수준에서 제어할 수 있는 도구가 내장되어 있습니다. 이러한 명령은 키보드에서 Alt 및 SysRq 조합을 눌러 액세스할 수 있습니다. 이러한 키 조합은 Linux 커널이 다른 모든 것에 대한 청취를 중단하고 사용자 입력에 주의를 기울이도록 지시합니다.
충돌을 완전히 우회하고 시스템을 재부팅하려면 Alt + SysRq,를 누른 후 다음 키를 순서대로 입력하세요. R – E – I – S – U – B. (이것은 “BUSIER”라는 단어와 반대입니다.) 이러한 키 조합은 Wayland에서 키보드 제어권을 빼앗고, 시스템에서 실행 중인 모든 프로세스를 종료하고, 하드 드라이브의 데이터를 동기화하고, 드라이브를 마운트 해제하고, 시스템을 재부팅합니다. . 기본적으로 종료 프로세스를 수동으로 시뮬레이션합니다.
시스템이 다시 부팅되면 모든 것이 정상이 될 것입니다.
4. Live CD의 Chroot
정상적이지 않으면 어떻게 되나요? 정말 나쁜 일이 발생하여 시스템이 고장나고 부팅되지 않으면 어떻게 되나요? 그런 상황에서도 시도해 볼 수 있는 것이 있습니다. Ubuntu 라이브 USB가 필요하므로 아직 USB가 없다면 하나쯤 가지고 있는 것이 좋습니다. 아>
컴퓨터를 라이브 USB로 부팅합니다. “Ubuntu 사용해보기”를 선택하고 “다음”을 클릭하세요.
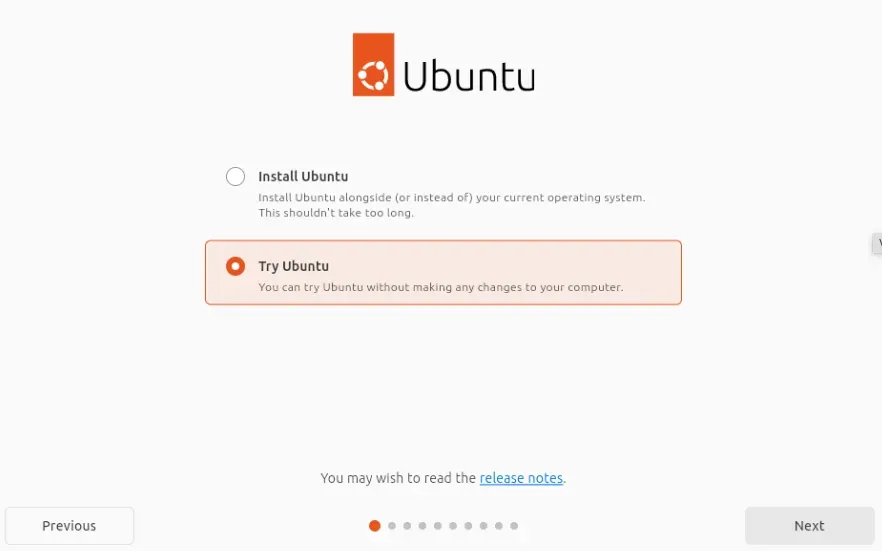
새 터미널 세션을 열고 작업할 몇 가지 디렉터리를 만듭니다.
해당 디렉터리에 컴퓨터의 파티션을 마운트합니다. 실제 파티션 레이블을 확인하십시오.
복구 디렉터리 구조에 몇 개의 시스템 디렉터리를 마운트하여 모든 것이 제대로 작동하는지 확인하세요.
마지막으로 chroot를 사용하여 루트 디렉터리를 충돌한 Ubuntu 시스템의 루트로 변경합니다. 이렇게 하면 충돌한 시스템을 실제로 사용할 수 있습니다.
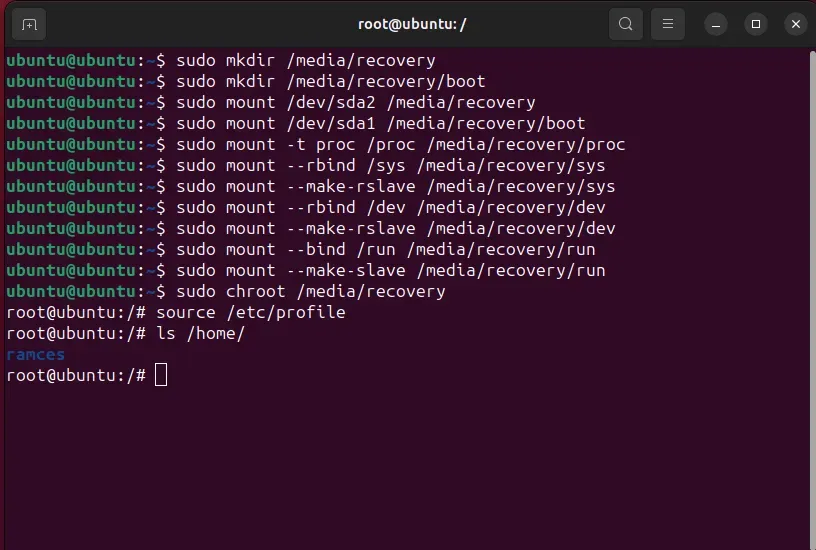
이제 시스템에 접속했으므로 디버깅을 시도하여 정확히 무엇이 손상되었는지 찾아볼 수 있습니다. 부팅할 수 없으므로 GRUB 부트로더를 복원하는 것이 좋은 시작점이 될 것입니다. 손상된 업그레이드가 있는 경우 여기에서 Apt를 실행할 수도 있습니다. 그러면 시스템이 업그레이드되거나 패키지 관리자가 복구됩니다.
여기서도 하나의 보편적인 솔루션은 없지만 적어도 시스템에 액세스하여 알아낼 수는 있습니다.
드물게 시스템이 실제로 수리할 수 없을 정도로 손상되는 경우 라이브 USB를 사용하여 /home 디렉토리의 파일을 외부 또는 네트워크 하드 드라이브에 백업하세요. 지금 최고의 Linux용 백업 소프트웨어에 대해 자세히 알아보세요.
이미지 출처: 노트북으로 온라인으로 동영상을 시청하는 화난 성인 여성(DepositPhotos 제공) 모든 변경 사항과 스크린샷은 Ramces Red가 작성했습니다.


답글 남기기