3DSMax가 열리지 않음: 해결 방법은 다음과 같습니다.
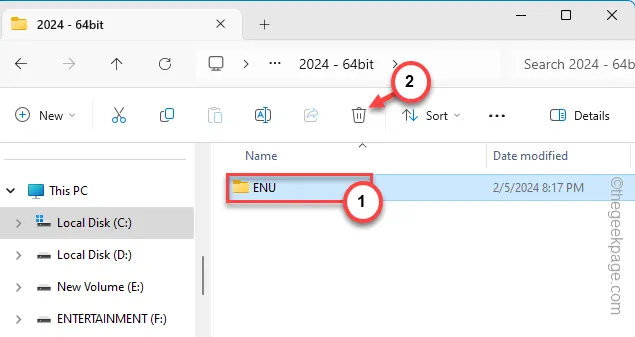
컴퓨터에서 3DSMax가 계속해서 멈춥니까? 시스템에서 3DSMax를 열 때 어려움을 겪는 것은 새로운 것이 아닙니다. 일반적으로 3DSMax는 로드하는 데 오랜 시간이 걸리며 이는 거의 정상적인 현상입니다. 그러나 3DSMax가 너무 오랫동안 로딩 화면에 멈춰 있으면 이는 정상적인 현상이 아니며 소프트웨어가 제대로 작동하지 않는 것 같습니다. 이 쉬운 가이드를 따르면, 이 상황에서 빨리 벗어날 수 있습니다.
수정 1 – 3DSMax 구성 요소 삭제
3DSMax 유틸리티를 시작할 때마다 컴퓨터의 AppData 폴더에 로컬로 일부 폴더가 생성됩니다. 삭제하면 이 문제를 해결하는 데 도움이 됩니다.
1단계 – 컴퓨터에서 현재 3DSMax 앱 인스턴스를 최소화하거나 닫습니다.
2단계 – 그런 다음 Windows+R 키를 함께 누릅니다.
3단계 – 이를 입력하고 “ 확인 ”을 클릭합니다.
control folders
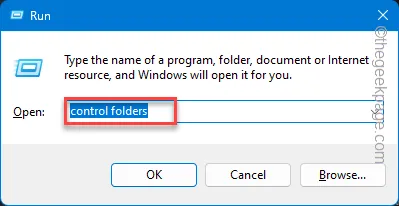
4단계 – 나중에 ” 보기 ” 막대 탭으로 이동합니다.
5단계 – 다음으로 숨김 파일 및 폴더 메뉴를 찾습니다. ” 숨김 파일, 폴더 및 드라이브 표시 ” 로 설정하세요 .
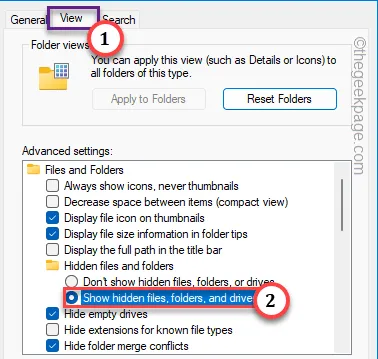
6단계 – 시스템에 로컬로 저장된 숨겨진 파일이 모두 표시됩니다. ” 적용 ” 버튼을 누르고 다시 ” 확인 “을 클릭하여 변경 사항을 저장합니다.
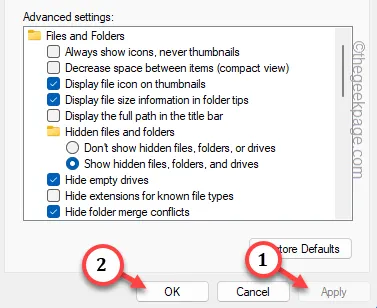
7단계 – 이제 파일 탐색기를 초기화합니다 .
8단계 – 다음으로, 이 길을 따라 거기에 도달하세요 –
C:\Users\%username%\AppData\Local\AutoDeskDSMax\
9단계 – 이제 거기에 있는 ” 2024-64 비트 “라는 폴더를 엽니다. 이 특정 폴더의 이름은 시스템에 설치된 3DSMax의 실제 버전에 따라 다릅니다. 따라서 컴퓨터에 따라 다를 수 있습니다.
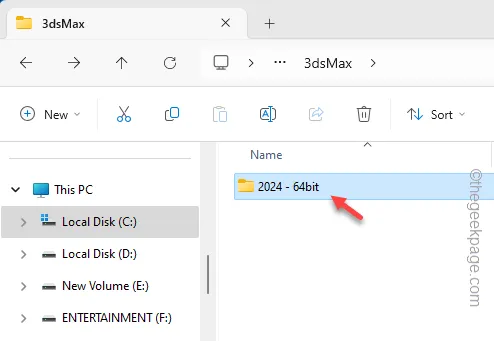
10단계 – 내부에는 하나 이상의 파일이나 폴더가 있을 수 있습니다. 거기에서 ” ENU ” 폴더를 선택 하고 ” 삭제 “를 눌러 시스템에서 폴더를 제거하십시오.
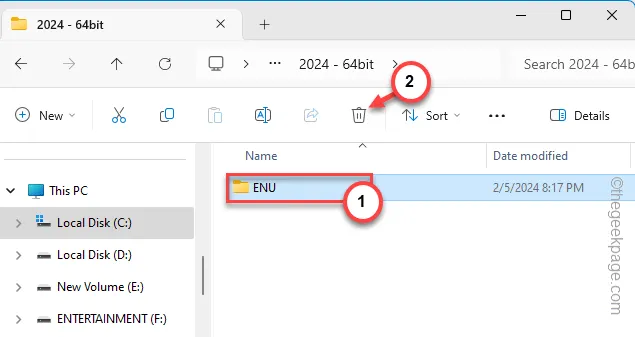
이 작업을 수행한 후 시스템에서 3DSMax 응용 프로그램을 다시 실행하고 테스트하십시오.
수정 2 – 백그라운드 앱 닫기
3DSMax는 전력을 많이 소모하는 애플리케이션입니다. 타사 응용 프로그램이 뒷마당에서 실행 중인 경우 3DSMax 앱의 리소스가 제한될 수 있습니다.
1단계 – Windows 아이콘 을 마우스 오른쪽 버튼으로 클릭합니다 .
2단계 – 그런 다음 탭하여 ” 작업 관리자 “를 선택하여 액세스합니다.
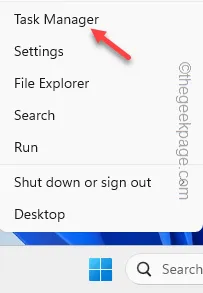
3단계 – 작업 관리자가 열리는 동안 리소스를 많이 사용하는 다른 응용 프로그램이 시스템에서 실행되고 있는지 확인합니다.
4단계 – 해당 애플리케이션이 표시되면 해당 애플리케이션을 마우스 오른쪽 버튼으로 탭하고 ” 작업 종료 “를 탭합니다.
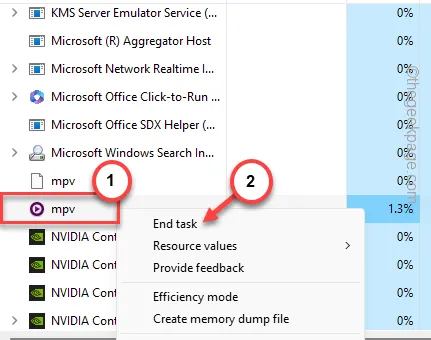
컴퓨터에서 실행 중인 다른 응용 프로그램에 대해서도 동일한 작업을 수행합니다.
그런 다음 3DSMax 앱을 다시 한 번 다시 실행하고 결과를 직접 확인하세요.
수정 3 – 3DSMax 수리
시스템에서 3DSMax 응용 프로그램을 복구하십시오.
1단계 – 시작+R 키를 함께 눌러 시작합니다 .
2단계 – 실행 상자가 열리면 이것을 붙여넣습니다 . 나중에 Enter 키를 누릅니다.
appwiz.cpl
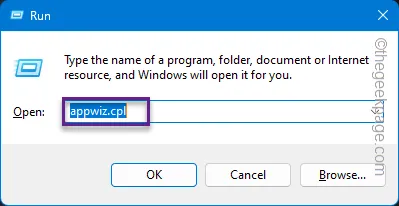
3단계 – 프로그램 및 기능 화면에서 ” 3DSMax ” 응용 프로그램을 찾습니다 .
4단계 – 나중에 앱을 마우스 오른쪽 버튼으로 클릭하고 ‘ 변경 ‘을 탭합니다.
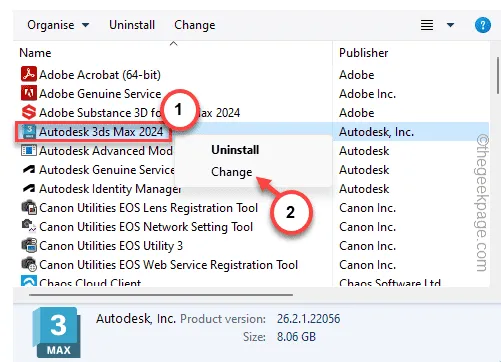
5단계 – 기본 단계를 살펴보고 ” 수리 ” 모드를 선택합니다.
6단계 – ” 다음 ” 버튼을 눌러 3DSMax 응용 프로그램 복구 프로세스를 시작합니다.
7단계 – “ 마침 ”을 눌러 전체 과정을 완료하세요.
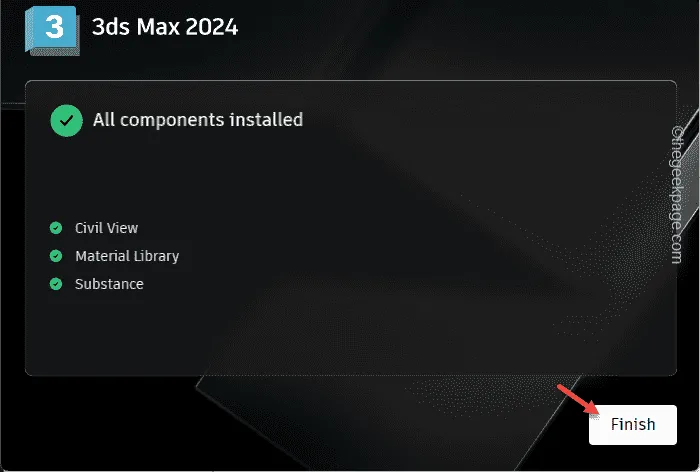
3DSMax를 수리해 보세요. 그런 다음 3DSMax 응용 프로그램을 다시 실행하고 다시 확인하십시오.
수정 4 – 3DS Max를 관리자로 실행
3DSMax 응용 프로그램을 시스템 관리자로 실행하십시오.
1단계 – 검색 상자에서 ” 3DSMax ” 를 검색합니다 .
2단계 – 나중에 ” 3DSMax ” 앱을 마우스 오른쪽 버튼으로 탭하고 ” 파일 위치 열기 “를 탭합니다.
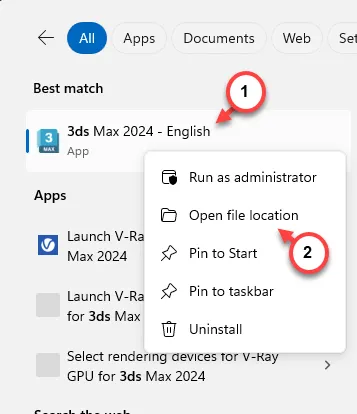
3단계 – 나중에 ” 3DSMax ” 바로가기 파일을 마우스 오른쪽 버튼으로 클릭하고 ” 파일 위치 열기 “를 클릭하여 루트 디렉터리로 이동합니다.
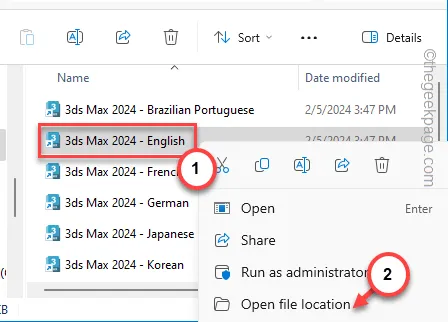
4단계 – 마지막으로 ” 3DSMax ” 앱을 마우스 오른쪽 버튼으로 클릭하고 ” 속성 “을 탭할 수 있습니다.
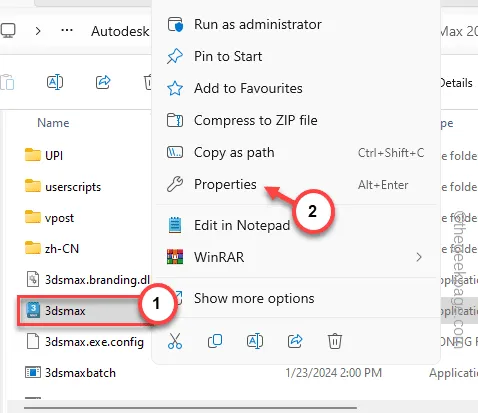
5단계 – “ 호환성 ” 탭으로 이동합니다. ” 관리자 권한으로 실행 ” 상자를 선택합니다.
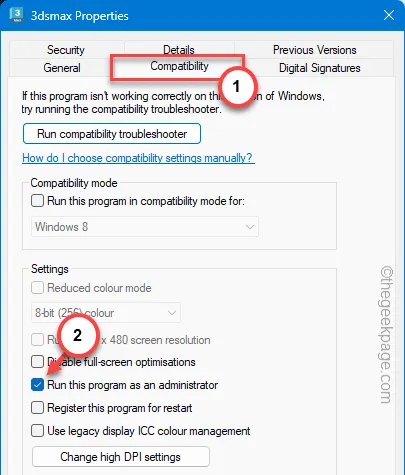
6단계 – “적용” 버튼을 클릭하세요.
7단계 – 그런 다음 ” 확인 “을 탭하여 변경 사항을 저장합니다.
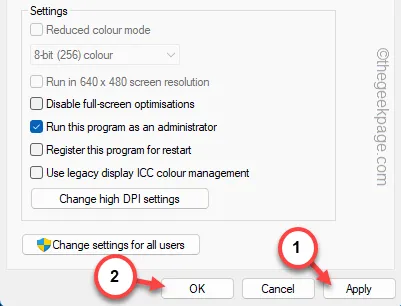
3DSMax 응용 프로그램을 한 번 더 다시 실행하고 다시 테스트하십시오.
수정 5 – 3DSMax 앱 제거 및 재설치
3DSMax 앱을 복구해도 작동하지 않으면 해당 애플리케이션을 완전히 제거한 후 다시 설치하세요.
1단계 – 프로그램 및 기능 페이지를 열어야 합니다. 따라서 Win+R 키를 클릭하세요.
2단계 – 이를 작성 하고 “ 확인 ”을 클릭합니다.
appwiz.cpl
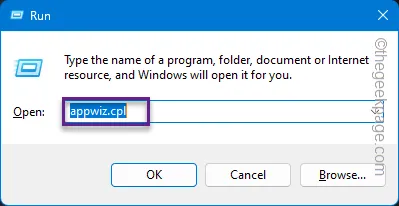
그러면 프로그램 및 기능 탭이 열립니다.
3단계 – 거기에서 ” 3DS Max ” 응용 프로그램을 필터링합니다 .
4단계 – 다음으로 앱을 마우스 오른쪽 버튼으로 탭하고 ‘ 제거 ‘를 탭합니다.
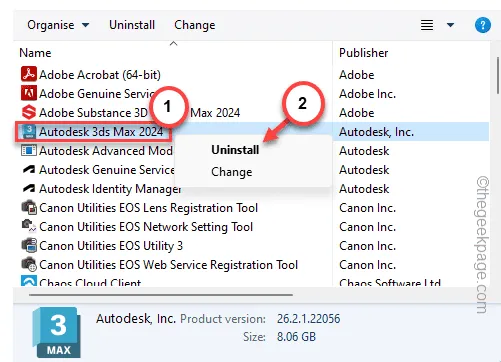
나머지 단계는 매우 쉽습니다. 3DSMax 응용 프로그램의 모든 구성 요소를 제거하려면 화면의 단계를 따르십시오.
5단계 – 다음으로 AutoDesk 웹사이트를 방문합니다 . 계정 자격 증명을 사용하여 로그인해야 합니다.
6단계 – “ 3DS Max ” 응용 프로그램을 찾습니다. “ 설치 ” 버튼을 누르고 “ 다운로드 ”를 선택하여 설치 프로그램을 가져옵니다.

7단계 – 파일 탐색기를 엽니다. 시스템에서 3DS 설치 프로그램을 실행합니다 .
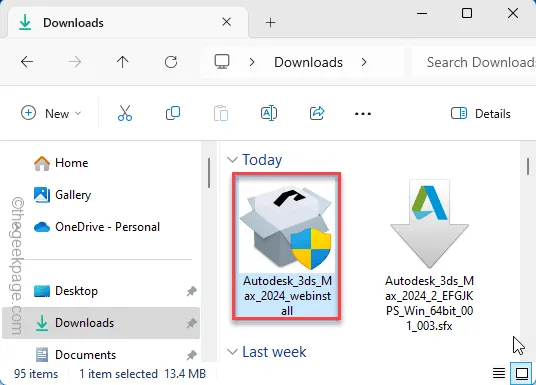
나머지 단계는 매우 쉽습니다. 화면의 단계를 따르고 설치 프로세스를 완료합니다.
이제 3DSMax를 실행하고 다시 한번 확인해보세요.
수정 6 – 시스템 업그레이드
3DSMax가 시작하는 데 너무 오랜 시간이 걸리는 이유 중 하나는 저가형 장비를 사용하기 때문입니다. 3DSMax의 원활한 작동을 위한 주요 요구 사항은 RAM과 VRAM입니다. 4GB RAM이 최소이지만 고급 장치는 실제로 시작 시간을 줄이고 3DSMax의 전반적인 성능을 향상시키는 데 도움이 될 수 있습니다.
이러한 수정 사항이 문제 해결에 도움이 되었기를 바랍니다.


답글 남기기