누군가를 Microsoft Teams에서 발표자로 만드는 3가지 방법

회의 주최자 또는 공동 주최자는 일부 참석자에게 발표자 역할을 할당할 수 있습니다. 이 역할을 통해 호스트가 아니더라도 콘텐츠를 공유하고 회의를 진행할 수 있습니다.
Teams에서 다른 사람을 발표자로 지정하여 모임을 대화형으로 만들고자 하는 경우 다음과 같은 다양한 방법이 있습니다.
Microsoft Teams에서 누군가를 발표자로 만들려면 어떻게 해야 합니까?
1. 회의에 참여하기 전에
- 컴퓨터에서 Teams 앱을 실행하고 왼쪽 탐색 창에서 캘린더 옵션을 선택합니다.
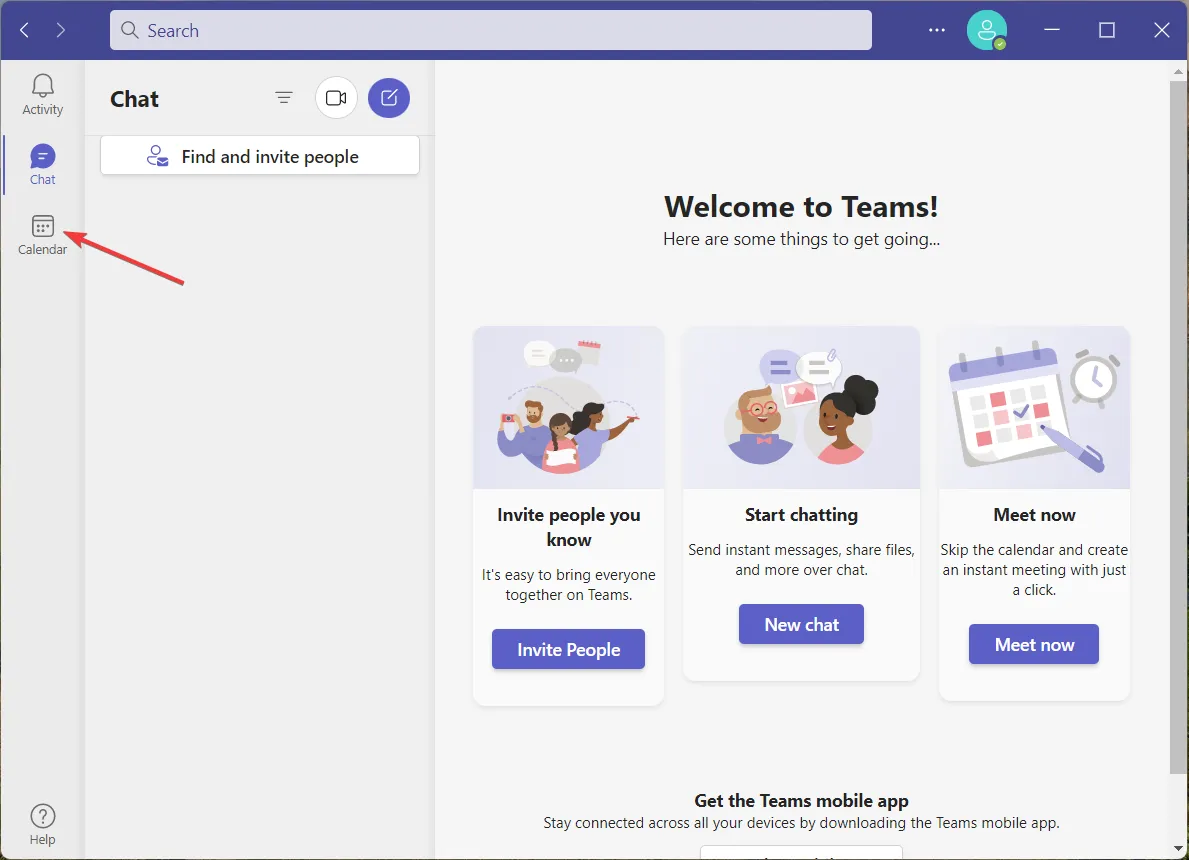
- 새 회의를 설정하려면 오른쪽 상단에 있는 새 회의 버튼을 누릅니다 .

- 필수 정보를 제공하고 참석자의 이메일을 추가하고 오른쪽 상단의 보내기 버튼을 눌러 회의 초대를 보냅니다.
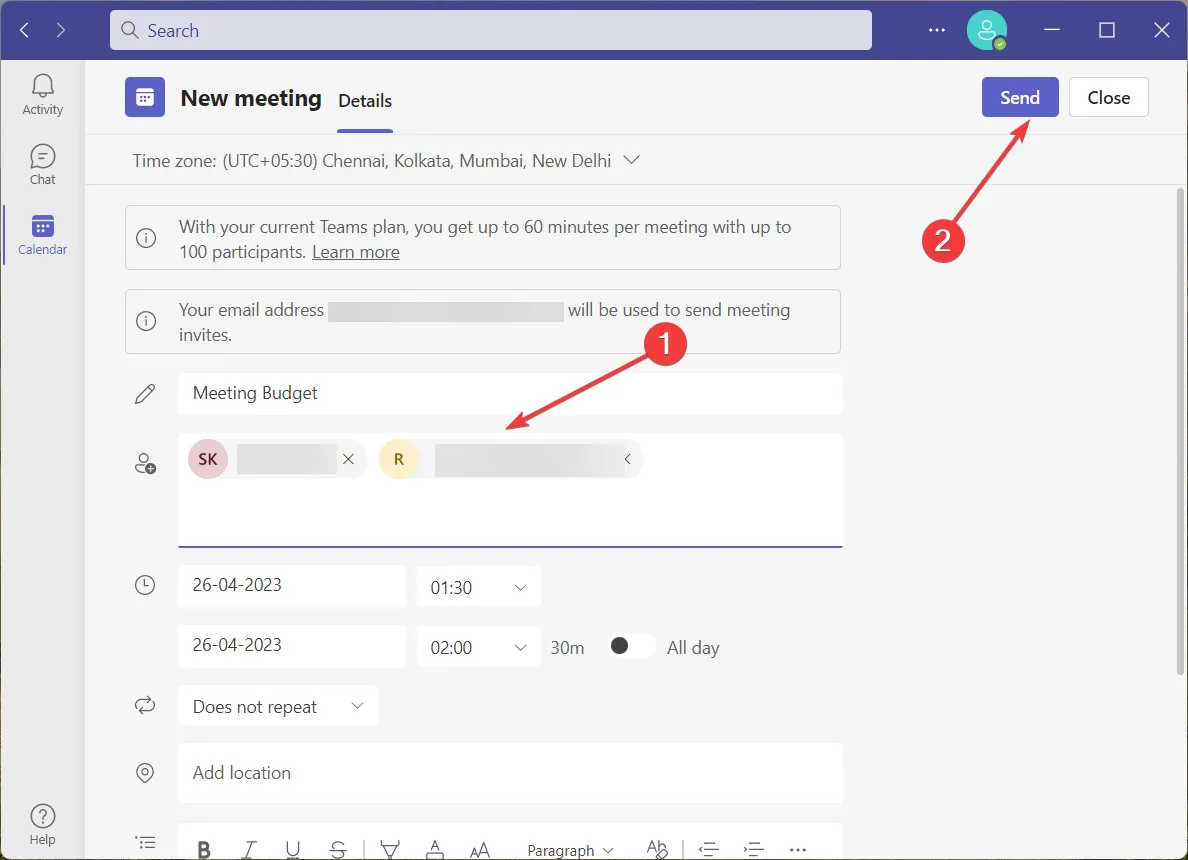
- 회의가 성공적으로 생성되면 왼쪽 탐색 패널에서 캘린더를 선택 하고 방금 생성한 회의를 두 번 클릭하여 편집합니다.
- 이제 상단 메뉴 표시줄에 있는 회의 옵션을 클릭합니다.

- 새 페이지에서 발표할 수 있는 사람 옆에 있는 드롭다운을 확장합니다 . 옵션을 선택하고 모든 사람 , 내 조직의 사람들 , 특정인 , 나만 중에서 하나를 선택합니다 .
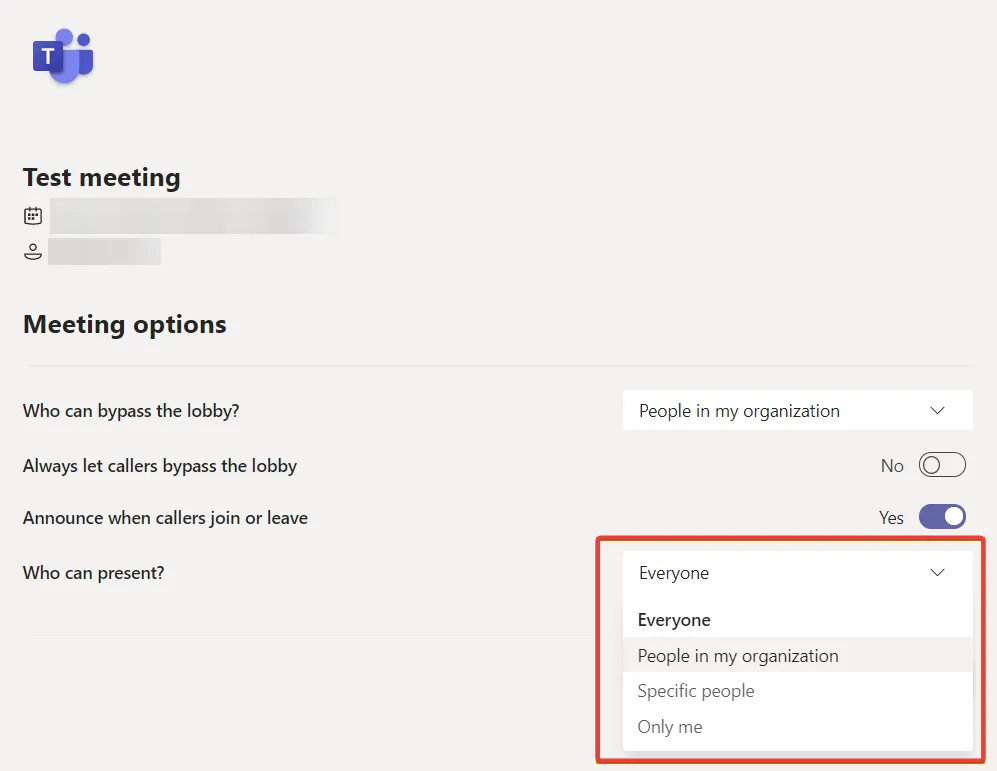
- 특정 사용자를 선택한 경우 표시되는 이 모임의 발표자 선택 드롭다운 에서 발표자 목록을 선택하거나 지정합니다 .
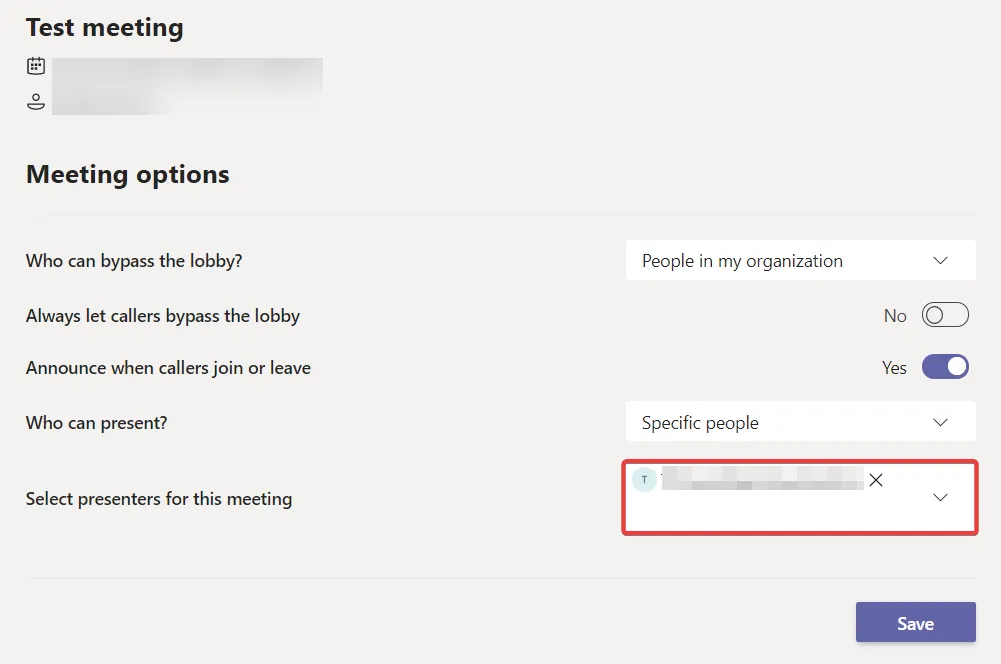
- 완료되면 저장 버튼을 누르십시오 .
참고: 채널 모임의 경우 발표자를 개별적으로 선택할 수 있는 기능이 아직 제공되지 않기 때문에 현재는 모든 사람과 나만 옵션 중에서만 선택할 수 있습니다.
2. 회의 중
2.1 설정을 통해
- 회의가 진행되는 동안 메뉴 표시줄에서 메뉴 아이콘(점 3개)을 클릭하여 더 많은 옵션에 액세스할 수 있습니다.

- 드롭다운 메뉴에서 설정을 선택한 다음 하위 메뉴에서 회의 옵션을 선택합니다 .

- 모임 옵션 창이 오른쪽에 열립니다. 누가 발표할 수 있습니까?에서 관련 옵션을 설정합니다. 드롭다운을 선택하고 저장 버튼을 눌러 변경 사항을 적용합니다.
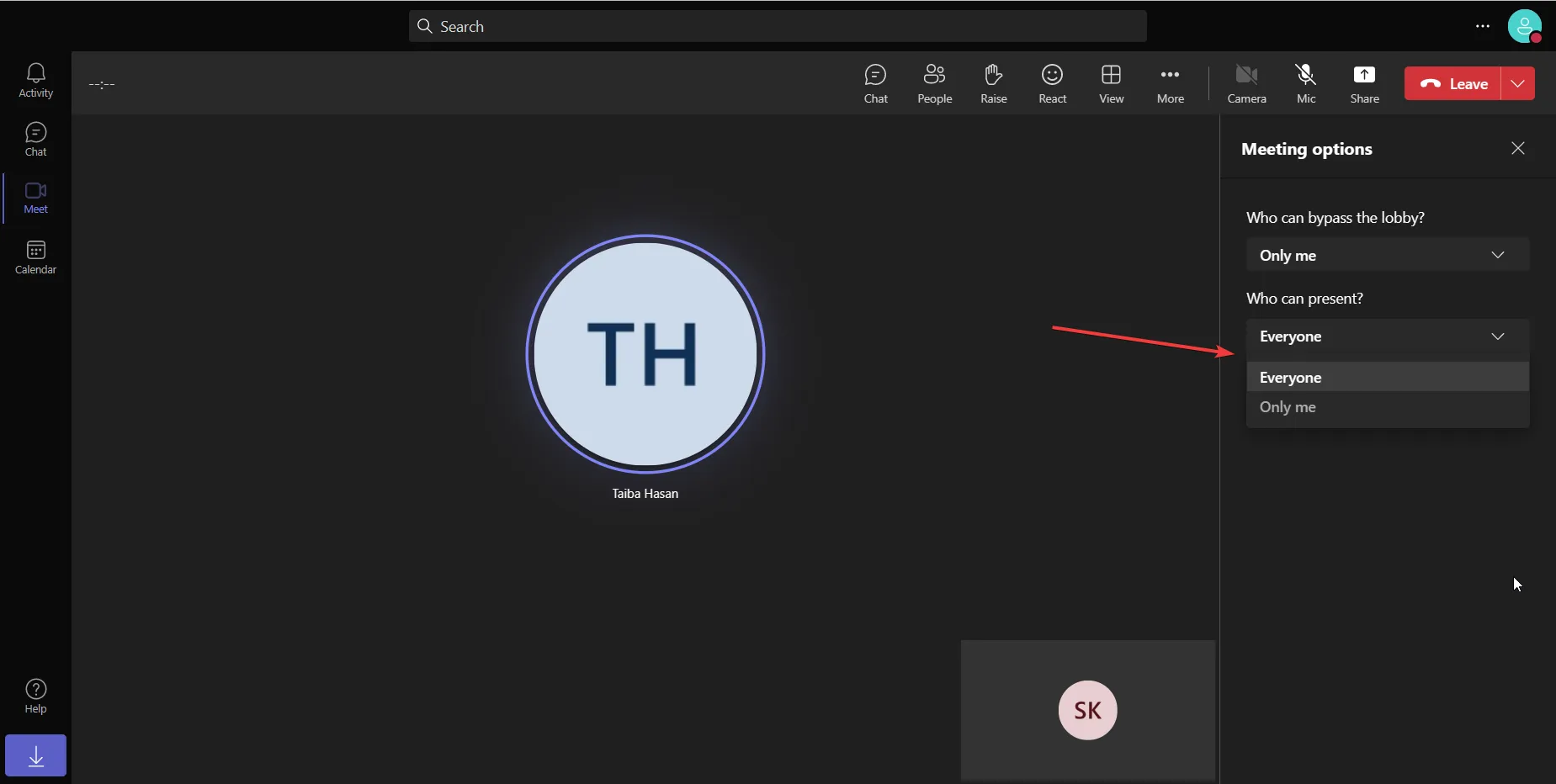
누군가를 발표자로 지정하는 즉시 회의에서 콘텐츠를 공유할 수 있다는 알림을 받게 됩니다.
참고: 현재 회의 일정이 반복되는 경우 여기에서 변경한 내용이 모든 회의 발생에 우선 적용됩니다.
2.2 참가자 목록에서
- 현재 회의에 참석하고 있는 모든 사람의 목록을 보려면 회의 창의 상단 메뉴 표시줄에서 사람 탭 으로 전환하십시오 .

- 오른쪽 사이드바의 참가자 목록에서 진행 중인 회의에서 발표자로 지정하려는 참가자의 이름 위로 마우스를 가져갑니다.
- 메뉴 아이콘(점 3개)을 클릭하여 설정 목록을 표시하고 발표자 만들기 옵션을 선택합니다.

- 참석자의 역할을 변경할 것인지 묻는 확인 팝업이 화면에 나타납니다. 확인을 위해 변경 버튼을 누르십시오 .

누군가를 발표자로 지정하면 이제 발표자가 되었으며 콘텐츠를 공유하고 회의를 진행할 수 있다는 알림을 받게 됩니다.
Microsoft Teams에서 발표자의 기능은 무엇입니까?
발표자는 Microsoft Teams의 다양한 기능에 액세스할 수 있습니다. 중요한 항목은 다음과 같습니다.
- 발표자는 화면 및 개별 애플리케이션을 다른 회의 참석자와 공유 할 수 있으므로 슬라이드쇼, 문서 및 유사한 콘텐츠를 쉽게 발표할 수 있습니다.
- 프레젠테이션 중에 라이브 자막을 활성화하여 청각 장애가 있는 참가자가 소중함을 느낄 수 있도록 할 수 있습니다 .
- 발표자는 다른 회의 참가자가 공유 콘텐츠를 보거나 편집하거나 공동 작업할 수 있는 권한을 부여하거나 제한할 수 있습니다.
- 발표자는 진행 중인 회의 중에 소규모 회의실을 만들고 소규모 회의실의 참가자를 관리할 수 있습니다.
- 회의 발표자는 회의 참가자를 제거하고 로비에서 사람들을 허용할 수 있습니다. 또한 회의 참석자의 역할을 변경할 수 있습니다.
- 그들은 나중에 참조할 수 있도록 Teams에서 모임을 기록 할 수 있는 권한이 있습니다 .
Microsoft Teams에서 주최자와 공동 주최자가 누군가를 모임의 발표자로 만들 수 있는 방법은 다음과 같습니다.
제안 사항이 있거나 Microsoft Teams 앱의 일부 문제에 대한 지원이 필요한 경우 아래 댓글 섹션에서 문의할 수 있습니다.


답글 남기기