Windows에서 최근 파일 및 폴더를 지우는 3가지 방법
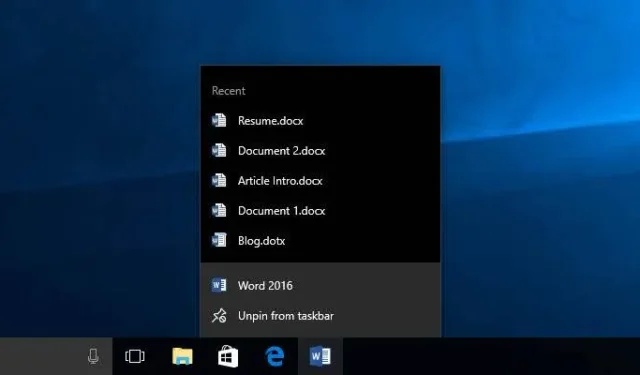
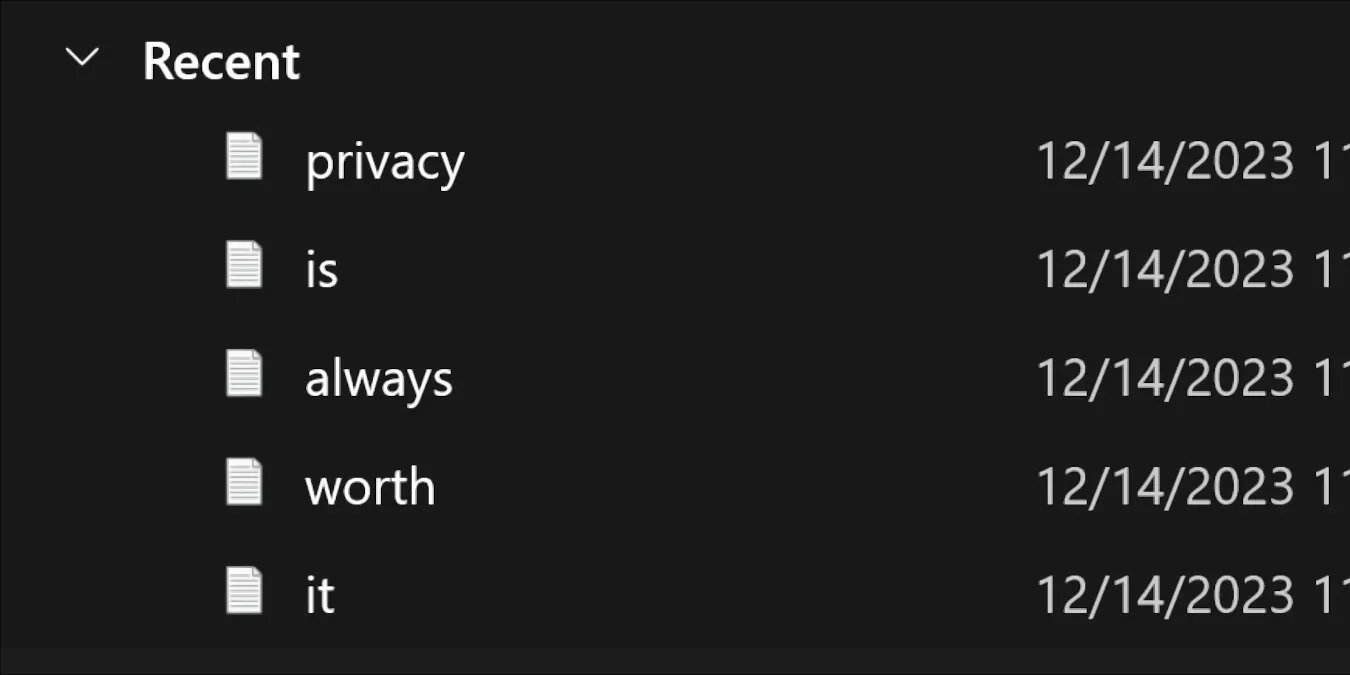
각 후속 버전의 Windows에는 특정 응용 프로그램에서 작업 중이던 항목을 열 수 있는 점프 목록 등 최근에 열었던 항목을 엿볼 수 있는 많은 기능이 있습니다. 이러한 기능은 훌륭하지만 개인 정보 보호에 높은 가치를 두는 사람들에게는 심각한 골칫거리이기도 합니다. Windows에서 최근 파일 기록을 모두 지우고 싶다면 이 가이드에 몇 가지 옵션이 나와 있습니다!
파일 탐색기에서 최근 파일 지우기
파일 탐색기는 귀하가 액세스한 모든 것에 대한 “신경 센터”입니다. Windows에서 최근 파일을 모두 지우려면 아마도 여기에서 시작해야 할 것입니다.
기록은 왼쪽 패널과 홈 화면의 빠른 탭 아래에 표시됩니다. 섹션에 액세스하세요.
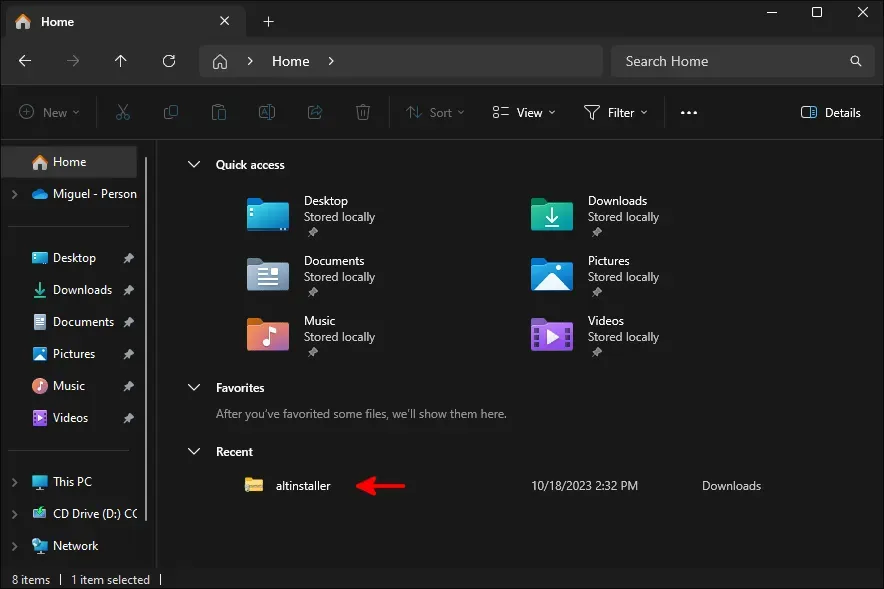
하나의 항목만 지우려면 해당 항목을 마우스 오른쪽 버튼으로 클릭한 다음 최근 항목에서 제거를 클릭하세요. 하지만 당신은 아마도 기록을 영구적으로 지우기 위해 여기에 있을 것입니다.
이 경우 파일 목록 상단에 있는 점 3개를 클릭한 다음 옵션을 클릭하세요.
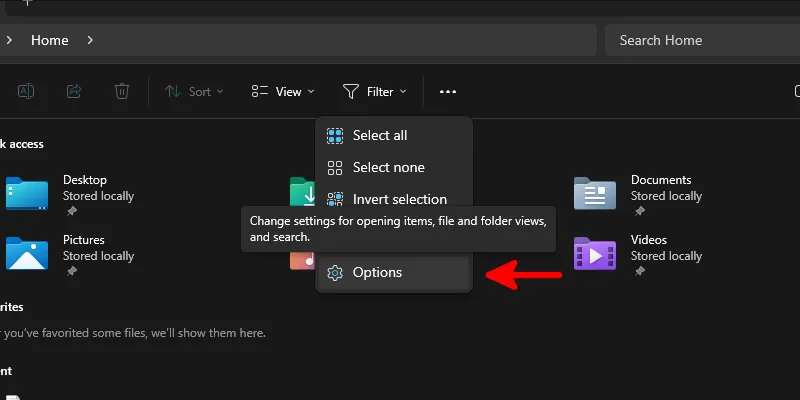
Windows 탐색기의 일반 탭에 있는 옵션 대화 상자에서 섹션을 클릭한 다음 파일 지우기 옆에 있는 지우기 버튼을 클릭하세요. 탐색기 기록.
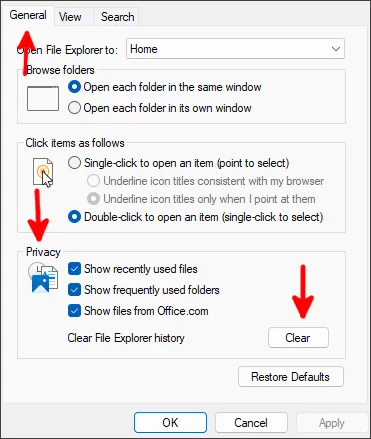
확인을 클릭하고 기록이 실시간으로 사라지는 것을 지켜보세요!
레지스트리에서 기록 삭제
파일 탐색기의 최근 목록 외에도 레지스트리에는 URL 표시줄에 입력한 기록이 포함된 키도 저장됩니다. 실행 창에서 실행한 모든 명령(Win + R).
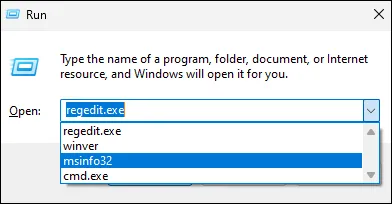
레지스트리에 액세스하려면 시작 메뉴로 이동하여 regeditEnter<를 입력하세요. a i=4>를 누른 다음 를 누르세요.
로 이동:
탐색기 레지스트리 섹션 내에서 RunMRU<라는 폴더 아이콘이 있는 키를 찾으세요. /span>. 마우스 오른쪽 버튼을 클릭하여 삭제하세요.
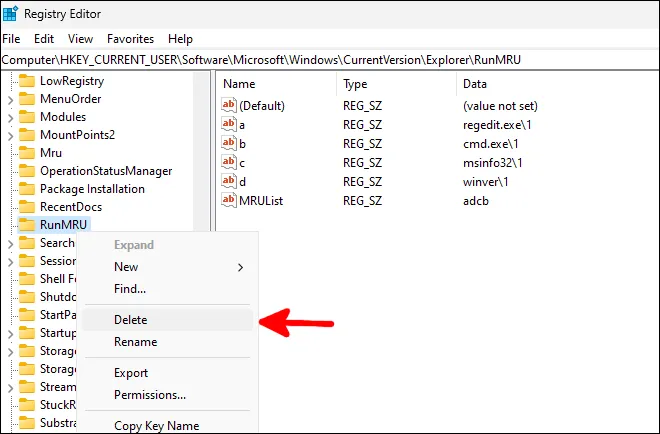
그러면 모든 명령 기록이 즉시 증발됩니다.
파일 탐색기에서 경로 기록을 삭제하려면 TypedPaths까지 아래로 스크롤한 다음 삭제한 것과 마찬가지로 삭제하세요 MRU 실행.
이 프로세스에 일부 자동화를 도입하려면 새 텍스트 파일을 만들고 메모장에서 열고 다음을 추가하세요.
명령 기록을 지우려면:
파일 탐색기에서 경로 기록을 지우려면:
배치 파일에 추가하려는 줄을 추가한 후 deletehistory.bat 또는 원하는 대로 저장하세요. 호출하고 싶으면 파일 형식모든 파일을 선택하세요. 6>.
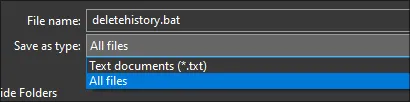
저장한 후 파일을 두 번 클릭하고 실행하면 됩니다. 명령 창이 열리고 기록 항목 삭제가 완료되면 빠르게 사라집니다.
시스템을 시작할 때마다 이 배치 파일을 실행하려면 실행 창을 열고 쉘:시작. 그러면 부팅 시 실행하는 모든 스크립트와 유용한 기능이 포함된 폴더로 이동됩니다. 새로 만든 배치 파일을 여기로 끌어서 Windows에 로그인할 때마다 기록이 자동으로 제거되는 것을 즐겨보세요!
요청 시 기록을 삭제하려면 배치 파일에 액세스하여 수동으로 실행해야 합니다. 귀하의 편의를 위해 시작 디렉토리보다 더 쉽게 액세스할 수 있는 위치에 복사본을 생성할 수 있습니다.
설정에서 점프 목록 비활성화
레지스트리 및 파일 관리 유틸리티에 저장된 기록 외에도 시작 메뉴, 점프 목록 및 파일 탐색기에 있는 기타 빠른 탐색 기능에 권장 사항을 제공하기 위해 Microsoft가 특별히 저장한 기록도 있습니다.
이를 제거하려면 시작<을 통해 설정 앱에 들어가세요. i=4> 메뉴를 클릭하고 왼쪽 패널에서 개인 설정을 클릭하세요.
오른쪽에 있는 옵션 중에서 아래로 스크롤하여 시작을 선택하세요.
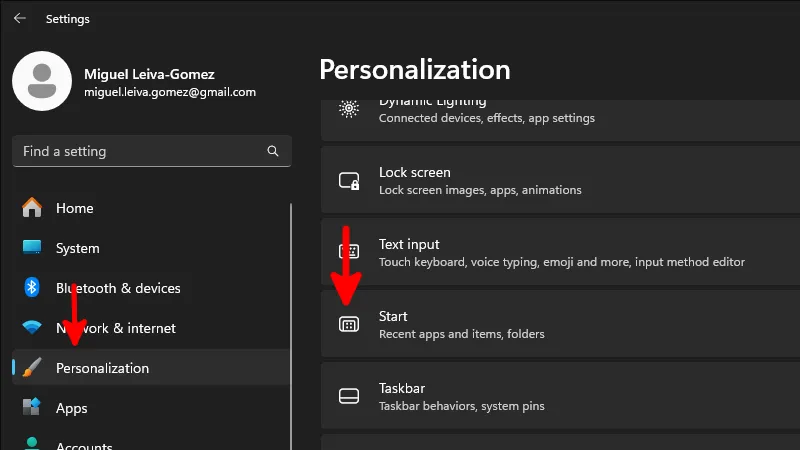
이 메뉴에서 시작, 점프 목록 및 파일 탐색기에 최근에 연 항목 표시 옵션을 끕니다.
그렇습니다! 설정 창을 닫고 하루를 보내시면 됩니다. Windows에서는 방금 비활성화한 영역에 있는 모든 기록을 삭제하고 권장 사항 제공을 위한 수집을 중단합니다.
Windows 10을 사용하는 경우 절차는 여전히 동일하지만 인터페이스는 Windows 11과 약간 다릅니다.
더 많은 개인정보 보호를 원하시나요?
신뢰할 수 있는 환경(공공 작업장, 익숙하지 않은 룸메이트와의 생활 환경 등)에 있지 않은 시스템에 Windows를 설치할 계획이라면 다음을 고려해 볼 수 있습니다. Microsoft 계정 없이 설치하여 또 다른 개인 정보 보호 계층을 추가합니다.
더 많은 보호 기능을 추가하는 Windows용 개인 정보 보호 설정을 적용하여 경험을 더욱 향상시키는 것을 잊지 마세요.
모든 스크린샷과 이미지는 Miguel Leiva-Gomez가 제공했습니다.


답글 남기기