Windows 11에서 특정 앱의 인터넷 액세스를 차단하는 3가지 방법
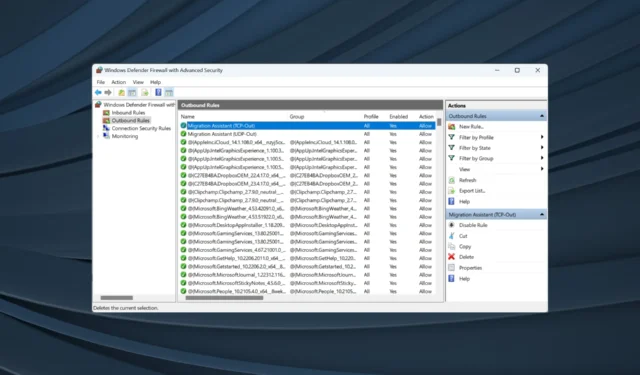
PC에서는 인터넷 속도가 느린 것처럼 보이지만 다른 기기에서는 괜찮은 경우 앱이 상당한 리소스를 소비하고 있을 가능성이 높습니다. 앱이 백그라운드 업데이트를 실행 중이거나 파일을 동기화 중일 수 있습니다. 하지만 Windows 11에서는 언제든지 특정 앱에 대한 인터넷 액세스를 차단할 수 있습니다.
그리고 이것은 많은 사람들이 상상하는 것처럼 고급 작업이 아닙니다! 방화벽 설정에서 설정하는 것은 간단합니다. Google Chrome, Firefox, YouTube, Microsoft Store 등 특정 앱에 대해 인터넷을 비활성화할 수 있습니다.
Windows 11에서 특정 앱에 대한 인터넷 액세스를 차단하면 다음과 같은 이점이 있습니다.
- 인터넷 속도 향상
- 다른 앱은 필요한 대역폭 공유를 얻습니다.
- 제한된 인터넷 요금제로 네트워크 리소스를 절약하세요
- 필수 다운로드 방지 및 보안 강화
Windows 11에서 앱에 대한 인터넷 액세스를 어떻게 제한하나요?
1. Windows Defender 방화벽을 통해
- Windows+를 눌러 S검색 메뉴를 열고 텍스트 필드에 제어판을 입력한 후 관련 검색 결과를 클릭하세요.
- 시스템 및 보안 을 클릭합니다 .

- Windows Defender 방화벽을 클릭합니다 .
- 왼쪽 창에서 고급 설정을 선택합니다 .
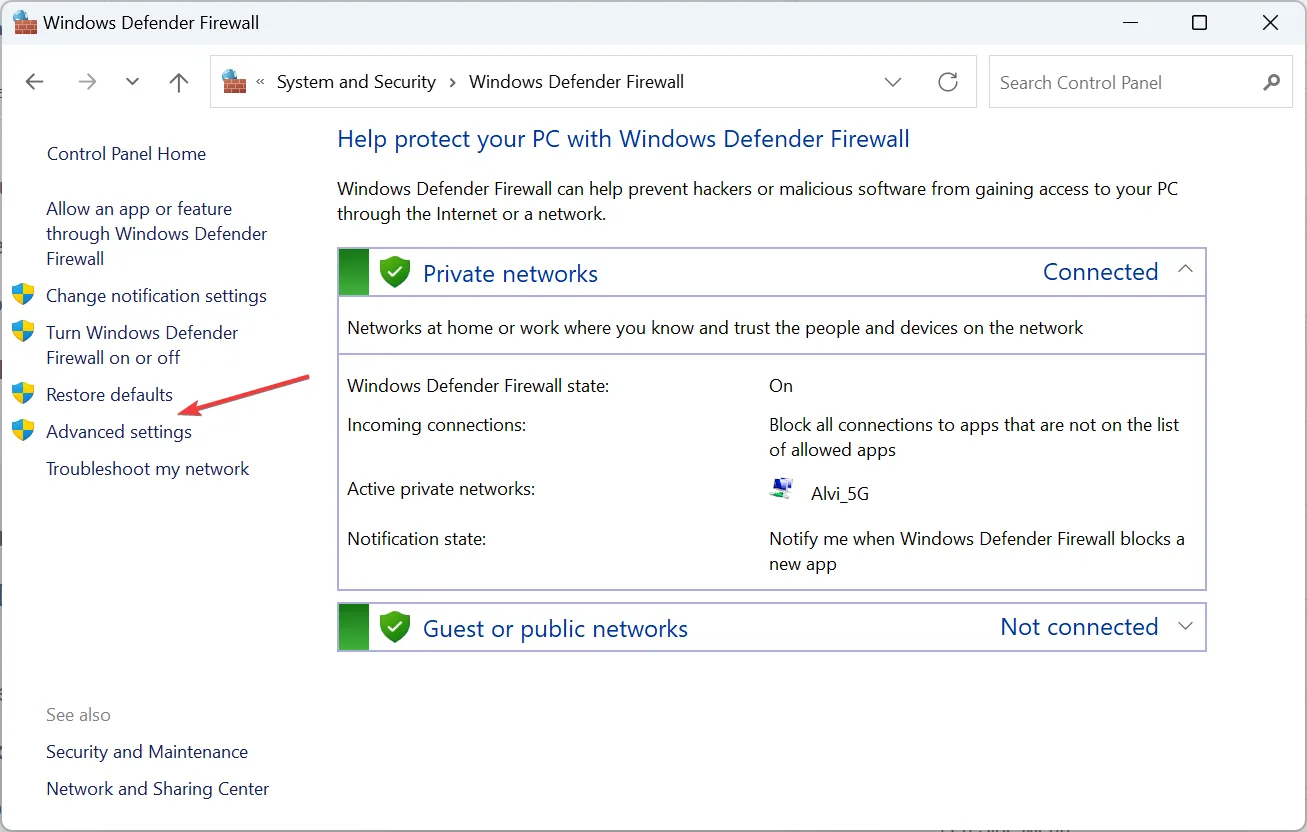
- 아웃바운드 규칙을 선택한 다음 오른쪽에 있는 새 규칙을 클릭합니다.
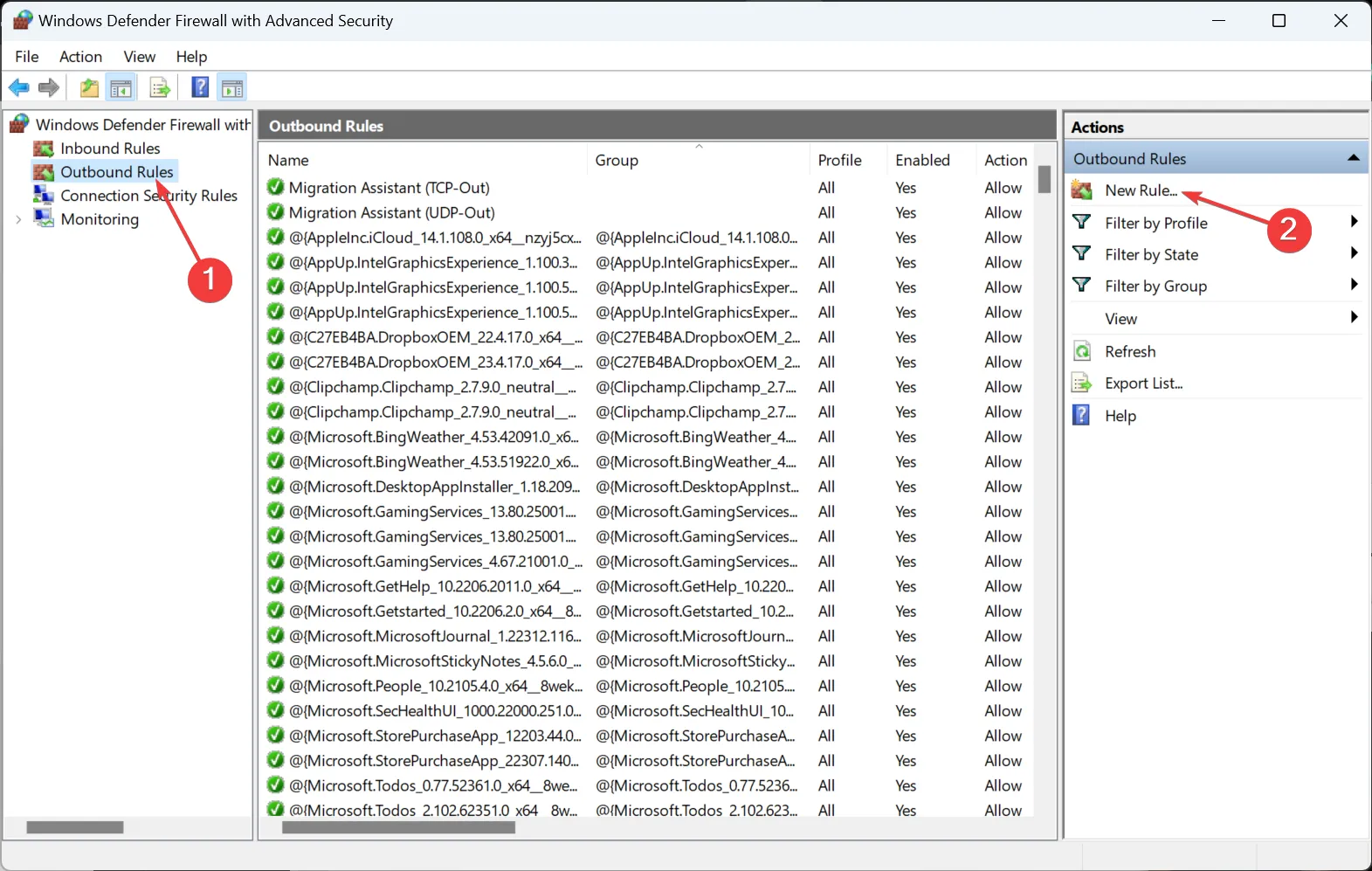
- 프로그램을 선택 하고 다음을 클릭합니다.

- 찾아보기를 클릭 한 후 인터넷 액세스를 차단하려는 앱을 찾아 실행기를 선택하고 열기를 클릭한 후 다음을 클릭하여 계속 진행합니다. 앱은 ProgramFiles 또는 ProgramFile(x86) 폴더에 있어야 합니다.
- 연결 차단 라디오 버튼을 선택 하고 다음을 클릭합니다.
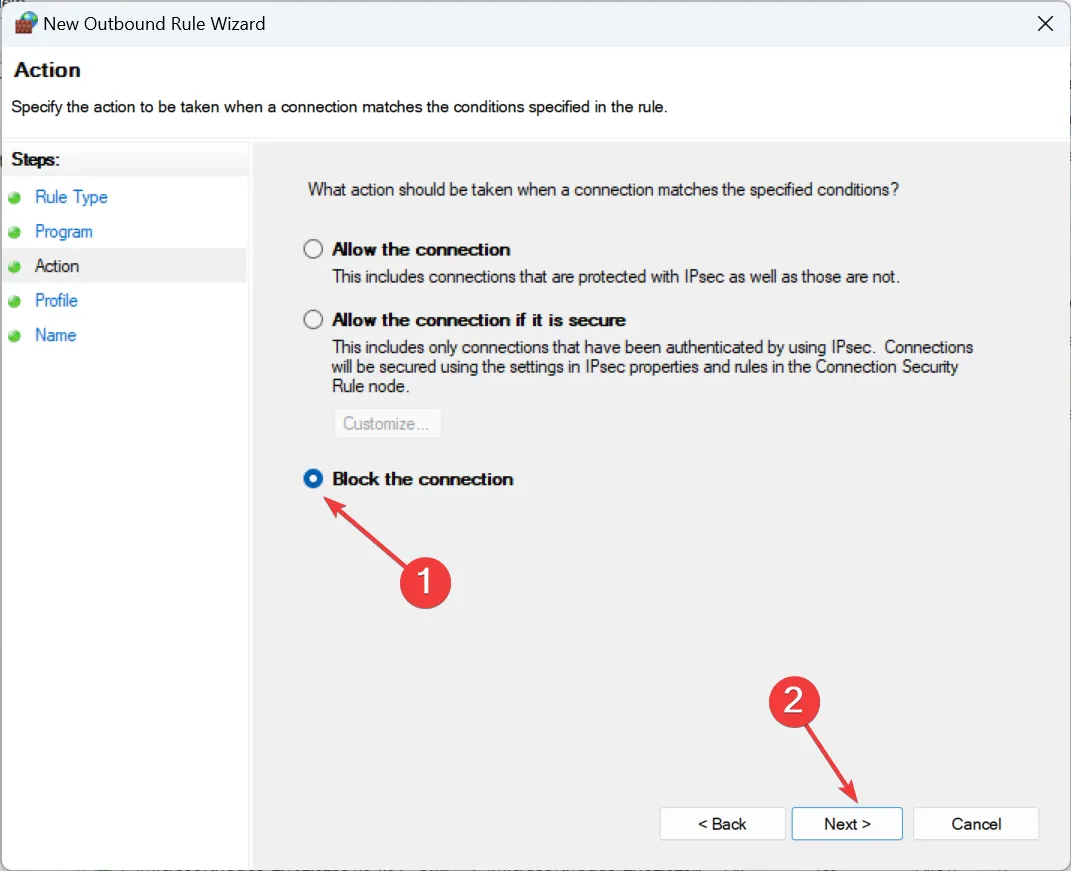
- 세 가지 네트워크 프로필 모두에 대한 확인란을 선택하고 다음 을 클릭합니다 .
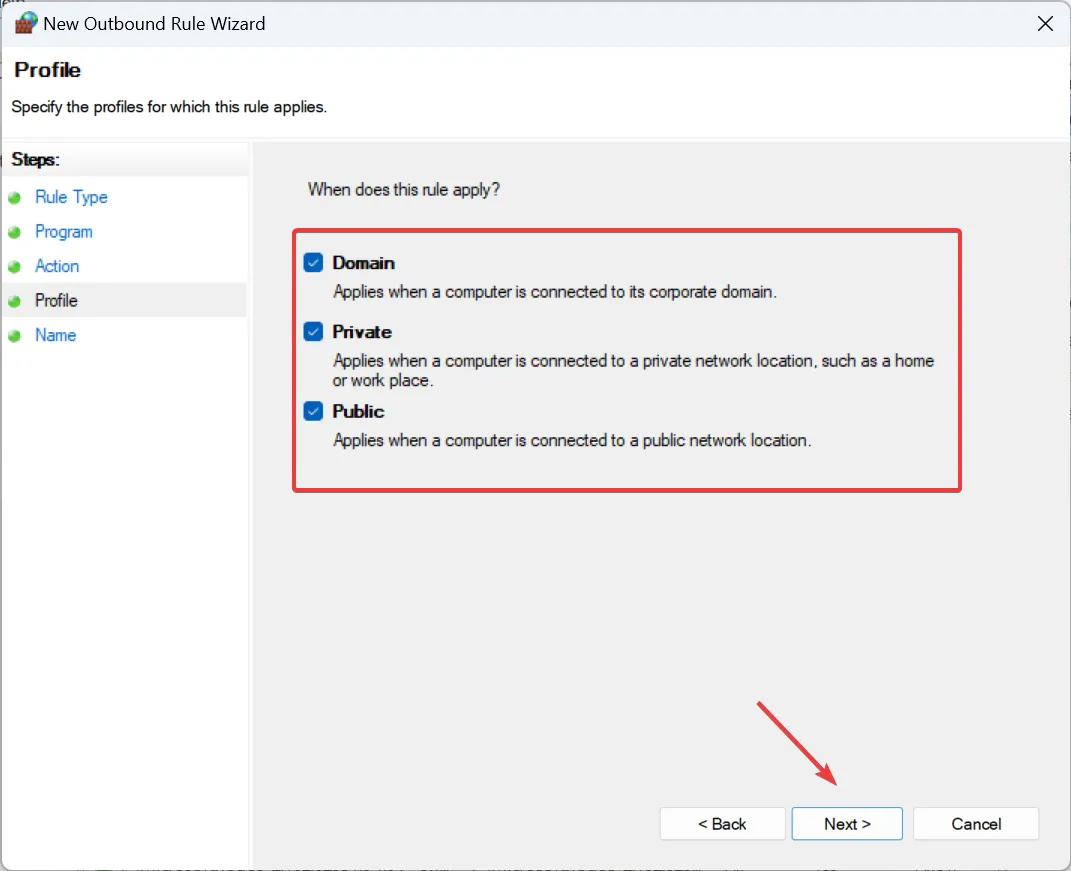
- 규칙의 이름과 설명(선택 사항)을 입력한 다음 마침 을 클릭합니다 .
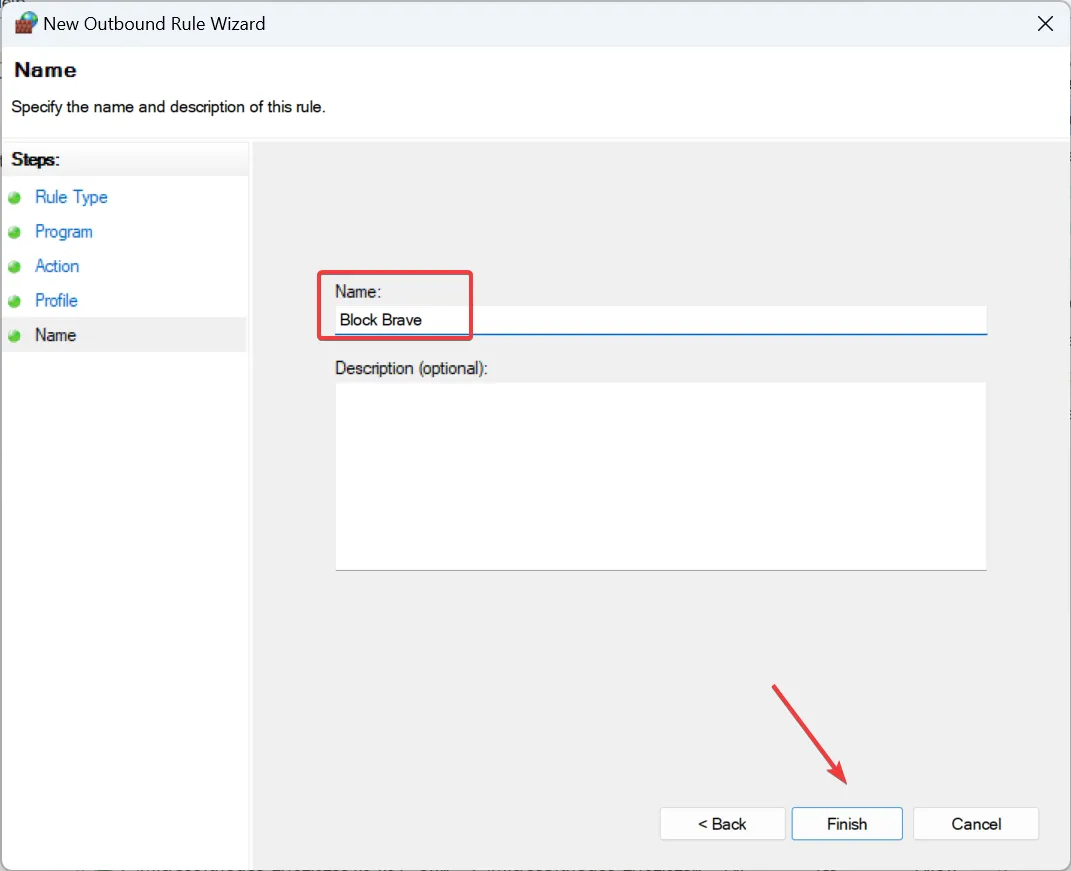
인터넷 접속을 차단한 브라우저인 경우 ERR_NETWORD_ACCESS_DENIED 오류가 표시됩니다.
2. 명령 프롬프트 사용
- Windows +를 눌러 R 실행을 열고 cmd를 입력한 후 Ctrl + Shift +를 누르세요 Enter.

- UAC 프롬프트에서 예를 클릭합니다 .
- Path를 앱의 저장 위치로 바꾸는 동안 인바운드 규칙을 설정하려면 다음 명령을 붙여넣고 다음을 누르십시오 Enter.
netsh advfirewall firewall add rule name="FF Block In"protocol=TCP dir=in action=block program="Path" - 예를 들어 Brave 브라우저를 차단하는 경우 명령은 다음과 같습니다.
netsh advfirewall firewall add rule name="FF Block In"protocol=TCP dir=in action=block program="C:\Program Files\BraveSoftware\Brave-Browser\Application\brave.exe"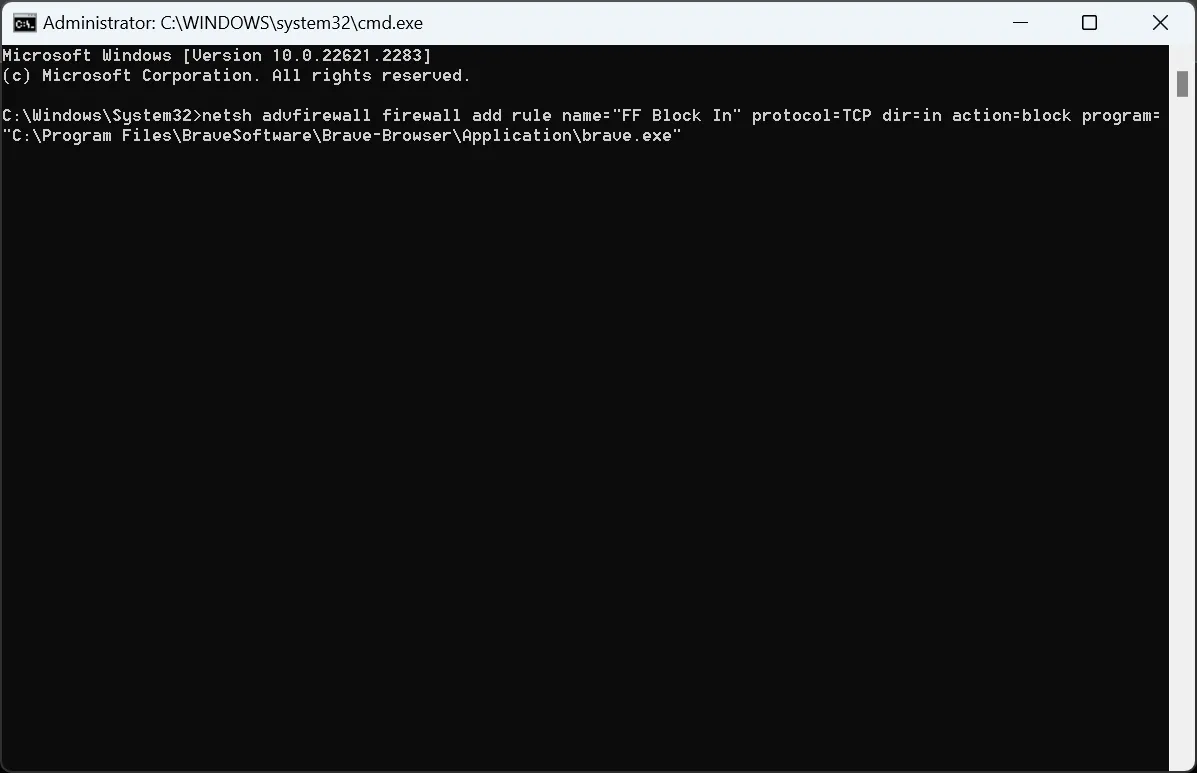
- 마찬가지로 다음 두 명령을 실행하고 Path를 파일 탐색기에 있는 실제 프로그램 경로로 바꿉니다.
netsh advfirewall firewall add rule name="FF Block TCP"protocol=TCP dir=out action=block program="Path"netsh advfirewall firewall add rule name="FF Block UDP"protocol=UDP dir=out action=block program="Path"
명령줄을 사용하여 Windows 11의 특정 앱이나 실행 파일에 대해 인터넷을 쉽게 끌 수 있습니다. 생성한 규칙은 고급 보안이 포함된 Windows Defender 방화벽에 나타납니다.
3. 타사 앱 사용
하나를 제외한 모든 앱의 인터넷 액세스를 차단 하고 수동 방법이 다소 지루하다고 생각 되면 타사 도구가 도움이 될 것입니다.
개별 앱의 인터넷 액세스를 간단히 차단하려면 하드 드라이브의 아주 작은 공간만 차지하는 오픈 소스 비침해 방화벽인 TinyWall을 사용하는 것이 좋습니다.
한 번에 여러 앱을 차단하고, 네트워크 통계를 보고, 고급 작업을 수행하려는 경우 NetLimiter가 해당 작업을 수행합니다! 사용자 친화적인 인터페이스를 제공하며 앱이 설정된 할당량을 사용한 후 인터넷 액세스를 차단하려는 경우에도 사용할 수 있습니다.
특정 앱에 대한 인터넷 액세스 차단을 어떻게 해제하나요?
- 규칙 삭제 : Windows Defender 방화벽 열기 > 왼쪽 패널에서 고급 설정 선택, 아웃바운드 규칙으로 이동 > 해당 규칙을 마우스 오른쪽 버튼으로 클릭 > 삭제 선택 > 확인 프롬프트에서 예를 클릭합니다.
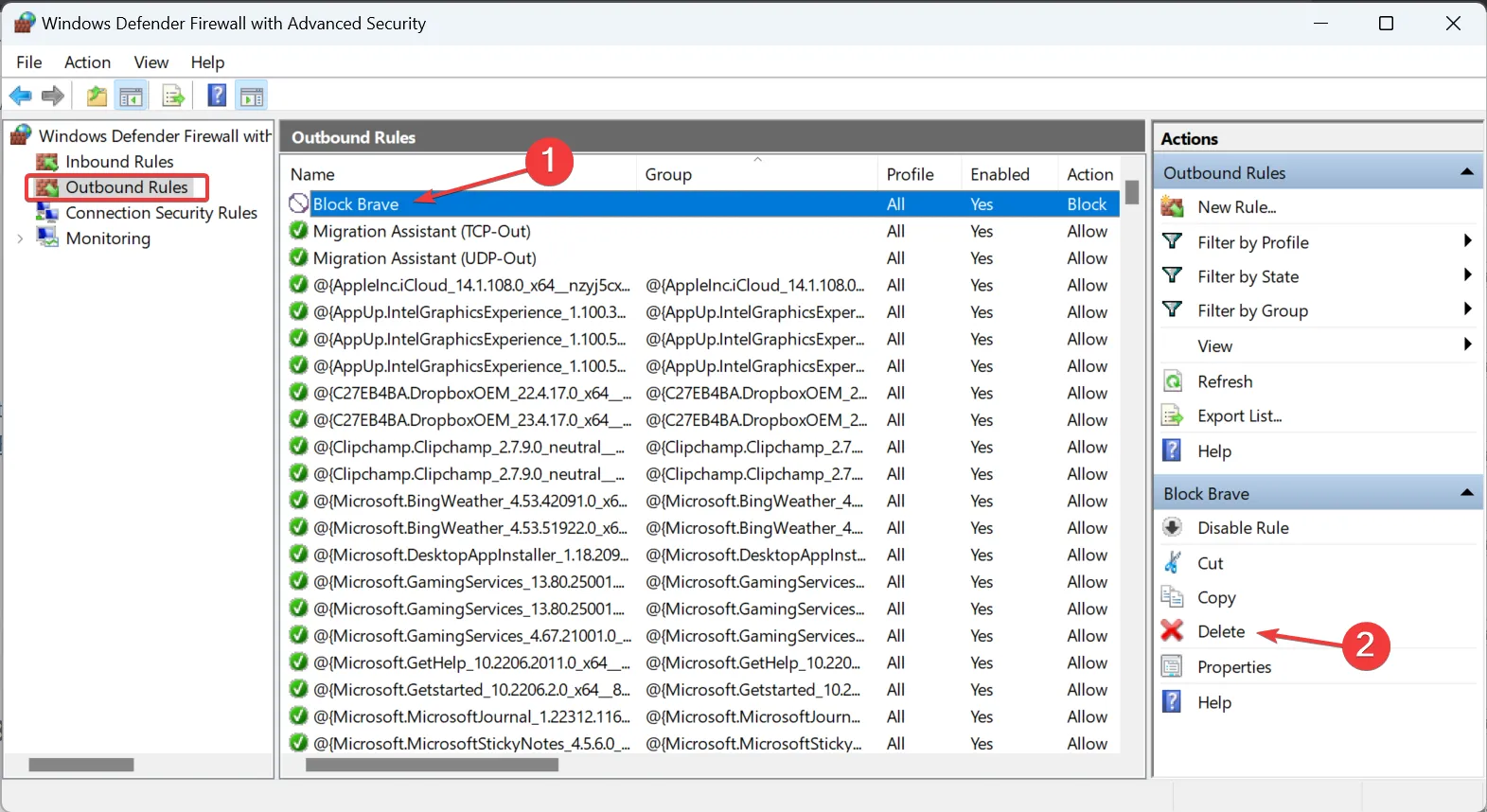
특정 앱에서 연결 문제가 발생하는 경우 Windows 방화벽이 프로그램을 차단하고 있는지 확인한 다음 규칙을 삭제하거나 설정을 재구성하십시오.
Windows 11에서 특정 앱에 대한 인터넷 액세스를 차단하는 방법을 알고 나면 네트워크 리소스를 할당하는 것이 그다지 번거롭지 않을 것입니다! 이제 빠른 인터넷 속도 로 원활한 연결을 즐길 수 있습니다 .
게다가, 다른 사용자가 네트워크를 많이 사용하는 앱을 실행하는 경우 언제든지 프로그램에 대한 사용자 액세스를 제한 할 수 있습니다 .
질문이 있거나 선호하는 방법을 공유하려면 아래에 의견을 남겨주세요.


답글 남기기