PowerPoint 프레젠테이션에 타이머를 추가하는 3가지 방법
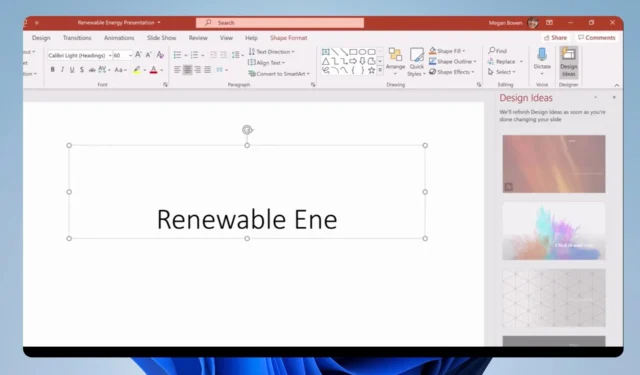
PowerPoint를 사용하면 필요에 따라 프레젠테이션을 사용자 지정할 수 있어 이해도와 편의성이 향상됩니다. 일반적인 사용자 지정 기능은 PowerPoint 프레젠테이션에 타이머를 추가하는 것입니다. 따라서 카운트다운 타이머를 PPT에 삽입하는 방법에 대해 설명합니다.
또한 PowerPoint에서 선택한 파일에서 비디오를 삽입할 수 없음 오류 가 발생하는지 확인할 수 있습니다 .
PowerPoint 프레젠테이션에 타이머를 추가해야 하는 이유는 무엇입니까?
PowerPoint 프레젠테이션에 타이머를 추가하면 발표자와 청중에게 많은 이점이 있습니다. 몇 가지 주목할만한 것들은 다음과 같습니다:
- 타이머를 삽입하면 프레젠테이션이 시작된 후 얼마나 많은 시간이 경과했는지 귀하와 청중이 알 수 있습니다.
- 타이머는 발표자가 시간 제한이 있는 상황에서 주의를 기울이고 인식하는 데 도움이 됩니다.
- 또한 PowerPoint 프레젠테이션에 타이머를 추가하면 휴식을 취할 수 있습니다. 청중이 언제 제자리로 돌아와야 하는지 정확히 알 수 있도록 도와줍니다.
전반적으로 훌륭한 발표자는 모두 타이밍의 중요성을 알고 있으므로 타이머는 프레젠테이션 중에 편리한 도구입니다. 그러나 슬라이드에 타이머를 추가하기 위해 따를 수 있는 몇 가지 기본 단계에 대해 설명합니다.
PowerPoint 프레젠테이션에 타이머를 추가하려면 어떻게 해야 합니까?
1. 추가 기능 사용
- 상단 표시줄에서 삽입 탭을 클릭합니다 . 추가 기능 메뉴에 액세스하려면 도구 모음에서 추가 기능 가져오기 버튼을 누릅니다.

- Microsoft의 추가 기능 스토어 로 이동됩니다 . 타이머를 검색하여 사용 가능한 옵션을 확인한 다음 추가 버튼을 클릭합니다.
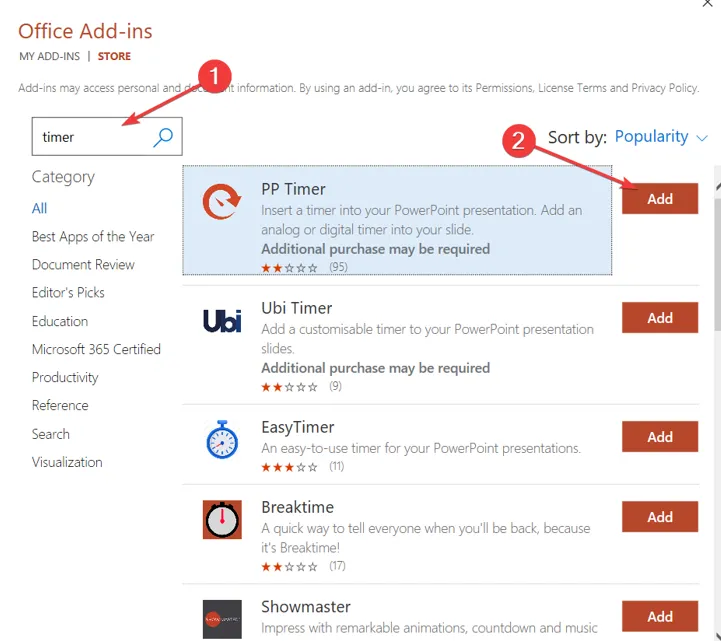
- 타이머가 프레젠테이션에 반영될 때까지 기다리십시오.
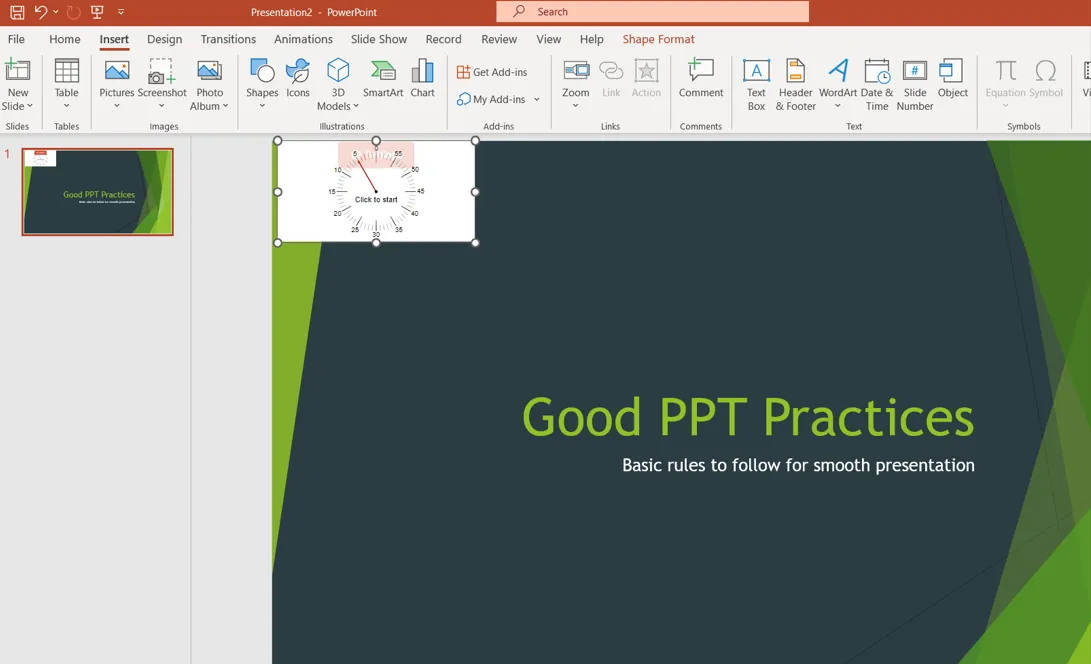
2. 바 카운트다운 타이머 만들기
- 타이머를 추가할 슬라이드를 열고 상단 표시줄에서 삽입 탭을 클릭한 다음 도구 모음에서 도형을 탭합니다. 직사각형을 선택하여 그립니다.
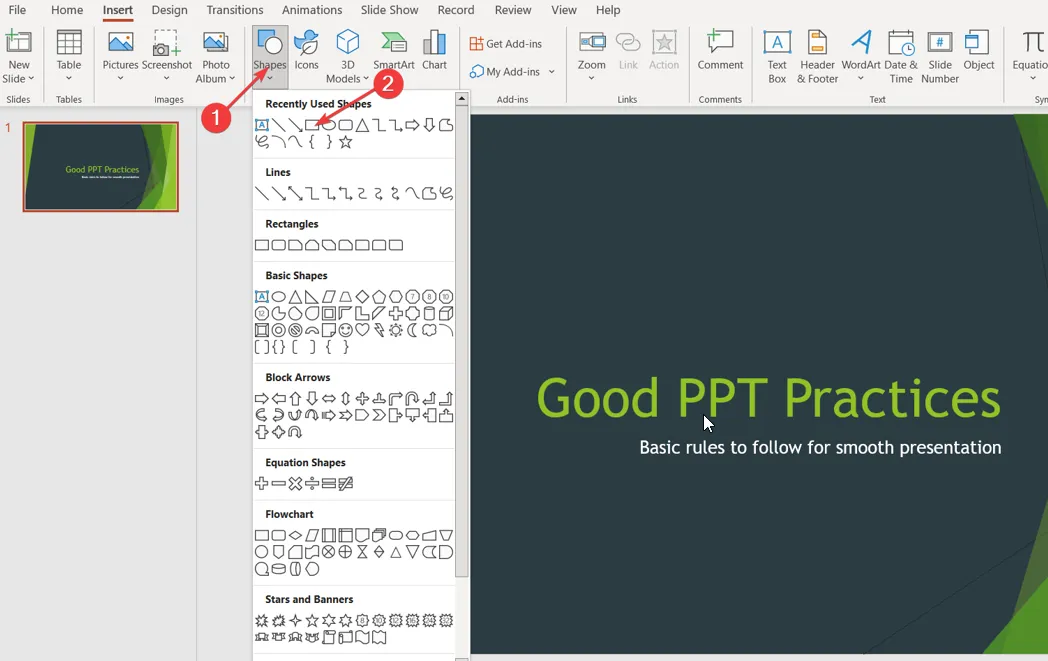
- 원하는 모양을 클릭하고 애니메이션 탭으로 이동합니다. 오른쪽 창에서 애니메이션 추가 아이콘을 선택한 다음 종료 섹션 에서 옵션을 선택합니다 .
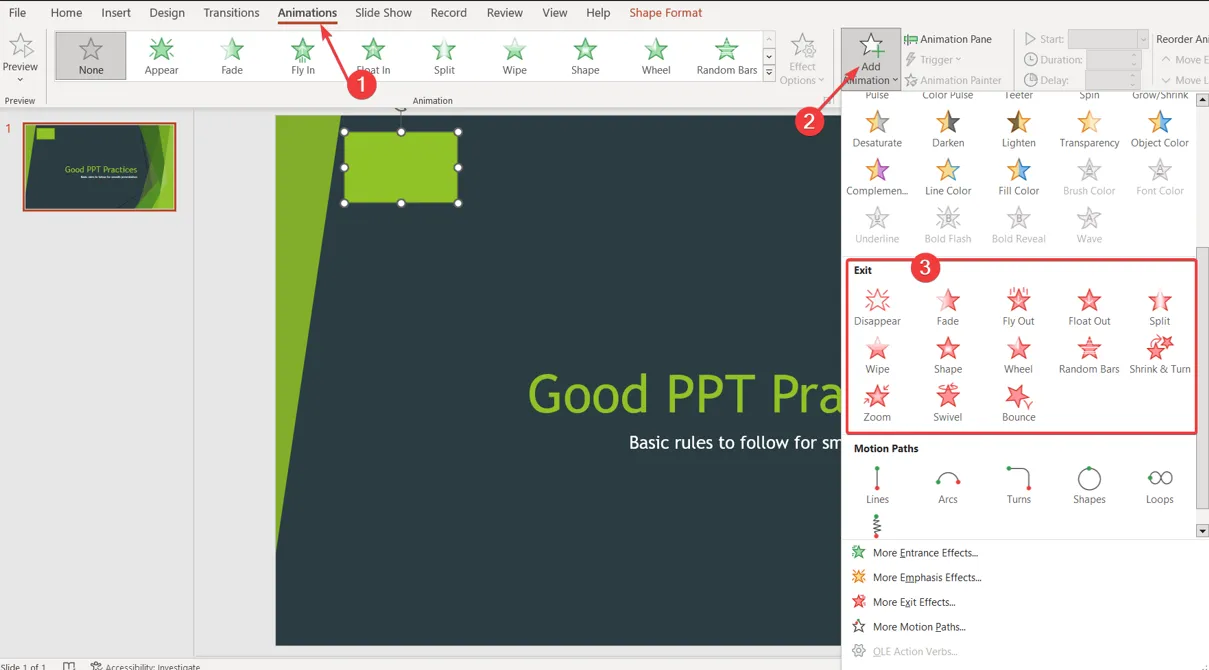
- 애니메이션 탭 에서 효과 옵션 버튼을 클릭한 다음 타이머를 사라지게 할 방향을 선택합니다.
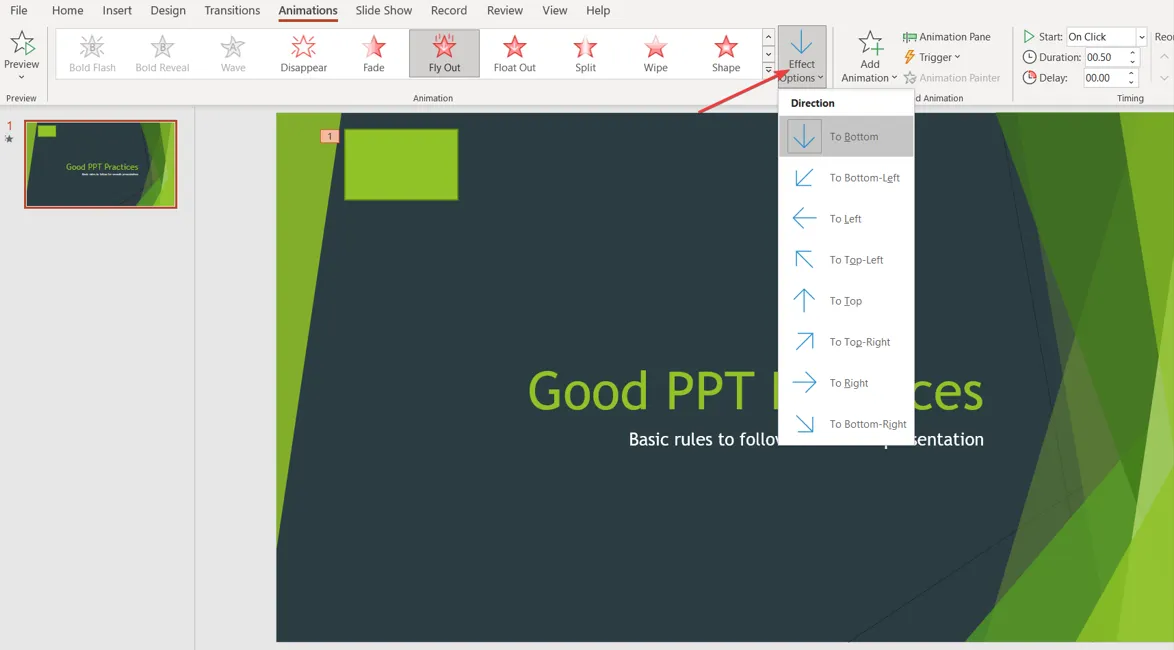
- 애니메이션 탭에서 타이밍 으로 이동 하고 기간을 클릭한 다음 타이머를 카운트다운할 시간을 입력합니다.
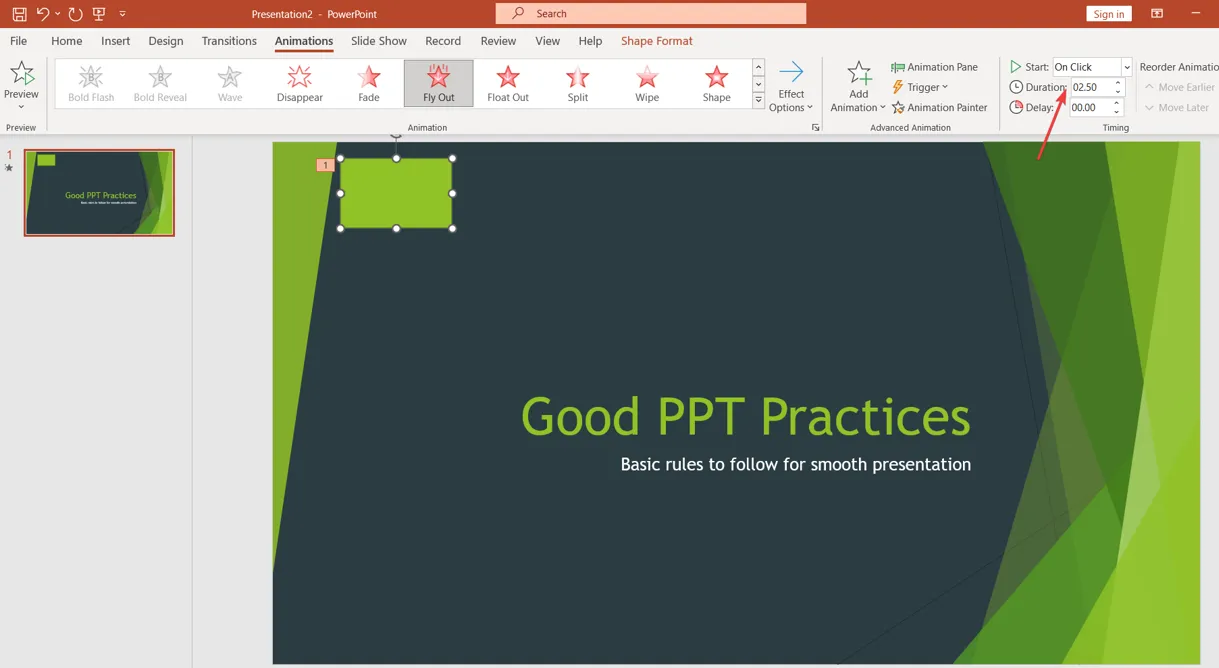
- 기간 탭 바로 위에서 시작을 클릭하고 큐를 선택하여 카운트다운이 시작되는 시점을 정확하게 제어합니다.
위의 단계는 직사각형 공간에 막대 모양의 타이머를 만들고 작동 방식을 사용자 지정할 수 있도록 합니다.
3. 시계 카운트다운 타이머 만들기
- 타이머를 추가할 슬라이드를 열고 상단 표시줄에서 삽입 탭을 클릭한 다음 도구 모음에서 도형을 탭합니다. 원 을 선택합니다 .
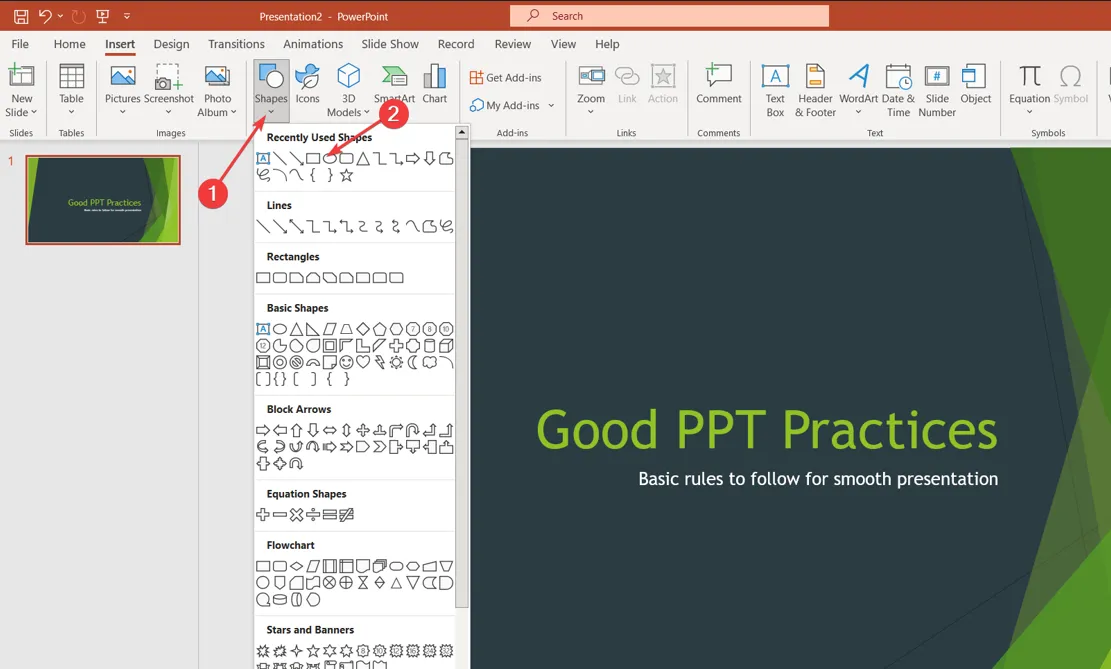
- 원을 클릭하고 도형 서식 탭으로 이동한 다음 도구 모음에서 서식 창을 선택합니다.
- 채우기를 클릭하고 색상을 선택한 다음 원하는 색상을 선택합니다.
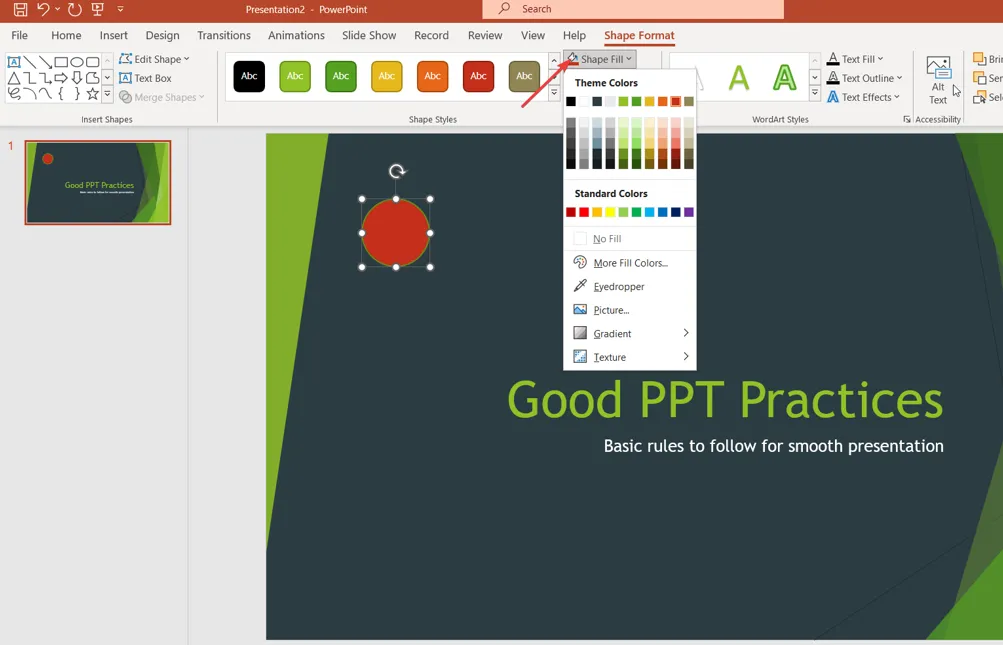
- 애니메이션 탭으로 이동하여 오른쪽 창에서 애니메이션 추가 아이콘을 클릭한 다음 입구 섹션에서 옵션을 선택합니다.
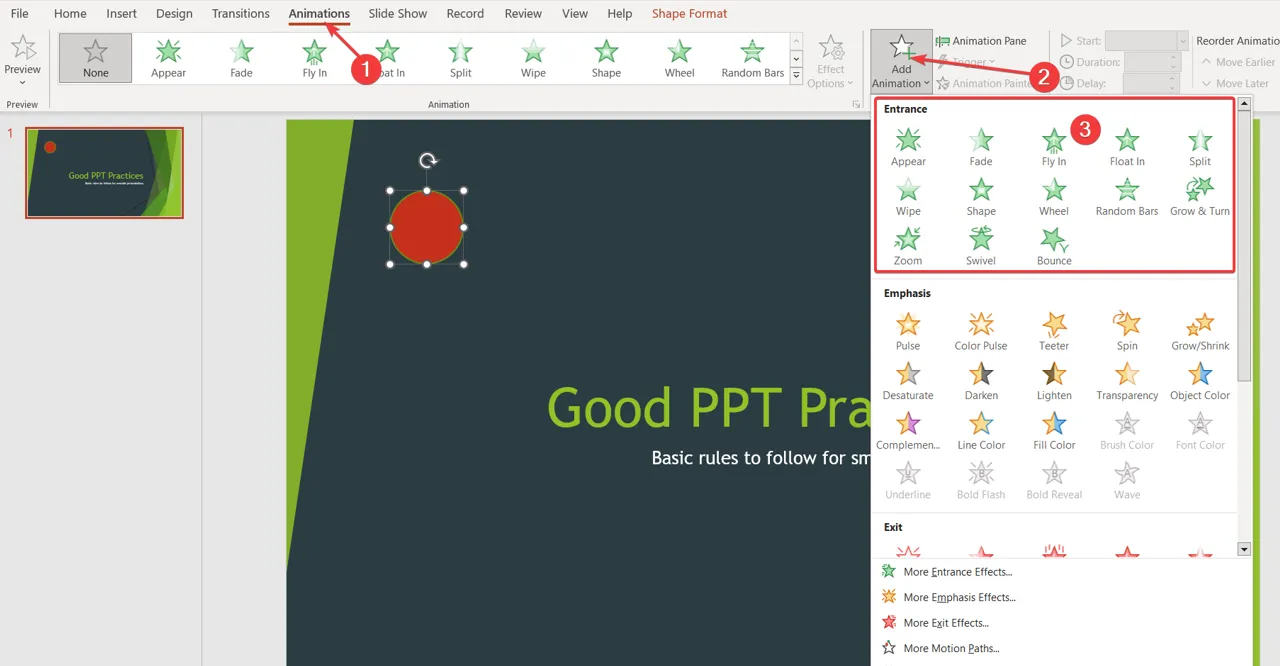
- 중앙 원을 클릭하고 애니메이션 탭 으로 이동합니다.
- 애니메이션 탭에서 타이밍 메뉴로 이동하고 기간 을 클릭 한 다음 타이머를 카운트다운할 시간을 입력합니다.
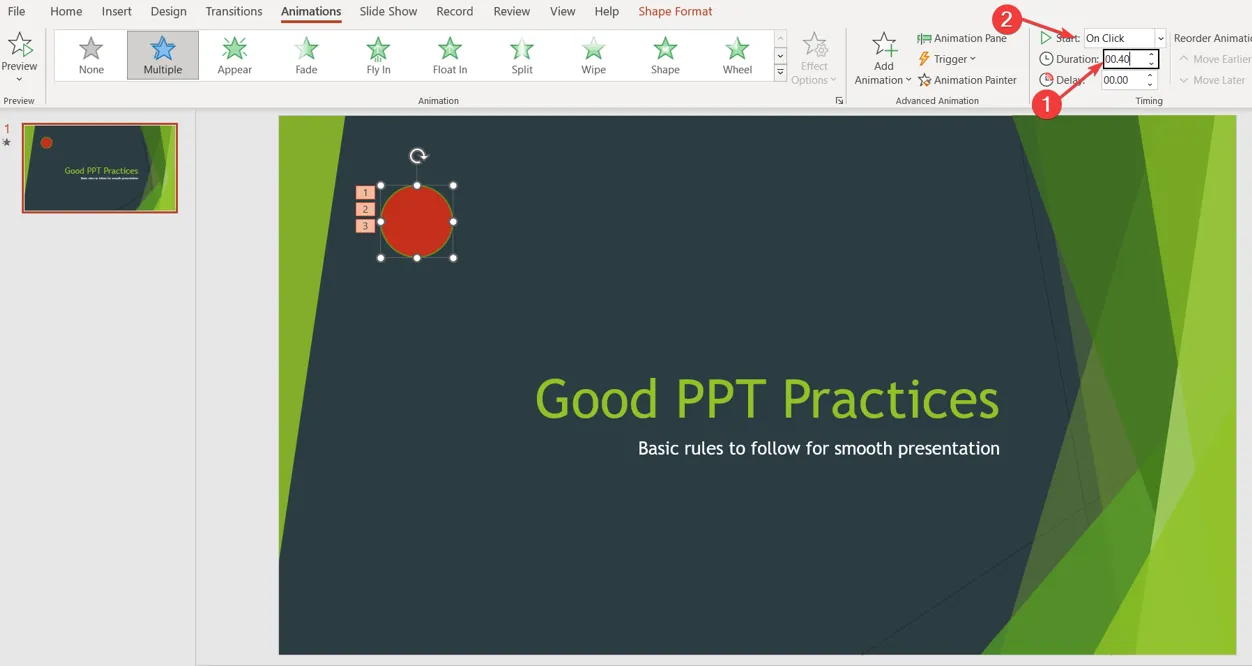
- 타이밍 메뉴 에서 시작을 클릭하고 카운트다운이 시작되는 시점을 정확하게 제어할 큐를 선택합니다.
또한 몇 가지 간단한 단계로 PowerPoint의 Presenter Coach를 사용하는 방법에 대한 포괄적인 문서가 있습니다 .
추가 질문이나 제안 사항이 있으면 댓글 섹션에 남겨주세요.


답글 남기기