Windows에서 살펴봐야 할 20가지 개인 정보 설정
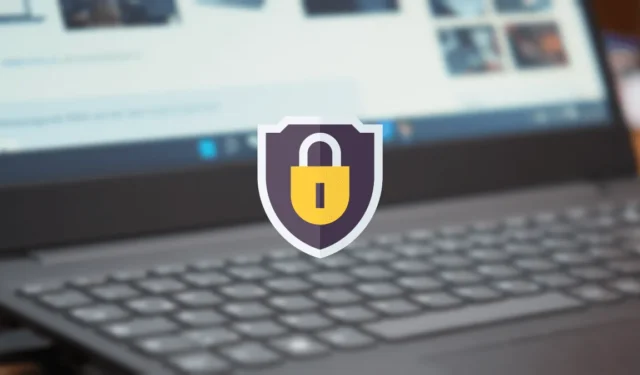
거대 기술 회사들이 여러분이 온라인과 그 너머에서 무엇을 하고 있는지 알고 싶어한다는 것은 비밀이 아닙니다. 그들은 자신의 필요에 따라 해당 정보를 수집하고 사용하려고 하므로 귀하는 그들이 무엇을 수집하고 있는지 알고 있어야 합니다. 유출되는 데이터의 양을 줄이려면 이 가이드에서 설명하는 광범위한 Windows 11 및 10 개인 정보 설정을 사용하세요.
1. Windows 일반 개인 정보 설정
Windows 개인 정보 보호와 관련하여 가장 먼저 해야 할 일은 설정 앱을 통해 일반 옵션을 확인하는 것입니다. “설정 -> 개인 정보 및 보안 -> 일반”을 방문하여 액세스할 수 있습니다.

여기에서 비활성화해야 하는 “설정 앱에서 추천 콘텐츠 표시”를 포함하여 네 가지 옵션이 있습니다. 모두 “끄기”로 전환해야 합니다. Windows 10에서는 일반 옵션이 더 적습니다.
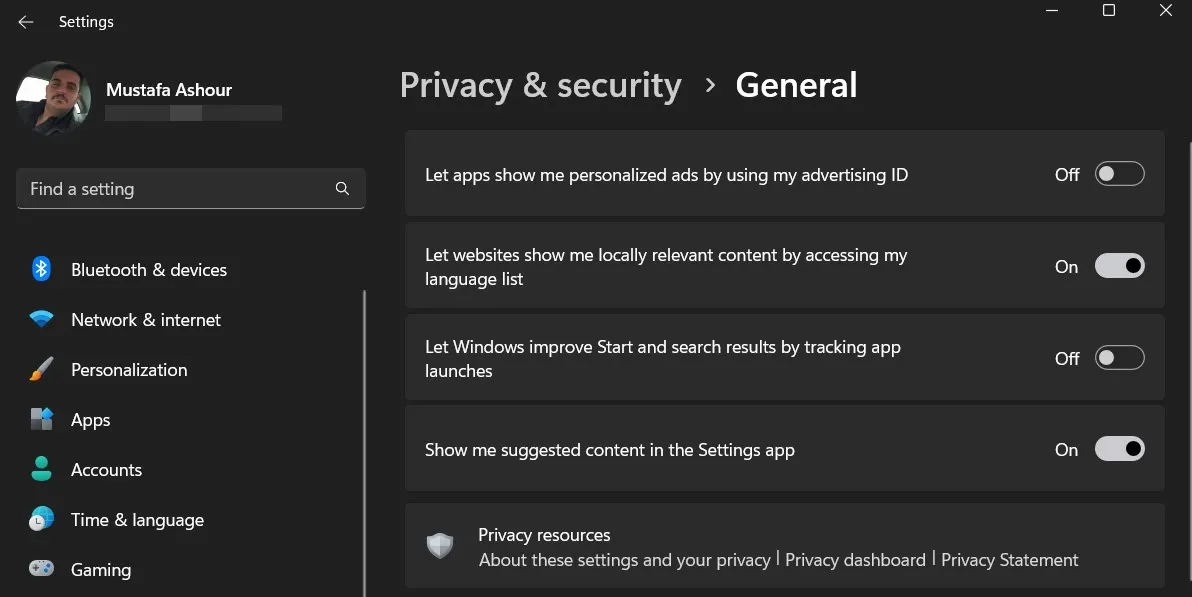
2. 음성 인식 비활성화
Windows의 음성 개인 정보 보호 설정은 Microsoft가 클라우드에 음성을 저장하지 못하도록 하는 옵션을 제공합니다. 이 데이터는 Microsoft의 클라우드 기반 음성 서비스를 개선하는 데 사용할 수 있습니다. 원하지 않으면 기능을 비활성화하십시오. 이 옵션을 활성화하지 않으면 Cortana를 사용할 수 없습니다. 클라우드에 의존하지 않는 다른 음성 서비스를 사용하는 경우에도 계속 작동합니다.
음성 인식을 끄려면 “설정 -> 개인 정보 보호 및 보안 -> 음성”으로 이동하세요. “온라인 음성 인식” 옵션을 끕니다. Windows 10에서는 “개인 정보”에서 이 기능(및 아래에 설명된 다른 기능)을 찾을 수 있습니다.
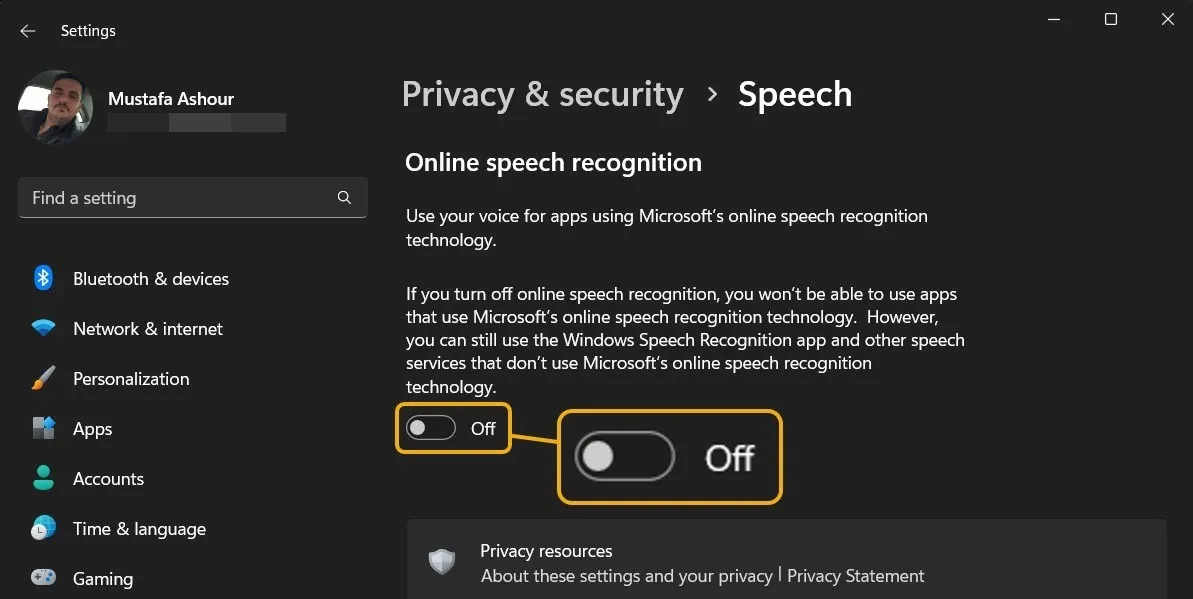
간단히 로그아웃하여 Windows 11에서 Cortana를 비활성화할 수도 있습니다.
참고 : Windows에는 자체 음성 입력 기능이 내장되어 있으며 온라인 음성 인식을 꺼도 영향을 받지 않습니다.
3. 잉크 입력 및 타이핑 개인화
수동 입력 및 입력 개인화는 입력 및 필기 패턴을 태블릿 및 2-in-1 컴퓨터에 저장합니다. 이 도구가 없으면 익숙한 일부 기능이 손실될 수 있지만 Speech와 마찬가지로 컴퓨터에만 저장된 서비스는 여전히 잘 작동합니다.
이 기능을 비활성화하려면 “개인 정보 및 보안 -> 수동 입력 및 입력 개인 설정”으로 이동하세요. “사용자 정의 수동 입력 및 입력 사전”을 끕니다.

Windows 10의 동일한 “잉크 입력 및 입력 개인 설정” 페이지에서 “나에 대해 알아보기” 옵션을 찾을 수 있습니다. 이것을 끕니다.
4. 진단 및 피드백 설정
이 섹션에서는 Microsoft가 액세스할 수 있는 진단 및 사용 현황 데이터의 양을 제어합니다. 아마도 인터넷을 통해 전송되는 데이터를 가능한 한 적게 허용하고 싶을 것입니다.
이러한 설정 관리를 시작하려면 “개인 정보 및 보안 -> 진단 및 피드백”으로 이동하십시오. Windows 장치가 Microsoft와 추가 데이터를 공유하지 못하도록 하려면 “선택적 진단 데이터 보내기”를 끕니다. 여기에는 방문하는 웹사이트와 앱을 사용하는 방법이 포함됩니다.
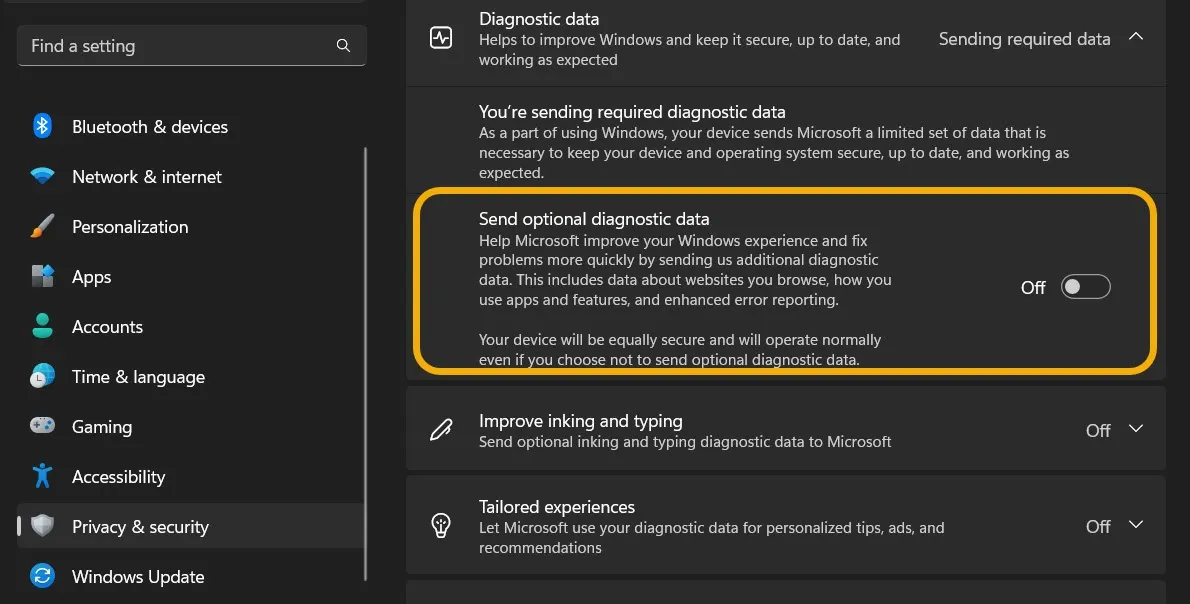
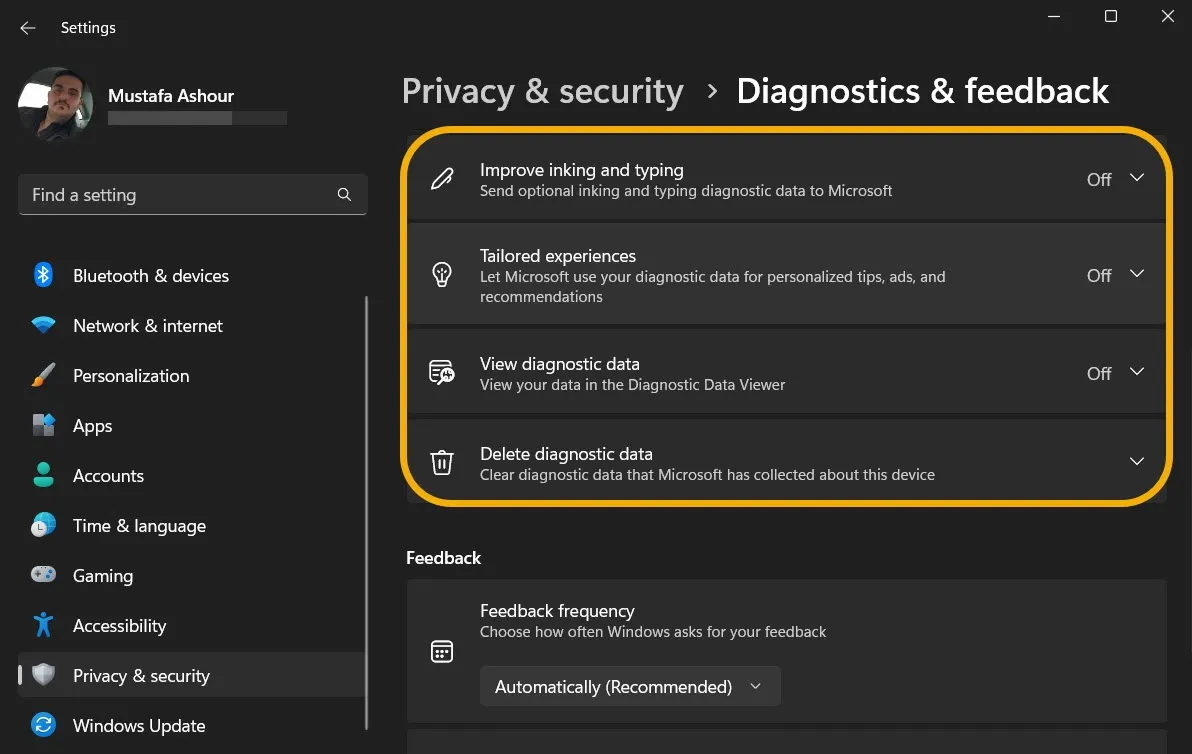
5. 활동 내역
활동 기록을 확인하여 컴퓨터 사용에 대한 정보가 Microsoft로 전송되는지 여부를 확인할 수도 있습니다. 그렇다면 끌 수 있습니다.
“개인 정보 및 보안 -> 활동 기록”으로 이동합니다. “활동 기록” 기능을 끕니다.
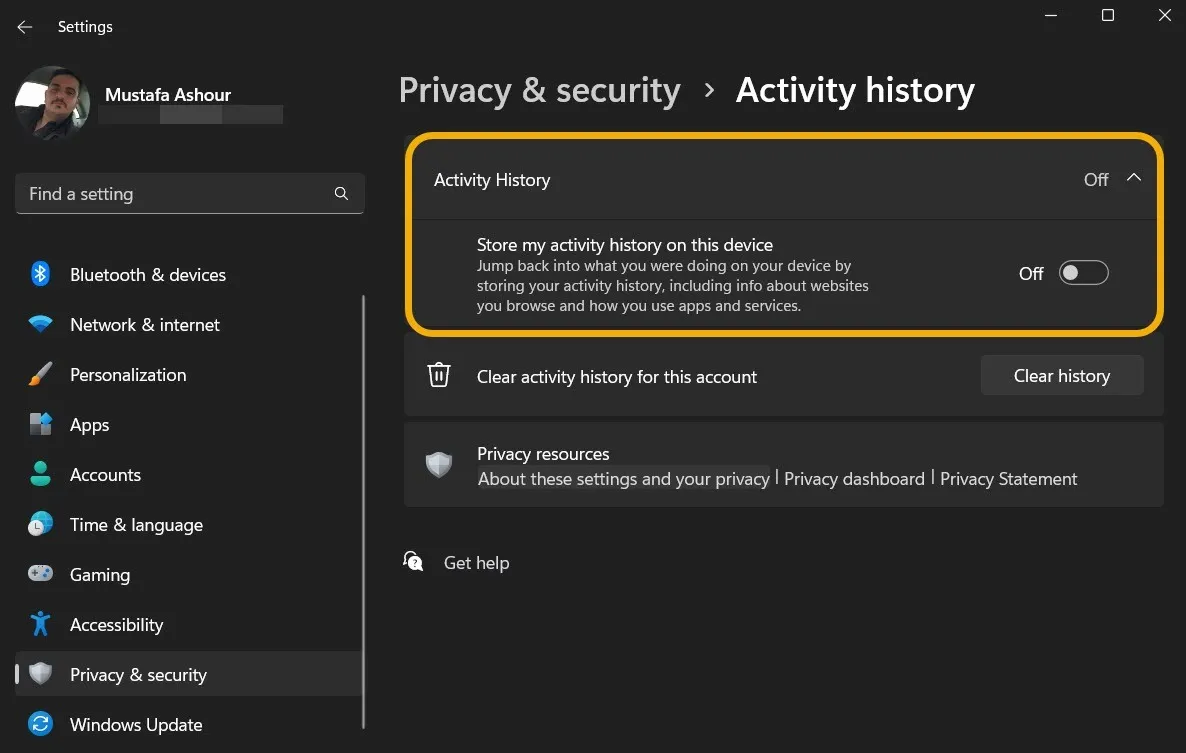
6. 위치 프라이버시
장치에서 위치 기능을 끄면 컴퓨터에서 실제 위치를 Microsoft로 보낼 가능성이 사라집니다. 또한 앱이 동일한 작업을 수행하지 않도록 합니다.
Windows 11에서 사용자는 장치에 대해 위치 서비스를 활성화할 수 있지만 특정 앱에 대해서는 비활성화할 수 있습니다. 그러나 위치를 완전히 끄는 것이 좋습니다. “개인 정보 및 보안 -> 위치”로 이동한 다음 “위치 서비스”를 비활성화합니다. 규칙에 예외를 추가할 수 있습니다.
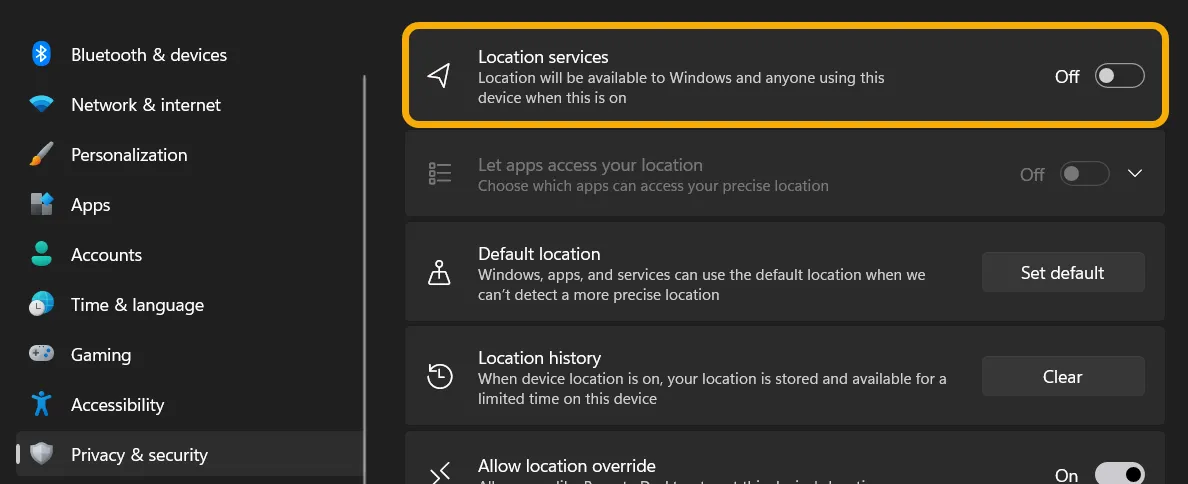
컴퓨터의 “기본 위치”를 설정할 수 있습니다. 이렇게 하면 위치 기반 앱 및 서비스가 더 잘 작동하도록 위치 서비스를 활성화하지 않고도 위치를 설정할 수 있습니다.

7. 카메라와 마이크
카메라 및 마이크 설정을 추적하면 임의의 앱이 허가 없이 이러한 내장 도구를 사용하는 것을 방지할 수 있습니다.
“개인 정보 및 보안”으로 이동한 다음 “앱 권한” 섹션 아래의 “카메라” 및 “마이크”로 이동합니다.
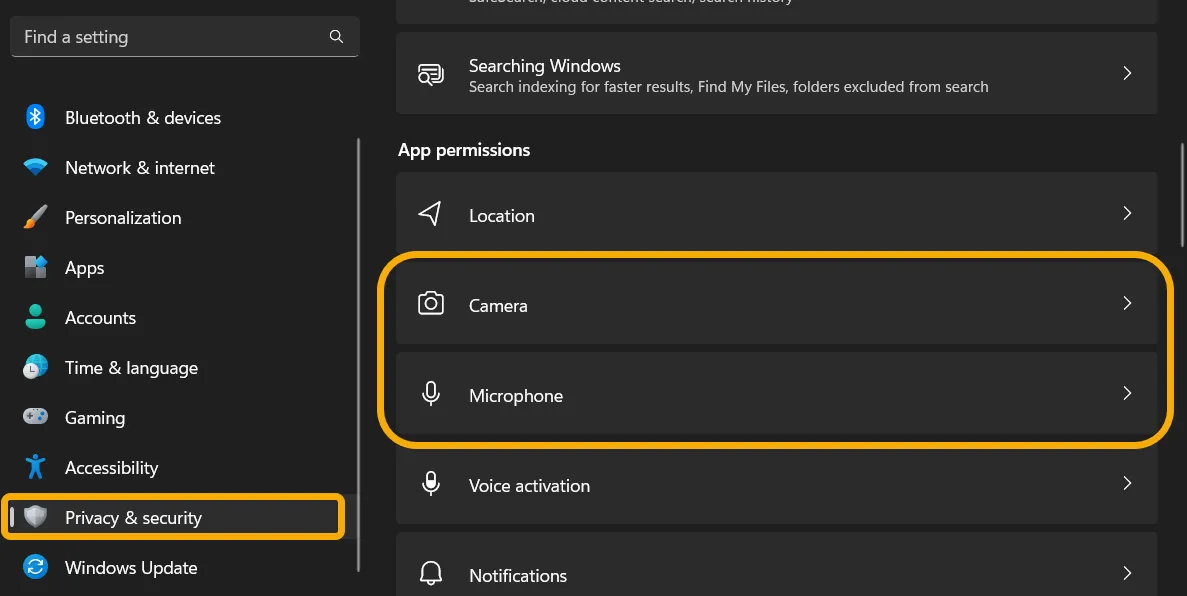
카메라에서 시스템 전체 액세스를 활성화 또는 비활성화하거나 카메라에 액세스할 수 있는 앱을 관리할 수 있습니다. “최근 활동”에서 카메라에 액세스하기 위한 모든 앱 요청을 볼 수도 있습니다.
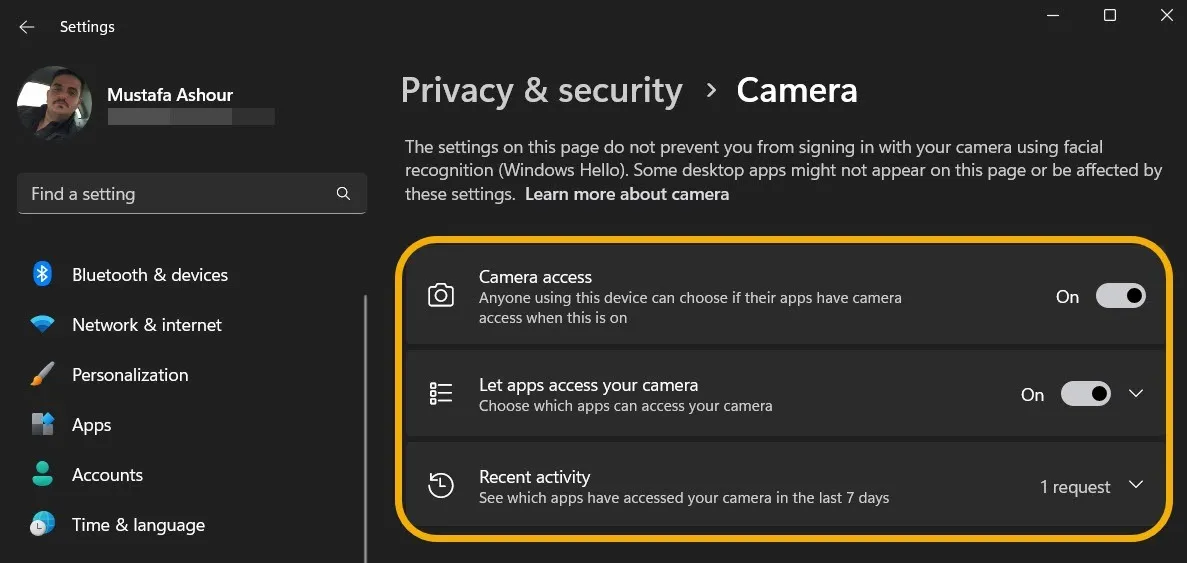
“마이크”에서 유사한 설정을 찾을 수 있습니다.
8. 알림 액세스
이 옵션을 사용하면 앱이 장치의 알림에 액세스할 수 있도록 할지 여부를 관리할 수 있습니다. 비활성화해도 알림 작동 방식에는 영향을 미치지 않습니다.
“개인 정보 및 보안 -> 알림”으로 이동합니다. “알림 액세스”를 비활성화합니다.

9. 계정 정보
앱이 계정 정보에 액세스하는 것을 원하지 않습니까? 이 설정을 사용하면 해당 액세스를 끄고 계정 정보를 안전하게 유지할 수 있습니다.
“개인 정보 및 보안 -> 계정 정보”로 이동하여 클릭하여 확장합니다. Windows 장치의 앱이 Microsoft 계정 정보에 액세스하도록 할지 여부를 선택하고, 그렇게 하는 경우 특정 앱이 액세스하지 못하도록 할지 여부를 선택하십시오.
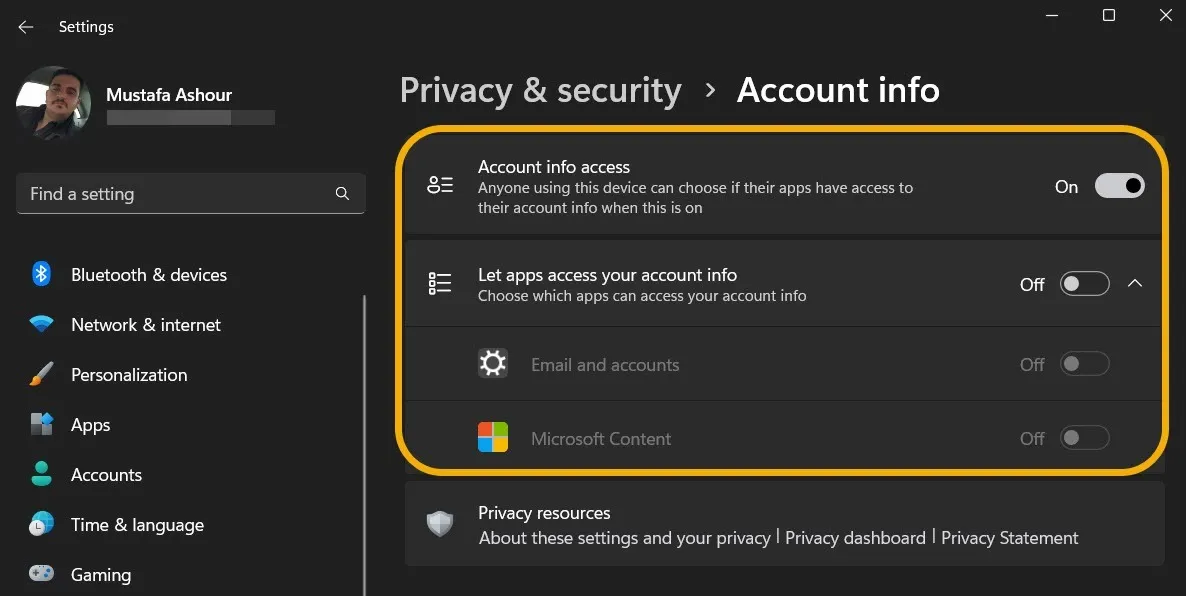
10. 연락처 및 일정
이 두 가지 옵션 세트를 사용하면 연락처 및 캘린더에 액세스할 수 있는 앱을 선택할 수 있습니다.
“개인 정보 및 보안”으로 이동하여 “연락처” 및 “캘린더”를 엽니다. 연락처에 대한 시스템 전체 액세스를 허용하거나 비활성화하거나 특정 앱을 선택하여 액세스 권한을 부여할 수 있습니다.
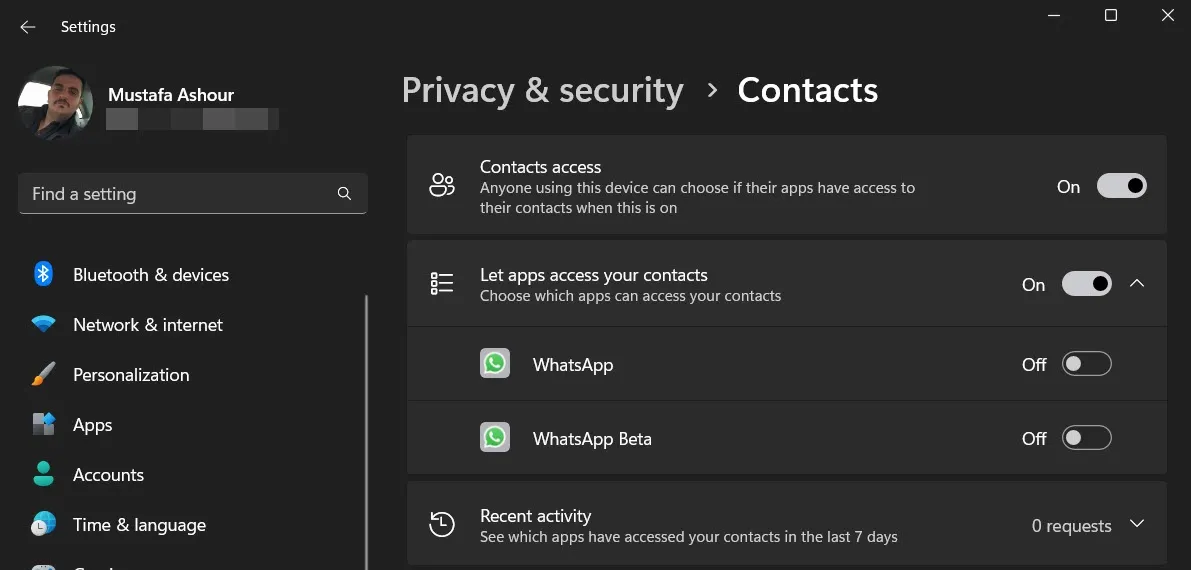
11. 통화 내역
전화를 걸기 위해 Windows 시스템을 사용하는 사람은 거의 없는 것 같지만, 그렇게 하는 경우 이 설정을 확인하여 다른 임의의 앱이 해당 데이터에 액세스하지 못하도록 해야 합니다.
“개인 정보 및 보안 -> 통화 기록”으로 이동하여 거기에서 “통화 기록 액세스” 옵션을 비활성화합니다. 앱에 대해 선호하는 권한을 선택할 수도 있습니다.

12. 이메일
“개인 정보 및 보안 -> 이메일”로 이동합니다. “이메일 액세스”를 끄거나 특정 앱에 대해 허용할지 여부를 선택하십시오.
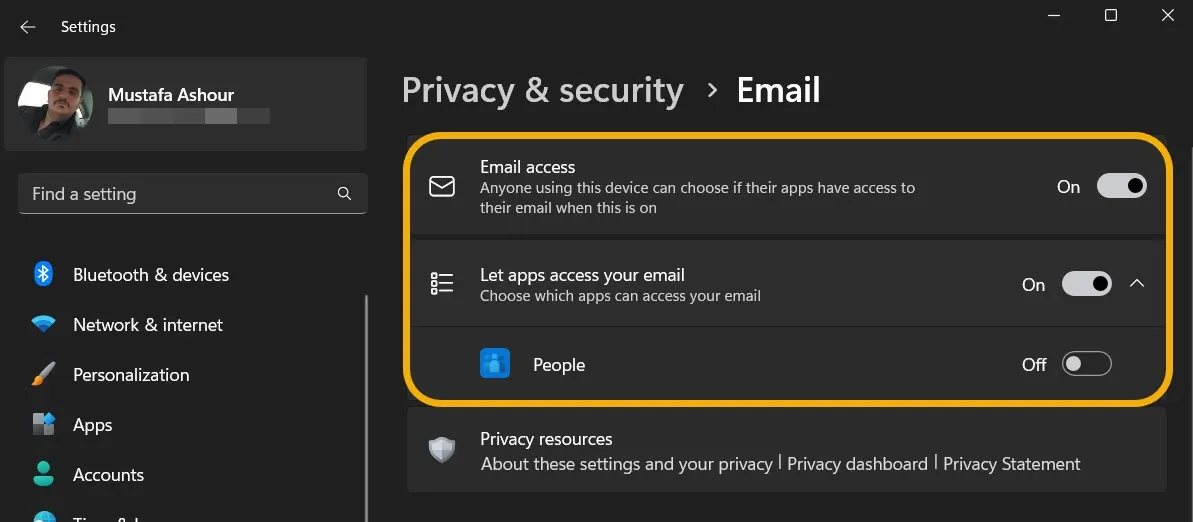
13. 작업 및 메시지
또한 Windows에서는 작업 목록 및 메시지가 설정되어 있는 경우 앱이 작업 목록 및 메시지에 액세스할 수 있도록 할지 여부를 결정할 수 있습니다. 그렇다면 적절한 앱을 선택하십시오.
“개인 정보 및 보안”에서 “작업” 및 “메시징”에 액세스합니다. 액세스를 활성화하거나 비활성화합니다.

14. 라디오
라디오는 특히 Bluetooth 및 Wi-Fi를 통해 정보를 전송하는 송신기입니다. 대부분 이 기능을 켜야 하지만 각 앱 옆에 있는 켜기/끄기 스위치를 토글하여 어떤 앱이 이를 사용하는지 제어할 수 있습니다.
“개인 정보 및 보안 -> 라디오”로 이동하여 탭하여 확장합니다. 이 서비스를 비활성화할지 또는 특정 앱에 대한 액세스를 제한할지 선택합니다.

15. 기타 장치
이 설정을 사용하면 컴퓨터와 명시적으로 페어링되지 않은 무선 장치와 컴퓨터가 통신할 수 있습니다. 이러한 일이 발생하지 않도록 하려면 “개인 정보 및 보안 -> 기타 장치”로 이동하십시오.

16. 백그라운드 앱
이 설정을 선택하면 개인 정보가 향상될 뿐만 아니라 성능도 향상됩니다. 백그라운드에서 불필요하게 실행 중인 앱이 너무 많으면 컴퓨터 속도가 느려질 수 있으므로 이 목록을 확인하고 필요하지 않은 앱을 실행 중지하세요.
Windows 10 사용자와 달리 Windows 11 사용자는 모든 앱의 백그라운드 활동을 한 번에 비활성화할 수 없습니다. 하나씩 비활성화해야 합니다. “설정 -> 앱 -> 설치된 앱”으로 이동한 다음 앱 옆에 있는 점 3개 아이콘을 클릭하고 “고급 옵션”을 선택합니다.
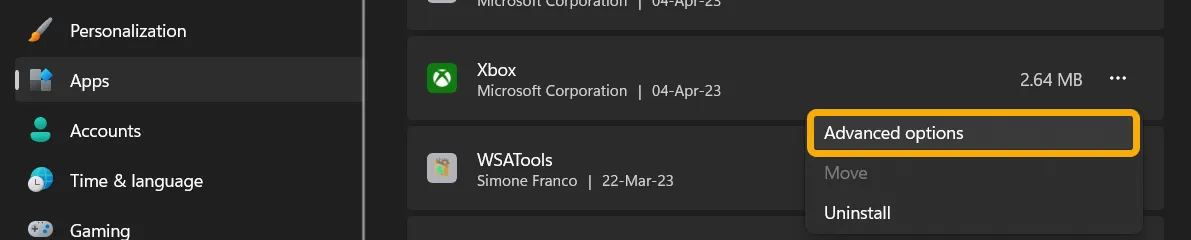
이 앱의 백그라운드 활동을 관리할 수 있습니다. 백그라운드에서 작동하지 않으려면 “사용 안 함”을 선택하십시오.
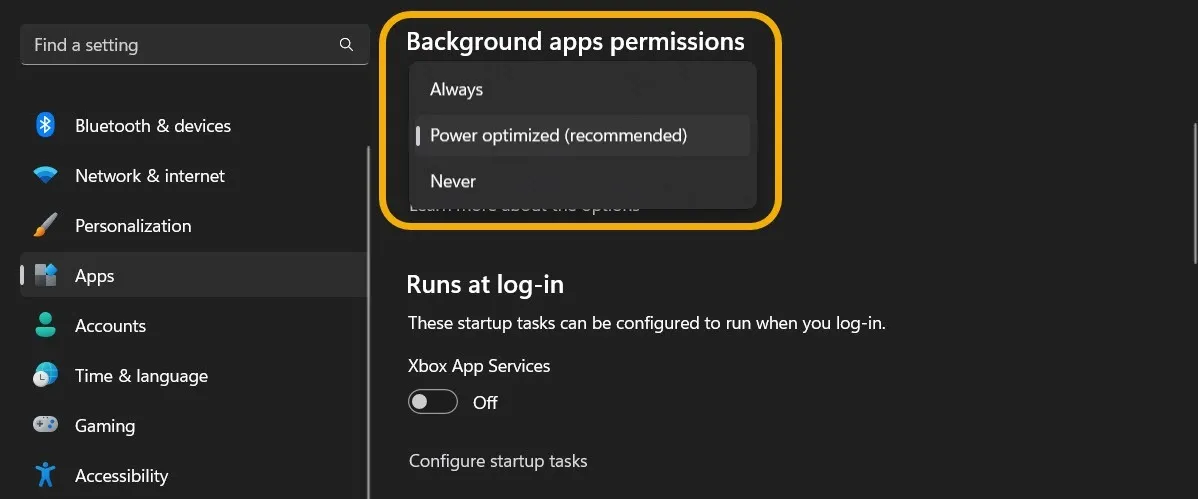
Windows 10에서는 “앱이 백그라운드에서 실행되도록 허용” 슬라이더를 사용하여 앱이 실행되지 않도록 할 수 있습니다.
참고 : 가이드에 설명된 대로 Windows에서 앱이 온라인 상태가 되는 것을 중지합니다.
17. 앱 진단
이 설정은 문제 진단이 필요한 경우 Microsoft에 보낼 정보의 양을 결정합니다. 영향을 받는 앱에 대한 정보만 제출해야 합니다. 일반적으로 Windows 개인 정보 보호 강화를 위해 이 기능을 꺼도 문제가 없습니다.
“개인 정보 및 보안 -> 앱 진단”에서 확인할 수 있습니다. “앱 진단 액세스” 및 “앱이 다른 앱에 대한 진단 정보에 액세스하도록 허용”을 비활성화할 수 있습니다.
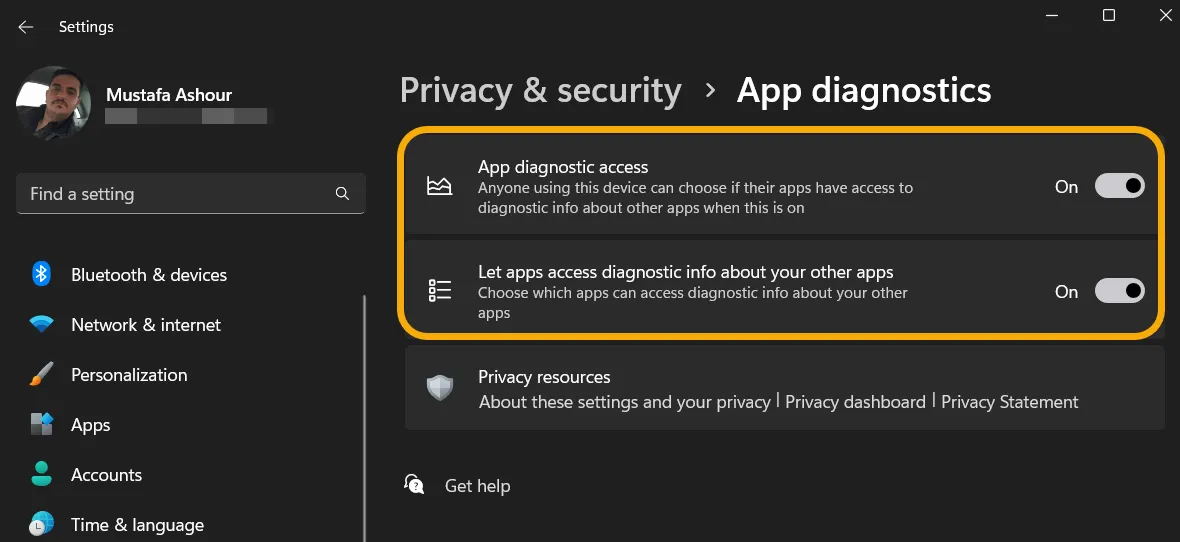
18. 자동 파일 다운로드
자동 파일 다운로드 섹션은 온라인 클라우드 스토리지 서비스에서 자동으로 파일을 다운로드할 수 있도록 앱의 차단을 해제합니다. 온라인 스토리지를 사용하여 하드 드라이브가 가득 차지 않도록 하려면 특정 앱만 이러한 파일에 대한 액세스를 요청하도록 허용해야 합니다.
“개인 정보 및 보안”에서 “자동 파일 다운로드”를 선택하고 원하는 설정을 적용합니다.
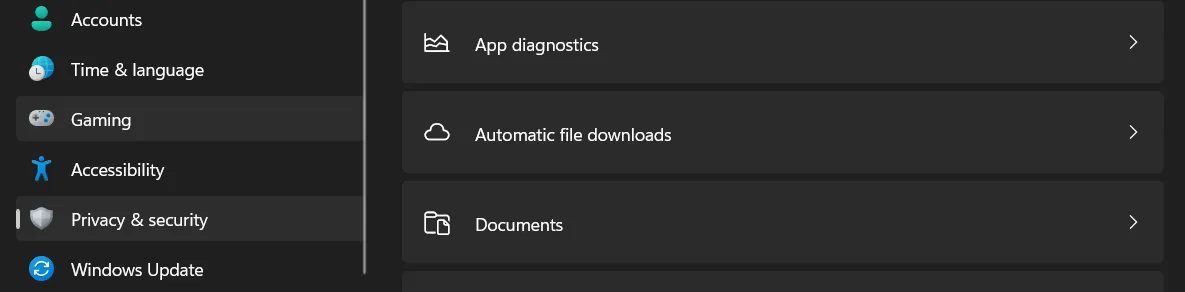
19. 문서, 사진, 비디오 및 파일 시스템
문서, 음악 라이브러리, 사진, 비디오 및 파일 시스템에 액세스할 수 있는 앱을 제어할 수도 있습니다. 액세스가 허용된 목록을 수정하려면 각각을 클릭하십시오(화면 하단에 나열됨).
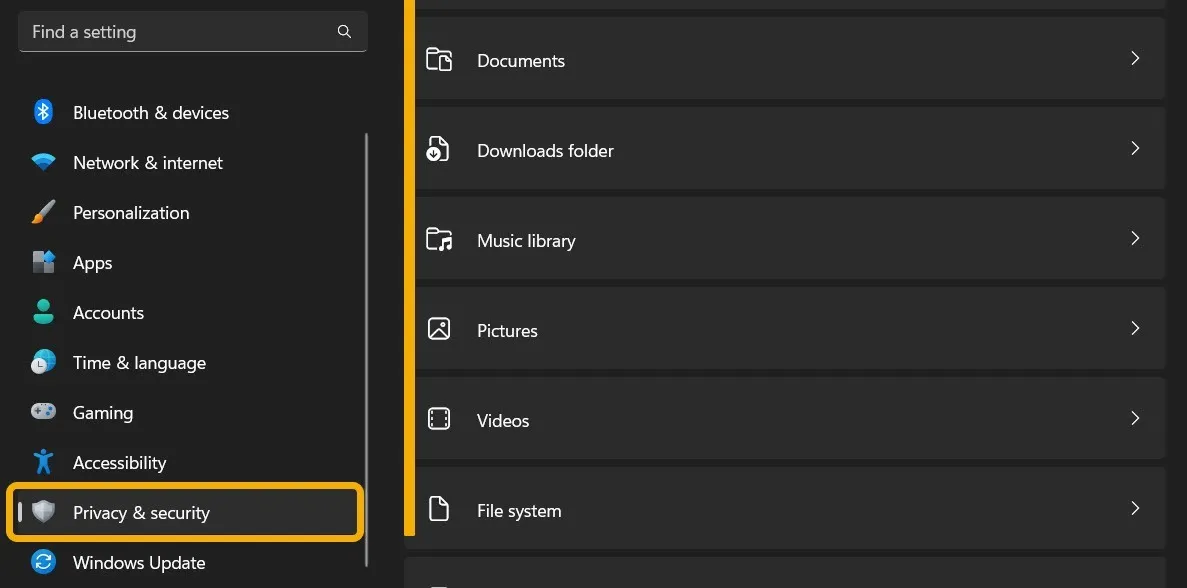
20. 마이크로소프트 프라이버시 대시보드
Microsoft의 개인 정보 대시보드는 잘 알려지지 않은 도구로, Microsoft 계정에 연결되어 있고 Microsoft에서 이미 수집한 추적 데이터 및 정보를 볼 수 있습니다.
이 페이지를 통해 Microsoft Privacy Dashboard 에 액세스할 수 있습니다 . 데이터를 삭제하거나 더 많은 개인 정보 기본 설정을 최적화할 수 있도록 Microsoft 계정으로 로그인합니다.

귀하의 정보를 비공개로 유지
- 페이스북
- 트위터


답글 남기기