Google 스프레드시트에서 중복 항목을 강조표시하고 제거하는 2가지 방법
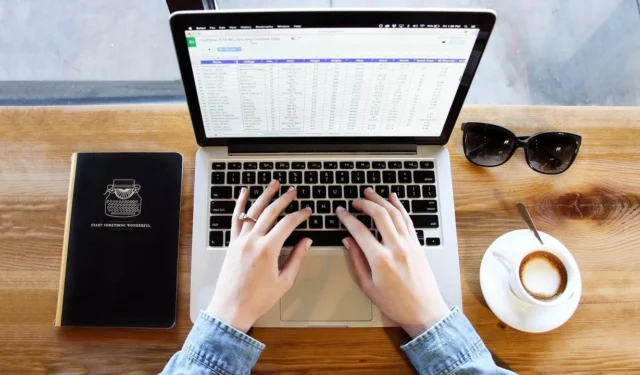
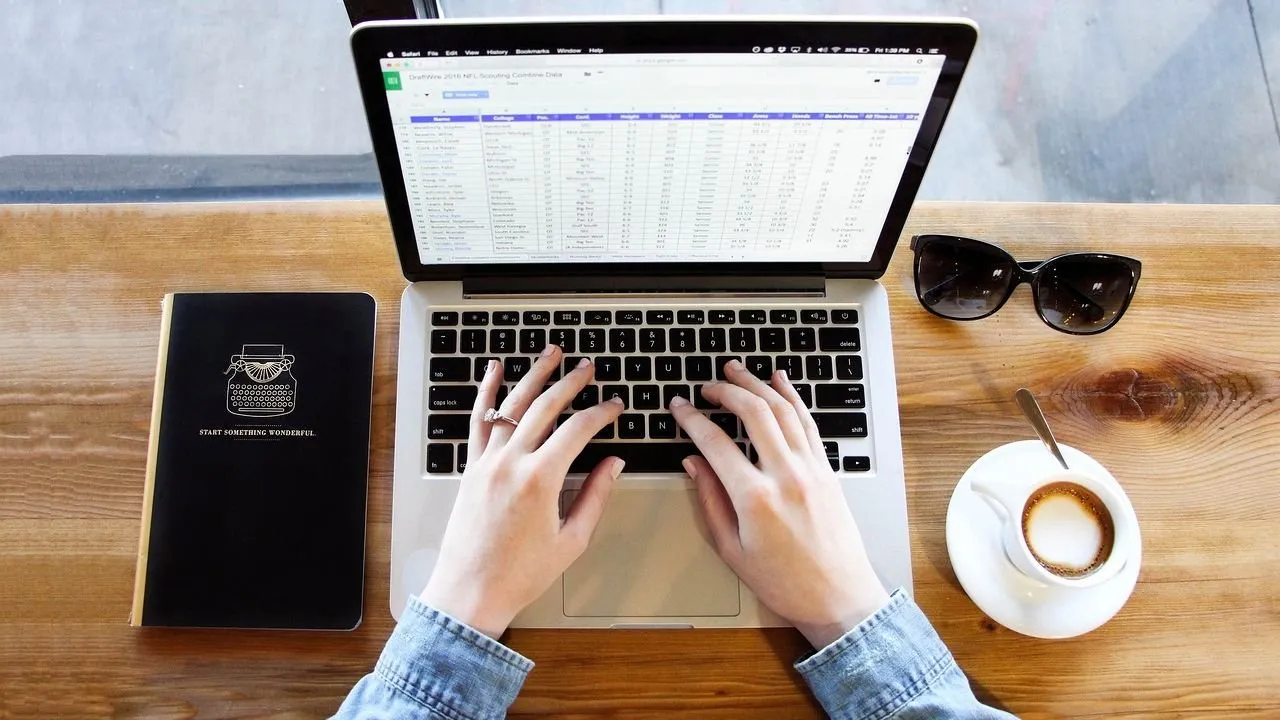
많은 양의 데이터가 포함된 시트가 있는 경우 Google 스프레드시트에서 중복 항목을 강조표시하고 제거하는 방법을 알아두면 매우 유용합니다. 데이터가 많을수록 중복될 가능성이 높아집니다.
따라서 문서를 정리하려면 각 셀을 수동으로 확인하는 데 지루한 시간을 소비하지 않고 중복 항목을 찾아 삭제하는 방법을 알아야 합니다.
데이터 탭을 사용하여 Google 스프레드시트에서 중복 항목 제거
Google 시트에서 중복 항목을 검색하는 가장 빠르고 쉬운 방법은 데이터 메뉴를 사용하는 것입니다. 메뉴에서 옵션을 클릭하면 중복 항목을 찾아서 제거하는 데 문자 그대로 30초도 걸리지 않습니다.
특정 데이터 조각에 중복 항목이 있는지 확인하려면 해당 셀을 클릭하세요. 그런 다음 데이터 -> 데이터 정리 -> 중복 항목 제거 로 이동하세요 .
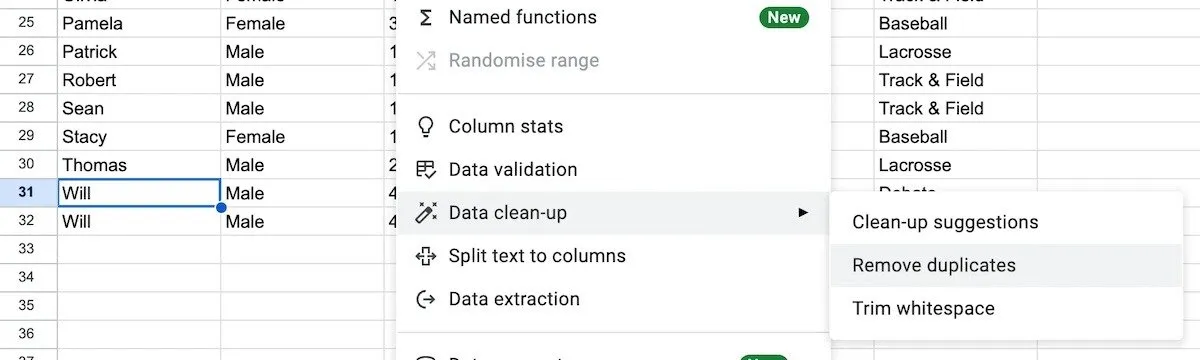
일반적으로 표시된 상자를 변경할 필요는 없습니다. 하단의 녹색 중복 항목 제거 버튼을 클릭하세요.
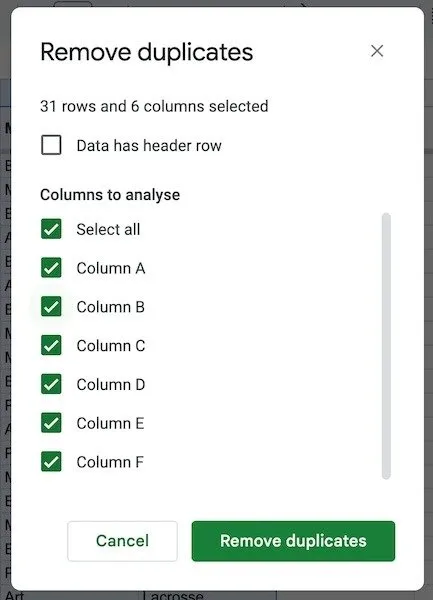
시트에서 중복 항목을 찾으면 알려줍니다. 또한 중복된 정보도 제거되므로 귀하가 직접 해당 정보를 찾아서 삭제할 필요가 없습니다.

그러나 시트에서 여러 열이나 행을 동시에 확인하도록 하려면 상단의 문자를 클릭(열 선택)하거나 숫자를 클릭(행 선택)하여 선택하세요.
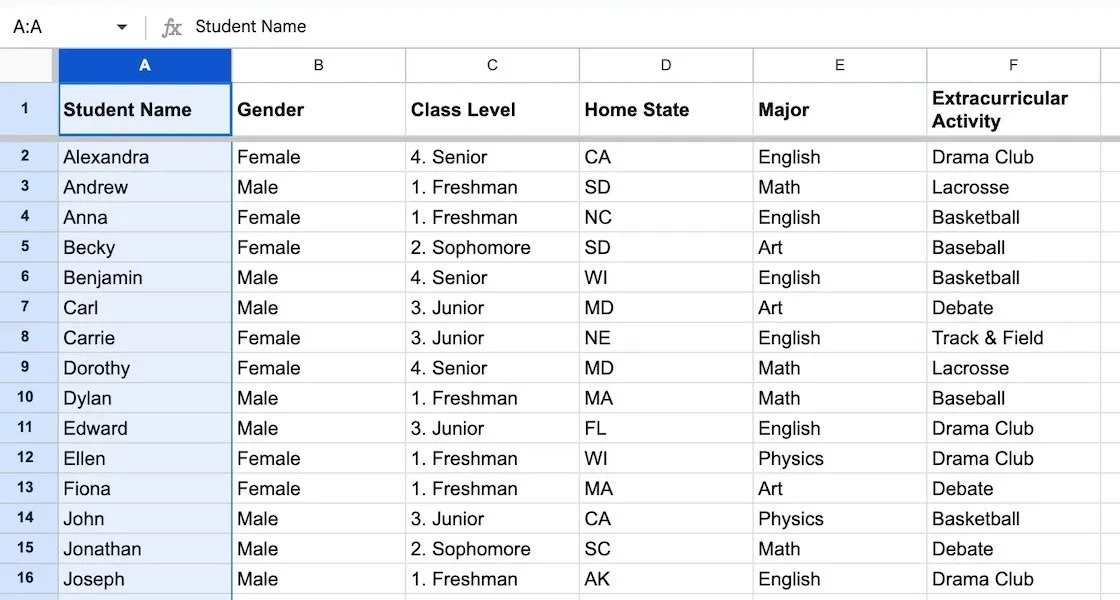
이제 동일한 중복 제거 버튼을 클릭하면 이전과 동일한 프로세스가 시작됩니다. 중복된 항목이 발견되면 모두 자동으로 삭제됩니다.
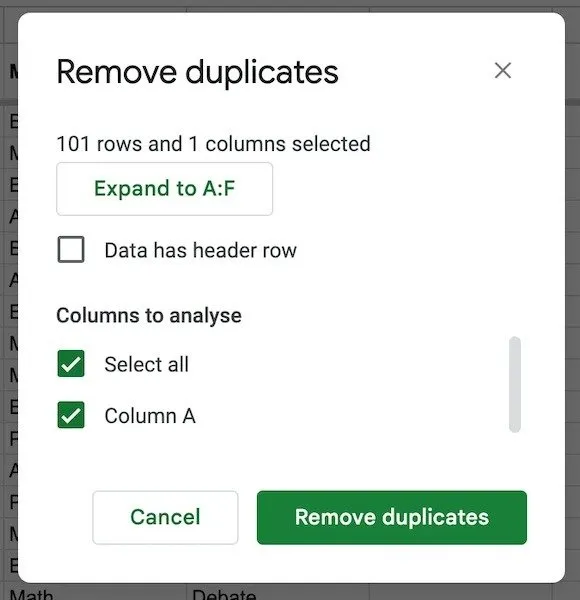
조건부 서식을 사용하여 Google 스프레드시트에서 중복 항목 제거
중복 항목을 찾고 제거하는 약간 더 번거로운 두 번째 방법은 조건부 서식을 사용하는 것입니다 . 확인하려는 셀을 강조표시하고 시트 수식을 추가하는 경우입니다.
먼저 셀에 다른 조건부 서식 수식이 삽입되어 있지 않은지 확인하세요. 그렇지 않으면 두 수식이 충돌하여 제대로 작동하지 않습니다.
먼저 확인하려는 열을 선택한 다음 서식 -> 조건부 서식 으로 이동하세요 .
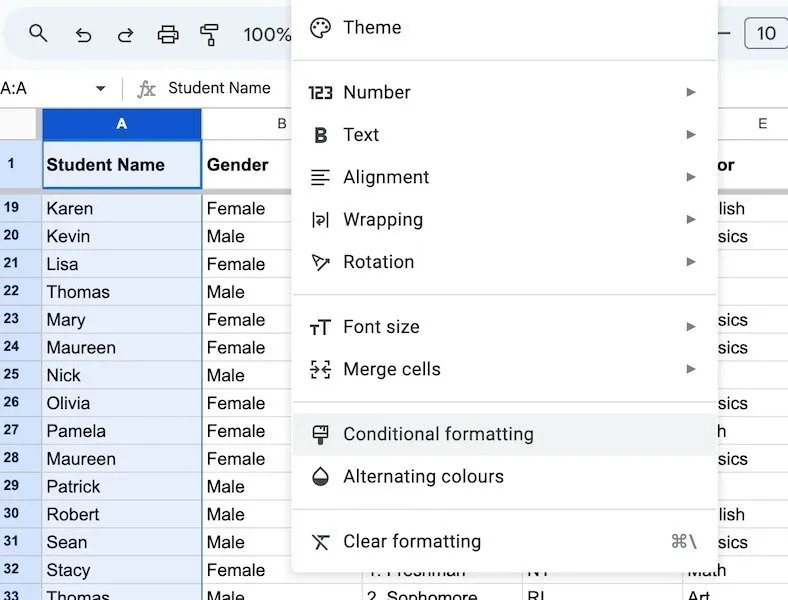
이제 오른쪽 막대에 상자가 열립니다. 형식 규칙 메뉴 에서 아래로 스크롤하여 맞춤 수식을 선택합니다 .
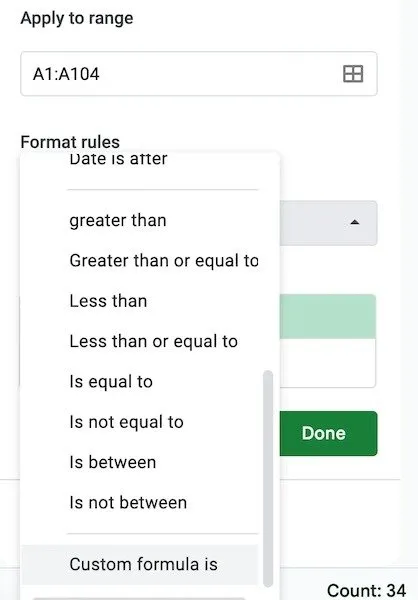
맞춤 수식 아래에 새 상자가 열립니다 . 거기에 넣을 코드는 다음과 같습니다.
그러나 다른 열과 행을 강조 표시한 경우 해당 수식을 변경해야 합니다.

수식을 입력하면 모든 중복 항목이 강조 표시됩니다. 이제 일반적인 방법으로 삭제할 수 있습니다.
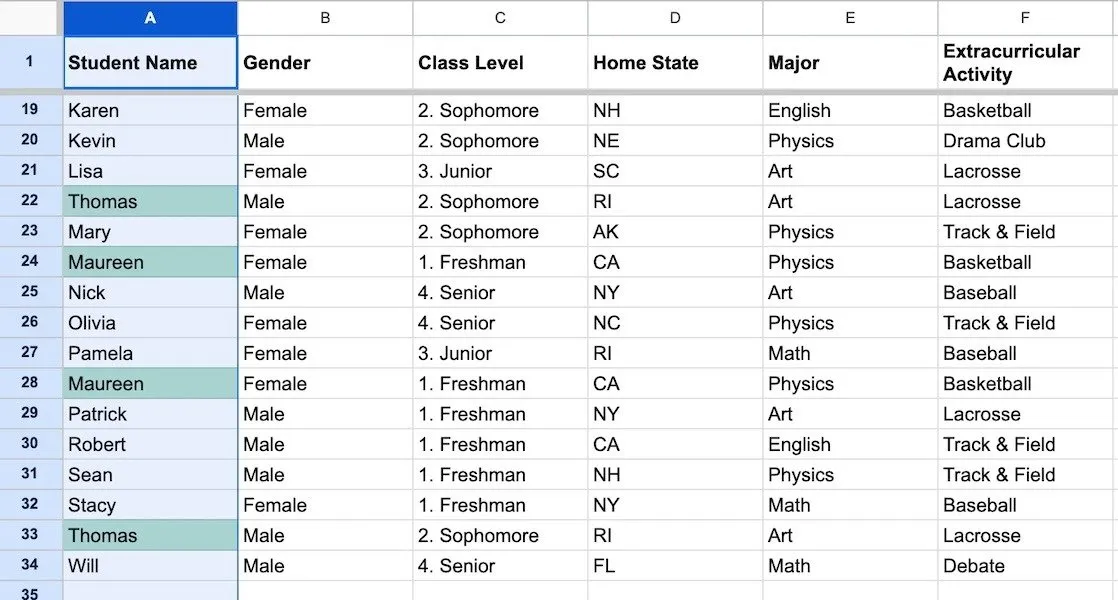
Google 스프레드시트에서 중복 항목을 제거하는 쉬운 방법을 찾고 있다면 첫 번째 방법이 가장 쉬운 방법입니다. 하지만 Google 스프레드시트 함수와 수식을 정말 좋아한다면 조건부 서식을 사용하는 것이 더 나을 수도 있습니다.
이미지 출처: Pixabay . 모든 스크린샷은 Mark O’Neill의 것입니다.


답글 남기기