Notepad++에서 두 파일을 비교하는 2가지 방법
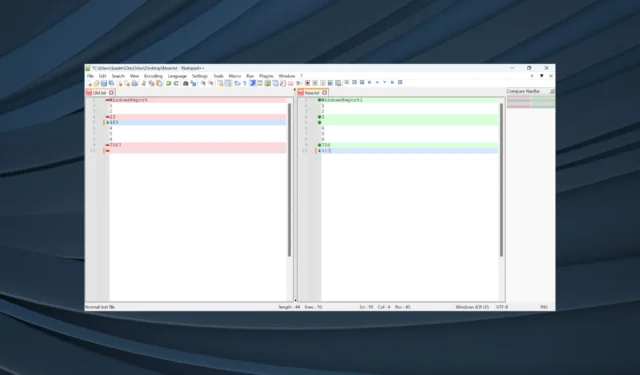
Notepad++는 Windows에 내장된 유틸리티인 고전 메모장을 효과적으로 대체하는 편집기입니다. 전자는 고급 옵션과 다양한 사용자 정의를 제공합니다. 그리고 많은 사람들이 Notepad++를 사용하여 두 파일을 비교합니다.
Notepad++는 일반 사용자나 프로그래머 사이에서 스펙트럼 전반에 걸쳐 인기를 얻었지만 Notepad++에서 2개의 파일을 비교하고 차이점을 저장하는 기능이 많은 것에서 눈에 띕니다. 어떻게 할 수 있는지 알아 보려면 계속 읽으십시오!
파일 비교의 목적은 무엇입니까?
파일 비교는 차이점을 강조 표시해야 하는 여러 상황에서 유용합니다. 예를 들어, 두 파일을 병합하려는 경우 진행하기 전에 두 파일 사이의 차이점을 식별하는 것이 중요합니다.
또한 한 위치에서 다른 위치로 파일을 전송할 때 특정 부분이 누락될 수 있으며 이를 확인하려면 간단한 나란히 비교를 수행해야 합니다. 게다가 프로그래머는 동일한 파일의 두 버전을 비교해야 할 수도 있습니다. Notepad++를 사용하면 이 모든 것이 가능합니다.
Notepad++를 어떻게 다운로드할 수 있습니까?
- Notepad++의 다운로드 페이지 로 이동하여 최신 버전을 선택합니다. 현재 v8.5.6 입니다 .
- 시스템 아키텍처 에 따라 32비트(x86) 또는 64비트(x64) 에서 설치 프로그램 옵션을 클릭합니다 .
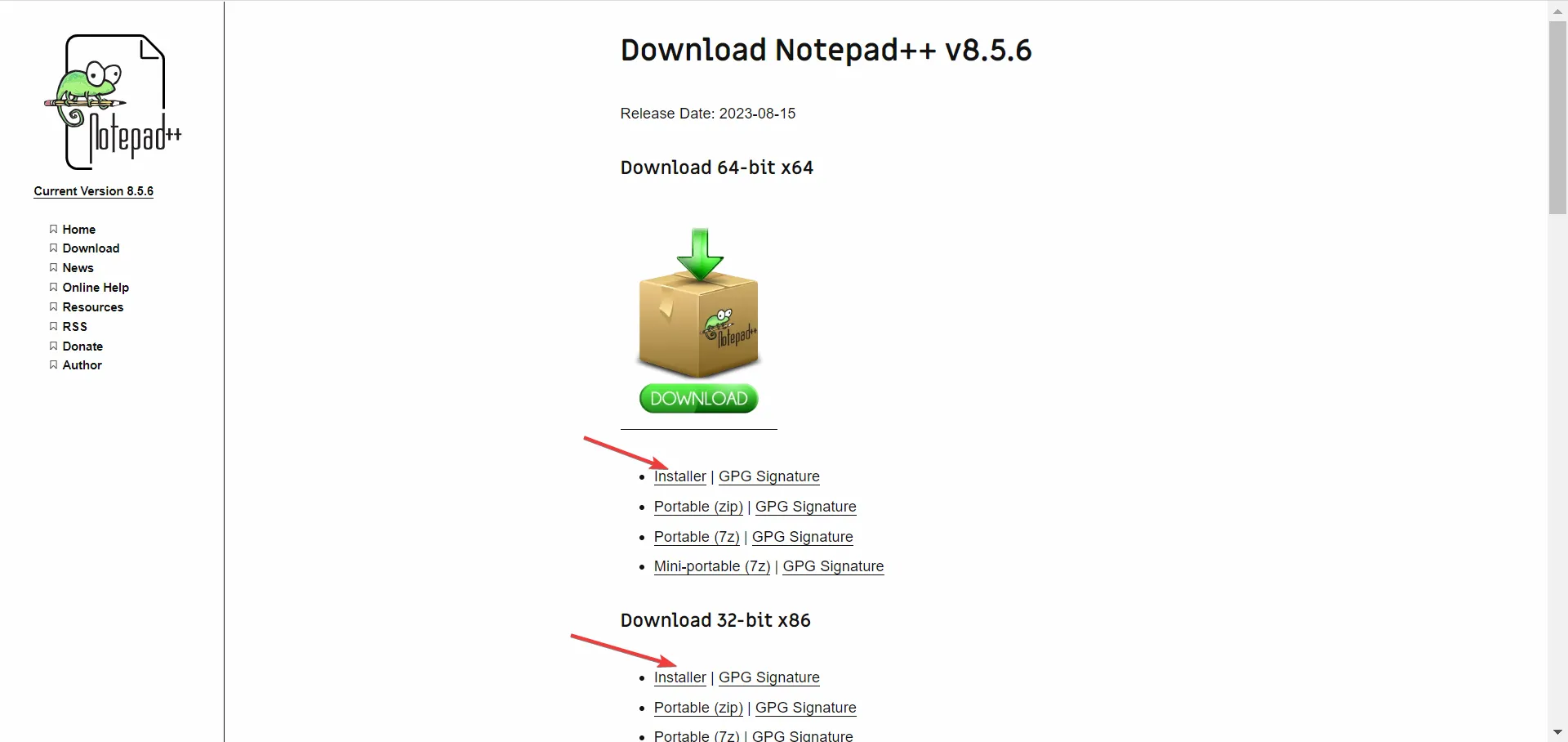
- 이제 설정을 실행하고 화면의 지시를 따릅니다.
- 구성 요소 선택 창 에 도달하면 드롭다운 메뉴에서 사용자 지정을 선택하고 플러그인 및 플러그인 관리 항목이 선택되어 있는지 확인합니다. 나머지 구성 요소를 제거하는 동안 필요한 구성 요소를 강조 표시하여 다른 구성 요소를 구성할 수도 있습니다.
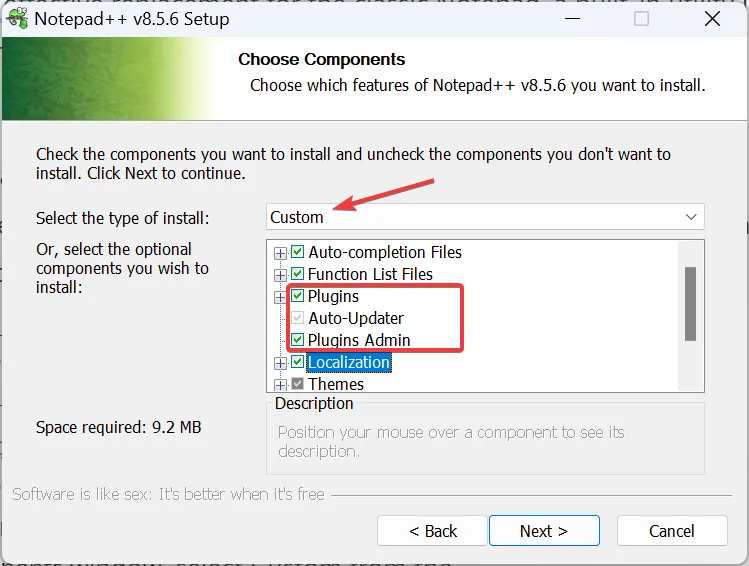
- 설치 프로세스를 완료하고 Notepad++를 실행합니다.
Notepad++에서 두 파일을 비교할 때 플러그인이 큰 도움이 됩니다. 그리고 설치하는 동안 사용자는 종종 이 측면을 무시하고 플러그인 설치 기능을 사용할 수 없는 미니멀리스트 설정을 사용합니다. 그러니 같은 실수를 하지 않도록 주의하세요.
Notepad++에서 텍스트 파일을 어떻게 비교합니까?
1. 플러그인 사용
1.1 비교 플러그인 설치
- Notepad++를 실행하고 Plugin 메뉴를 클릭한 다음 Plugins Admin을 선택합니다 .
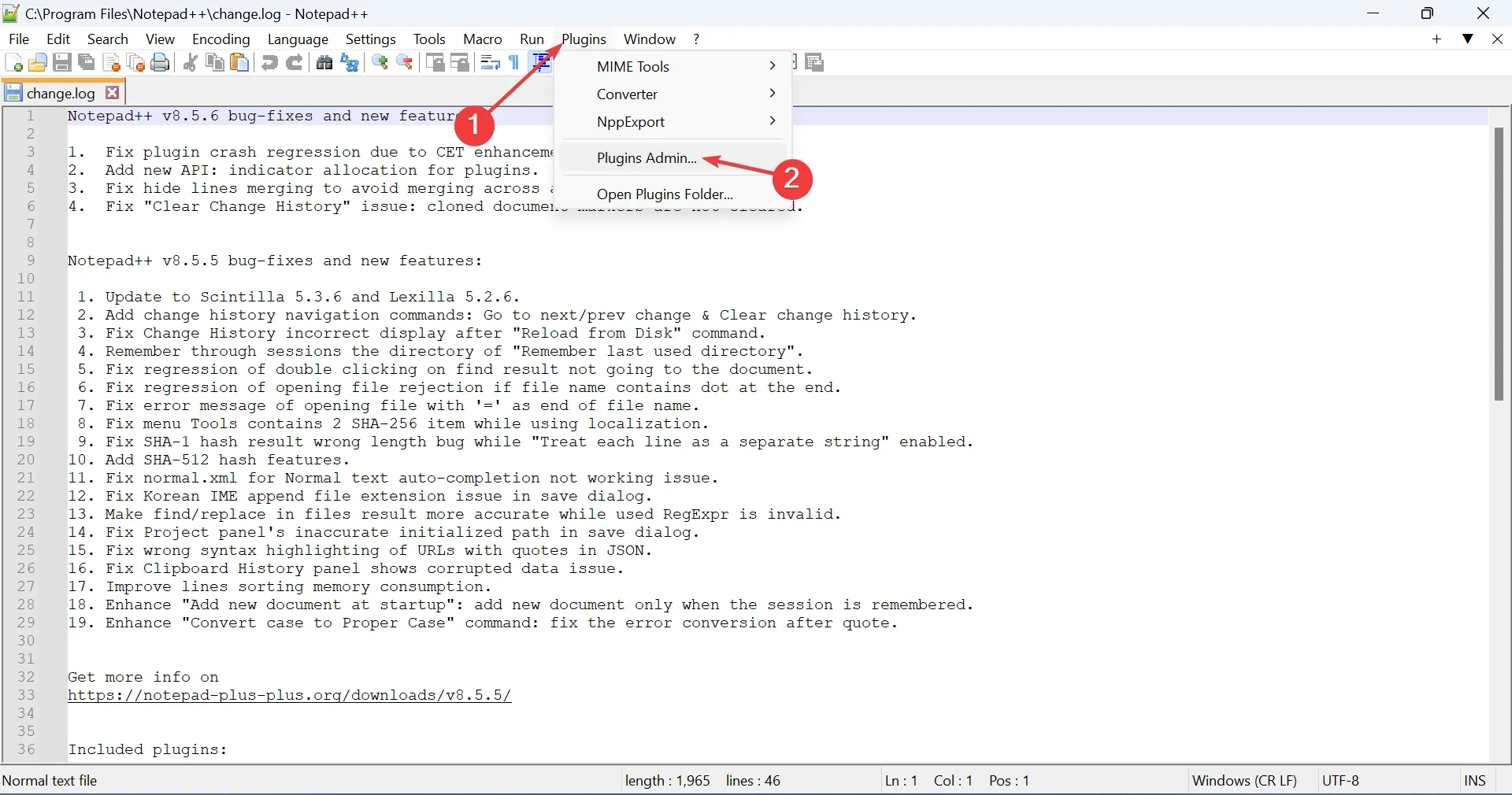
- 비교 항목을 찾아 옆에 있는 확인란을 선택하고 설치를 클릭합니다.

- 확인 프롬프트에서 예를 클릭합니다 .
- 플러그인이 설치되면 Notepad++가 자동으로 다시 시작됩니다.
이제 Notepad++의 두 파일을 64비트의 플러그인과 비교하는 첫 번째 단계를 완료했습니다. 플러그인이 설치되면 남은 것은 파일을 선택하고 비교하는 것입니다.
1.2 Notepad++에서 두 파일 비교
- Notepad++ 에서 파일 메뉴를 클릭하고 열기 를 선택합니다 .
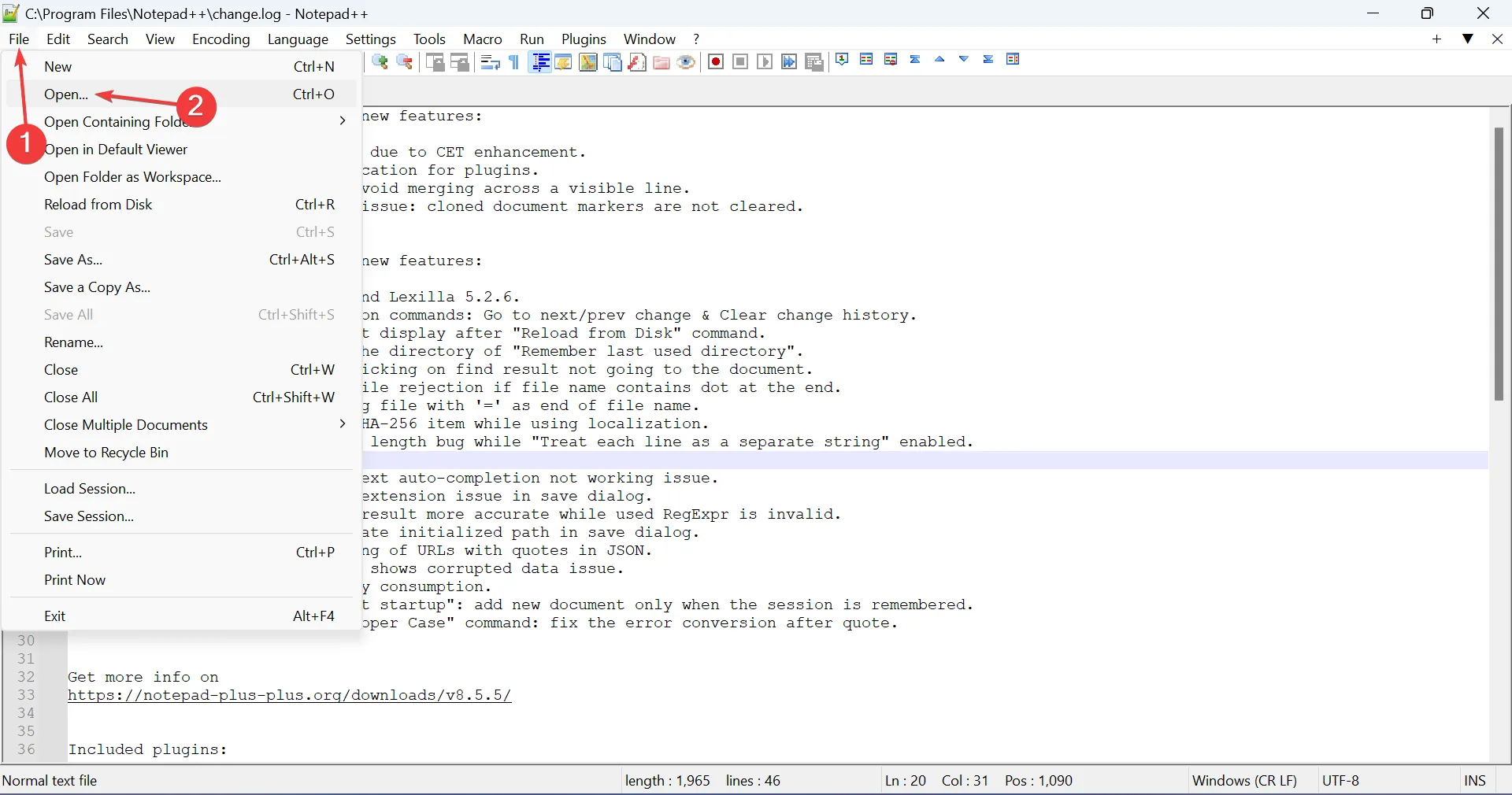
- 이제 이전 파일이 저장된 위치로 이동하여 파일을 선택하고 열기 를 클릭합니다 .
- 동일한 작업을 수행하고 이번에는 Notepad++에서 비교하려는 새(기타) 파일을 엽니다.
- 두 파일이 열리면 Plugins 메뉴를 클릭하고 Compare 위에 커서를 놓고 다시 Compare 를 선택합니다 . 또는 Ctrl + Alt +를 눌러 C 플러그인을 트리거할 수 있습니다.
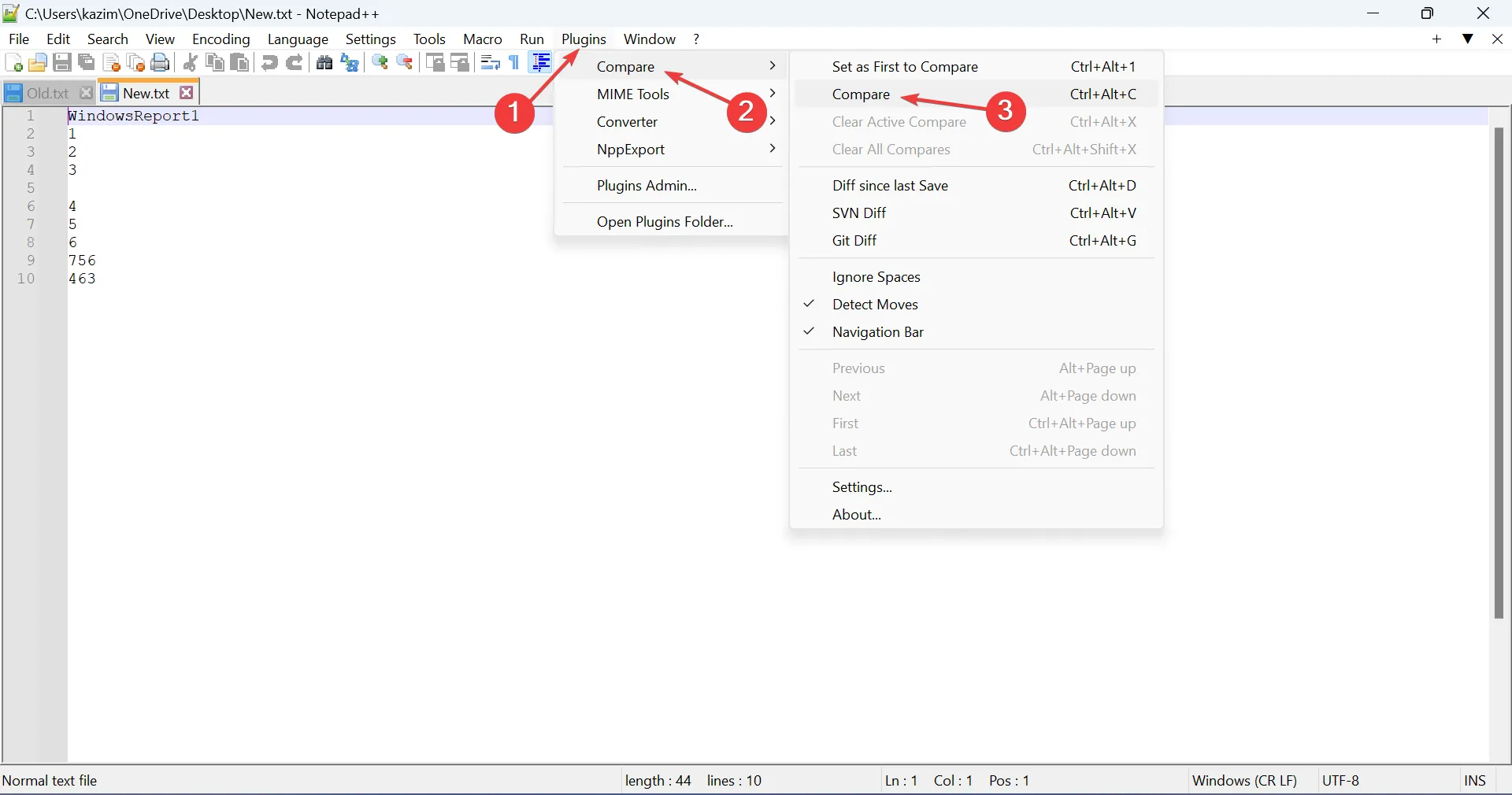
- Notepad++는 이제 두 파일을 비교하고 차이점을 강조 표시합니다. 쉽게 표현할 수 있도록 여러 기호와 색상을 찾을 수 있습니다. 이것들은:
- 추가됨 : + 기호 또는 녹색 선으로 표시되며 두 번째 파일에는 포함되지만 첫 번째 파일에는 포함되지 않는 부분을 표시합니다. 두 번째 파일에서만 사용됩니다.
- 제거됨 : – 기호 또는 빨간색 선 으로 표시되며 첫 번째 파일에는 포함되지만 두 번째 파일에는 포함되지 않는 부분을 표시합니다. 첫 번째 파일에서만 사용됩니다.
- 이동됨 : 양면 수직 화살표로 표시되며 두 파일 모두에 있지만 다른 위치에 있는 부품을 강조 표시합니다.
- 변경됨 : 모든 변경 사항은 ≠ 로 표시 되며 부품이 제거되었는지 추가되었는지에 따라 각각 빨간색 또는 녹색이 될 수 있습니다.
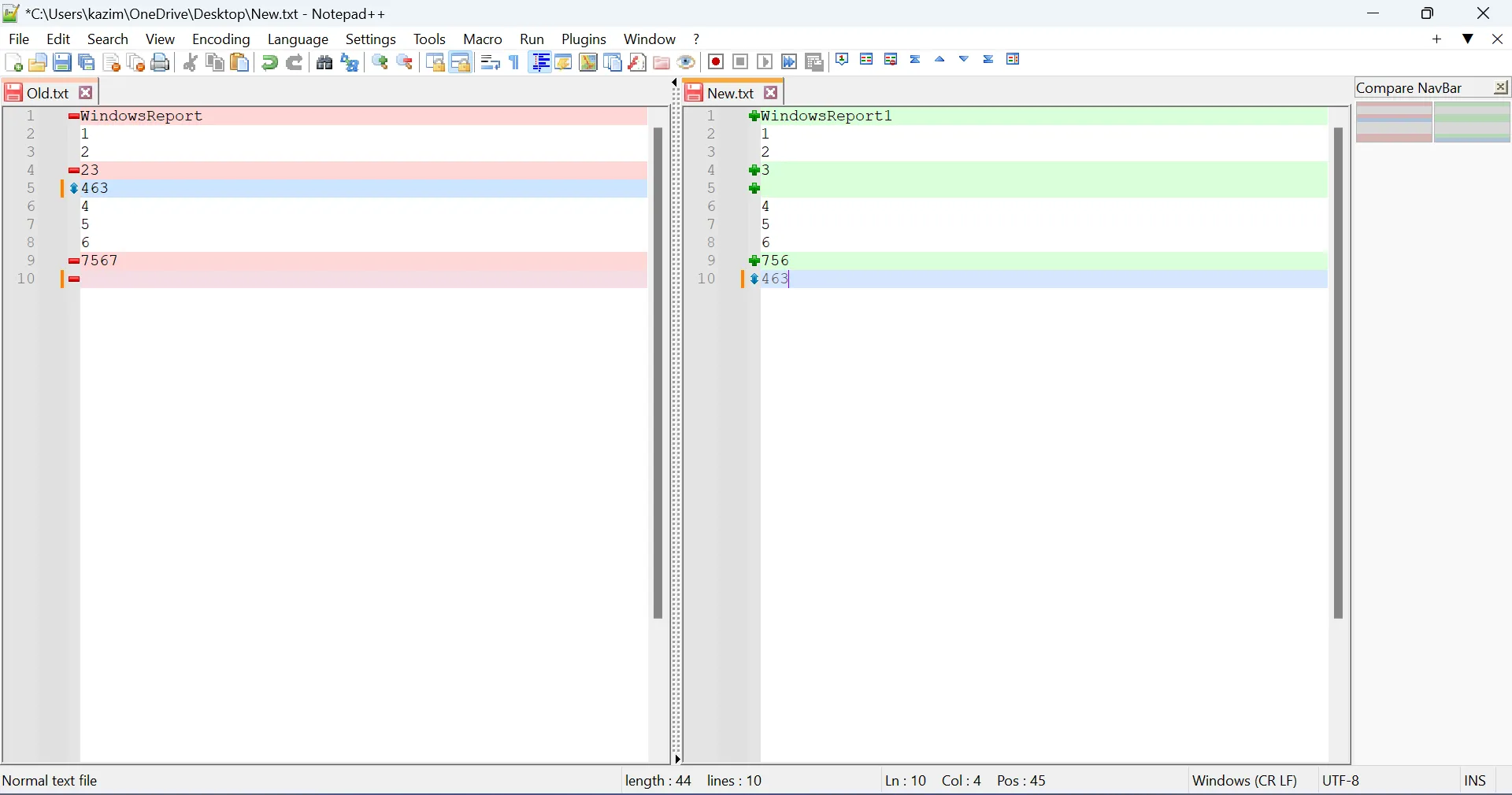
그게 다야! 전용 플러그인을 사용하면 Notepad++에서 두 파일을 쉽게 비교할 수 있으며 두 파일 간의 차이점이 즉시 표시됩니다.
세 개 이상의 파일을 동시에 비교할 수는 없지만 위치를 변경하고 한 번에 두 개를 비교하면 더 많은 노력이 필요하지만 비슷한 결과를 얻을 수 있습니다.
비교를 중지하는 방법이 궁금한 사용자는 Plugins 아래의 Comparison 하위 메뉴에서 Clear All Compares를 선택하기만 하면 됩니다.
2. 플러그인 없이
- Notepad++에서 비교하려는 두 파일을 모두 엽니다.
- 이제 하나의 탭을 마우스 오른쪽 버튼으로 클릭하고 문서 이동 위에 커서를 놓고 다른 보기로 이동 을 선택합니다 .
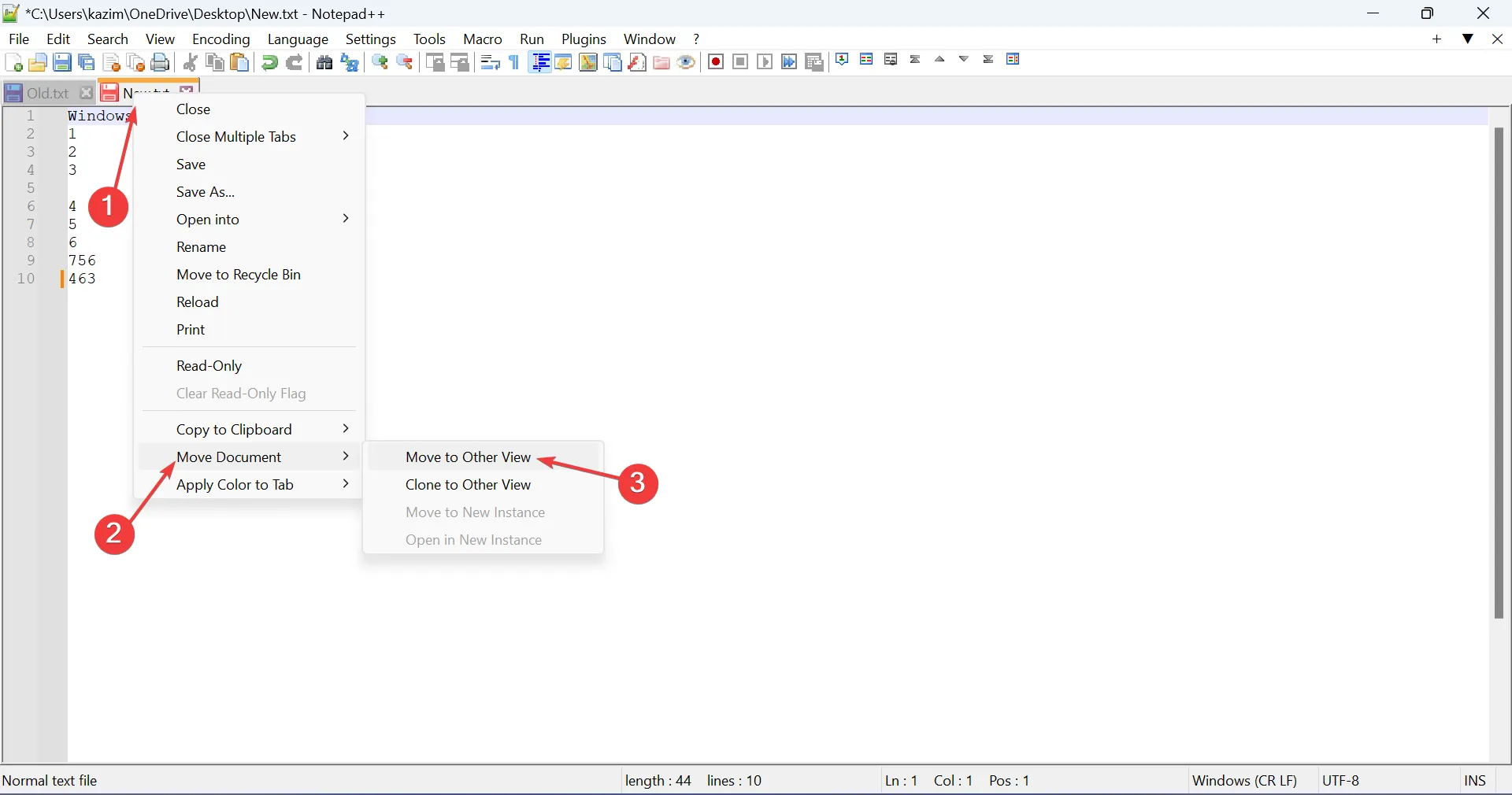
- 이제 두 파일이 나란히 표시되어 비교를 시작할 수 있습니다.
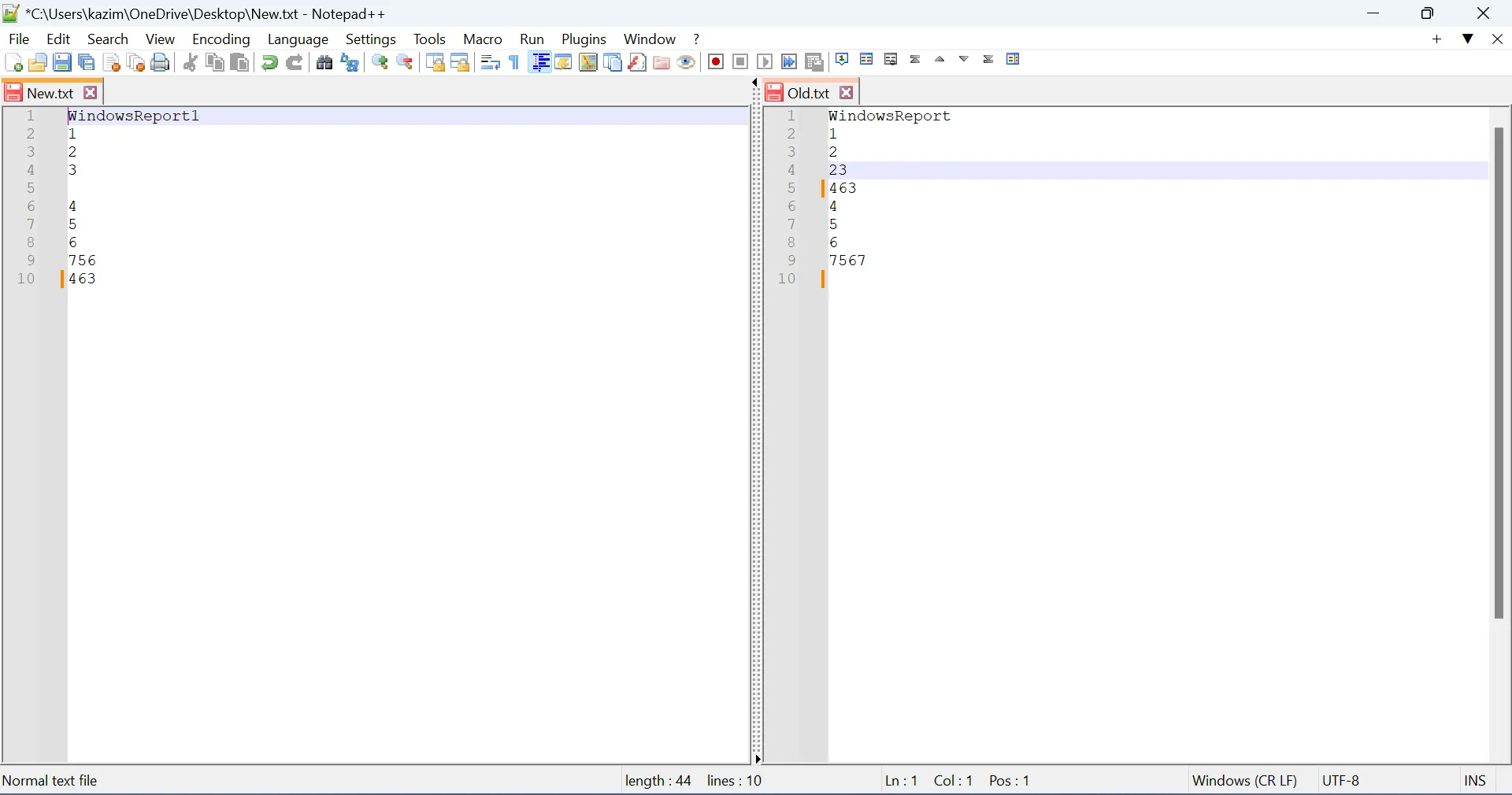
플러그인 없이 Notepad++에서 두 파일을 비교하면 결과가 명확하지 않으며 더 많은 수작업과 시간이 필요합니다. 게다가 색상 코딩 및 기호가 부족하여 중요한 차이점을 놓칠 수 있습니다. 따라서 비교 플러그인을 설치하는 것이 좋습니다.
질문이 있거나 프로세스에 대한 피드백을 공유하려면 아래에 의견을 남겨주세요.


답글 남기기