15가지 유용한 iPhone 캘린더 앱 팁 및 요령(iOS 16)
디지털 캘린더는 여러 가지 약속과 마감일을 처리하는 경우 또는 기억력 저하를 돕기 위해 꼭 필요한 것입니다. 날짜 확인 외에 iPhone에 내장된 캘린더 앱을 사용한 적이 없다면 많은 것을 놓치고 있는 것입니다. Apple 캘린더에는 삶을 훨씬 더 쉽게 만들어 줄 멋진 기능이 있습니다.
다음은 iPhone 캘린더 앱을 즉시 마스터하는 데 도움이 되는 몇 가지 유용한 팁과 요령입니다!
1. 미리 알림 만들기 및 알림 설정
다음 약속과 일정을 추가하는 것도 하나지만, 보지 않으면 소용이 없습니다. 알림 및 미리 알림을 설정하면 iPhone이 일주일 또는 며칠 전에 예정된 이벤트를 상기시켜줍니다.
먼저 아직 이벤트를 만들지 않은 경우 이벤트를 만들어야 합니다.
- 캘린더 앱을 엽니다 .
- 오른쪽 상단의 추가(+) 버튼을 탭합니다.
- 이벤트에 제목을 추가합니다.
- 그런 다음 아래로 스크롤하여 알림 을 탭합니다 .
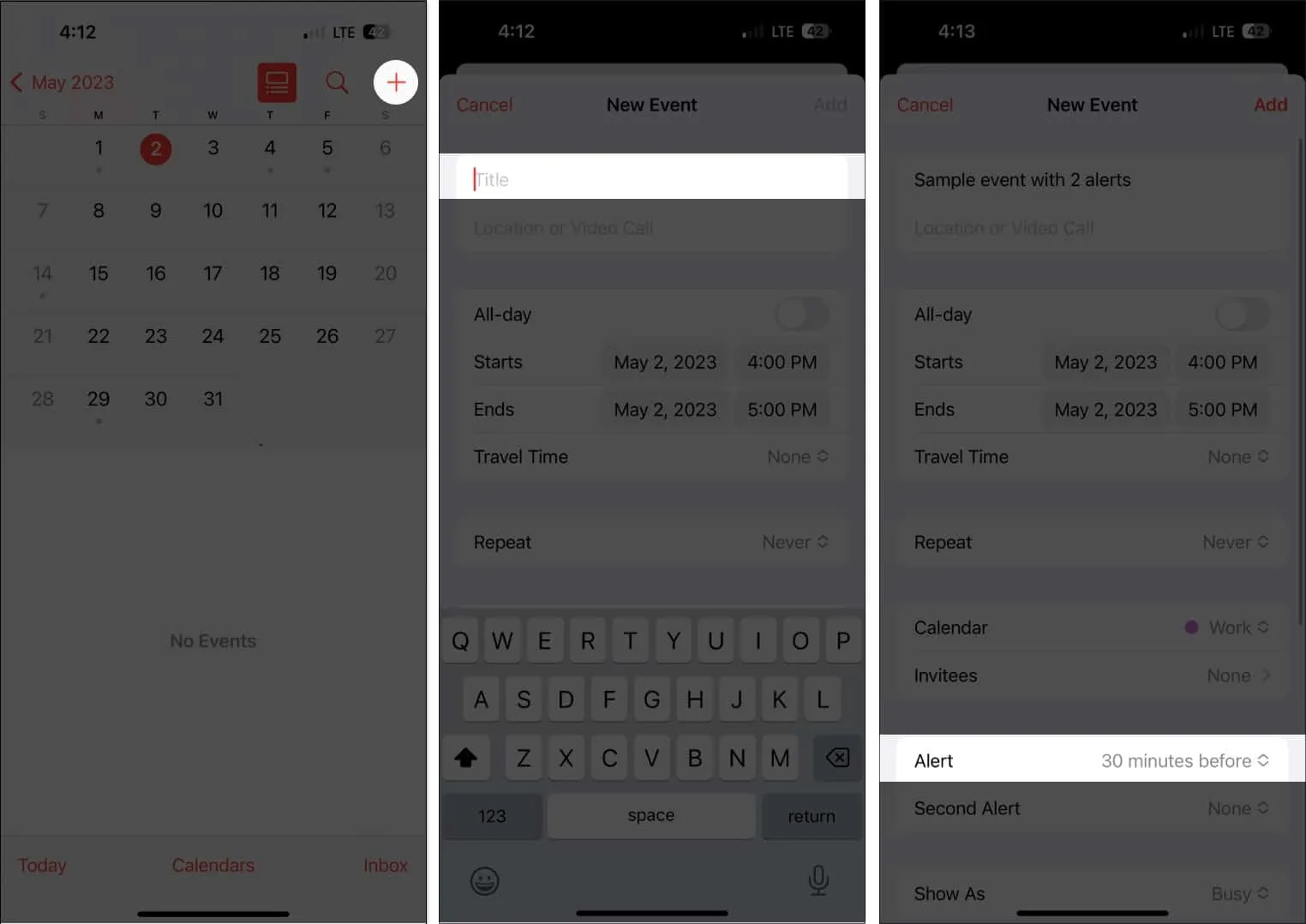
- 행사 1주일 전부터 행사시점 까지 옵션에서 선택하세요 .
- 추가 를 선택합니다 .
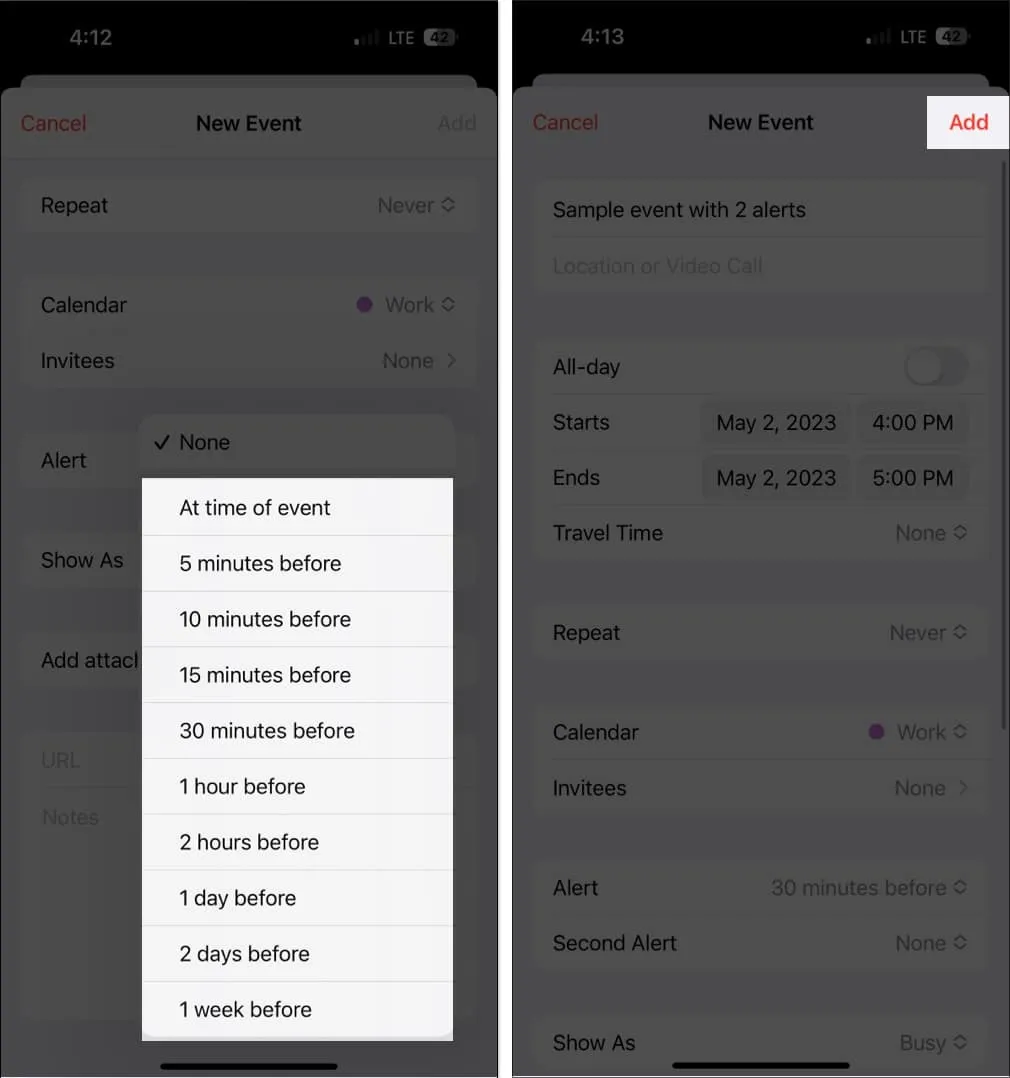
건망증 유형이라면 이벤트 → 편집 을 눌러 다른 알림을 추가할 수 있습니다 . 두 번째 알림을 선택 하고 알림 시간을 선택합니다.
새 이벤트를 만들 때마다 알림을 설정하는 데 소중한 시간을 낭비하는 대신 모든 약속에 대한 기본 알림 시간을 설정할 수도 있습니다. 이것을하기 위해:
- 설정 으로 이동합니다 .
- 캘린더 를 선택합니다 .
- 기본 알림 시간 까지 아래로 스크롤합니다 .
- 생일 , 이벤트 및 종일 이벤트 에 대한 기본 알림 시간을 설정합니다 .
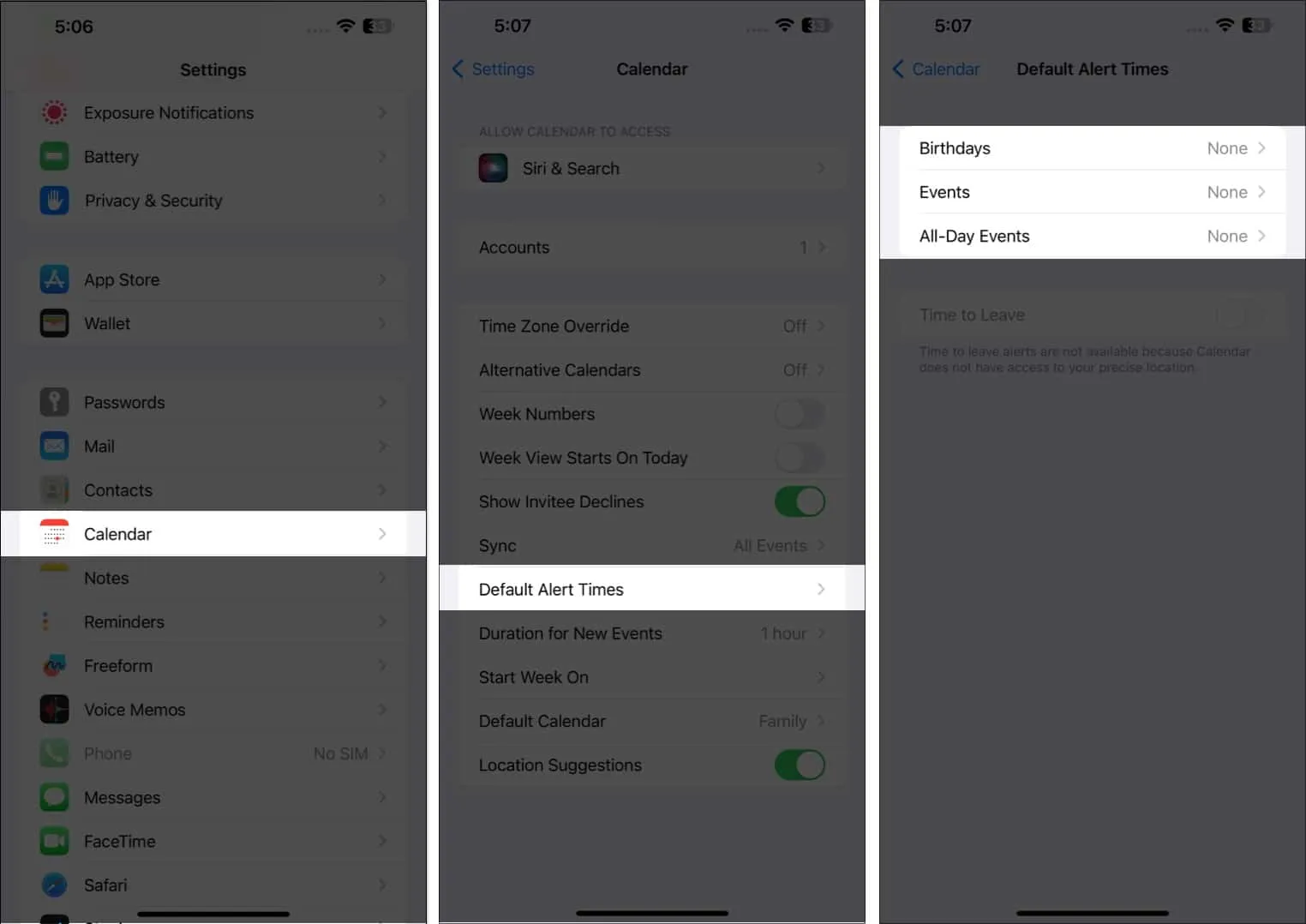
2. 원하는 캘린더 보기를 선택합니다.
일반적인 연도 보기에서 더 자세한 날짜 보기에 이르기까지 다양한 방법으로 캘린더를 볼 수 있습니다.
- 연간 보기: 전체 연도를 보려면 달력의 왼쪽 상단에 있는 월을 탭하여 해당 연도를 축소합니다. 위아래로 스와이프하여 이전 연도와 향후 연도를 볼 수 있습니다.
- 월간 보기: 연도 보기에서 월을 탭하면 월간 보기로 전환됩니다. 월별 보기를 사용하면 일정 아래에 회색 점으로 표시되는 일정이 있는 날짜를 볼 수 있습니다. 위아래로 스와이프하여 다른 달을 볼 수도 있습니다.
- 주간 보기: 주간 일정의 개요를 보려면 화면을 옆으로 돌리고 캘린더를 봅니다. 이 형식은 매일 시간별 분석도 표시합니다.
- 일별 보기: 오늘을 탭하면 하루의 시간별 일정을 볼 수 있습니다. 다른 날짜를 탭하거나 옆으로 스와이프하여 다른 날짜의 일정을 확인하세요.
- 화면 상단의 검색 버튼 옆에 있는 목록 버튼을 누르면 그날의 예정된 모든 일정이 목록으로 표시됩니다.
- 화면 하단의 오늘을 눌러 언제든지 현재 날짜로 돌아갈 수 있습니다 .
3. 새 캘린더 만들기 또는 추가
하나의 달력에서 삶의 여러 측면을 관리하는 것은 당혹스러울 수 있습니다. Apple 캘린더를 사용하면 별도의 캘린더를 생성하여 업무, 개인 생활 등을 위한 전용 캘린더를 만들 수 있습니다.
예를 들어 여러 프로젝트가 있는 경우 각 프로젝트에 대한 달력을 사용하면 일정과 약속을 훨씬 효율적으로 정리하고 중복을 방지할 수 있습니다.
또한 색상으로 구분되어 있어 캘린더에 표시된 일정의 이벤트가 어디에 속하는지 한 눈에 알 수 있습니다.
새로 만들려면:
- 캘린더 앱 실행 → 하단의 캘린더 추가를 누르세요.
- 팝업 메뉴에서 캘린더 추가를 탭합니다 . 다음 중 하나를 선택하십시오.
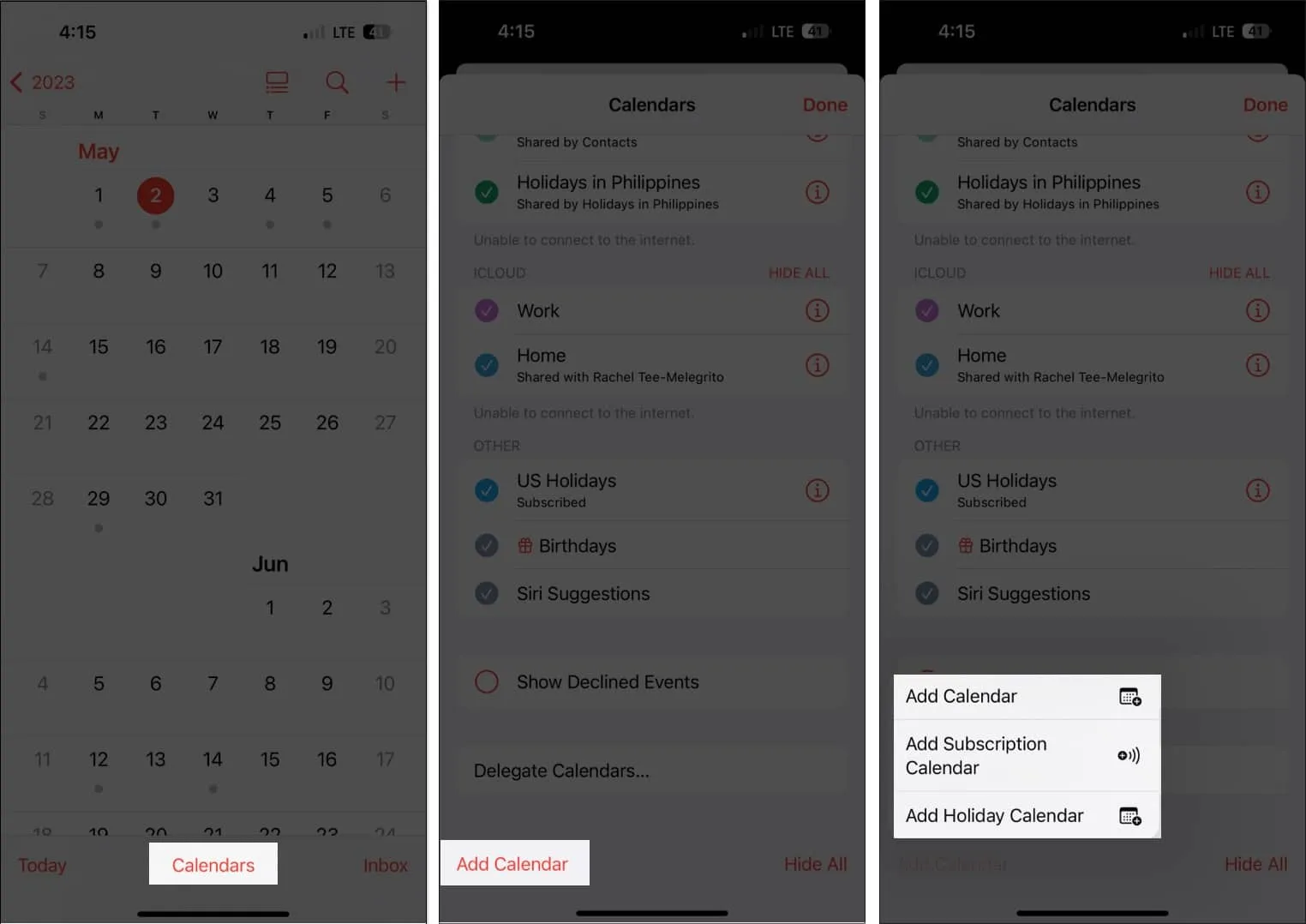
- 캘린더 추가: 캘린더 이름, 사용하려는 이메일 주소, 캘린더에 할당할 색상을 입력해야 합니다 .
- 구독 캘린더 추가: 구독하려는 캘린더에 대한 링크를 입력해야 합니다. 구독 캘린더는 데이터 공급자가 이벤트를 업데이트할 때 이벤트를 계속 업데이트하는 읽기 전용 데이터 피드입니다.
- 공휴일 달력 추가: 공휴일을 달력에 추가하기 위해 추가할 국가를 선택합니다.
4. 일주일을 시작하고 싶을 때 제어
어떤 사람들에게는 일주일이 일요일에 시작되고 다른 사람들에게는 월요일에 일주일이 시작됩니다. iPhone 캘린더는 기본적으로 일요일에 한 주를 시작하지만 다른 요일을 선택할 수 있습니다.
이것을하기 위해:
- 설정 → 캘린더 로 이동합니다 .
- 아래로 스크롤하여 다음 주 시작을 탭하고 → 원하는 요일을 선택합니다.
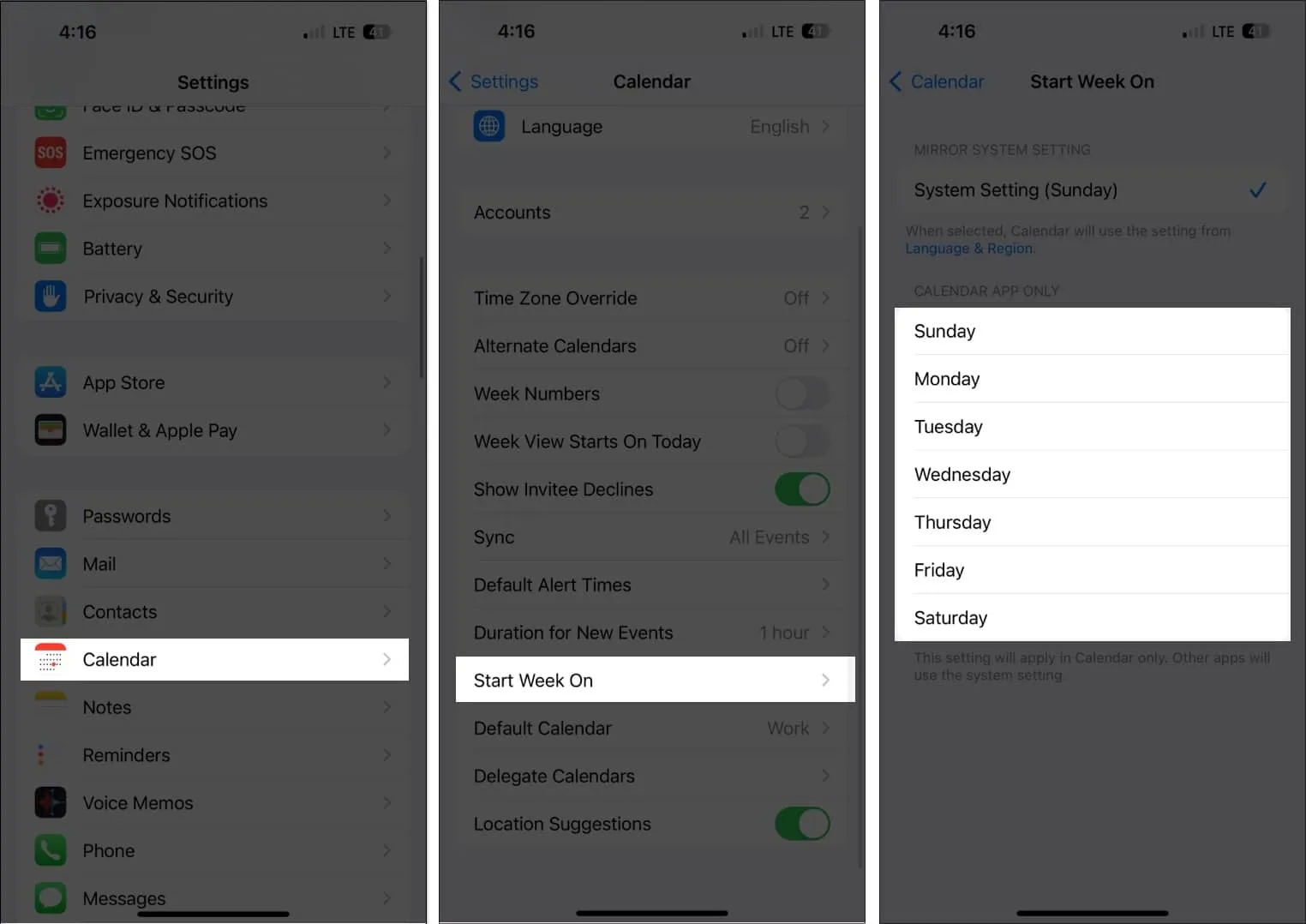
캘린더 초대에 첨부 파일을 추가하여 초대받은 사람과 쉽게 액세스하거나 공유할 수 있습니다.
- 이벤트 로 이동합니다 .
캘린더 보기에서 특정 날짜를 탭하면 같은 이벤트를 볼 수 있습니다. - 수정 → 첨부파일 추가를 탭합니다 .
- 추가할 파일을 찾습니다. 검색창이나 찾아보기 탭을 사용하여 다른 위치에서 찾아보세요.
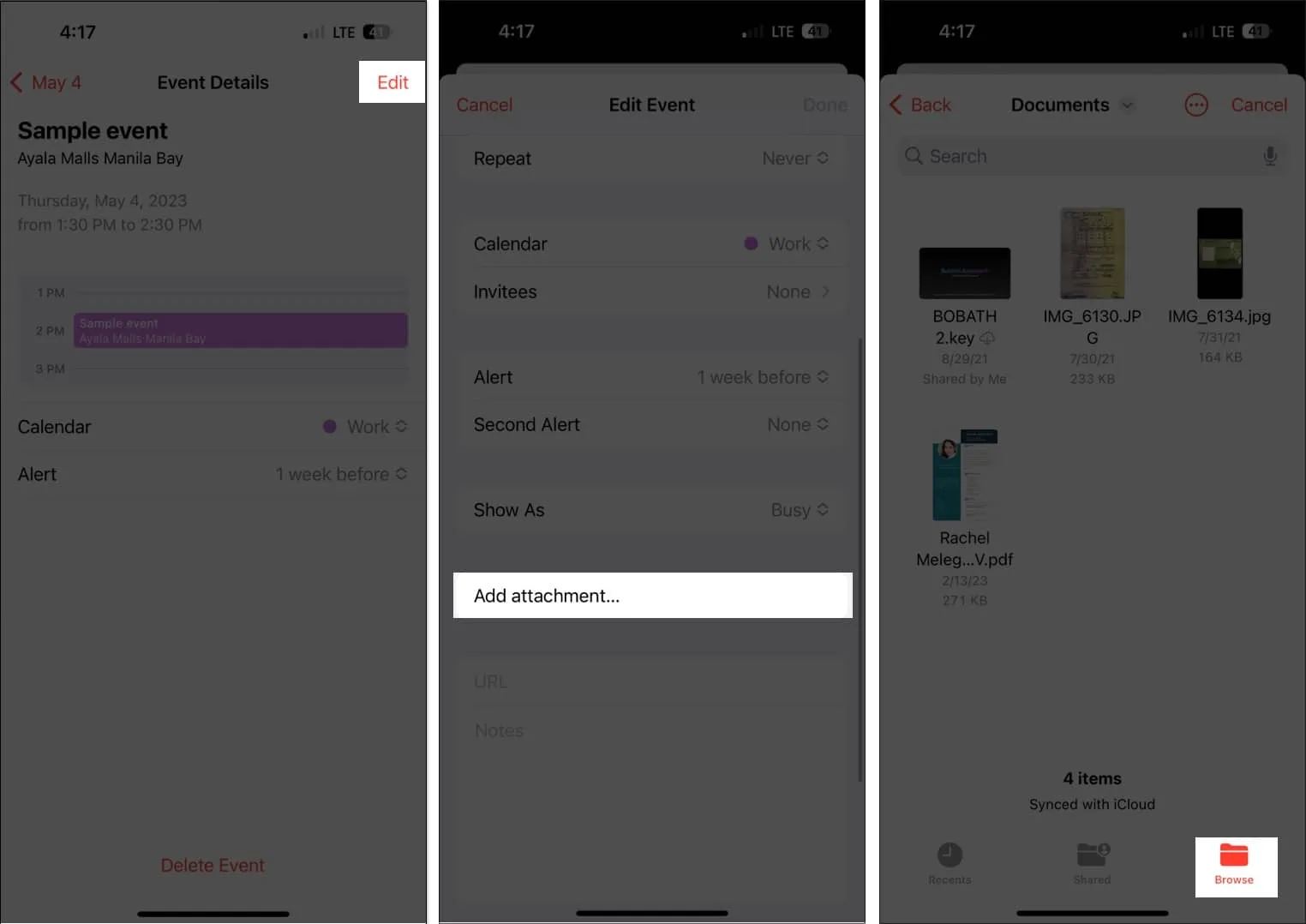
- 완료 를 탭합니다 .
이벤트에서 첨부 파일을 제거하려면 이벤트로 이동하고 편집을 탭한 다음 첨부 파일을 왼쪽으로 스와이프하고 제거 를 선택하십시오 .
6. Siri가 다른 앱의 이벤트를 추가하도록 허용
Siri는 또한 메시지, Mail 및 Safari와 같은 다른 앱에서 활동을 확인하여 이메일을 통해 전송된 온라인 회의, 호텔 예약 또는 항공편 예약과 같은 다른 이벤트로 캘린더를 업데이트할 수 있습니다.
Siri가 이 작업을 수행하도록 하려면 다음을 수행하십시오.
- 설정 → 캘린더 로 이동합니다 .
- Siri 및 검색 을 선택합니다 .
- 앱에 표시를 켭니다 .
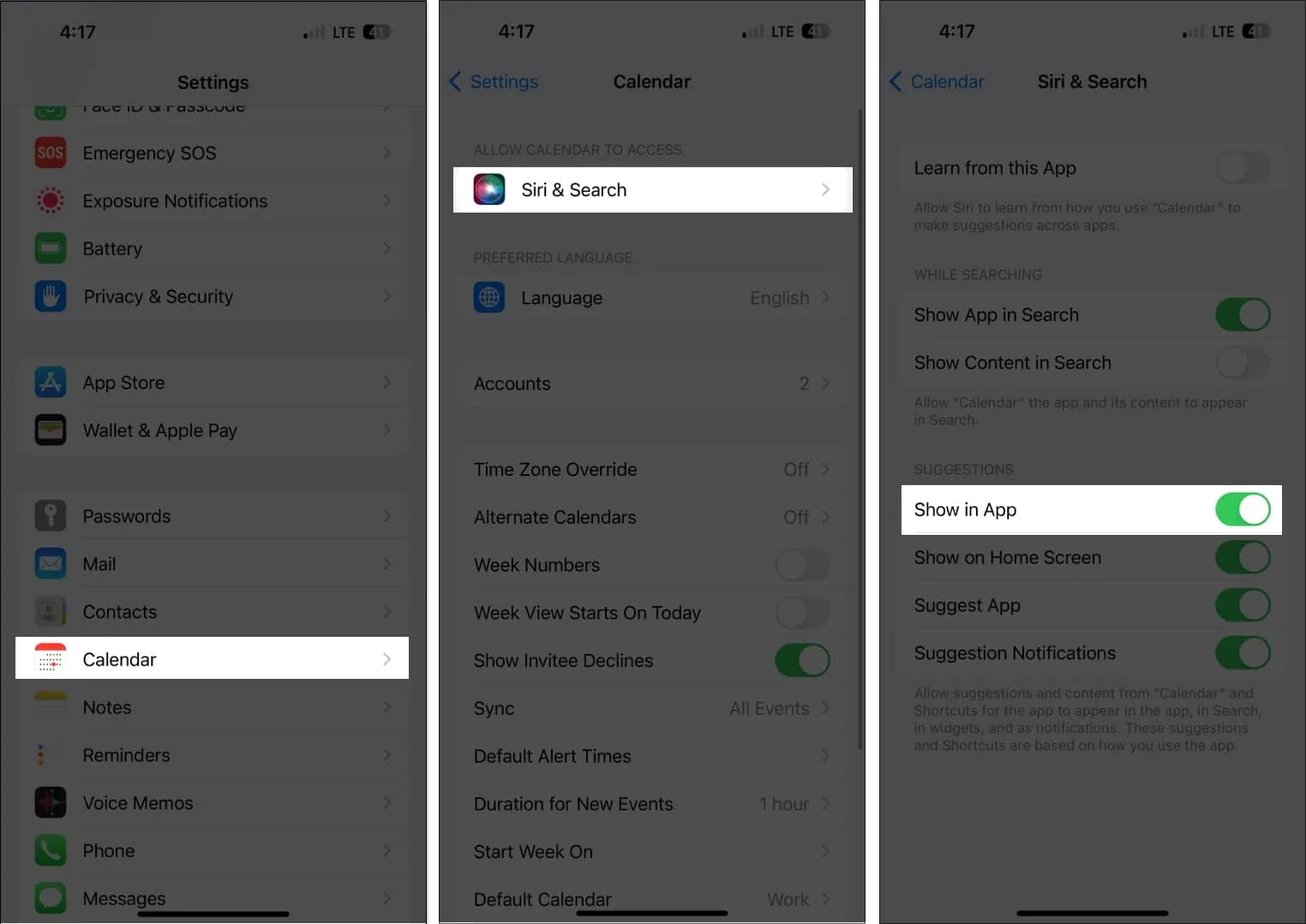
이렇게 하면 Siri가 다른 앱에서 찾은 이벤트를 제안할 수 있습니다.
7. 이벤트를 드래그 앤 드롭하여 일정 구성
캘린더 목록 보기를 사용하면 일일 일정의 개요를 볼 수 있을 뿐만 아니라 일정을 빠르게 구성하고 다른 날로 이동할 수도 있습니다.
이벤트를 선택하고 다른 시간 슬롯으로 드래그하기만 하면 됩니다. 주간 또는 일일 보기에서 이 작업을 수행할 수 있습니다.
8. 이벤트 복사 및 붙여넣기
이벤트가 반복되는 경우 캘린더에 쉽게 복사하여 붙여넣을 수 있습니다. 이벤트를 길게 터치하고 복사 를 선택하십시오 .
- 이벤트를 붙여넣을 시간대를 길게 누릅니다. 그러면 새로운 이벤트가 생성됩니다.
- 복사된 이벤트는 다른 세부 정보와 함께 제목 아래에 나타납니다. 탭하고 추가 를 선택합니다 .

9. Siri 최대화
신뢰할 수 있는 Apple 디지털 비서인 Siri를 사용하여 캘린더에서 이벤트를 생성할 수도 있습니다. ” Siri야, 내 캘린더에 새 이벤트 생성”이라고 말한 다음 모든 세부 정보를 입력하세요.
이벤트에 변경 사항이 있는 경우 “[날짜] 일정에서 이벤트를 변경할 수 있습니까? ” 편집하려는 이벤트를 선택하고 원하는 변경 사항을 Siri에게 알립니다.
10. 캘린더를 다른 사람에게 위임
또 다른 훌륭한 캘린더 기능은 캘린더를 다른 사람에게 위임하는 기능입니다. 비서 또는 가족 구성원이 초대 추가, 편집, 응답 및 삭제를 포함하여 일정을 관리하도록 할 수 있습니다. 이것을하기 위해:
- 캘린더 앱 열기 → 하단의 캘린더 선택.
- 공유하려는 캘린더 옆에 있는 정보(i) 버튼을 누릅니다 .
- 개인 추가를 선택합니다 .
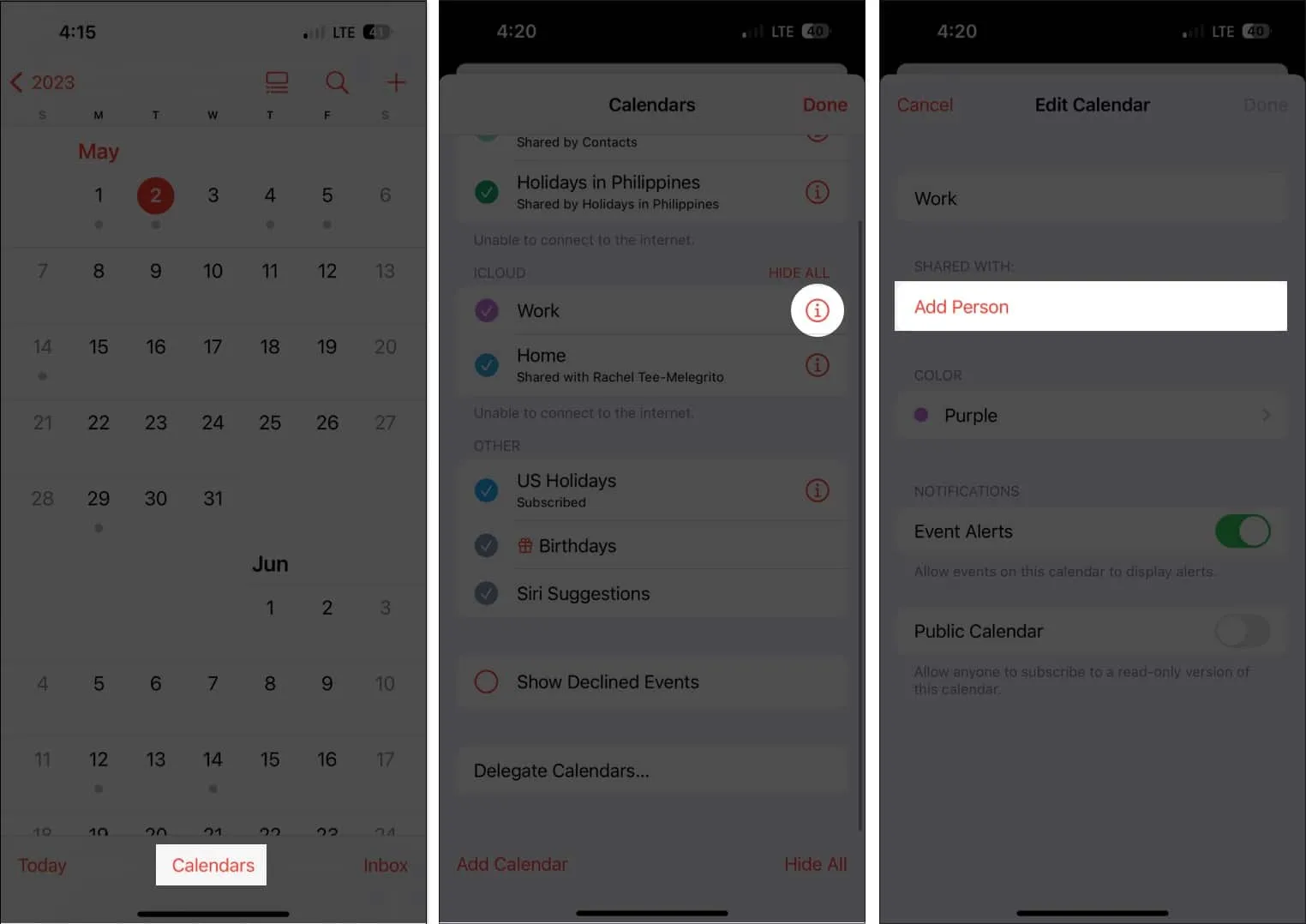
- 그 사람의 이메일 주소를 입력합니다.
- 추가 를 탭합니다 .
- 그 사람의 이름 옆에 있는 보기 및 편집을 탭 하고 편집 허용을 토글합니다 . 일정의 읽기 전용 보기만 공유하려는 경우 토글하지 마십시오.
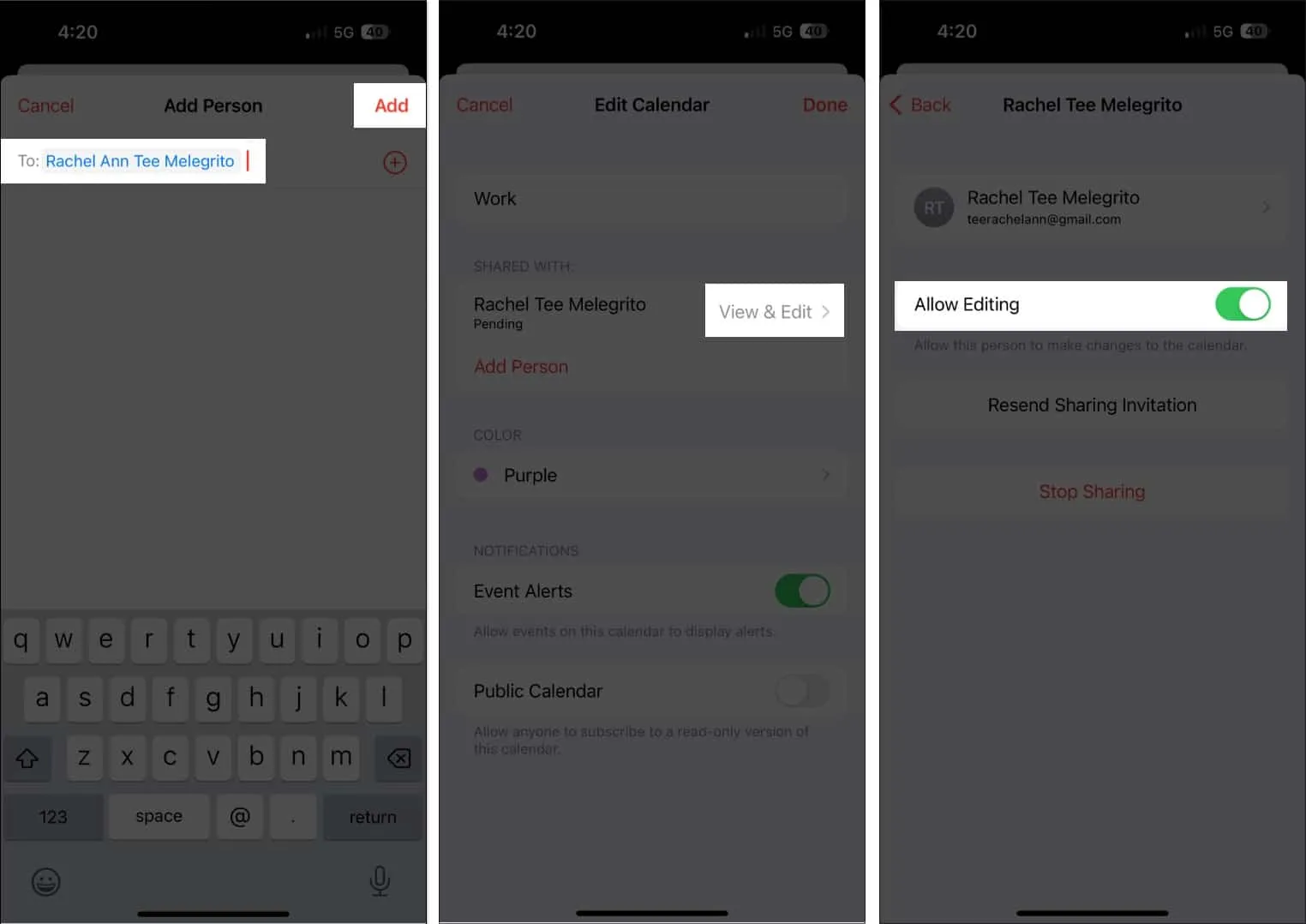
상대방이 캘린더 공유 초대를 받지 못한 경우 공유 초대 다시 보내기 를 탭합니다 . 공유 중지 를 눌러 언제든지 공유를 취소할 수 있습니다 .
일정을 추가, 편집 또는 수정할 수 있는 편집 권한을 부여한 사람이 있을 때마다 알림 및 알림을 받게 됩니다. 변경 사항 표시를 끄면 공유 일정에 대한 경고 및 알림을 끌 수 있습니다.
11. 모든 장치를 통해 캘린더에 액세스
캘린더에 모든 일정을 배치하면 iPhone을 두고 오는 경우를 제외하고 필요할 때 쉽게 액세스할 수 있습니다. 하지만 걱정하지 마세요. Apple 기기 간에 캘린더를 동기화할 수 있는 옵션이 있습니다.
이 기능은 기본적으로 켜져 있지만 이전에 이 기능을 껐다면 다음과 같습니다.
- 설정 앱 → iCloud 로 이동합니다 .
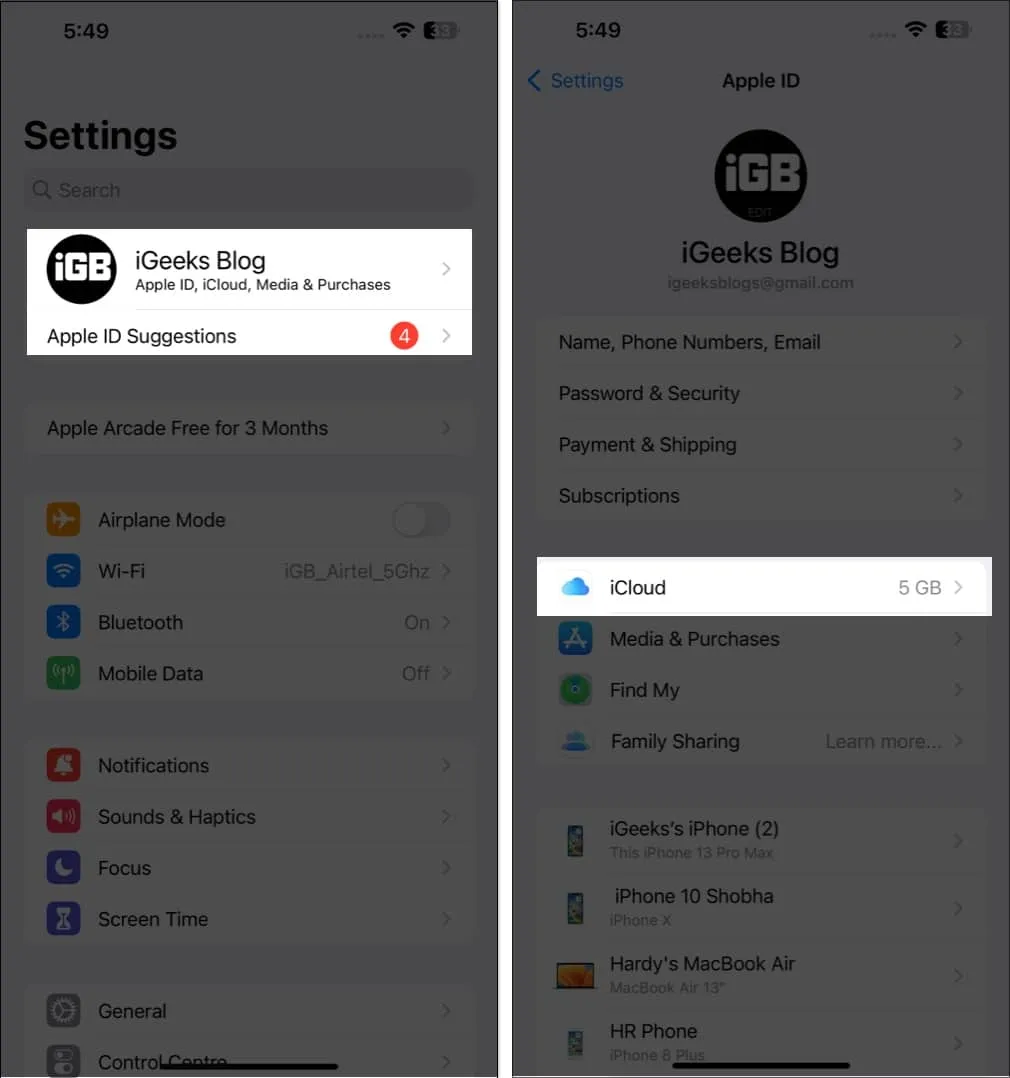
- 모두 표시 → 캘린더 전환을 누릅니다 .
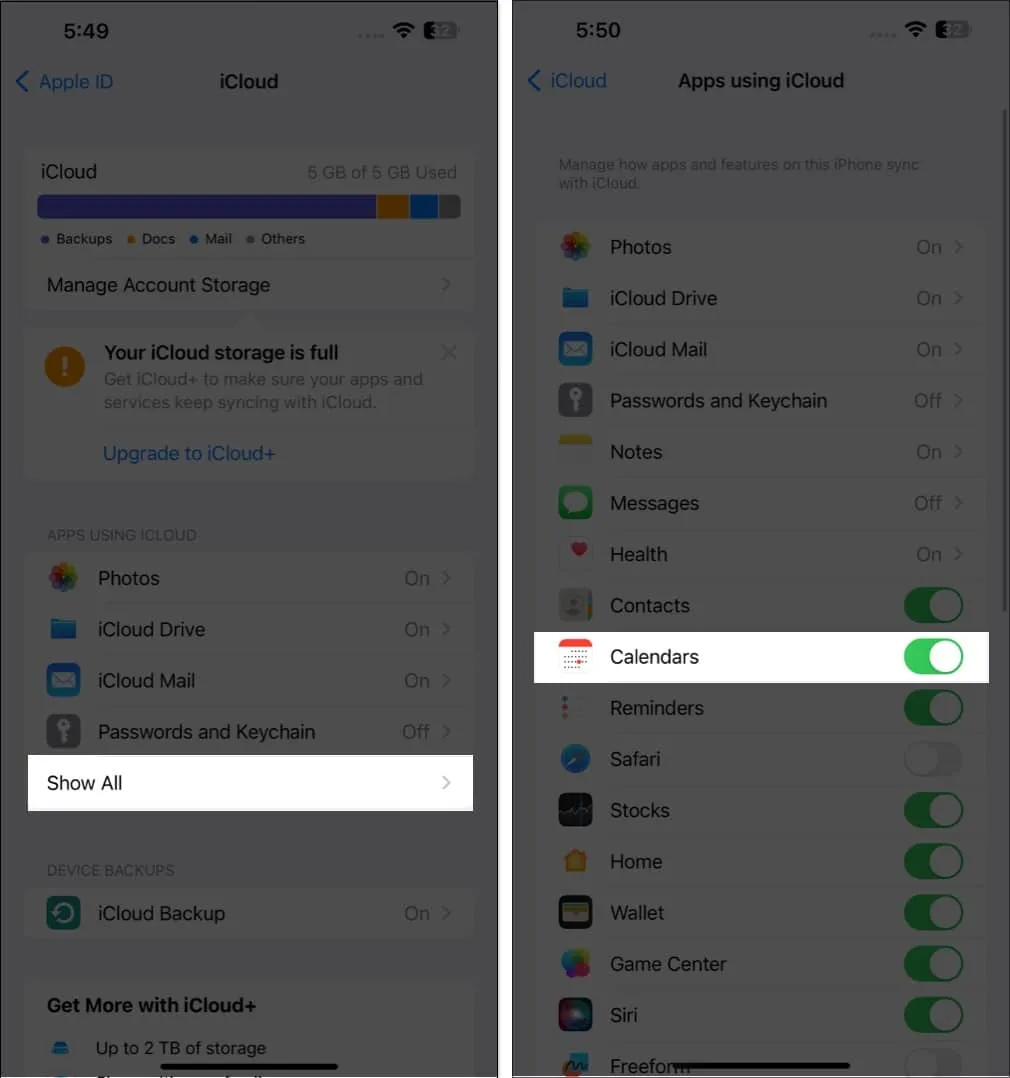
iCloud와 동기화되어 있으므로 언제든지 iCloud.com으로 이동하여 캘린더에 액세스할 수 있습니다.
12. 이동 시간 추가
캘린더에 약속을 추가하면 약속을 놓치지 않는 데 도움이 됩니다. 그러나 이것은 교통 체증 및 위치와 같은 요소를 고려하지 않습니다. 캘린더를 사용하면 iPhone에서 출발지와 목적지를 기준으로 출발 시간을 자동으로 알려줍니다.
이벤트 생성이 완료되면 편집을 누르고 → 이동 시간을 선택합니다 . 이벤트에 위치를 입력한 경우 시작 위치를 입력하십시오. 그렇지 않은 경우 예정된 이벤트로 이동할 수 있는 여유 시간으로 최소 5분에서 2시간을 선택할 수 있습니다.
13. CarPlay와 이벤트 동기화
놀란? 하지마. Apple CarPlay를 사용 하는 경우 대시보드에서 예정된 캘린더 이벤트도 볼 수 있습니다.
이벤트에 주소를 추가한 경우 위치에 대한 경로도 표시할 수 있습니다.
14. 개별 캘린더 및 종일 이벤트 표시 또는 숨기기
어수선한 달력은 비생산적이며 삶을 정리하는 데 도움이 되는 대신 성가신 일이 될 수 있습니다. 즉, 개별 캘린더와 종일 이벤트를 보고 숨길 수 있는 옵션이 있습니다.
15. 연락처의 생일 추가
당신은 생일을 잊는 타입입니까? 그렇다면 더 이상 걱정하지 마세요! 연락처 정보에 연락처의 생일을 입력하고 캘린더에 추가하면 생일 알림을 받을 수 있습니다.
- 먼저 연락처 로 이동합니다 .
- 연락처 → 편집을 누릅니다 .
- 아래로 스크롤하여 (+) 생일 추가를 선택하고 → 완료를 누릅니다 .
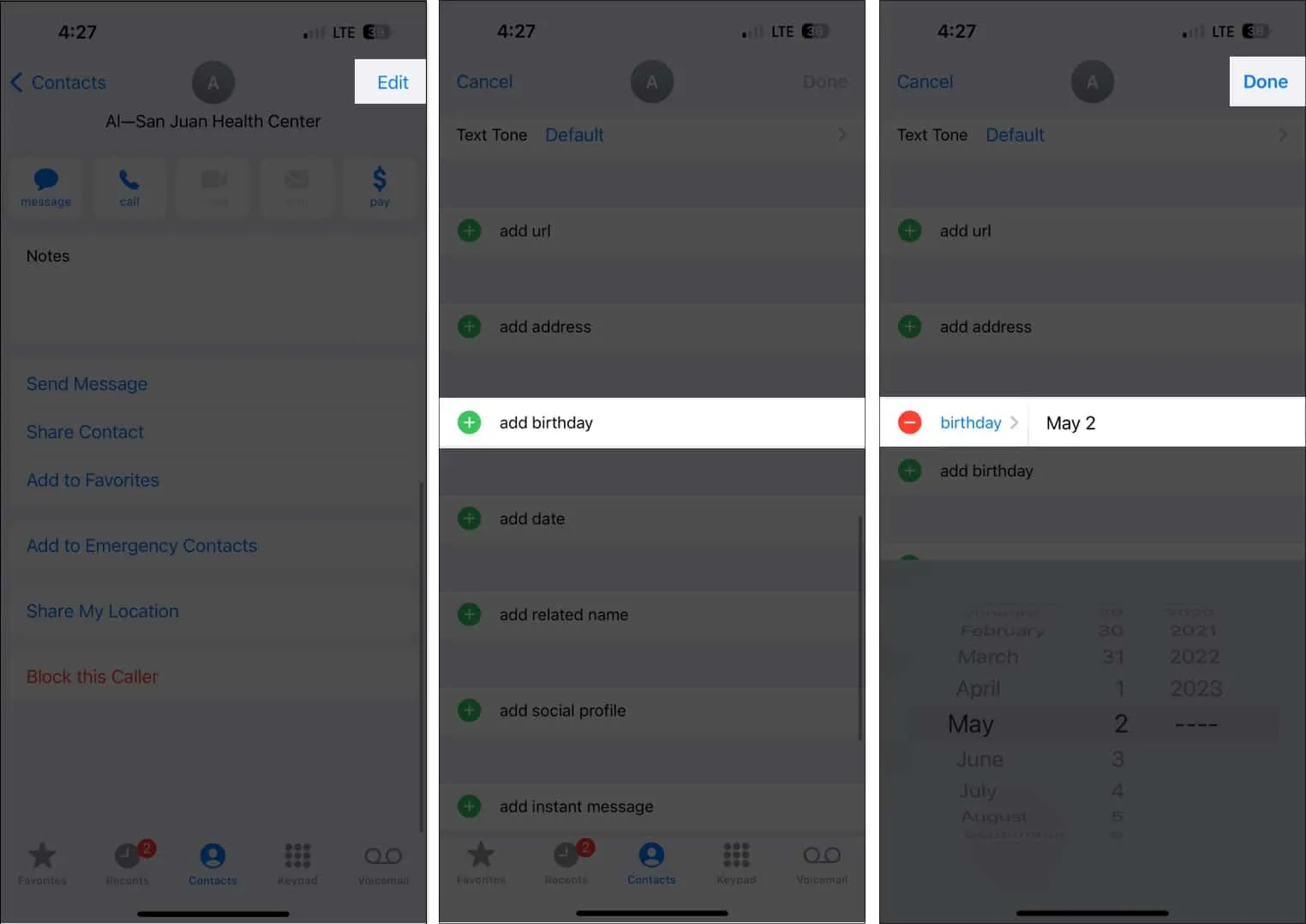
- 그런 다음 캘린더를 엽니다 .
- 캘린더 → 생일 확인 → 완료 선택을 누릅니다 .
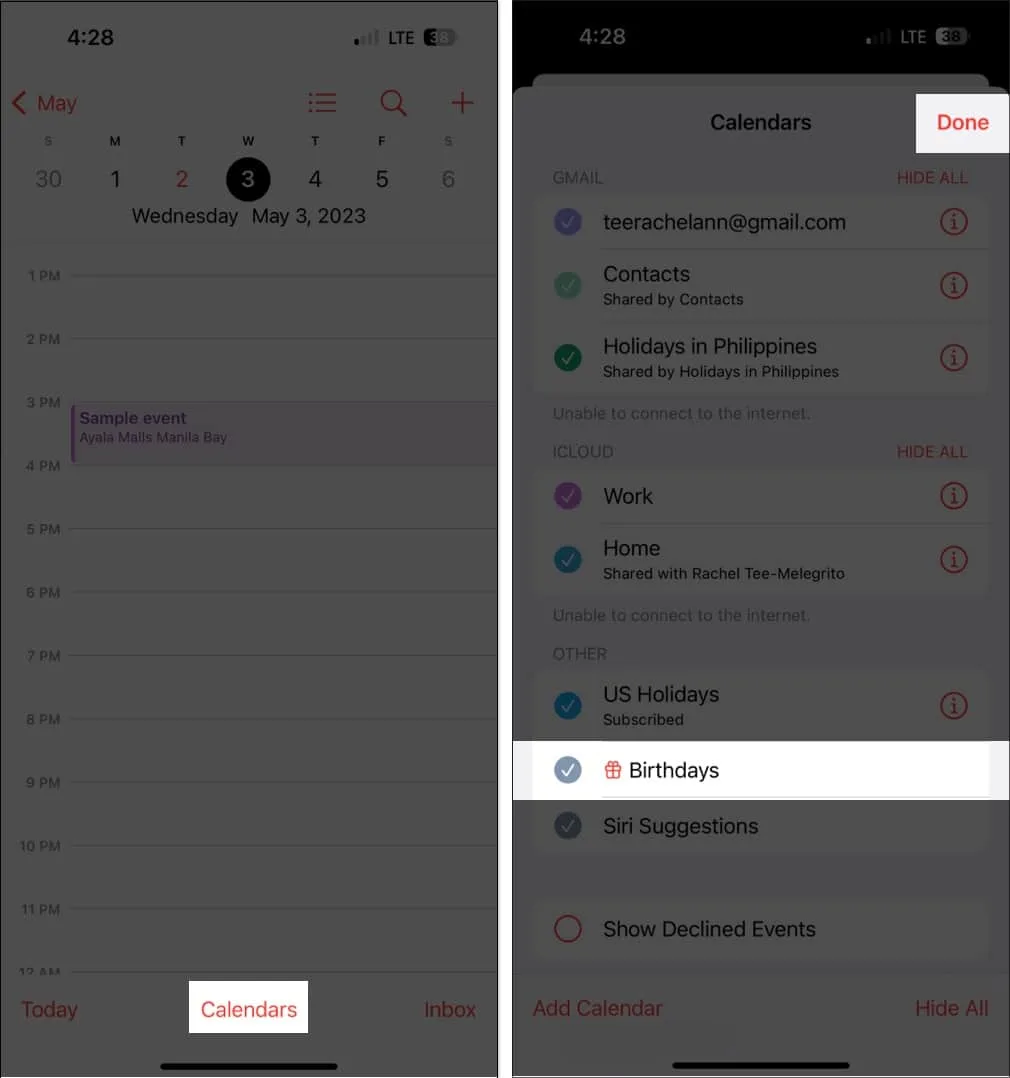
다음은 캘린더에서 생일을 보는 방법 에 대한 보다 포괄적인 가이드입니다 .
마무리…
캘린더 앱은 정리된 상태를 유지하는 데 도움이 되는 강력한 도구입니다. 위의 팁을 사용하여 모든 기능을 최적으로 사용할 수 있습니다.
가장 좋아하는 캘린더 기능은 무엇입니까? 아래 의견에 공유하십시오.
- Apple 캘린더 vs. Google 캘린더: 어느 것이 더 낫습니까?
- 정리된 상태를 유지하기 위한 iPhone용 최고의 캘린더 앱
- Google 캘린더를 iPhone과 동기화하는 방법


답글 남기기