명령 프롬프트(CMD) 자동 열기 및 닫기에 대한 13가지 수정 사항

Windows 컴퓨터를 부팅하거나 최대 절전 모드에서 깨어나면 CMD 또는 명령 프롬프트가 몇 초 동안 깜박이는 것을 볼 수 있습니다. 이제 당신은 그것이 무엇인지 궁금합니다. 지난번에는 CMD를 열지 않았고 지금도 열거나 닫지 않았는데 여기서 무슨 일이 일어나고 있나요? 명령 프롬프트가 자동으로 열렸다가 다시 닫히는 이유는 무엇입니까? 몇 가지 해결책과 함께 설명하겠습니다.
1. 예약된 Office 작업이 실행 중입니다.
이것이 아마도 가장 일반적인 이유이며 살펴보기 시작해야 할 부분일 것입니다. Microsoft Office에 대한 예약된 작업이 백그라운드에서 실행되어 화면에 일시적으로 CMD 플래시가 나타날 수 있습니다. 이를 확인하는 방법은 다음과 같습니다.
1. Windows 아이콘을 누르고 작업 스케줄러를 검색하여 엽니다.
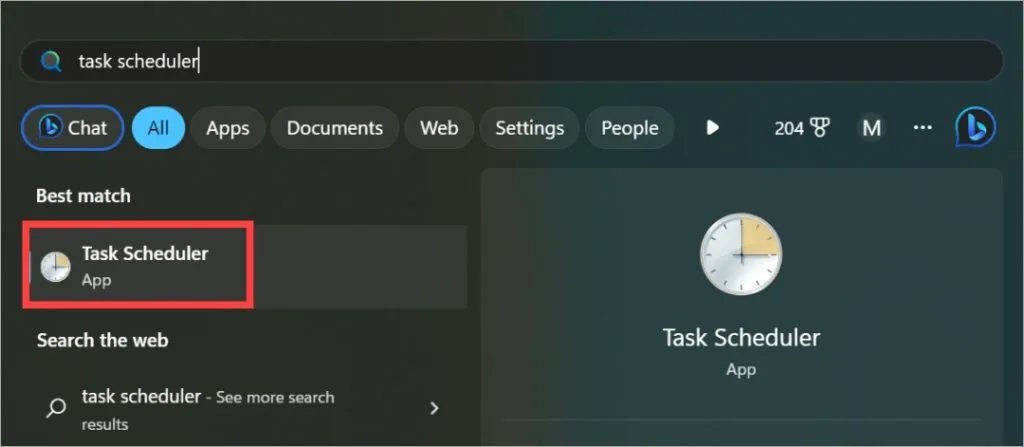
일부 사용자는 이 방법으로 작업 스케줄러를 열 수 없다고 보고했습니다. 이 경우 MMC(Microsoft Management Console)를 검색하여 엽니다 . 파일 > 스냅인 추가/제거를 클릭합니다 . 몇 가지 옵션이 표시됩니다. 여기에서 작업 스케줄러를 찾아 엽니다.
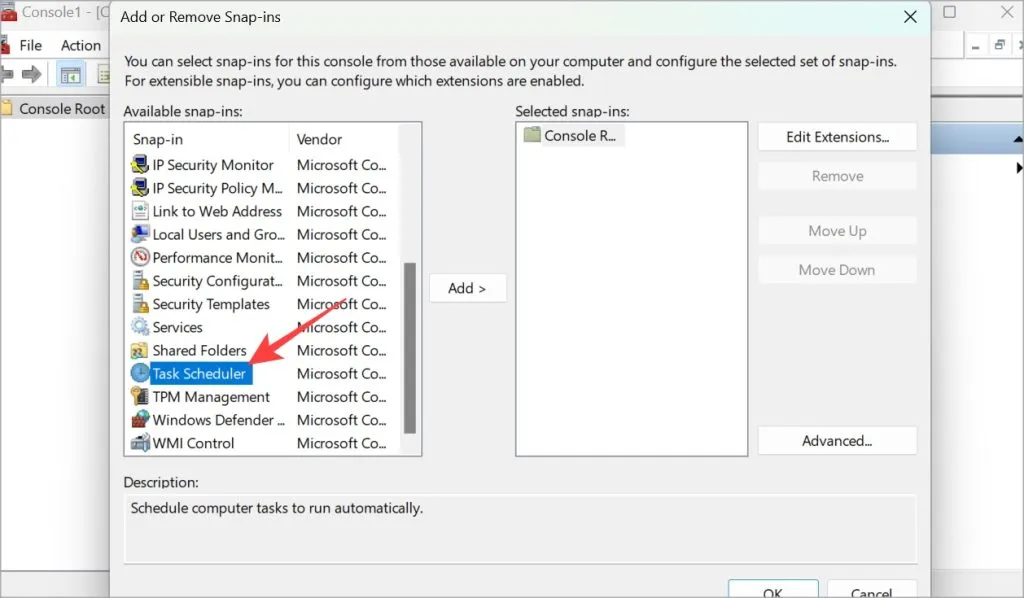
2. 왼쪽 사이드바에서 폴더 구조( 작업 스케줄러 라이브러리 > Microsoft > Office) 로 드릴다운합니다 . 오른쪽 창에서 OfficeBackgroundTaskHandlerRegistration을 마우스 오른쪽 버튼으로 클릭 하고 비활성화합니다 .

2. CMD를 열어두세요
명령 프롬프트가 빠르게 열리고 닫힐 때 문제는 무슨 일이 일어나고 있는지 확인하기도 전에 사라진다는 것입니다. Microsoft 사용자는 무슨 일이 일어나고 있는지 알 수 있도록 CMD를 열어 둘 수 있는 솔루션을 찾았습니다 .
1. 관리자 권한 명령 프롬프트를 엽니다. 그렇게 하려면 CMD를 검색하고 관리자 권한으로 실행 옵션을 클릭하세요 .
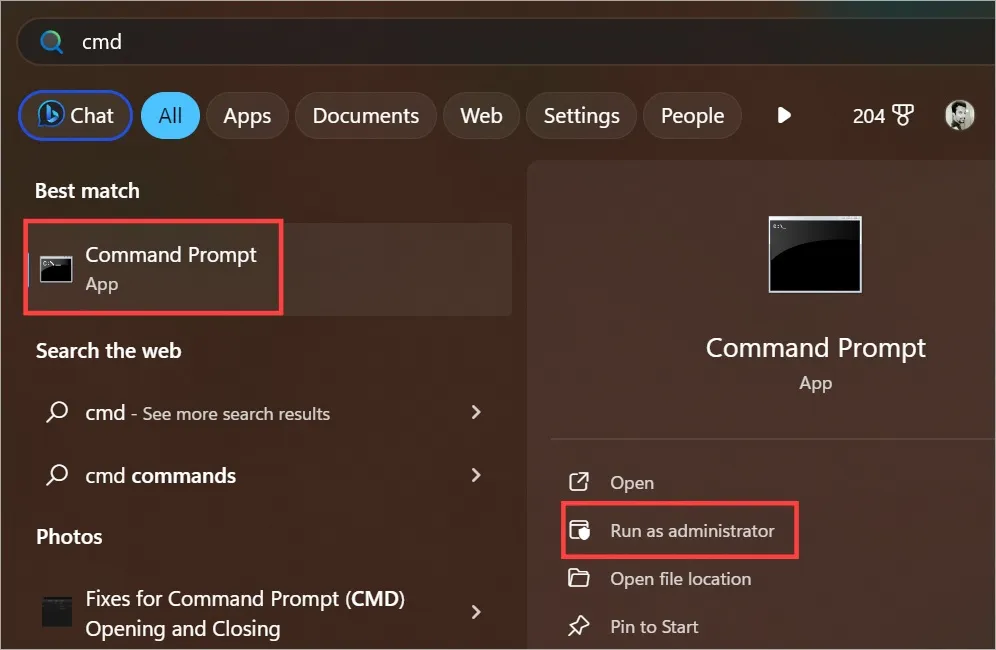
2. 아래 명령을 복사하여 붙여넣고 Enter를 눌러 실행합니다.
cmd /k netstat
이제 CMD를 닫을 수 있습니다.
3. 자동 유지 관리 작업
Windows는 OS 업데이트, Microsoft Store 앱 업데이트, 시간 및 날짜, 날씨 등과 같은 여러 가지 유지 관리 작업을 백그라운드에서 실행합니다. 이러한 작업은 백그라운드에서 실행되지만 CMD는 잠시 나타났다가 이러한 작업 중 하나가 실행되면 사라질 수 있습니다. PowerShell에서 이러한 작업 목록을 확인할 수 있습니다.
1. 시작 메뉴에서 관리자 권한으로 PowerShell을 엽니다 .
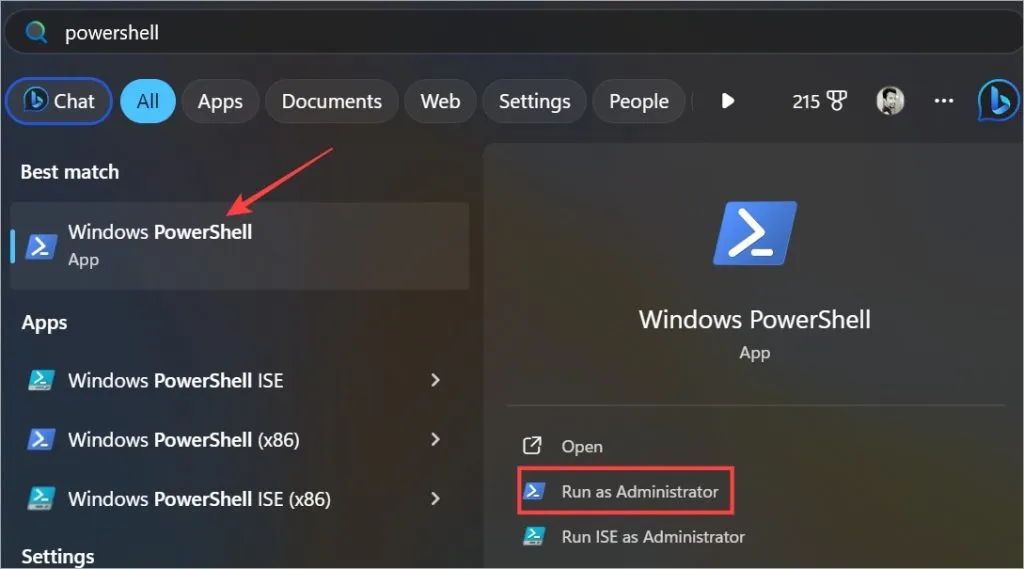
2. 유지 관리 작업 목록을 보려면 아래 명령을 복사하여 붙여넣기만 하면 됩니다.
Get-ScheduledTask |? {$_.Settings.MaintenanceSettings}
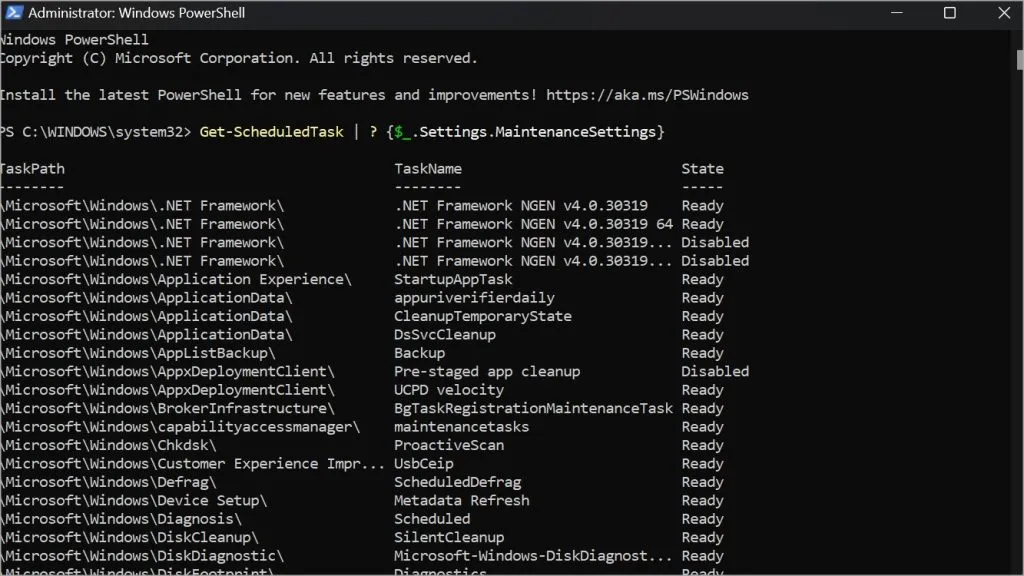
작업 이름, 파일 경로 또는 앱 이름, 활성화 또는 비활성화 여부가 표시됩니다.
4. CMD.exe 파일 이름 변경
CMD는 실행 파일입니다. 복사본을 만든 후 이 파일의 이름을 바꾸면 많은 사용자의 문제를 해결하는 데 도움이 되었습니다.
1. 아래 폴더 구조로 드릴다운하여 목록에서 CMD 앱을 찾으세요.
Local Disk (C:) -> Windows -> System32
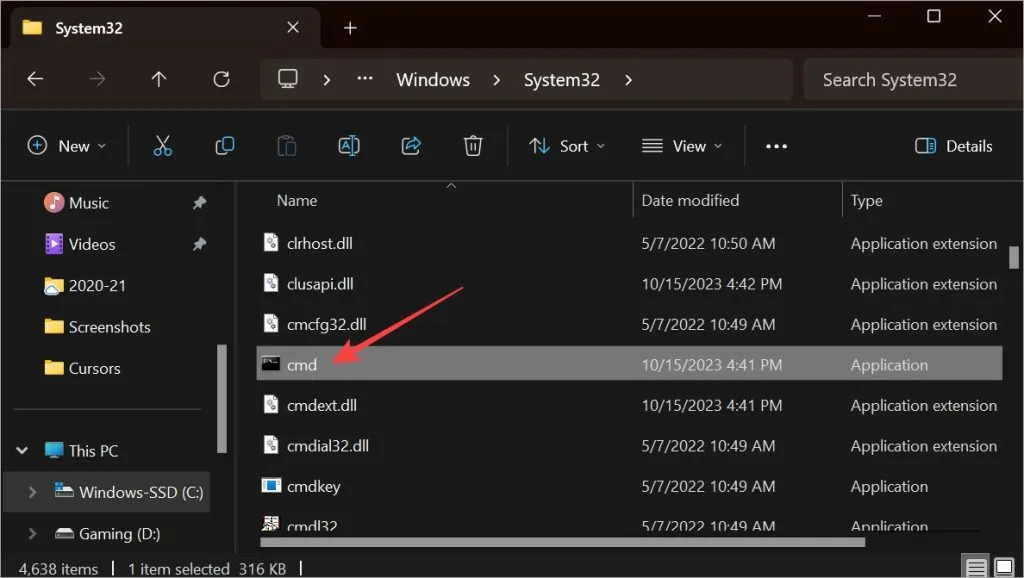
2. 이제 Ctrl+C 및 Ctrl+V 키보드 단축키를 사용하여 CMD 파일의 복사본을 만듭니다 . 원본의 이름을 CMD-old 와 같은 다른 이름으로 바꾼 다음 복사본의 이름을 CMD 로 바꿉니다 . 복원해야 하는 경우를 대비하여 원본(현재 cmd.old로 이름 변경됨)을 펜 드라이브에 백업하는 것이 좋습니다.
5. 바이러스, 악성코드 검사
해커가 Windows PC에 대한 제어권이나 액세스 권한을 획득 하고 명령을 실행하고 있을 가능성이 있습니다 . 무서운 상황이지만 요즘에는 그럴 것 같지 않습니다.
설치했을 수 있는 Defender 또는 타사 바이러스 백신 소프트웨어를 실행합니다. 빠른 검사를 선택하지 말고 대신 전체 검사를 수행하십시오. 시간이 좀 걸릴 수 있지만 이에 대해 훑어보고 싶지는 않습니다.
1. Defender를 실행하려면 Windows 보안 > 바이러스 및 위협 방지를 엽니다 .
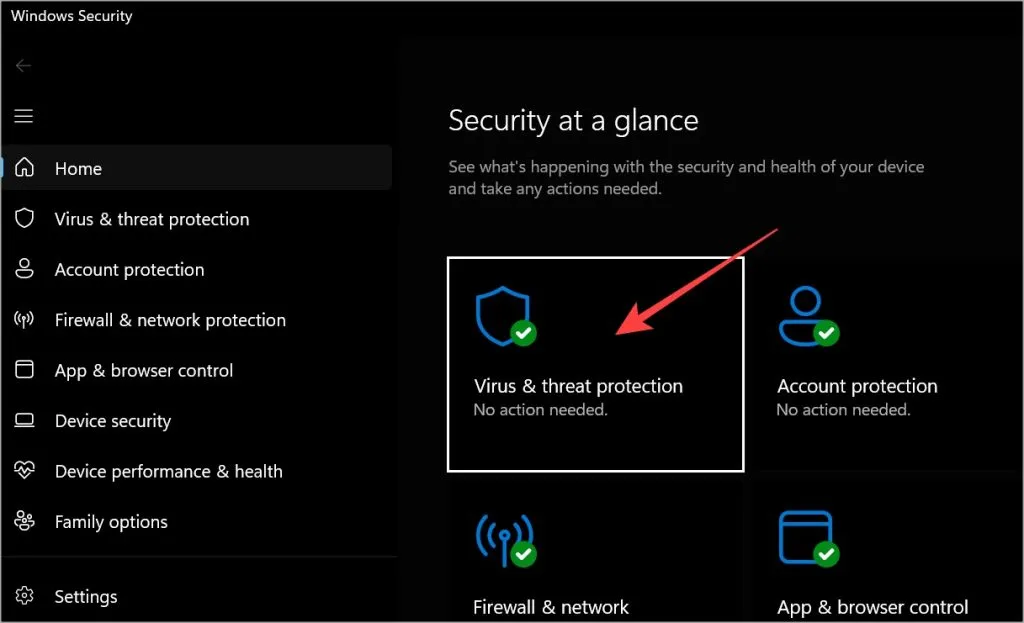
2. 스캔 옵션을 클릭합니다 .
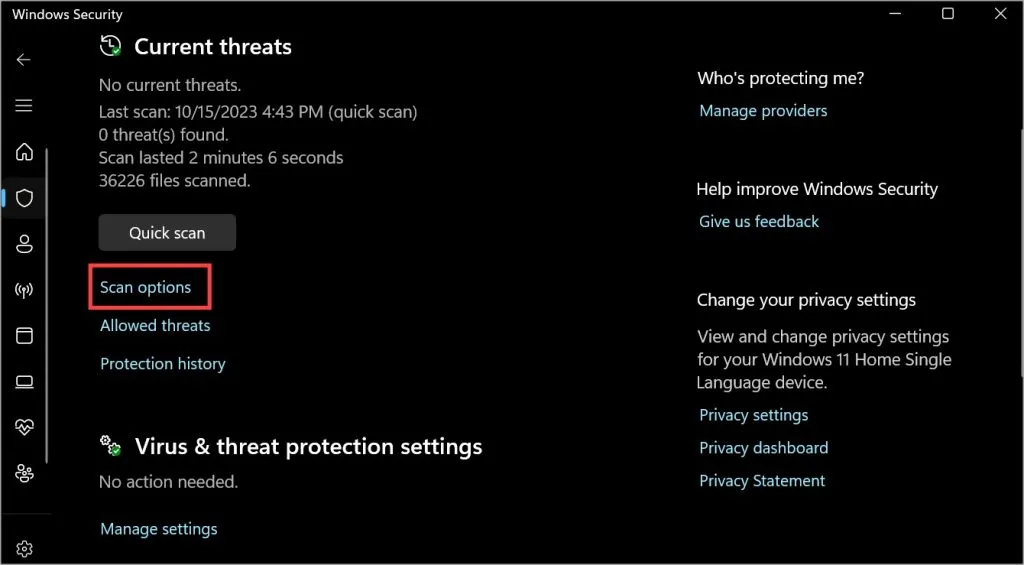
3. 전체 검사를 선택 하고 아래의 지금 검사 버튼을 클릭합니다 .
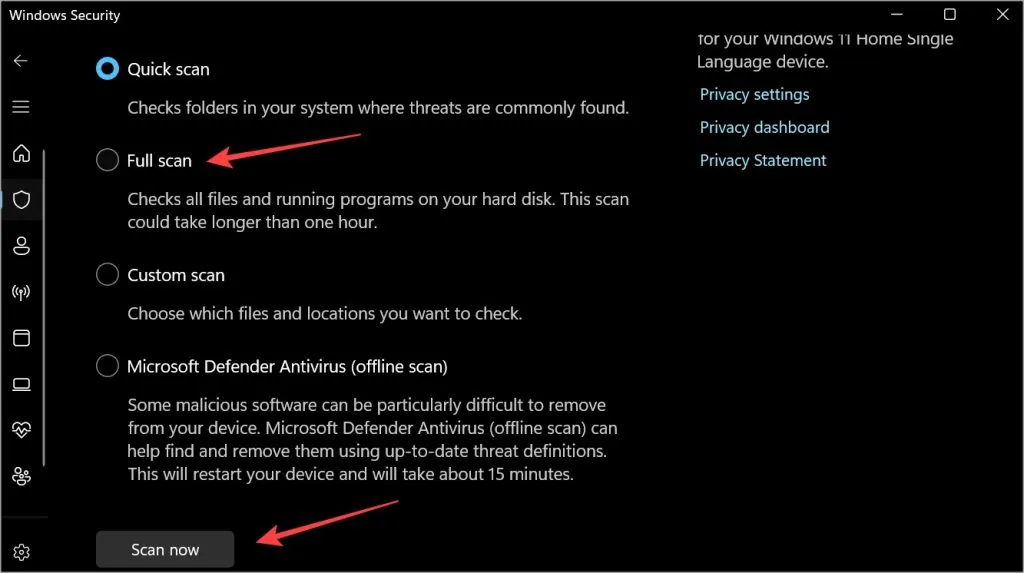
6. Microsoft 안전 스캐너 실행
Windows 보안의 Defender 및 기타 보안 기능과 달리 안전 스캐너는 사전 설치되어 제공되지 않습니다. 실행할 때마다 새로 다운로드해야 합니다. 매주 업데이트 되기 때문이죠.
Microsoft Safety Scanner를 다운로드 하고 두 번 클릭하여 열고 실행하면 됩니다. 컴퓨터를 정상적으로 사용하거나 한 번 재부팅하여 명령 프롬프트가 자동으로 열렸다가 다시 닫히는지 확인하세요.
7. Malwarebytes 실행
이 기사에서 위협 스캐너를 실행하도록 요청하는 것은 이번이 마지막입니다. 약속하다. Defender는 Windows PC를 바이러스로부터 보호하는 데 능숙하지만 맬웨어는 다른 짐승입니다. Malwarebytes 무료 버전을 다운로드하여 실행하세요. 이번에도 전체 스캔을 해보세요.
8. SFC 실행
SFC 또는 시스템 파일 검사기는 Windows OS 실행에 중요한 시스템 파일의 무결성을 검사합니다.
1. 위 섹션 2에서 했던 것처럼 관리자 권한으로 CMD를 다시 엽니다.
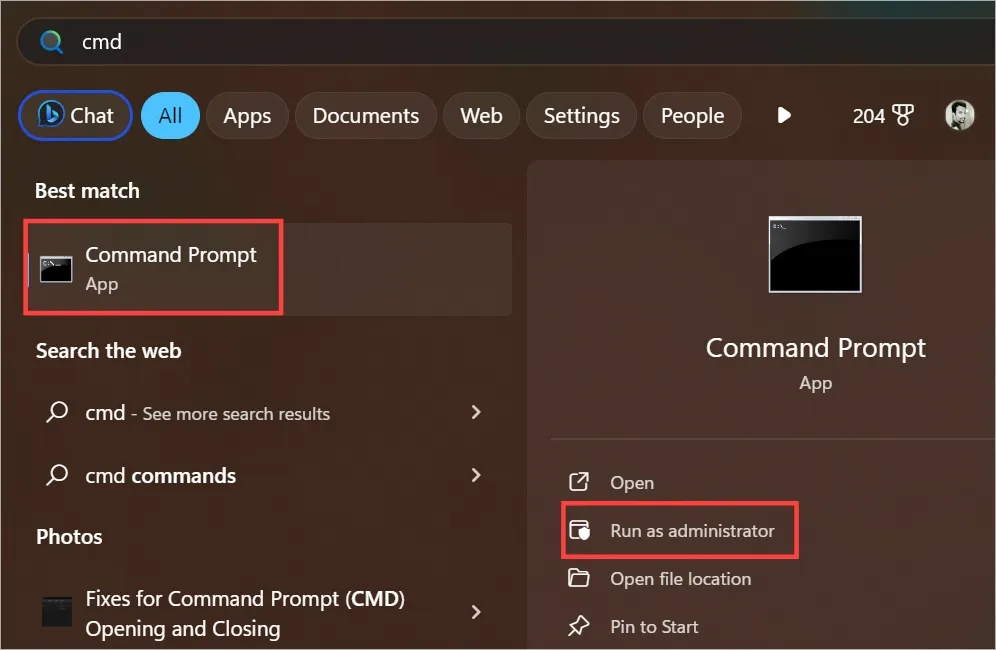
2. 이제 아래 명령을 언급된 순서대로 한 번에 하나씩 복사하여 붙여넣으세요.
DISM.exe /Online /Cleanup-image /Restorehealth sfc /scannow
두 명령이 모두 실행되는 데 시간이 걸릴 수 있습니다. SFC 스캔이 완료되면 100%가 표시됩니다.
9. 시작 폴더 확인
이제 PC가 어떤 식으로든 해킹되거나 손상되지 않았음을 배제했으므로 시작 폴더로 이동하겠습니다. 여기에는 Windows 컴퓨터가 처음 부팅될 때 실행되거나 시작되도록 예약된 모든 앱 목록이 포함되어 있습니다. 이러한 앱 중 하나가 백그라운드에서 CMD를 사용하고 있을 수 있습니다.
1. Windows 키+R을 눌러 실행 프롬프트를 열고 아래 명령을 입력한 후 Enter 키를 누르세요.
shell:startup
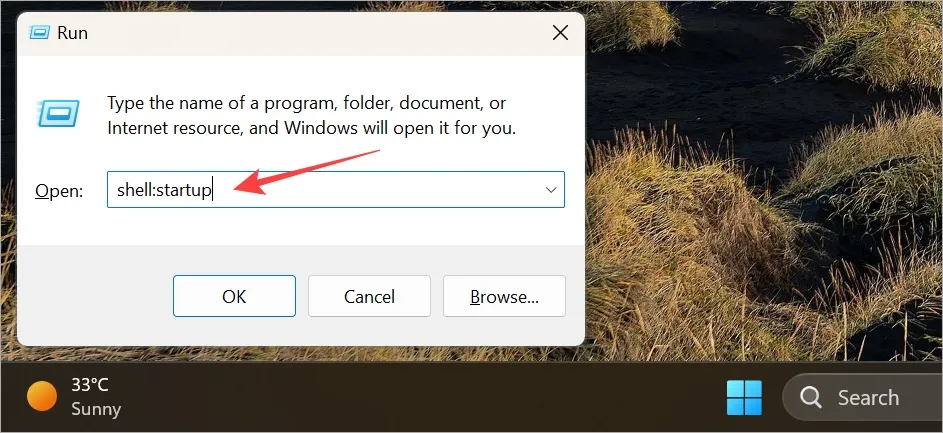
2. 폴더가 열립니다. 여기에서 CMD 또는 명령 프롬프트 관련 항목을 삭제할 수 있습니다. 우리의 경우 폴더는 비어 있지만 PC마다 다르게 구성되어 있기 때문에 폴더가 다릅니다.
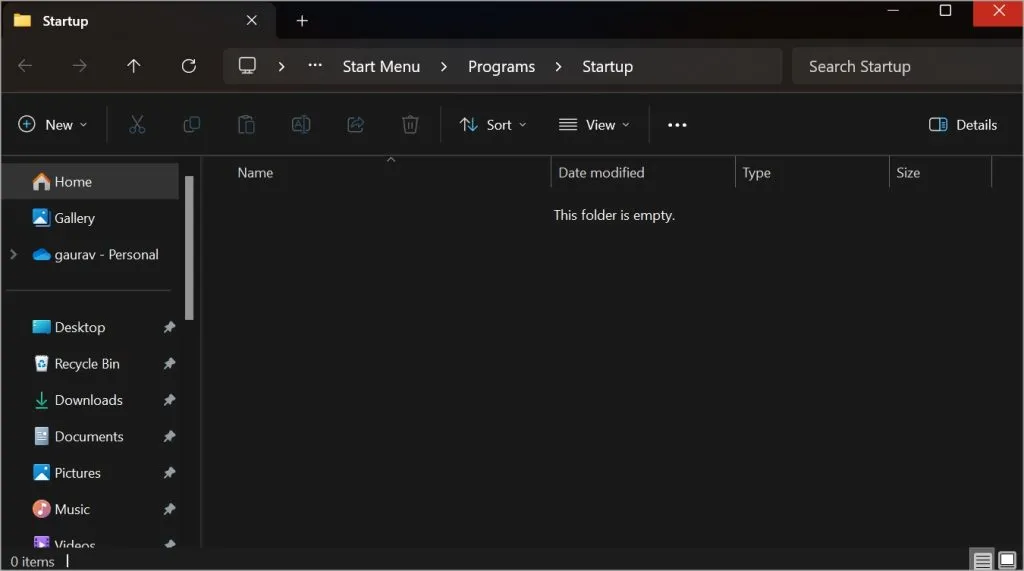
10. 시작 앱 확인
일부 앱은 적극적으로 사용하지 않거나 열지도 않은 경우에도 백그라운드에서 자동으로 실행됩니다. PC를 시작하거나 다시 시작할 때 열리도록 프로그래밍되어 있기 때문입니다. 또한 이러한 앱을 실행하기 위해 백그라운드에서 불필요한 리소스가 소비되므로 컴퓨터 속도가 느려집니다.
1. 키보드의 Ctrl+Shift+Esc 키를 눌러 작업 관리자를 엽니다.
2. 왼쪽 사이드바에서 시작 앱 으로 이동합니다 . 앱 목록이 표시됩니다. 상태 열을 확인하세요. 활성화된 경우 Windows가 시작될 때 앱이 백그라운드에서 실행됩니다. CMD와 관련된 항목이 있으면 해당 항목을 마우스 오른쪽 버튼으로 클릭하고 비활성화를 선택합니다 .
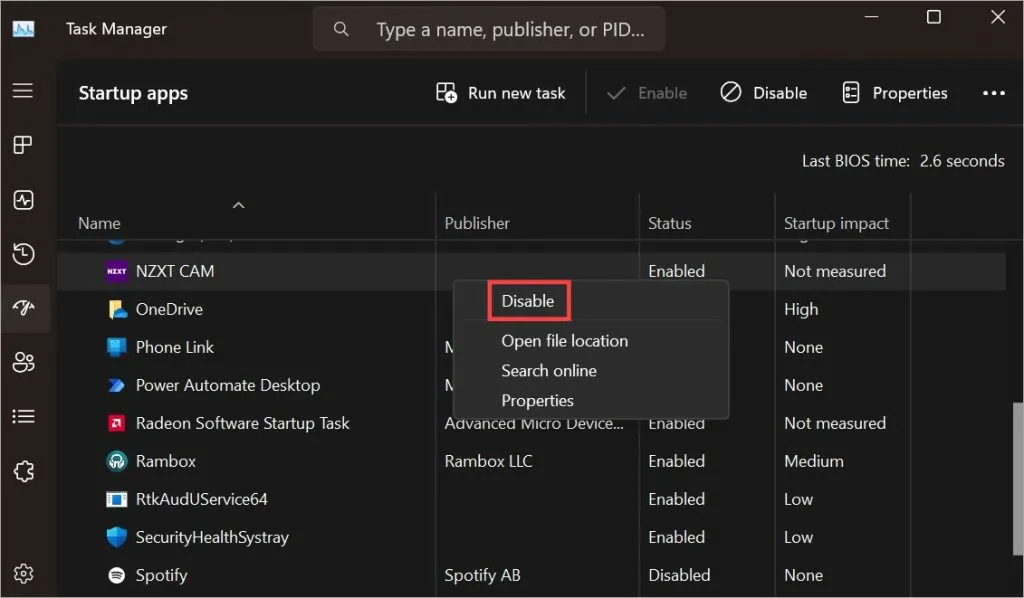
11. 자동 실행을 사용하여 확인
Autoruns는 사용자 입력 없이 자동으로 실행되는 모든 작업 및 프로세스 목록을 표시하는 Microsoft의 유틸리티 도구입니다. 사용자가 모르는 사이에 백그라운드에서 실행 중인 숨겨진 앱이나 악성 앱을 찾는 좋은 방법입니다. 단, 별도로 다운로드해야 합니다. 링크는 아래에 있습니다.
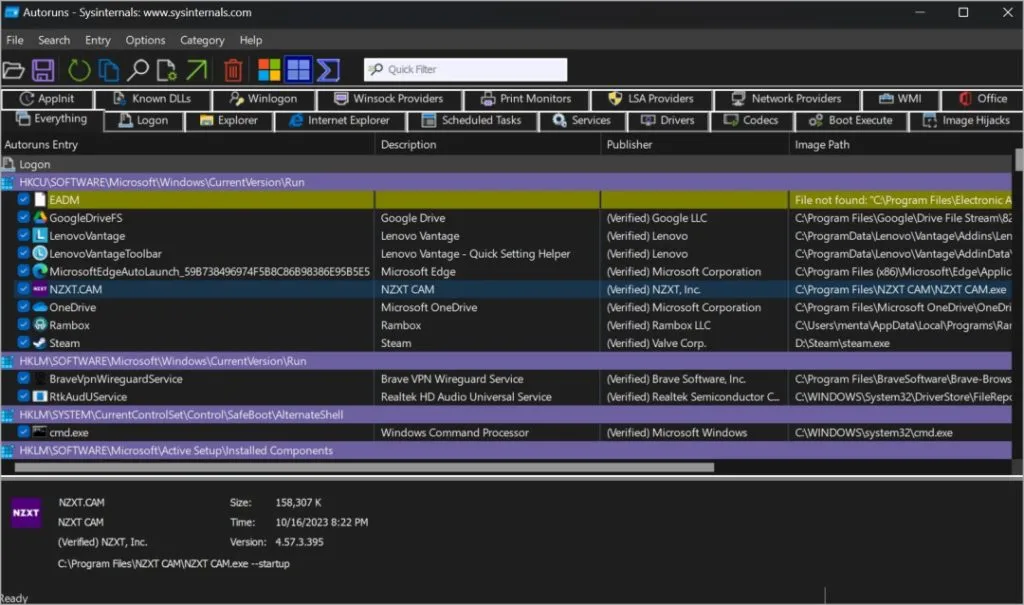
예를 들어, 백그라운드에서 실행되고 자동으로 실행되도록 예약된 게임 앱인 NZXT Cam이 있음을 보여줍니다. 하지만 게임을 할 때만 유용하므로 자원 낭비입니다. 집안 청소를 하고 모든 자동 실행을 확인하는 좋은 방법입니다.
12. 대신 PowerShell이나 터미널을 사용하세요
명령 프롬프트는 PowerShell에 이어 현재는 터미널로 대체되었습니다. 이 두 명령 유틸리티는 CMD가 수행하는 모든 작업과 그 이상을 수행합니다. 또한 UI는 여러 탭, 색상으로 구분된 명령/결과 등을 통해 더욱 사용자 친화적입니다.
이 세 가지 명령 유틸리티의 차이점에 대한 심층 가이드 와 터미널을 가장 잘 사용하는 방법 에 대한 또 다른 좋은 소스가 있습니다 .
13. 클린 부팅
클린 부팅을 수행하여 앱이 이 문제를 일으키는지 확인할 수 있습니다 . 때로는 모순되는 앱으로 인해 CMD가 열렸다가 자동으로 닫히는 문제를 포함하여 모든 종류의 문제가 발생합니다.
명령을 받아
대개 명령 프롬프트가 자동으로 열리고 닫히는 것은 백그라운드에서 실행되는 작업입니다. 한두 번 발생하고 그 다음에는 발생하지 않더라도 걱정할 필요가 없습니다. 이런 일이 다시 발생하면 컴퓨터가 감염되지 않았는지 확인하세요. 위에서 설명한 대로 시스템을 철저하게 검사합니다.


답글 남기기