크롬북 터치패드가 작동하지 않는 문제를 해결하는 13가지 방법


모든 사람이 Chromebook을 제어하기 위해 외부 마우스를 사용하는 것은 아닙니다. 터치패드에 크게 의존한다면 터치패드에 문제가 생기면 인생에 큰 타격을 줄 수 있습니다. Chromebook의 터치패드가 작동하지 않거나 스크롤 문제가 있는 경우 이 튜토리얼은 Chromebook에서 터치패드가 작동하지 않는 문제를 해결하는 방법을 배우는 데 도움이 됩니다.
1. 크롬북을 다시 시작하세요
Chromebook 터치패드가 작동하지 않는 문제는 Chromebook을 다시 시작하는 것만으로도 해결되는 경우가 많습니다. 하지만 실제로 Chromebook을 재부팅해야 하며 단순히 절전 모드로 전환하거나 덮개를 닫아야 하는 것은 아닙니다.
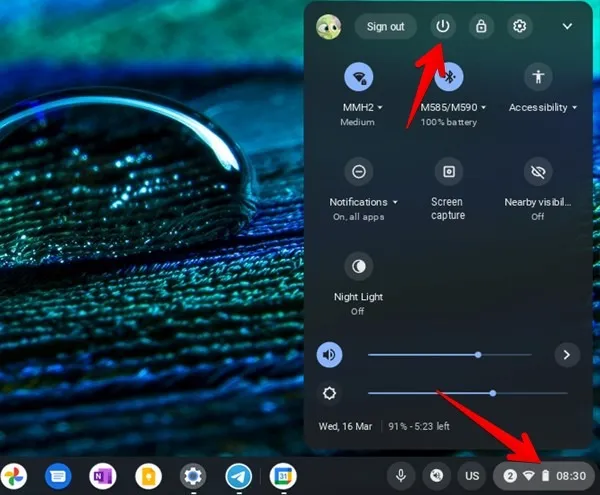
Chromebook을 다시 시작하려면 오른쪽 하단에 있는 시간 아이콘을 클릭하여 ‘빠른 패널’을 엽니다. 종료 버튼을 눌러 Chromebook을 끄세요. 30초 동안 기다린 후 Chromebook을 켜세요.
2. 크롬북 하드웨어 재설정
위의 방법 외에도 Chromebook에서 강제 재설정을 시도해 볼 수 있습니다. 이는 Chromebook의 파일에는 영향을 미치지 않지만 터치패드 및 키보드와 같은 하드웨어 구성 요소를 다시 시작합니다. 하드 리셋을 수행한 후에 터치패드가 작동하기를 바랍니다.
- 빠른 패널의 ‘종료’ 버튼을 사용하여 Chromebook을 끄세요.
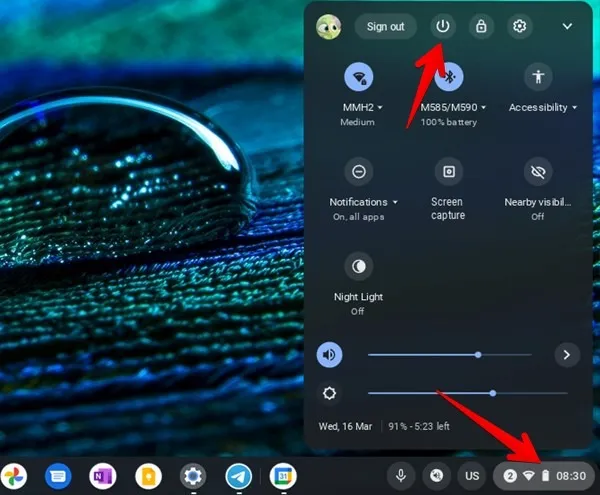
- Refresh 키를 길게 누른 상태에서 Power 키를 눌러 Chromebook을 켜세요.
- 크롬북이 부팅되면 Refresh 키를 놓습니다.
3. 터치패드 청소
터치패드는 시간이 지남에 따라 끈적해지며 정기적으로 청소하지 않으면 작동이 중지됩니다. 한동안 크롬북 터치패드를 청소하지 않았다면 극세사 천이나 부드러운 천을 들고 터치패드를 닦아주세요. 터치패드에 먼지, 먼지, 기름기가 남아 있지 않은지 확인하세요.
4. 드럼 롤을 해보세요
공식 Google 지원 페이지에서는 손가락으로 터치패드를 10초 이상 두드릴 것을 권장합니다. 이로 인해 진동이 발생하여 먼지나 기타 원치 않는 물질이 떨어져 나갈 수 있습니다.
5. Esc 키를 반복해서 누르세요.
Chromebook의 터치패드가 입력에 응답하지 않으면 키보드에서 ESC 키를 여러 번 눌러보세요. 이렇게 하면 현재 페이지의 로드가 중지되며 해당 페이지에서 무언가가 정상적으로 작동하지 않는 경우 ESC 키를 누르면 해당 프로세스가 중지되고 결국 터치패드가 다시 작동하기 시작합니다.

6. 터치패드 속도 조정
터치패드의 속도가 너무 느리거나 빠르면 실수로 감도를 변경했을 수 있습니다. 터치패드의 속도를 최적의 범위 내로 유지하려면 다음 단계를 따르세요.
- Chromebook에서 설정을 엽니다.
- ‘기기 → 터치패드’로 이동하세요.
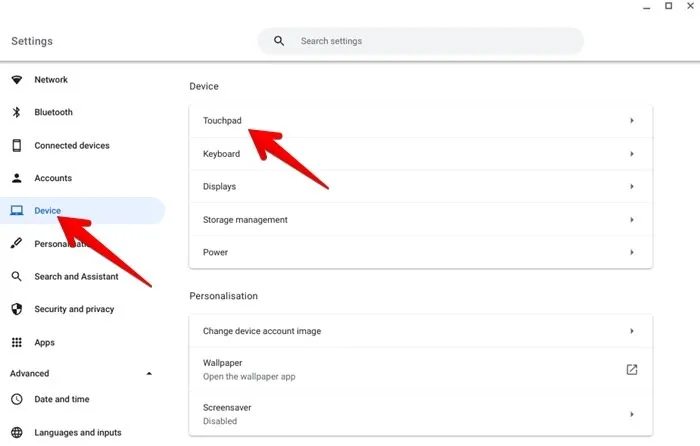
- ‘터치패드 속도’ 옆에 있는 슬라이더를 사용하여 속도를 조정하세요.
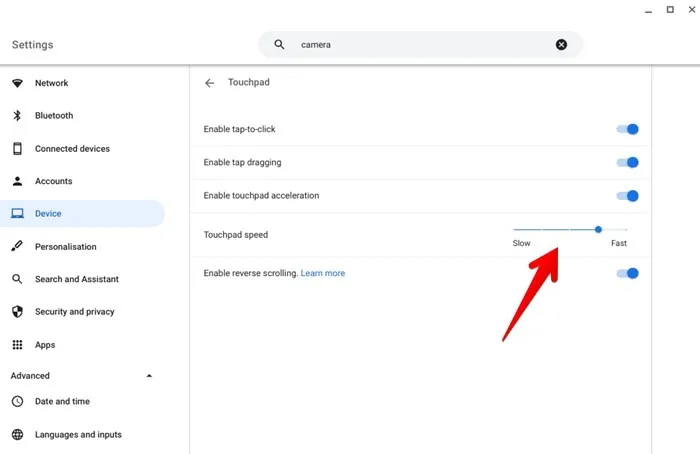
7. 역방향 스크롤 끄기
Chromebook의 터치패드가 잘못된 방향으로 스크롤하는 경우 역방향 스크롤 기능 때문일 수 있습니다. Chromebook 스크롤 문제를 해결하려면 이 기능을 비활성화해야 합니다.
- ‘설정 → 기기 → 터치패드’로 이동하세요.
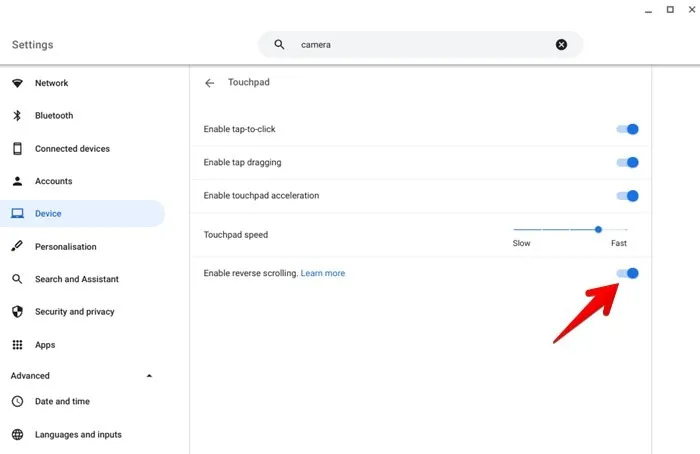
- ‘역방향 스크롤 활성화’ 옆의 토글을 끕니다. Chrome에서 스크롤이 작동하지 않는 문제를 해결하는 다른 방법을 확인해 보세요.
8. 탭하여 클릭 활성화
단순히 터치패드를 탭하여 Chromebook을 클릭할 수 없는 경우 ‘탭하여 클릭’ 기능이 비활성화되었기 때문일 수 있습니다. 터치패드를 다시 탭하여 클릭하려면 이 기능을 활성화해야 합니다.
- 탭하여 클릭을 활성화하려면 ‘설정 → 기기 → 터치패드’로 이동하세요.
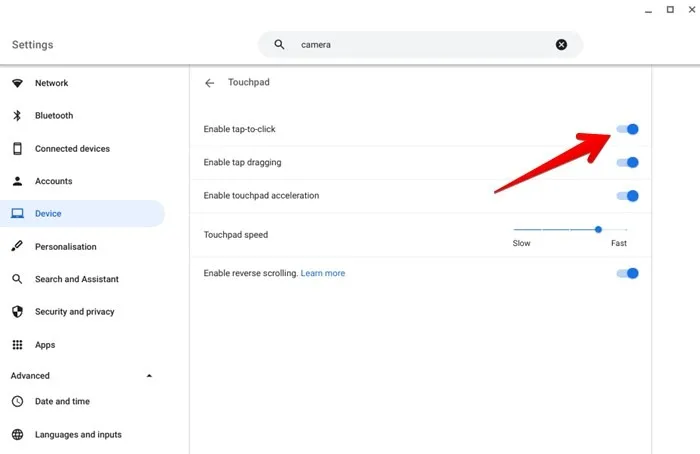
- ‘탭하여 클릭 활성화’ 옆의 토글을 켭니다. 현재 기능이 비활성화되어 있기 때문에 클릭하려면 터치패드 하단을 눌러야 합니다.
9. 탭 드래그 활성화
터치패드를 길게 눌러 Chromebook에서 항목을 드래그할 수 없는 경우 기기의 탭 드래그 기능이 비활성화되었을 수 있습니다.
- 활성화하려면 “설정 → 장치 → 터치패드”를 엽니다.
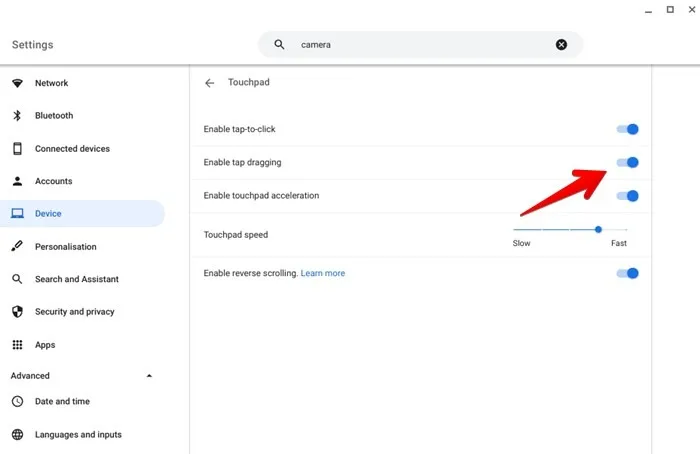
- ‘탭 드래그 활성화’ 옆의 토글을 켭니다.
10. 터치패드 가속 활성화
터치패드 속도 문제를 일으킬 수 있는 또 다른 설정은 터치패드 가속입니다. Chromebook의 커서가 너무 빨리 움직인다고 느끼신다면 아마도 이 설정 때문일 것입니다.
- 터치패드 가속을 활성화하려면 ‘설정 → 기기 → 터치패드’를 엽니다.
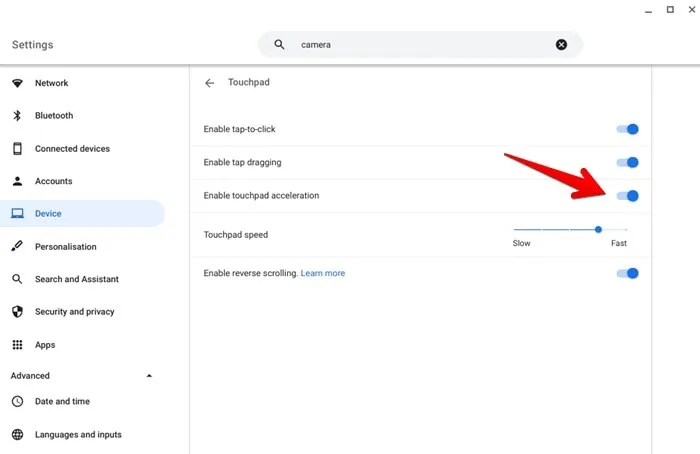
- ‘터치패드 가속 활성화’ 옆의 토글을 켭니다.
11. 크롬 OS 업데이트
터치패드가 여전히 제대로 작동하지 않는 것 같으면 Chrome OS의 버그 때문일 수 있습니다. 문제를 해결하려면 Chrome OS를 최신 버전으로 업데이트해야 합니다.
- 이를 위해서는 ‘설정 → Chrome OS 정보’로 이동하세요.
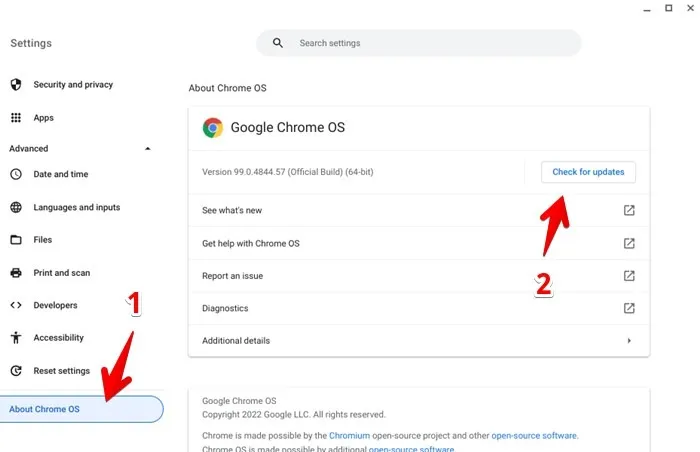
- “업데이트 확인” 버튼을 클릭하세요. 가능하면 업데이트를 설치하고 장치를 다시 시작하십시오.
12. 다른 Chrome 프로필 사용
때때로 Chromebook 터치패드가 작동하지 않는 문제는 하나의 프로필에만 국한됩니다. 게스트 모드나 다른 계정으로 Chromebook을 사용해 보아야 합니다.
- Chromebook 오른쪽 하단에 있는 시간을 클릭하세요. “로그아웃” 버튼을 누르세요.
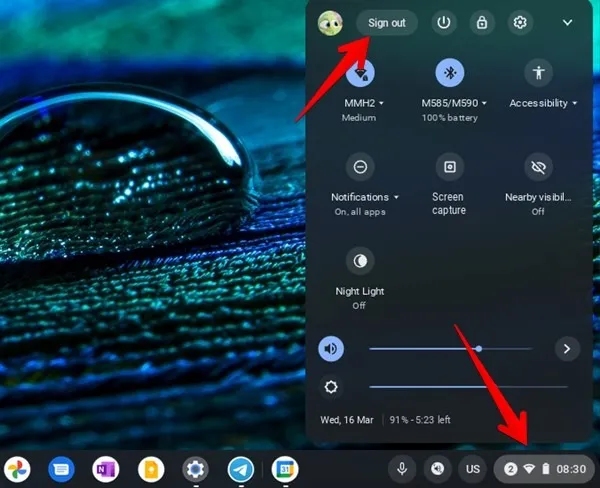
- 잠금 화면에서 하단의 ‘손님으로 로그인’ 버튼을 클릭하세요. ‘게스트 모드’로 이동됩니다. 해당 모드에서 터치패드를 사용해 보세요.
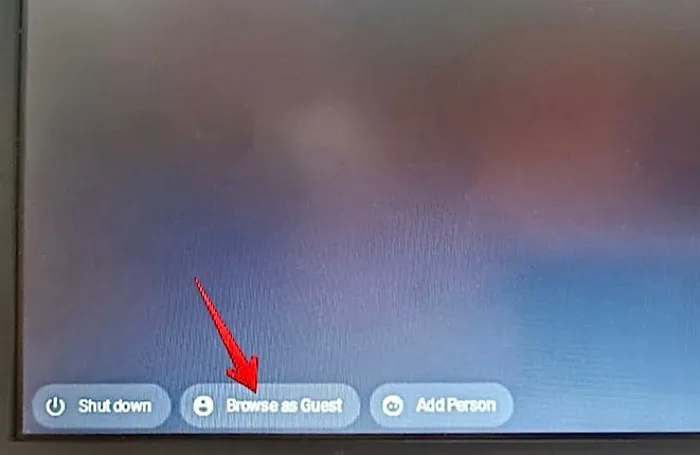
- ‘게스트 모드’에서 터치패드가 제대로 작동하는 경우 Chromebook에 새 사용자 계정을 추가하고 이전 사용자 계정을 삭제해야 합니다. 문제가 해결되기를 바랍니다.
13. 크롬 재설정
마지막으로 Chromebook에서 Chrome 재설정을 시도해야 합니다. 홈 페이지, 기본 검색 엔진을 재설정하고, 확장 프로그램, 테마를 비활성화하고, 쿠키와 같은 임시 데이터를 삭제합니다. Chrome을 재설정해도 저장된 비밀번호, 북마크 또는 기록에는 영향을 미치지 않습니다.
- 기기에서 Chrome을 엽니다.
- 점 3개 아이콘을 클릭하고 설정을 선택하세요.
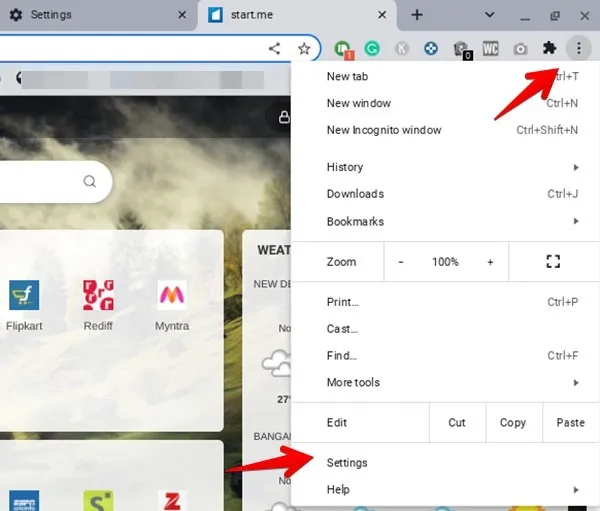
- “고급”을 클릭한 다음 “설정 재설정”을 클릭하세요.
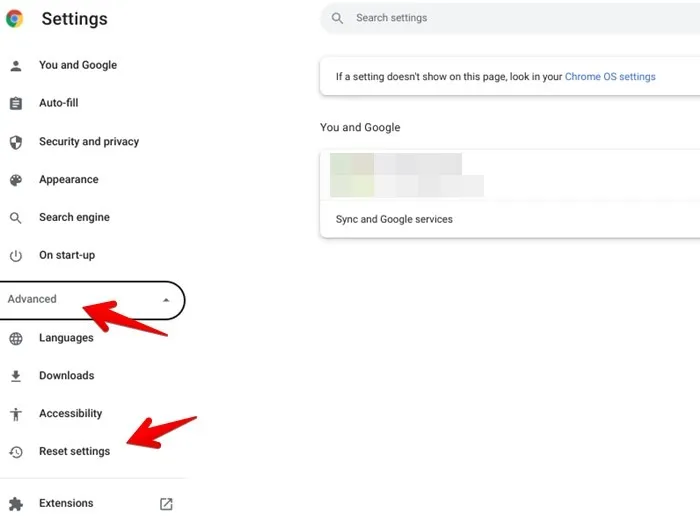
- 오른쪽 패널에서 “설정을 원래 기본값으로 복원”을 클릭한 다음 확인 팝업에서 “설정 재설정”을 클릭합니다.
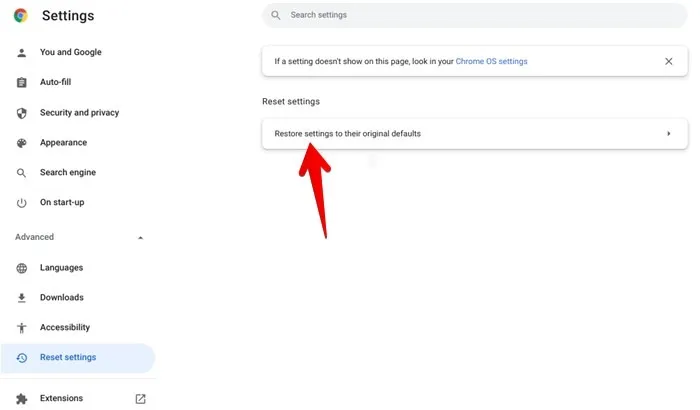
크롬북 사용 팁
위 수정 사항을 적용하여 Chromebook의 터치패드 문제를 해결하는 데 도움이 되기를 바랍니다. 작동이 시작되면 Chromebook에서 키보드 사용에 대한 최고의 팁을 확인하세요. 또한 Chromebook 서가 사용 및 맞춤설정 방법도 알아보세요.


답글 남기기