최고의 Windows 앱 도크 12개
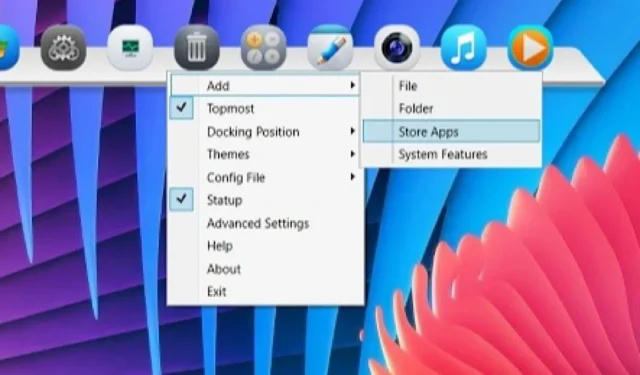
Windows는 더욱 사용자 친화적이 되도록 다양한 기능을 추가했으며 계속 추가하고 있습니다. 그러나 macOS를 사용하는 사람이라면 앱 도크라는 눈에 띄는 누락이 눈에 띌 것입니다. Windows에 없는 대부분의 기능과 마찬가지로 Windows 앱용 Mac 도크를 포함하여 문제를 해결할 수 있는 타사 도구가 있습니다.
Rainmeter App Dock 설치 및 제거 방법
시작하려면 Windows에서 Rainmeter 기반 앱 도크로 작업하는 방법에 대한 간략한 요약이 있습니다. (다른 앱과 마찬가지로 Rainmeter 도크가 아닌 도크를 설치/제거할 수 있습니다.)
- 최신 버전의 Rainmeter를 다운로드하여 설치합니다 . Windows 7 이상부터 Windows 11까지 모든 것을 지원합니다.
- 설치가 완료되면 “레인미터 실행”을 클릭합니다.
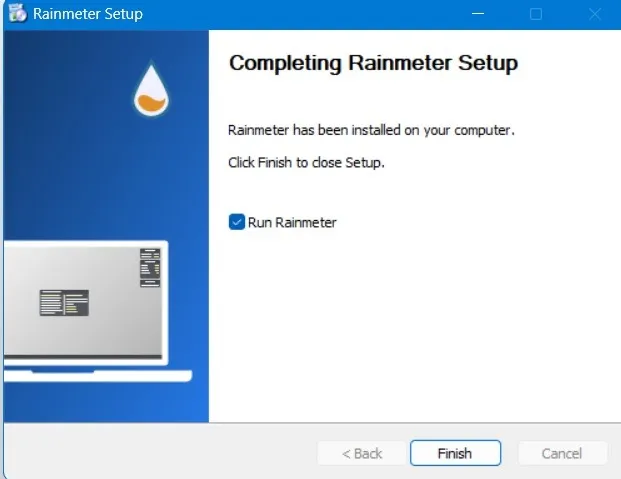
- Rainmeter의 기본 앱 도크인 “Illustro”가 데스크탑 화면에 나타납니다.
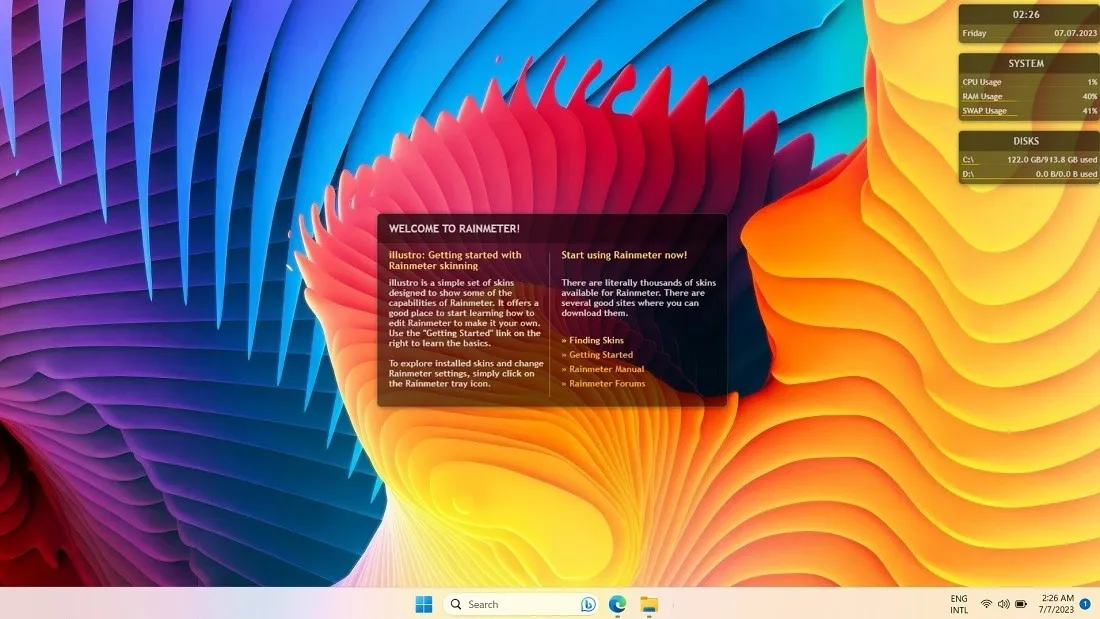
- Rainmeter에는 자체 스킨 설치 프로그램이 있습니다. RMSKIN 파일 확장자. 다른 Windows 앱으로는 열 수 없습니다. 다양한. RMSKIN 파일은 DeviantArt, Visualskins, SourceForge 및 기타 소스에서 사용할 수 있는 컬렉션에서 다운로드할 수 있습니다.
- 다음 예에서는 a를 다운로드합니다. 시간을 표시하는 시계가 있는 간단한 도크인 “Docker”용 RMSKIN 파일.
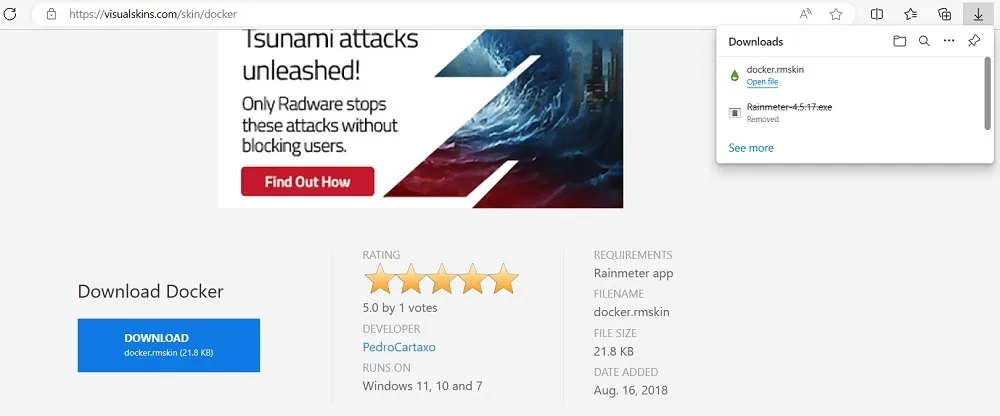
- 다운로드한 항목을 두 번 클릭합니다. RMSKIN 파일. “설치” 버튼을 클릭하라는 메시지가 표시됩니다.
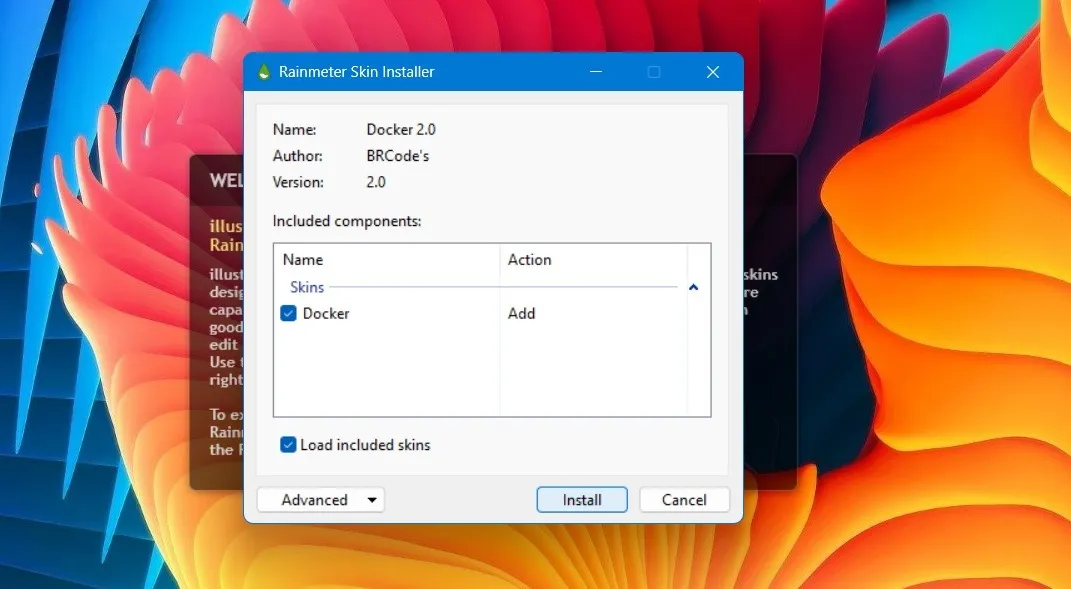
- 데스크톱에서 Rainmeter 앱 도크를 봅니다.
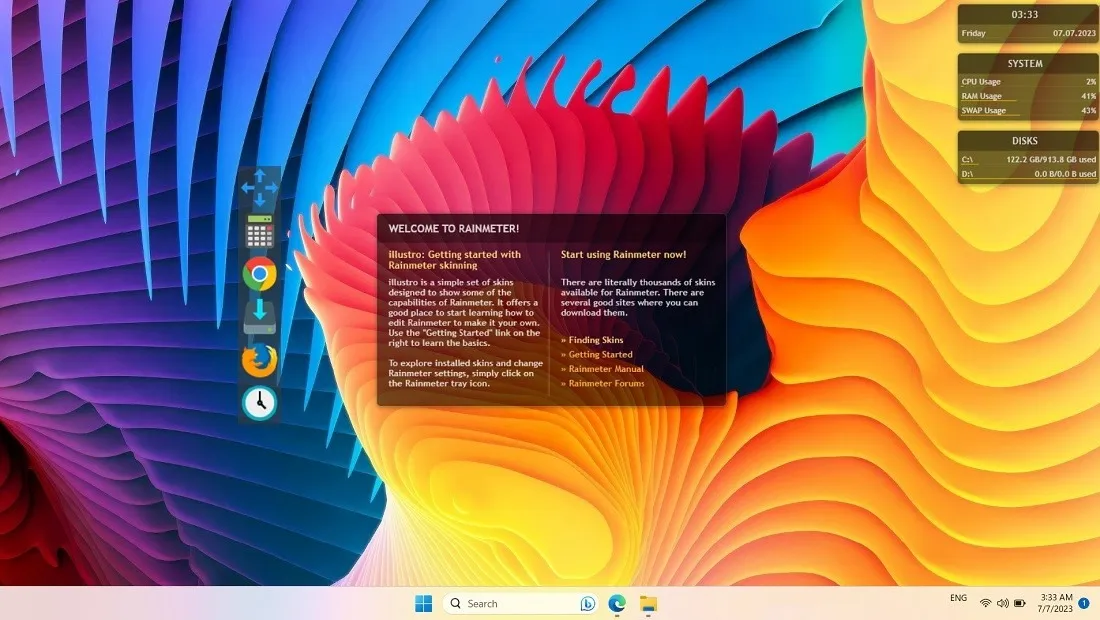
- Rainmeter 기반 앱 독을 구성하려면 독 내부의 열린 공간을 마우스 오른쪽 버튼으로 클릭하여 스킨을 관리 및 편집하고 독에 새 앱을 추가하십시오.
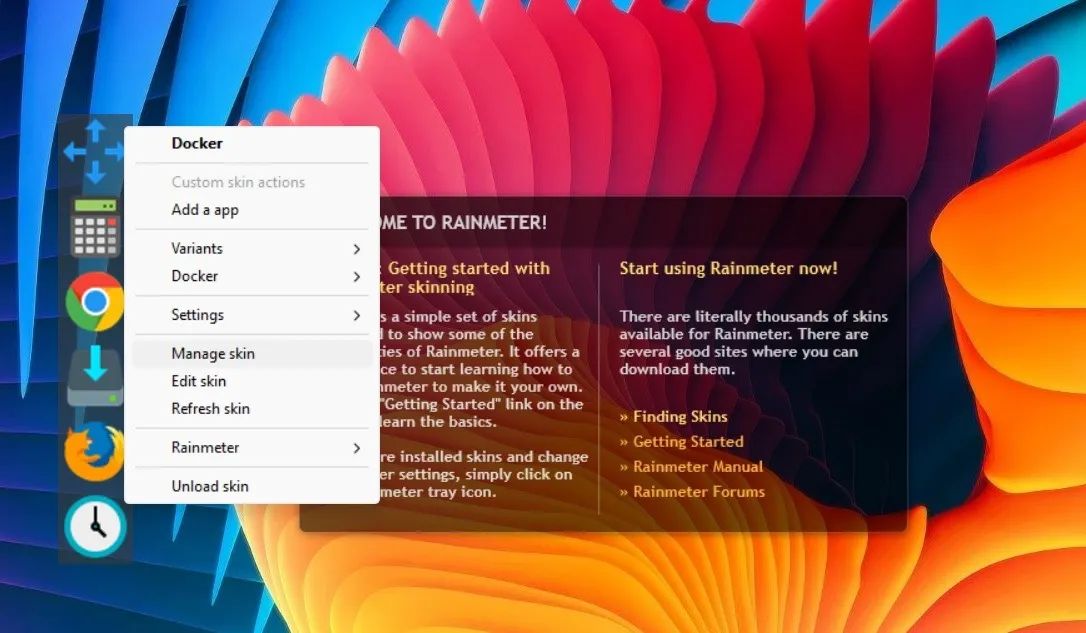
- 설치된 각 Rainmeter 기반 앱 도크에는 “활성 스킨” 아래에 “Basic.ini” 및 “Advanced.ini” 메뉴가 있습니다. 여기에서 디스플레이 설정을 변경할 수 있습니다.
- 데스크탑에서 약간 다른 배치를 원하면 좌표를 변경하십시오. 또한 스킨을 드래그할 수 있게 만들고, 가장자리에 스냅하고, 다양한 수준의 투명도와 로드 순서를 가질 수 있습니다.
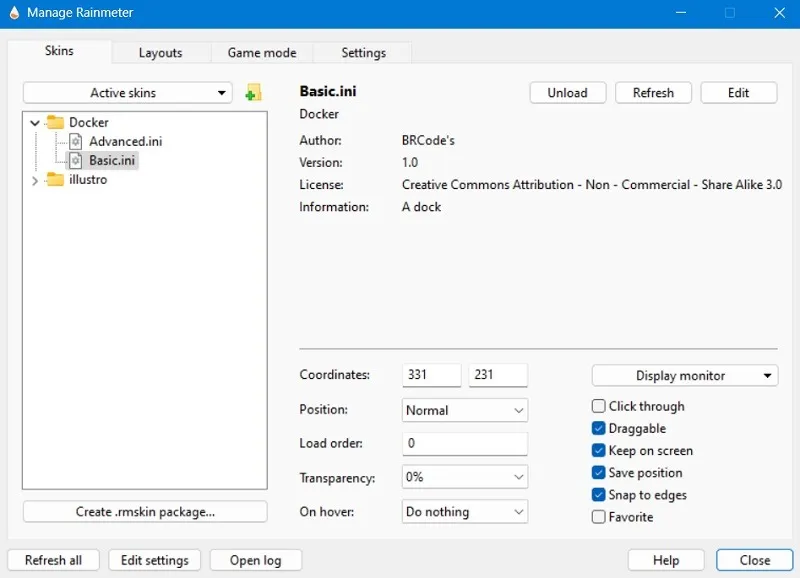
- Rainmeter 앱 도크를 제거하려면 아무 곳이나 마우스 오른쪽 버튼으로 클릭하고 “Unload skin”을 클릭합니다.

1. 실메리아(레인미터)
가격 : 무료
Silmeria 는 Rainmeter를 통해 사용할 수 있는 가장 인기 있는 도크 중 하나이며 Windows 10 시작 메뉴 타일의 대담하고 날카로운 각도의 느낌을 가지고 있습니다. Windows에 완벽하게 적합합니다.
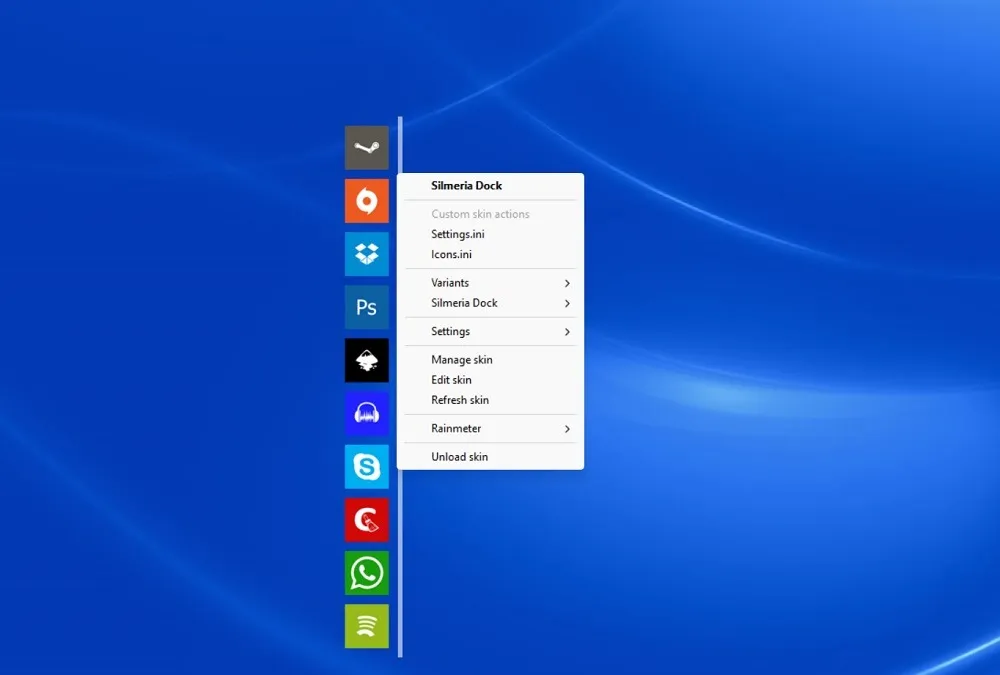
먼저 무료 DeviantArt 계정을 만들어 Silmeria를 다운로드합니다. RMSKIN 파일을 두 번 클릭하여 컴퓨터에 Silmeria 앱 도크를 설치합니다. 왼쪽, 오른쪽, 위 또는 아래로 뒤집을 수 있습니다.
도크를 원하는 영역에 얇은 흰색 막대를 추가하는 등 다양한 방법으로 Silmeria를 사용자 지정할 수 있습니다. 그러면 도크가 나타나도록 해당 영역 위로 마우스를 가져갈 수 있습니다. Dock 앱 위로 마우스를 가져가면 색상이 반전되어 강조 표시한 항목을 명확하게 표시합니다.
2. 모멘토(레인미터)
가격 : 무료
Rainmeter에 익숙해지면 사용할 수 있는 도크, 아이콘 및 기타 데스크톱 요소의 가능성이 헤아릴 수 없을 정도로 확장됩니다. Momento 는 Rainmeter 앱과 함께 사용할 수 있는 아름다운 도크의 수백 가지 예 중 하나일 뿐입니다.
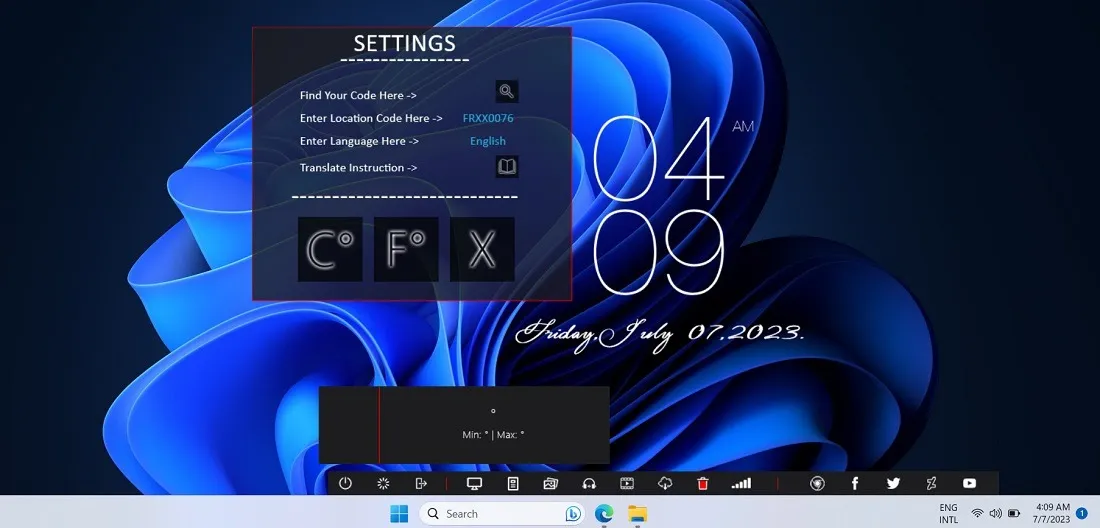
평평하고 우아한 인터페이스는 필요한 모든 정보를 명확하게 표시하며 많은 아이콘을 집어넣을 수 있을 만큼 빡빡합니다. 흑백 모양은 PC의 다양한 소프트웨어를 나타내는 모든 여러 가지 색상의 아이콘으로 때때로 잃어버릴 수 있는 깔끔함을 제공합니다.
3. 재료 작업 표시줄(Rainmeter)
가격 : 무료
Material Taskbar는 Windows 사용자 정의 요구 사항에 대해 Rainmeter를 사용하도록 동기를 부여해야 합니다. Android 디자인 스타일과 기본 색상 코딩 및 플랫 클리어 정보에 대한 모든 것에서 느슨하게 영감을 받았습니다.
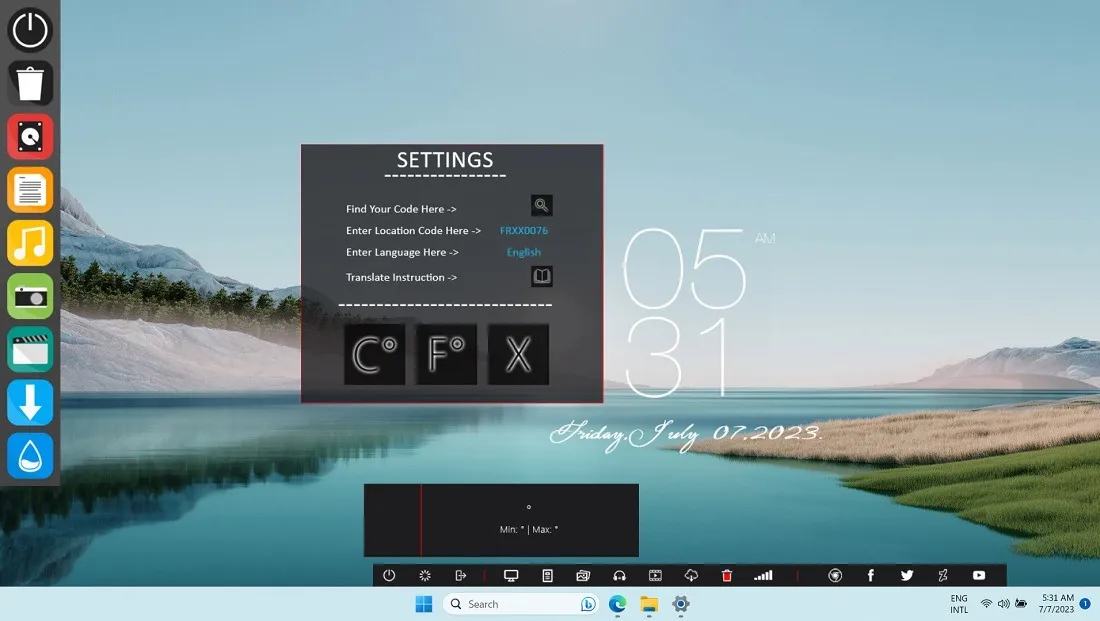
적절한 도크와 마찬가지로 좋아하는 앱뿐만 아니라 휴지통 및 전원 버튼과 같은 추가 기능도 포함할 수 있습니다.
유연성도 꽤 있습니다. 아이콘만 보이도록 색상을 변경하고 바가 있는 “보드”를 제거할 수 있습니다. 또는 완전히 단색 스타일을 선택하십시오.
4. 다스 베이더(레인미터)
가격 : 무료
스타워즈 프랜차이즈 팬들을 위한 최고의 대접입니다. Darth Vader Rainmeter 테마는 데스크탑을 사이버네틱한 현실로 바꿔줍니다.
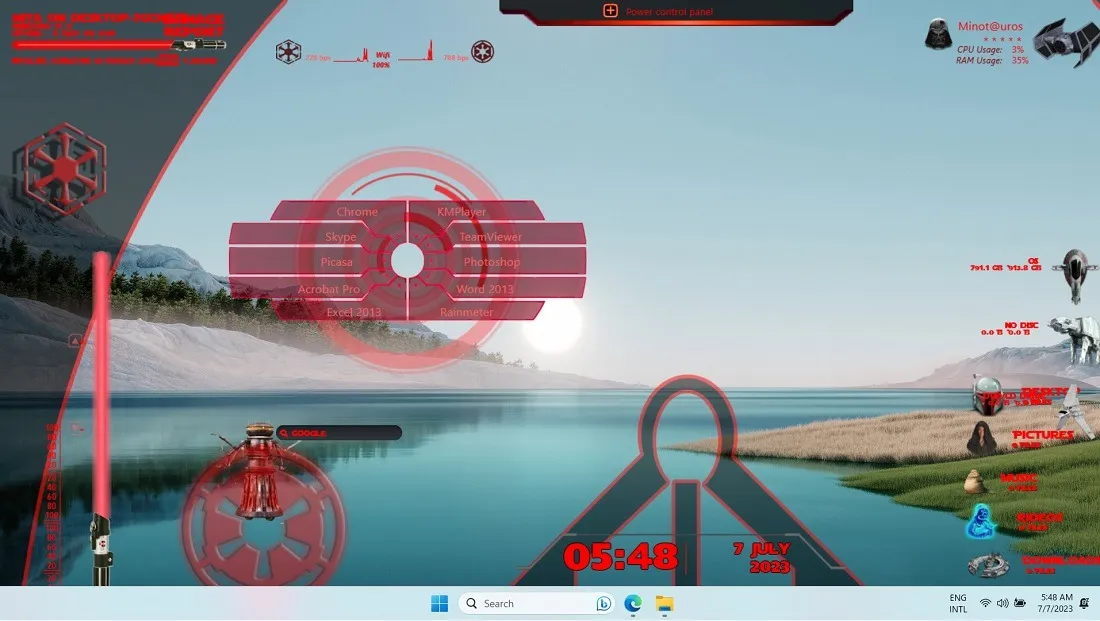
설치된 모든 Windows 앱은 클릭할 수 있는 미래형으로 변신합니다. Chrome, Skype, Picasa, Acrobat Pro, Photoshop, Excel 및 기타 앱을 Death Star에 배치할 수 있습니다.
Darth에서 R2-D2에 이르기까지 모든 Star Wars 캐릭터는 파일과 응용 프로그램을 여는 데 도움이 됩니다. 추가 사용자 정의를 위해 “설정 및 관리” 스킨 메뉴에서 좋아하는 캐릭터 변형을 추가하십시오. Star Wars 세계 전체를 채울 수 있는데 지루한 Windows 도크에 만족하는 이유는 무엇입니까?
5. 스팀펑크(레인미터)
가격 : 무료
19세기 기계에서 나는 증기의 모습과 소리를 좋아한다면 Rainmeter의 Steampunk 컬렉션이 최고의 시청각적 즐거움을 선사할 것입니다. 이 복잡한 막대와 다이얼은 데스크탑을 디지털 인터페이스에서 산업 시대에 속하는 아날로그 장비로 변환합니다.
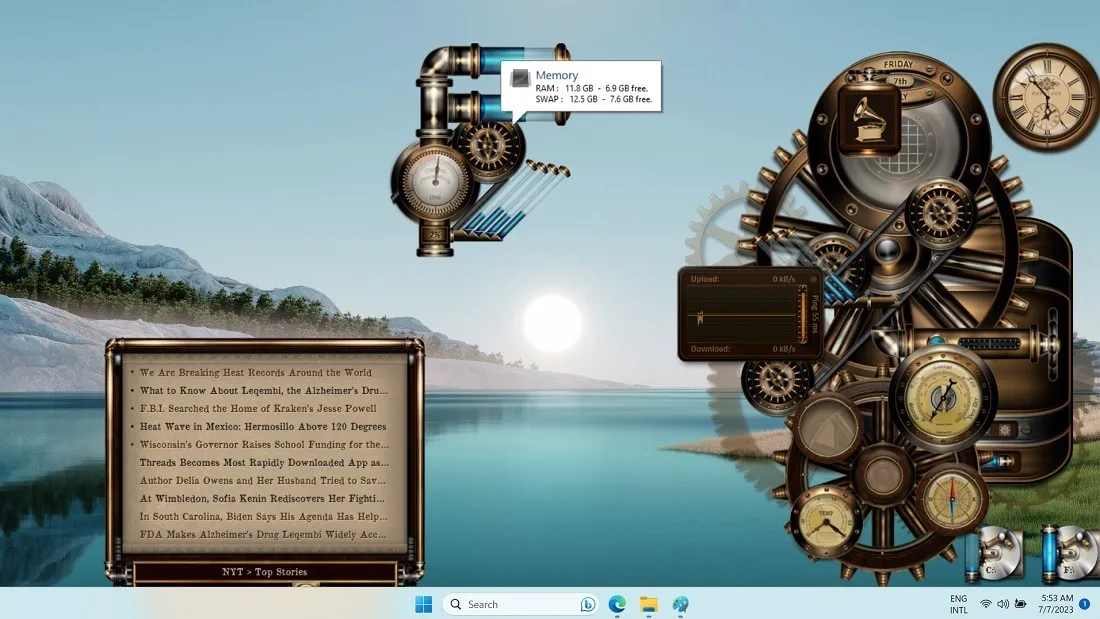
Steampunk 디스플레이에는 아날로그 시계가 표시되지 않습니다. 또한 전체 CPU 사용량, RAM 사용량, Wi-Fi 신호 강도 및 기타 중요한 컴퓨터 데이터를 제공합니다. 추천 음악 플레이어를 사용하면 바탕 화면에서 바로 MP3 또는 MP4 파일을 재생할 수 있습니다.
클릭할 때마다 기어가 맞물리는 소리가 마음에 들지 않는다면 과거의 이 유물이 마음에 드실 것입니다. “설정” 섹션에서 메쉬 파일에 더 많은 기어를 추가할 수 있습니다.
6. 네온 스페이스(레인미터)
가격 : 무료
이 Rainmeter 앱 도크 테마는 Neon Space 비디오 게임 에서 영감을 받았습니다 . 다른 Sci-Fi 데스크탑 디스플레이와 달리 데스크탑 배경과 혼합되기 때문에 약간 더 미묘합니다. 다양한 헤드업 디스플레이(HUD) 탭으로 작업을 시작하기 전까지는 거의 아무것도 알아차리지 못합니다.
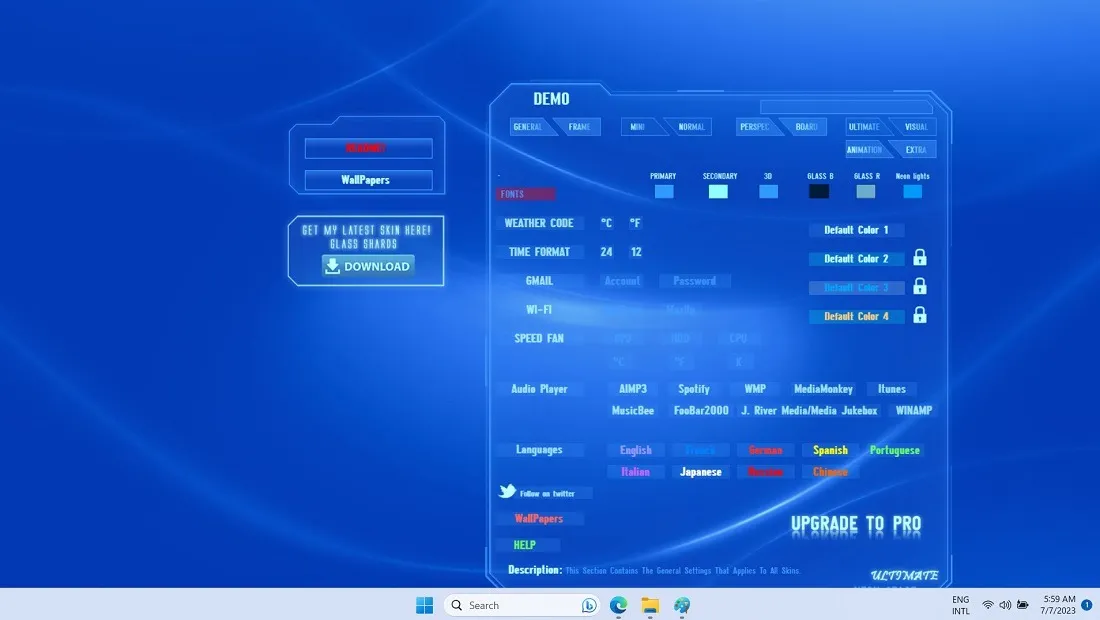
시간, 날씨, 배터리 수준, RAM 사용률, 네트워크 연결 상태 등 모든 것을 한 눈에 볼 수 있습니다. 가지고 있는 모든 음악 플레이어를 열 수 있으며 “HUD for Internet” 런처를 사용하면 컴퓨터에 저장된 모든 온라인 링크를 열 수 있습니다.
Neon Space 앱 도크는 확실히 멋지지만 Rainmeter에서 더 많은 우주 공간 옵션을 원하면 온라인으로 검색할 수 있습니다.
7. 노스 그린(레인미터)
가격 : 무료
북극광은 가장 희귀한 자연 현상 중 하나입니다. 사용하기 쉬운 Rainmeter 스킨인 North Green 의 Aurora와 같은 효과로 바탕 화면을 하늘처럼 밝게 만드십시오 .
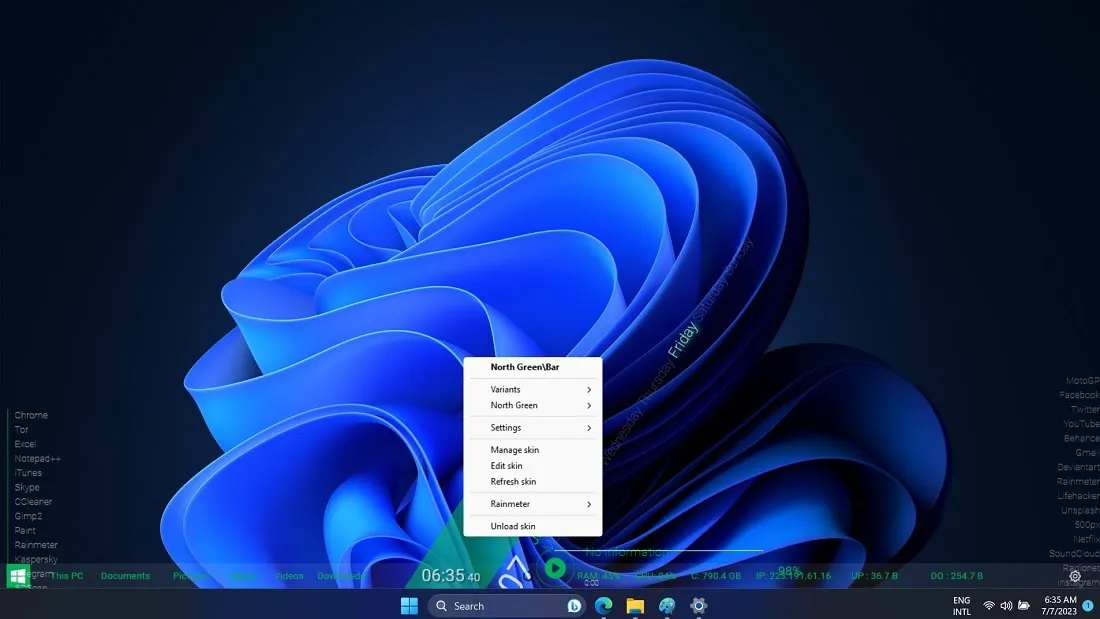
말 그대로 전체 화면을 비추는 멋진 배경을 만들기 위해 모든 데스크톱 앱을 깔끔하게 정렬합니다.
앱은 왼쪽과 오른쪽에 두 개의 열로 정렬되며 나머지는 하단에 있습니다. PC의 성능은 중앙을 가로지르는 녹색 표시등으로 표시되어 모든 면에서 만족스럽다는 것을 나타냅니다. 위치 정보, 일기 예보 및 기타 유사한 데이터를 얻을 수 있습니다.
8. 퀀텀 독(레인미터)
가격 : Freemium(사이트 기부)
현대적인 모양과 느낌을 제공하고 일반적인 Windows 응용 프로그램을 지원하는 유창한 UI 기반 사용자 지정 도크를 찾고 있다면 Quantum Dock 이 좋습니다. 가지고 있는 RMSKIN. 다운로드 페이지는 무료이지만 최소 $1 기부를 통해서만 액세스할 수 있습니다.
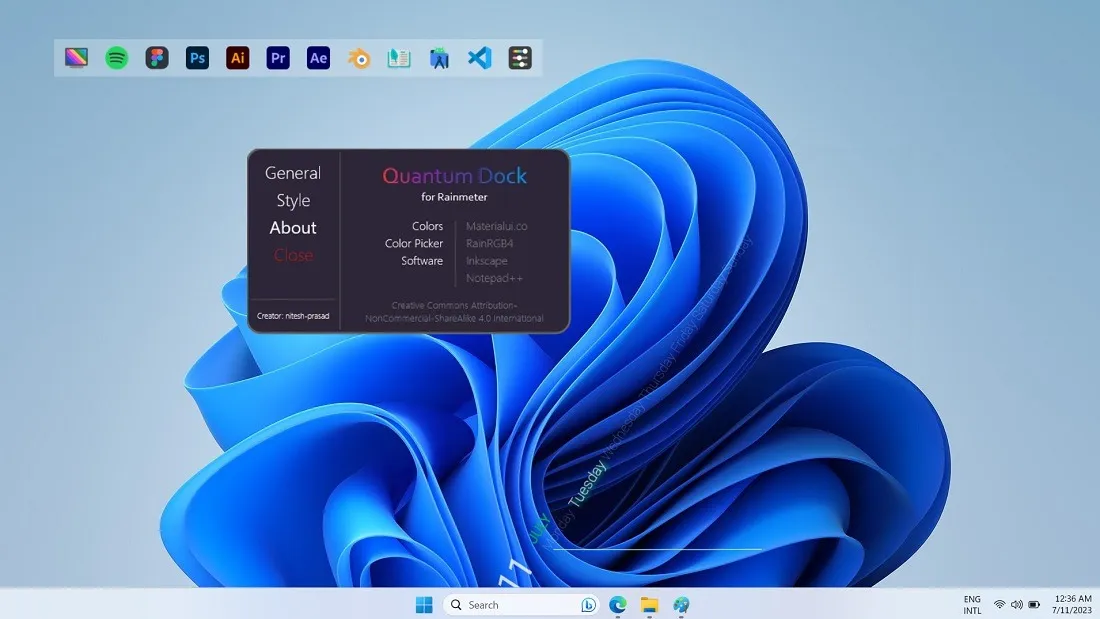
이 부분 유료화 앱 도크를 고려해야 하는 이유는 무엇입니까? 우선, 즐겨 사용하는 모든 Adobe 및 Office 프로그램, 모든 주요 브라우저, 음악 플레이어 및 Windows 시스템 유틸리티를 위한 상당히 방대한 새 아이콘 모음을 얻을 수 있습니다. Windows 앱 아이콘의 동일한 모양과 느낌이 지겹다면 새단장을 고려해 보십시오.
앱 도크 항목은 교체 가능하며 Windows 11의 최신 유창한 UI 인터페이스와 쉽게 혼합되도록 배경 불투명도 및 간격을 변경할 수 있습니다.
9. 윈스텝 넥서스
가격 : 무료 / $24.95
Winstep의 Nexus 도킹 시스템 의 성능을 능가하는 것은 어렵습니다 . 가장 최신 시스템 중 하나이며 완전 무료 버전을 제공하기 때문에 원하거나 필요로 하는 모든 기능을 갖춘 단일 도킹만 제공합니다. 또한 현재 실행 중인 응용 프로그램을 표시하여 작업 표시줄과 매우 유사하게 작동합니다.
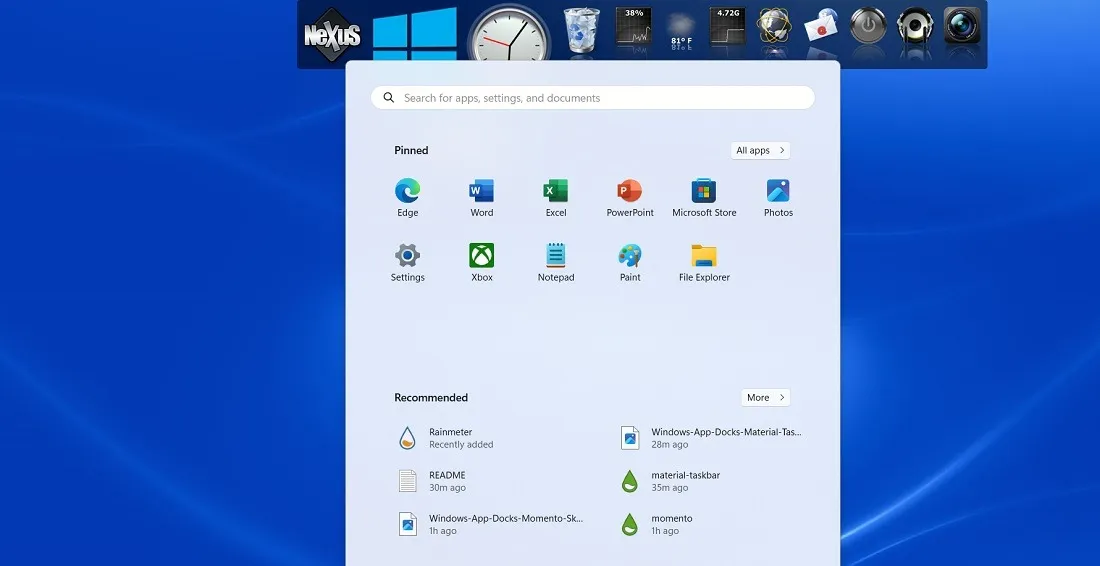
프리미엄 버전은 멀티태스킹 및 고급 사용자에게 매우 적합합니다. 다양한 구성 및 사용자 정의 옵션과 함께 여러 개의 탭 및 하위 도크가 제공됩니다.
단점은 Windows에서 Nexus를 제거하는 것이 까다로울 수 있다는 것입니다. 위의 Rainmeter 스킨과 달리 이 프로그램은 매우 지속적이며 사용자를 혼자 두지 않습니다. 제거를 계속하려면 도크의 아무 곳이나 마우스 오른쪽 버튼으로 클릭하고 “종료”를 선택한 다음 설정에서 Windows의 일반 “설치된 앱”으로 이동하여 제거를 완료합니다. 무시해야 하는 몇 가지 “경고”가 있습니다.
10. 내 도크
가격 : 무료 평가판 / $1.49
NT, 95, 98 및 2000과 같은 이전 Windows 버전은 즐겨 사용하는 응용 프로그램을 실행하기 위한 능률적인 도크를 지원하는 데 사용되었습니다. 이는 Microsoft가 거의 중단한 유용한 기능입니다.
고맙게도 적절한 도크의 향수를 재현하는 Microsoft Store 앱인 My Dock 대체품이 있습니다 . 동시에 최신 Windows 버전 업데이트와도 쉽게 작동합니다. 무료 평가판으로 My Dock을 다운로드할 수 있으며 유료 버전은 상당히 저렴합니다.
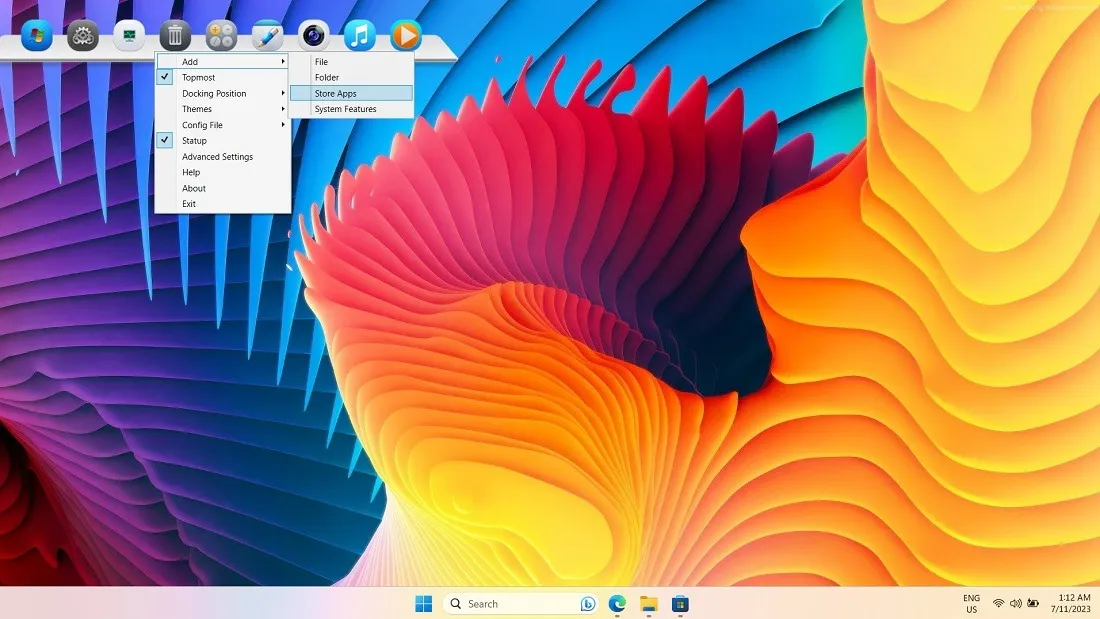
이 도크에 앱을 추가하고 제거하는 것은 매우 쉽습니다. 작업 관리자, 제어판, 휴지통, 사진 등 자주 사용하는 Windows 유틸리티를 클릭하기만 하면 됩니다. 테마를 기본에서 macOS, Bouquet, Black Gloss 및 기타 12가지 옵션으로 변경합니다.
도크를 사용하지 않을 때는 쉽게 숨길 수 있습니다. 아이콘을 드래그 앤 드롭하여 하위 수준 구성 시스템을 사용하여 무제한 항목을 추가합니다.
11. 오브젝트독
가격 : $4.99
ObjectDock은 이 목록에서 무료 버전이 없는 유일한 옵션입니다. 대신 30일 무료 평가판이 있습니다. 그러나 Nexus에 가장 가까운 경쟁자이며 다양한 사용자 정의 옵션을 제공합니다. 더 나은 구성을 위해 기본 도크에 추가할 별도의 도클릿을 만들 수도 있습니다.
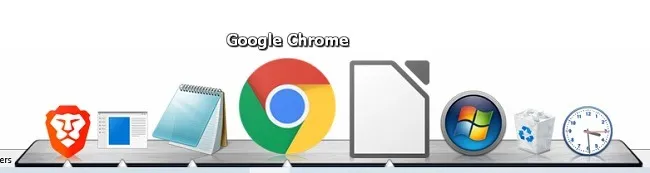
정말 차별화되는 한 가지는 작업 표시줄을 숨기고 작업 표시줄을 ObjectDock으로 효과적으로 대체하는 기능입니다. 또한 실행 중인 모든 프로그램/앱이 도크에 표시됩니다. Windows 작업 표시줄을 대체할 도크를 찾고 있다면 확실히 그만한 가치가 있습니다.
웹사이트에는 Windows 7/Vista/8과 호환된다고 명시되어 있지만 Windows 10 및 11에서도 잘 작동합니다. 프리미엄 기능 세트를 찾고 있다면 Nexus보다 저렴한 대안입니다.
12. 로켓독
가격 : 무료
Punk Labs의 RocketDock은 복고적인 느낌을 주며 Windows NT 운영 체제 시대로 시간 여행을 할 수 있도록 도와줍니다. Windows 2000 도크를 기억하십니까? 즐겨 사용하는 모든 응용 프로그램이 멈추곤 했습니다.
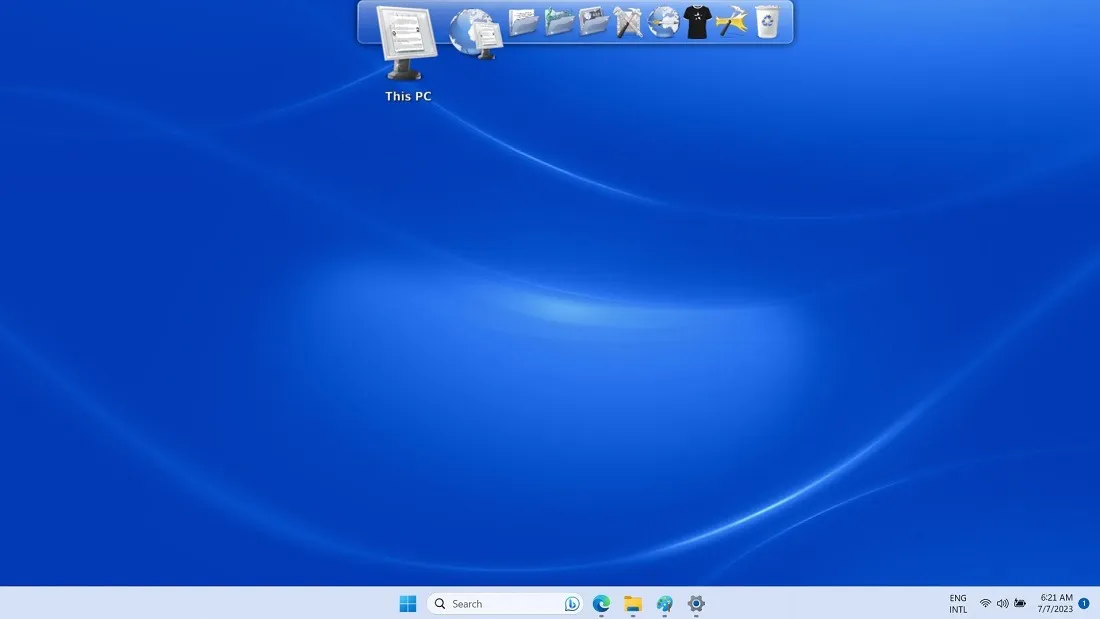
RocketDock을 사용하면 그 시간을 재현할 수 있습니다. Windows 11 이하 기기에 설치할 수 있는 간단하고 안전한 애플리케이션입니다. 레거시 오픈 소스 소프트웨어인 Appetizer와 같은 느낌입니다.
목록에 있는 다른 멋진 앱 도크와 달리 RocketDock의 장점은 단순성입니다. 도크 밖으로 이동하는 각 응용 프로그램 또는 프로그램은 가스가 점화되고 사라지면서 “쉿” 소리를 냅니다. 마찬가지로 필요한 앱을 독으로 드래그하면 가짜 셔틀 발사를 모방합니다.
자주 묻는 질문
Windows에서 도킹하도록 작업 표시줄을 어떻게 변경합니까?
기본 Windows 작업 표시줄을 도크로 변경하는 방법에는 두 가지가 있습니다. “설정 -> 개인 설정 -> 작업 표시줄 -> 작업 표시줄 동작”을 통해 작업 표시줄을 숨기고 “자동으로 작업 표시줄 숨기기”를 선택한 다음 다운로드 가능한 Rainmeter 스킨을 추가하여 도크 역할을 합니다.
Microsoft Store에서 제공되는 유료 소프트웨어인 TaskbarXI를 사용할 수도 있습니다 . 모든 Windows 작업 표시줄을 독으로 변환합니다.
Windows에서 앱 도크를 삭제할 수 없는 경우 어떻게 해야 합니까?
일부 앱 도크에는 공간 내부를 클릭할 때 언로드 또는 종료 메뉴가 없습니다. 제거하려면 Windows 컴퓨터를 다시 시작하기만 하면 됩니다.
작동하지 않는 Windows 시작 메뉴를 어떻게 수정합니까?
제대로 작동하지 않는 문제가 있는 Windows 시작 메뉴를 다루는 경우 이 전용 가이드가 도움이 될 수 있습니다.
Sayak Boral의 모든 이미지와 스크린샷 .


답글 남기기