더 나은 사진을 찍기 위한 11가지 iPhone 사진 촬영 팁
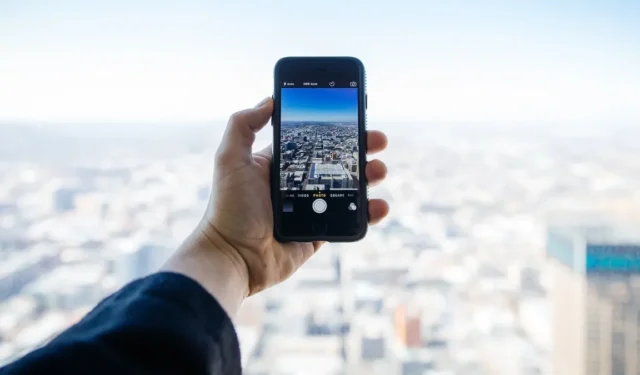
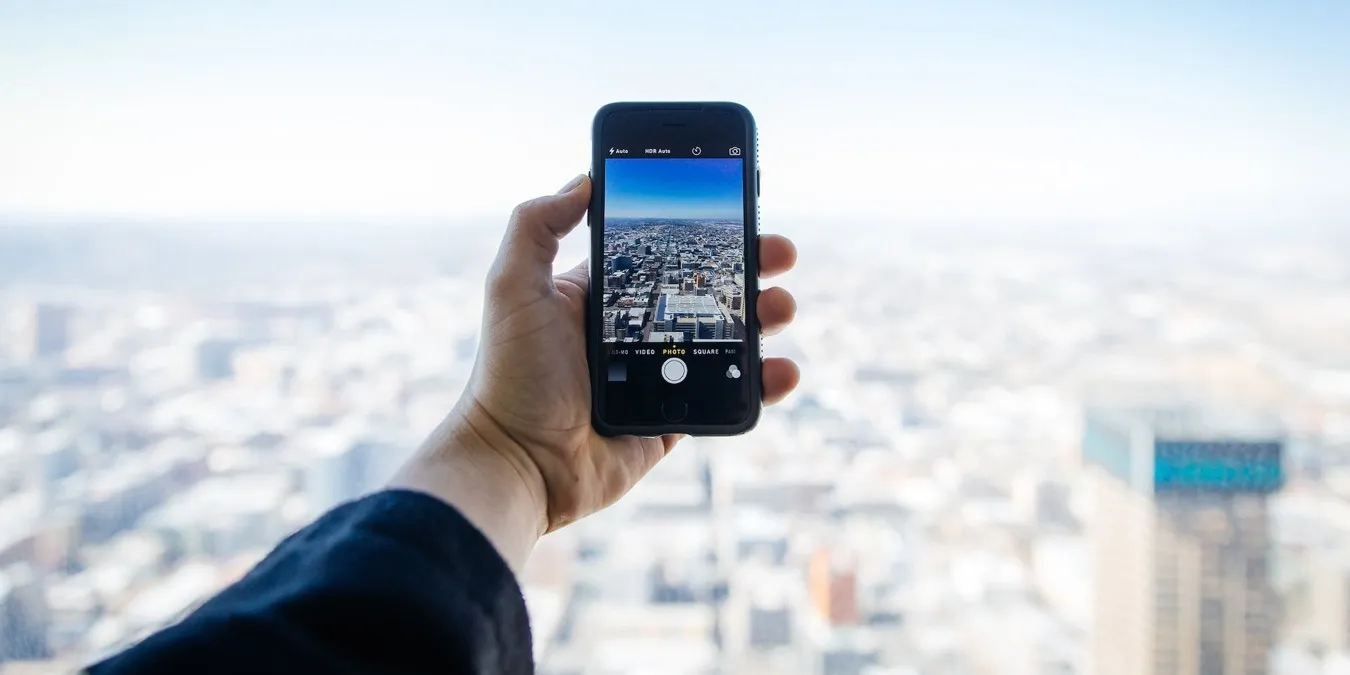
iPhone은 인상적인 카메라로 유명하지만 정말 멋진 사진을 찍으려면 셔터 버튼을 누르는 것 이상의 노력이 필요합니다. 이 가이드는 iPhone 사진 품질을 높이는 데 도움이 되는 필수적이고 실행 가능한 팁을 제공합니다. 조명과 구도를 마스터하는 것부터 사용 가능한 기능과 설정을 최대한 활용하는 것까지, 이 팁은 사진 기술을 향상하려는 모든 사람에게 도움이 될 것입니다.
1. 한 순간도 놓치지 마세요
때로는 가장 좋은 사진이 촬영되는 것일 수도 있습니다. 특히 가족의 순간과 중요한 이정표를 찍을 때 더욱 그렇습니다. 아이들은 당신이 휴대폰을 더듬는 것을 기다리지 않으며 완벽한 일몰은 몇 초 안에 사라질 수 있습니다. iPhone의 카메라 앱에 빠르게 액세스하는 것이 필수적인 곳입니다.
다행히 iPhone에서는 카메라 앱을 빠르게 불러올 수 있는 몇 가지 편리한 방법을 제공합니다.
- 잠금 화면 스와이프: iPhone의 잠금 화면에서 오른쪽에서 왼쪽으로 빠르게 스와이프하면 카메라 앱이 즉시 활성화됩니다.
- 백 탭 접근성 기능: iPhone 8 이상 모델의 경우 백 탭 기능은 화면을 터치하지 않고도 카메라 앱을 열 수 있는 환상적인 도구입니다. 양손에 짐이 많거나 장갑을 끼고 있을 때 특히 유용합니다. 활성화하려면 설정 앱의 접근성 섹션으로 이동하세요. 터치 -> 뒤로탭하세요. 카메라를 더블 또는 3번탭 작업
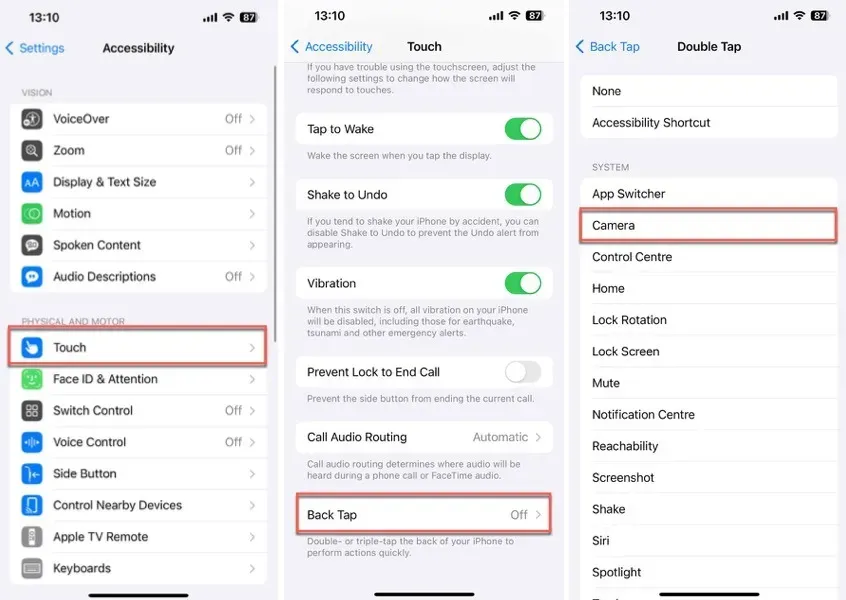
- 액션 버튼: iPhone 15 Pro 및 iPhone 15 Pro Max에는 판도를 바꾸는 기능인 액션 버튼이 도입되었습니다. 기존 벨소리/무음 스위치를 대체하는 이 버튼을 사용하면 카메라 앱 등 자주 사용하는 기능에 빠르게 액세스할 수 있습니다. 구성하려면 설정 -> 작업 버튼.
2. 최대한 많은 세부사항을 포착하세요
이미지를 자르거나 작은 형식으로 인쇄하기로 결정한 경우에도 선명도와 세부 묘사를 유지하려면 항상 iPhone에서 지원되는 최대 해상도로 사진을 캡처해야 합니다.
iPhone 카메라의 해상도를 변경하려면 설정 ->으로 이동하세요. 카메라 -> 형식 -> 사진 모드를 선택한 다음 사용 가능한 최대 해상도를 선택하세요. 해상도 옵션은 iPhone 15 이상 모델에서만 사용할 수 있습니다. 구형 iPhone에서는 HEIF와 JPEG 이미지 파일 형식 중에서만 선택할 수 있으며, HEIF는 동일한 파일 크기에서 우수한 이미지 품질을 제공합니다.
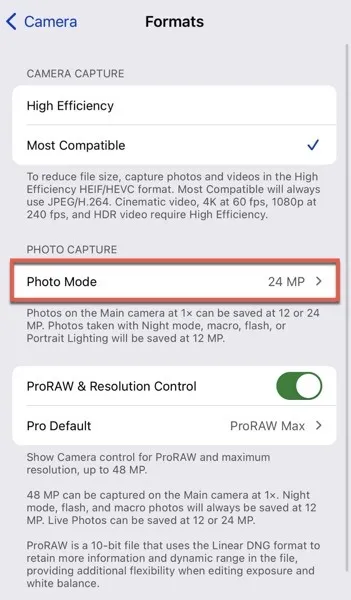
iPhone 12 Pro 이상을 사용하는 경우 설정 ->에서 Apple ProRAW를 켤 수도 있습니다. 카메라 -> 형식은 Apple의 RAW 이미지 파일 형식을 활용합니다. 이 형식은 훨씬 더 많은 이미지 데이터를 저장하므로 즐겨 사용하는 사진 편집기<에서 후처리 중에 노출, 색상 균형, 그림자 복구 등을 조정할 때 더 자유롭게 즐길 수 있습니다. 나는 = 8>입니다.
3. 빛을 유리하게 활용하세요
빛은 모든 사진의 핵심입니다. 빛을 사용하는 방법을 이해하면 iPhone 사진이 완전히 바뀔 수 있습니다. 다음은 빛의 힘을 활용하는 데 도움이 되는 몇 가지 팁입니다.

- 적절한 조명 찾기: 빛이 부드럽게 비추도록 피사체의 위치를 지정합니다. 직사광선은 눈을 가늘게 뜨고 심한 그림자를 유발할 수 있습니다. 대신 부드럽고 간접적인 조명을 선택하세요.
- 역광 방지: 실루엣 효과를 사용하지 않는 한 피사체 뒤에 주 광원을 두지 마세요. 역광으로 인해 피사체의 노출이 부족해질 수 있습니다.
- 흐린 날을 포용하세요: 흐린 하늘은 친구입니다. 균일하고 확산된 빛을 제공하여 완벽한 사진을 위한 자연스러운 소프트박스 역할을 합니다. 그리고 황금시간대, 해가 뜬 직후나 해가 지기 전에는 정말 마법 같은 일이 일어날 수 있습니다.
- 내장 플래시 사용: iPhone의 플래시는 조명이 어두운 환경에서 생명의 은인이 될 수 있습니다. 플래시 설정에 액세스하려면 카메라 앱을 열고 위로 스와이프한 다음 자동, 켜기 중에서 선택하세요. 및 해제.
- 반사경 실험: 인물 사진을 촬영하는 경우 간단한 반사경을 사용하면 강한 햇빛이나 iPhone 플래시로 인해 생긴 그림자를 부드럽게 만드는 데 도움이 될 수 있습니다. 전문적인 반사판부터 흰색 판지까지 무엇이든 될 수 있습니다.
이러한 간단한 조명 기술은 iPhone 사진의 품질과 분위기를 크게 향상시킬 수 있습니다.
4. 기본 작곡 기법 익히기
훌륭한 구성은 iPhone 사진을 좋은 사진에서 뛰어난 사진으로 만드는 열쇠입니다. 간단하면서도 강력한 두 가지 구성 기술이 세상을 변화시킬 수 있습니다.
- 3분할 법칙: 이미지를 가로선 2개와 세로선 2개를 사용하여 9개의 동일한 부분으로 나눕니다. 아이디어는 이러한 선 중 하나를 따라 또는 교차점에 주요 주제나 관심 지점을 배치하는 것입니다. 이렇게 하면 사진에 더 많은 균형과 조화, 흥미를 더할 수 있습니다.
- 리딩 라인: 선을 사용하여 보는 사람의 시선을 사진과 피사체 또는 관심 지점으로 끌어들이는 구도 기법입니다. 자연스럽거나 인간이 만든 것, 직선이거나 곡선일 수 있으며 이미지에 깊이감, 움직임 또는 긴장감을 조성할 수 있습니다.
다행히도 iPhone 카메라 앱에는 이러한 기술을 간단하고 효과적으로 적용할 수 있는 직관적인 기능이 있습니다. 설정 -> 카메라, 그리드 및 레벨 작곡 섹션.
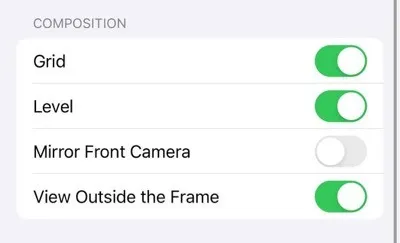
카메라 뷰는 3분의 1로 나누어지며 중앙에 있는 편리한 레벨을 통해 이미지가 직선인지 여부를 확인할 수 있습니다.
5. 피사체에 초점을 맞추세요
멋진 사진을 찍으려면 피사체에 선명한 초점을 맞추는 것이 중요합니다. iPhone의 카메라는 스마트하지만 때로는 최상의 결과를 위해 수동으로 제어해야 할 때도 있습니다.
사진의 특정 영역을 선명하게 만들려면 카메라 앱을 열고 카메라 보기에서 원하는 부분을 탭하세요. 이는 사람의 얼굴, 꽃 또는 장면의 기타 초점이 될 수 있습니다. 이 지점에서 초점과 노출 설정을 고정하려면 AE/AF 잠금이 나타날 때까지 화면을 길게 누르세요.

이 기능은 움직이는 물체를 촬영할 때와 같이 카메라가 초점을 다시 맞추거나 노출을 재조정할 수 있는 상황에서 특히 유용합니다. 잠금을 해제하고 자동 설정으로 돌아가려면 화면을 다시 탭하세요.
6. 피사계 심도 효과로 인물 사진 촬영하기
iPhone의 인물 사진 모드를 사용하면 배경을 아름답게 흐리게 처리하면서 피사체에 선명하게 초점을 맞춰 멋진 인물 사진을 만들 수 있습니다.
인물 사진 모드를 활성화하려면 카메라 앱을 열고 에 도달할 때까지 현재 선택한 모드에 따라 왼쪽이나 오른쪽으로 스와이프하세요. a>인물 사진 모드. 자연광과 같은 조명 효과가 노란색으로 바뀔 때까지 기다린 후 사진을 찍으세요.
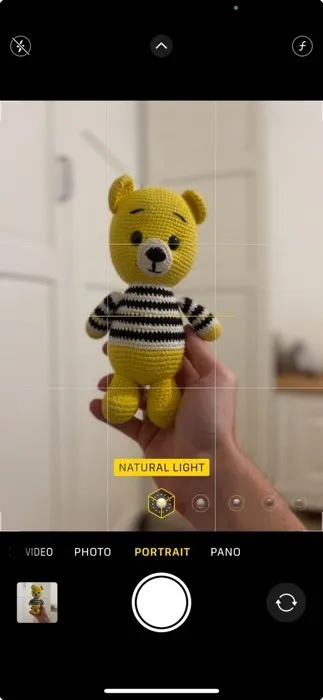
아이콘을 탭하고 스튜디오 조명 및 . 얼굴의 미묘한 밝기부터 드라마틱한 그림자까지 각 효과는 사진에 독특한 분위기를 더해 인물 사진의 분위기를 창의적으로 제어할 수 있습니다.
인물 사진을 찍었지만 효과가 확실하지 않습니까? 괜찮아요. 사진 앱에서 사진을 열고 수정을 탭한 다음 조정하거나 세로 모드 효과도 제거하세요.
7. 인물 사진의 왜곡을 피하세요
iPhone으로 인물 사진을 촬영할 때 올바른 렌즈를 선택하면 큰 차이를 만들 수 있습니다. 각 렌즈에는 특정 초점 길이가 있어 피사체의 비율이 캡처되는 방식에 영향을 미치기 때문입니다.

iPhone의 초광각 렌즈처럼 초점 거리가 짧은 렌즈를 사용하면 특히 너무 가까이 있을 때 기능이 왜곡될 수 있습니다. 결과적인 효과는 특정 상황에서 흥미로울 수 있지만 자연스럽고 인간적인 비율을 유지하려는 인물 사진에는 동일한 효과가 이상적이지 않습니다.
광각 렌즈로 가까이 다가가는 대신, 한 발 뒤로 물러나 초점 거리가 더 긴 렌즈를 사용해 보세요. 최신 iPhone에서는 77mm에 해당하는 3x 렌즈가 탁월한 선택입니다. 왜곡이 적은 인물 사진을 캡처하여 더욱 멋지고 전문적인 결과를 제공합니다.
다른 렌즈 간에 전환하려면 카메라 앱을 열고 렌즈 선택 아이콘(0.5x, 1x, 3x) 셔터 버튼 근처.
8. 버스트 모드로 액션 캡처
놀고 있는 아이들이나 빠르게 움직이는 애완동물과 같이 빠르게 움직이는 피사체를 사진에 포착하는 것은 까다로울 수 있지만 iPhone의 버스트 모드를 사용하면 이러한 도전에 대한 준비가 잘 되어 있습니다.
버스트 모드는 초당 여러 장의 사진을 캡처하는 방식으로 작동합니다. 사용하려면 카메라 앱을 열고 셔터 버튼을 스와이프하세요. 왼쪽. 작업이 진행되는 동안 계속 누르고 있다가 놓습니다.
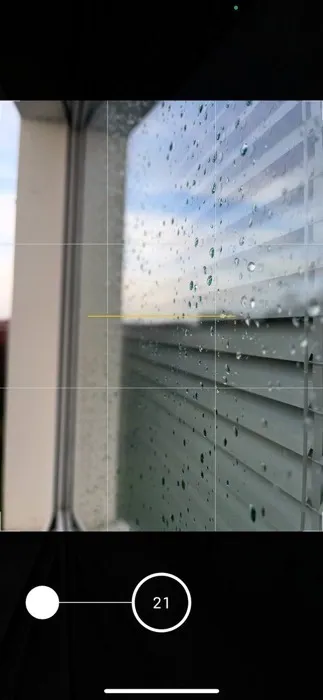
연사 사진을 찍은 후 연사 썸네일을 탭하고 선택 옵션을 눌러 사진을 검토하세요. 미리보기 이미지 아래의 회색 점을 찾으세요. 이는 연사에서 가장 좋은 장면을 제안합니다.
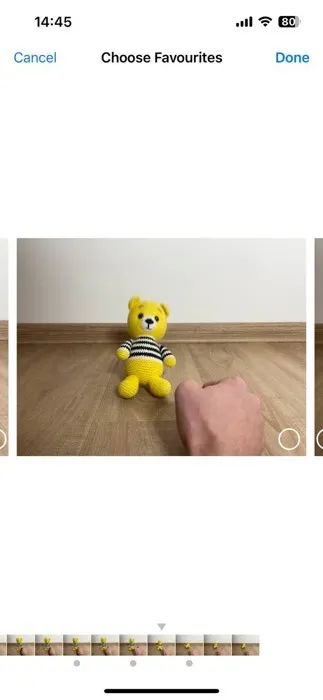
9. 촬영 시간을 완벽하게 맞추세요
타이밍은 사진 촬영에서 중요한 요소이며, 좋은 사진과 잊을 수 없는 사진의 주요 차이점이 되는 경우가 많습니다. iPhone에는 모든 시간을 정확하게 측정하는 데 도움이 되는 뛰어난 기능이 탑재되어 있습니다.
라이브 사진을 사용하도록 설정하면 셔터 버튼을 누르기 전후 1.5초의 순간을 캡처합니다. 단순히 정적인 이미지를 포착하는 것이 아니라 짧고 생동감 넘치는 순간을 포착해 미니 비디오 같은 경험을 선사합니다.

Live Photo를 켜려면 카메라 앱을 열고 Live Photos 버튼<을 탭하세요. /span>앨범 탭으로 이동하세요. >을 선택한 다음 미디어 유형 섹션에서 Live Photos를 선택합니다.사진 앱 오른쪽 상단 모서리에 있습니다(중첩된 원이 있는 아이콘). 기기를 흔들리지 않게 잡고 셔터 버튼을 탭하세요. Live Photo를 보려면
Live Photo 외에도 iPhone의 셔터 타이머는 특히 단체 사진이나 창의적인 자화상에 매우 유용한 도구입니다. 이 기능을 사용하면 자유롭게 장면을 설정하고 그 일부가 될 수 있습니다.
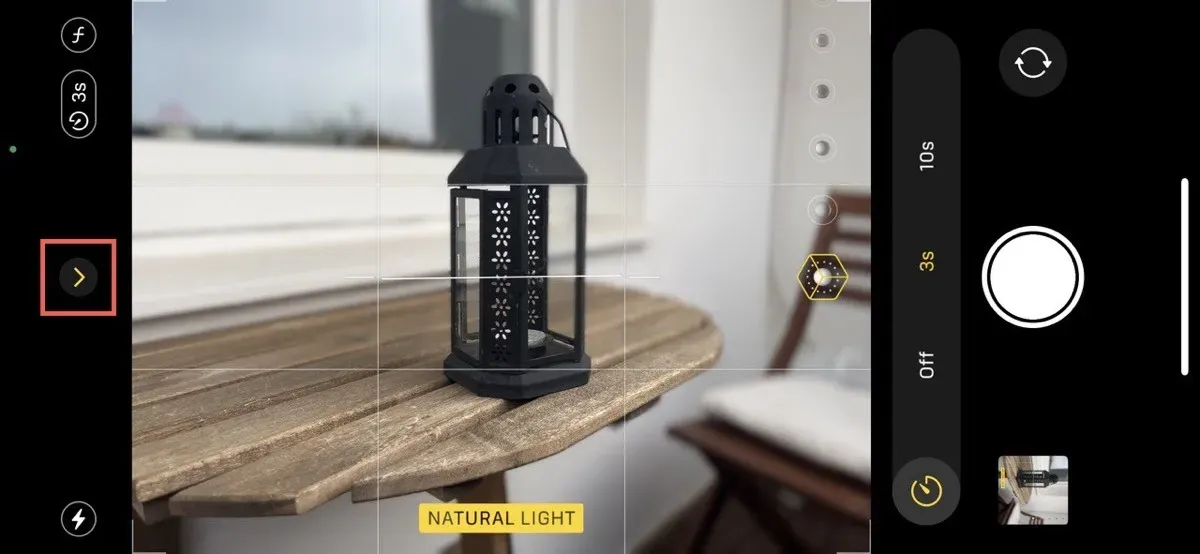
타이머를 활성화하려면 카메라 앱을 열고 작은 화살표 지연 중에서 선택하세요. 타이머를 설정하고 셔터 버튼을 누른 후에는 프레임에 참여하거나 구도를 조정할 수 있는 충분한 시간이 있습니다.10초 또는 3초 버튼을 선택하세요. 타이머전면 카메라 노치 바로 아래에 있는 버튼을 누른 다음
10. 삼각대 사용을 고려해보세요
삼각대는 손으로는 달성하기 어려운 안정성과 정밀도를 제공할 수 있습니다. 이를 통해 다음을 수행할 수 있습니다.

- 모션 블러 제거: 조명이 약한 상황이나 장시간 노출 중에는 손이 조금만 움직여도 흐림이 발생할 수 있습니다. 삼각대는 iPhone을 완벽하게 고정시켜 선명하고 깨끗한 사진을 보장합니다.
- 구도 조정: 삼각대를 사용하면 손을 안정적으로 유지할 필요 없이 시간을 들여 사진의 구도와 구도를 미세 조정할 수 있습니다.
- 더 나은 셀카 및 그룹 사진 촬영: 삼각대를 사용하면 사진에 자신의 모습도 쉽게 담을 수 있습니다. 특히 iPhone의 타이머 기능을 사용하면 누구도 잊지 못할 추억을 남길 수 있습니다. 단체 사진.
- 야간 사진 촬영의 달인: iPhone의 야간 모드
다양한 요구와 예산에 맞는 iPhone 호환 삼각대가 많이 있습니다. 컴팩트하고 예산 친화적인 옵션을 원하시면 TONEOF 접이식 삼각대를 확인해 보세요. 작고 휴대할 수 있는 것이 필요하다면 Manfrotto 미니 삼각대가 탁월한 선택입니다. 최고의 다용성을 원하신다면 JOBY GorillaPod를 고려해 보세요.
11. 타사 카메라 앱을 사용해 보세요
타사 카메라 앱은 고급 제어, 창의적인 필터 및 특수 기능을 제공하여 표준 카메라 앱보다 더 많은 유연성을 제공합니다.
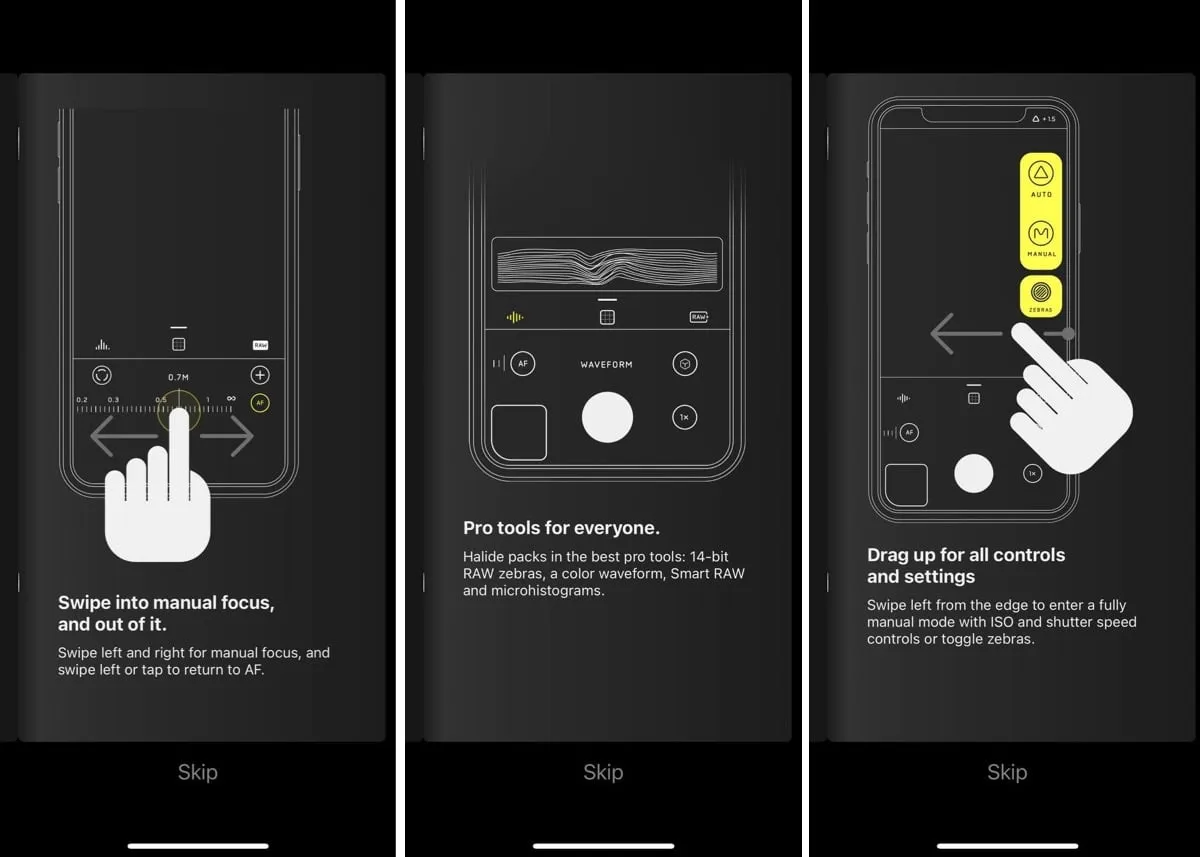
예를 들어 고급 수동 제어를 원하는 사진가는 Halide를 다운로드하여 초점, 셔터 속도, ISO 및 흰색을 수동으로 조정할 수 있습니다. 균형. 앱은 히스토그램, XDR 14비트 RGB 파형 및 컬러 얼룩말 줄무늬도 표시할 수 있으므로 사진이 적절하게 노출되었는지 항상 알 수 있습니다.
반면에 VSCO와 같은 앱은 세련된 필터와 편집 도구로 두각을 나타냅니다. Kodak이나 Fuji의 빈티지 35mm 필름의 느낌을 재현하고 싶으십니까? 괜찮아요! 탭으로 적용할 수 있는 사전 설정이 있습니다.
옵션의 전체 목록과 더 자세한 정보를 보려면 iPhone용 최고의 카메라 앱에 대한 이 문서를 참조하세요.
이제 유용한 iPhone 사진 촬영 팁을 알려드렸으니 노련한 사진작가이든 이제 막 시작하는 사진 작가이든 관계없이 더 나은 사진을 찍을 수 있는 길에 들어섰습니다. 하지만 항상 배우고 탐구할 것이 더 많다는 점을 기억하세요. 예를 들어, 이 기사를 읽고 iPhone 카메라 설정에 대한 자세한 내용을 알아볼 수 있습니다. 또한 멋진 사진을 찍을 수 있는 충분한 배터리 전원을 항상 확보할 수 있도록 최고의 대용량 보조 배터리 목록을 확인하는 것이 좋습니다.
이미지 출처: Pexels. 모든 스크린샷: David Morelo.


답글 남기기