iPhone 및 iPad에서 Apple Books를 마스터하기 위한 10가지 팁
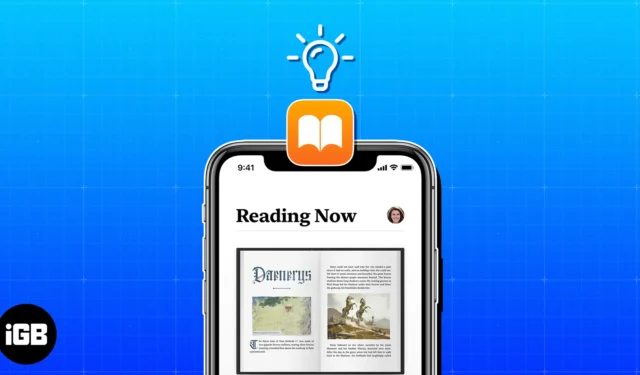
Apple Books 앱을 처음 사용하거나 다양한 기능을 탐색할 시간이 없을 수도 있습니다. 이 편리한 읽기 도구를 최대한 활용하려면 귀하를 Apple Books 전문가로 만들어 줄 다음 팁을 확인하십시오.
- 읽기 목표 설정
- 구절 강조 표시 및 메모 작성
- 북마크 사용
- 책 진행 상황 보기
- 스크롤과 페이지 애니메이션 간 전환
- 페이지로 건너뛰기
- 장치 상태 표시줄 표시
- 오디오북용 미니 오디오 플레이어 사용
- 모양 조정
- 라이브러리 구성
1. 독서 목표 설정
목표 중 하나가 좋은 책과 함께 휴식을 취하거나 책을 통해 집중력, 지식 및 어휘력을 향상시키는 것이라면 읽기 목표 기능을 확인하십시오 .
이를 통해 연간 읽은 책의 수, 하루에 읽은 시간을 추적하고 친구들과 성취를 공유할 수 있습니다.
- 독서 목표를 설정하려면 설정 → 책 선택을 엽니다 .
- 읽기 목표를 켭니다 .
읽은 PDF를 목표에 적용하려면 PDF 포함 토글도 켭니다.
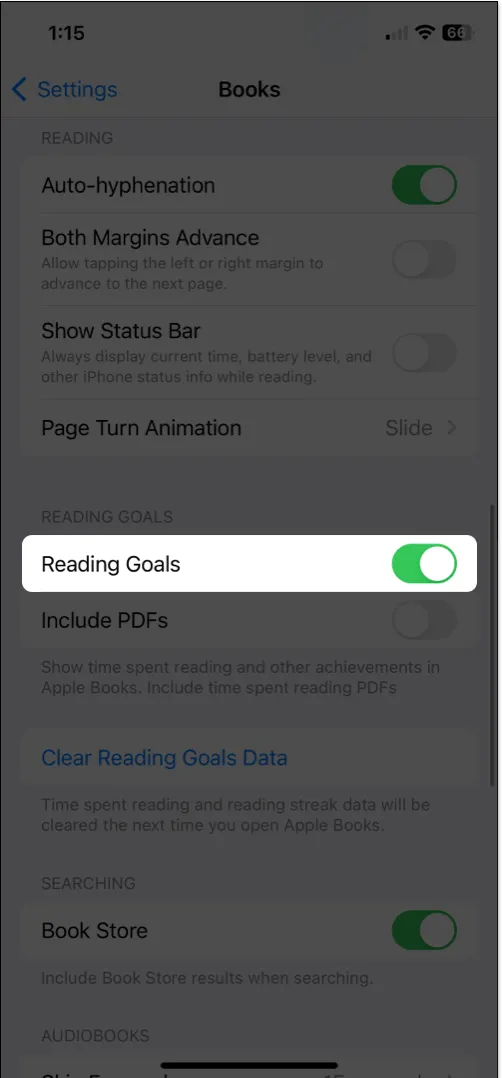
- 그런 다음 읽기 목표를 설정할 수 있습니다 .
- 도서 앱 열기 → 읽고 있는 책 탭으로 이동합니다.
- 읽기 목표 가 보일 때까지 아래로 스크롤합니다 .
- 지금 읽고 있는 책 탭의 상단에서 오늘의 독서 목표를 어떻게 하고 있는지 확인할 수 있습니다. 자세한 내용은 Reading Goals가 이상적입니다.
- 하루 목표 시간(분)을 선택하려면 오늘의 읽기 섹션 에서 목표 조정 화살표를 누릅니다 .

- 연간 읽을 책의 수를 선택하려면 올해 읽은 책 섹션 에서 화살표를 누릅니다 .
- 또한 공유 버튼을 사용하여 독서 시간이나 책의 수를 친구에게 알릴 수 있습니다.
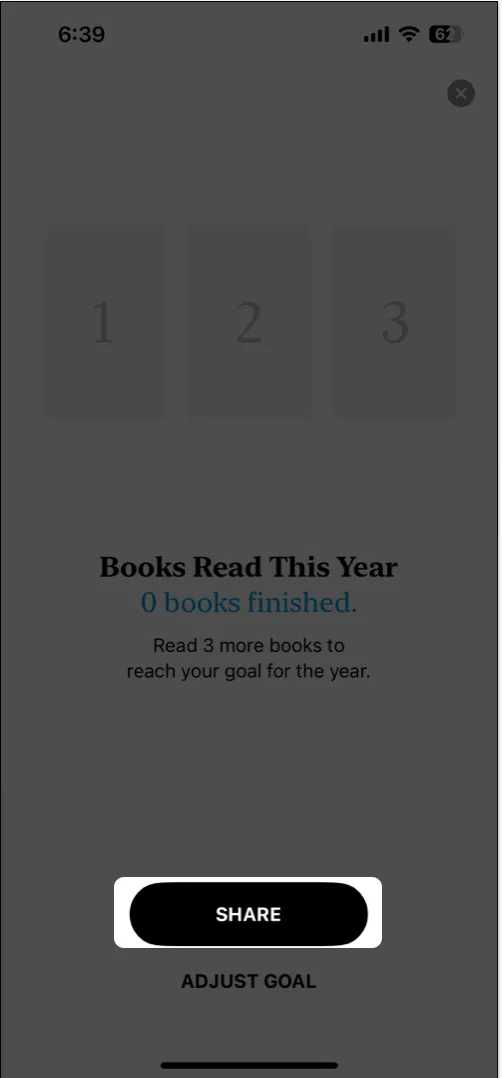
읽기 코치 사용
읽기 목표를 달성하기 위해 약간의 격려가 필요한 경우 코칭 기능을 사용할 수 있습니다. 계속해서 읽을 수 있도록 동기를 부여하는 간단한 알림을 제공합니다.
- 도서 앱 에서 읽고 있는 책 탭 으로 이동하여 오른쪽 상단에서 프로필 아이콘을 선택합니다 .
- 알림을 선택 하고 코칭 토글을 켭니다 . 또한 목표 달성 토글을 활성화하여 목표를 달성했을 때 알림을 받을
수도 있습니다 .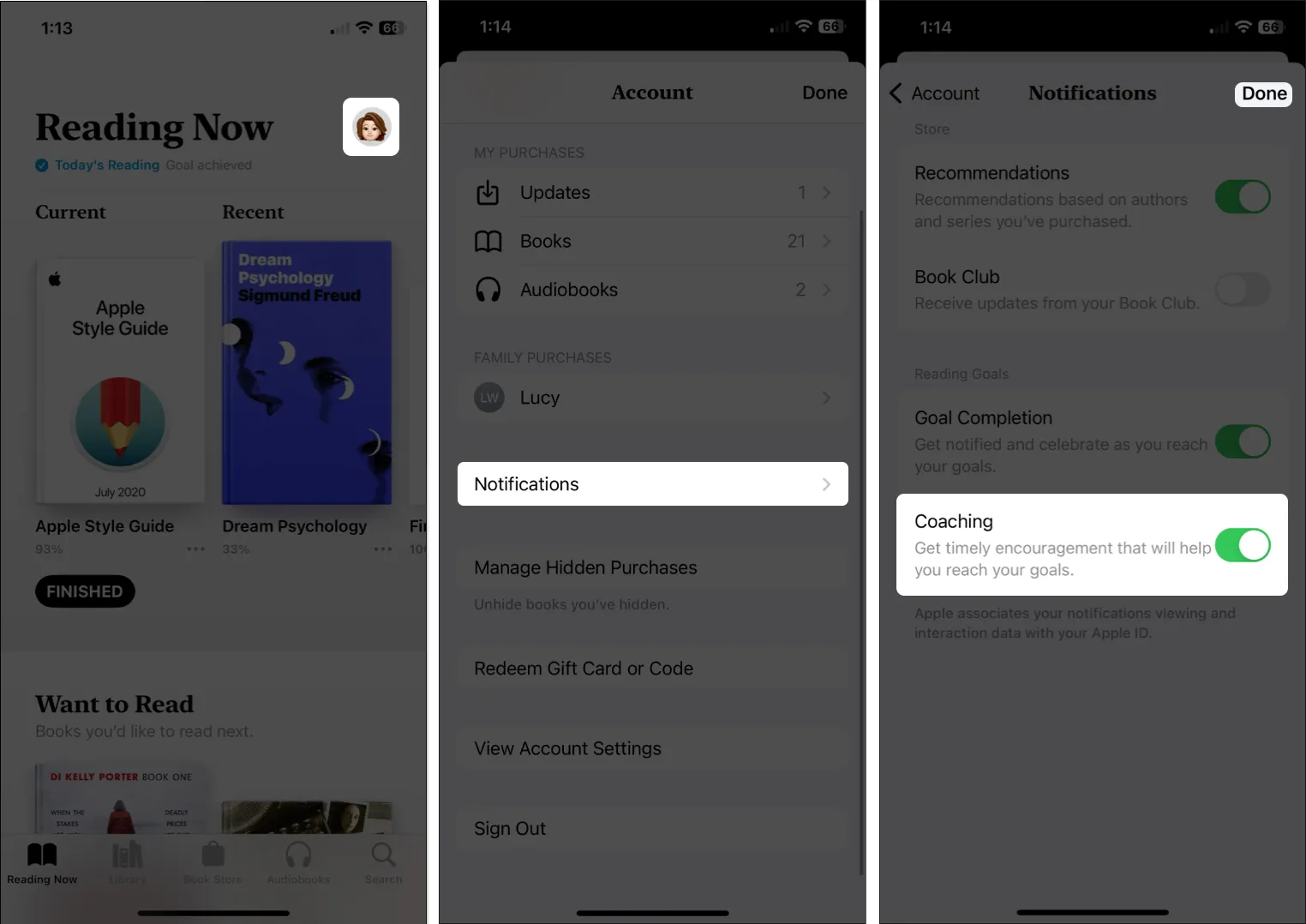
- 완료를 눌러 저장하고 계정 설정으로 돌아가고 한 번 더 완료를 눌러 지금 읽고 있는 탭으로 돌아갑니다.
2. 구절 강조 표시 및 메모 작성
조사 또는 참조를 위해 도서 앱을 사용하는 경우 부분을 강조 표시하거나 선택한 텍스트에 메모를 추가할 수 있습니다. 그런 다음 강조 표시와 메모를 배치한 페이지에서 확인하거나 읽기 메뉴에서 모두 볼 수 있습니다.
- 하이라이트 추가하기 : 페이지에서 텍스트 선택 → 나타나는 툴바에서 하이라이트 누르기. 사용하려는 색상을 선택하거나 밑줄 옵션을 선택합니다.
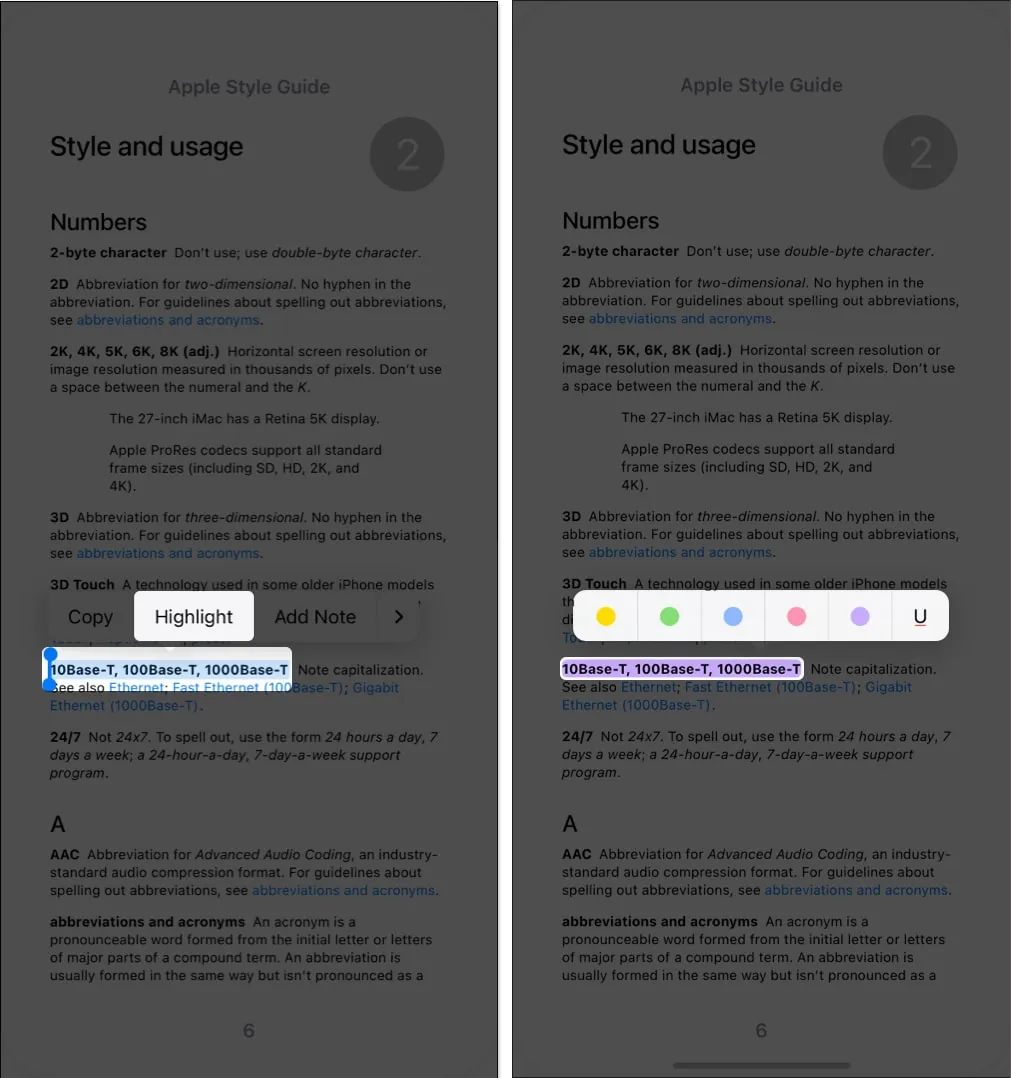
- 메모를 추가하려면 : 페이지에서 항목 선택 → 툴바에서 메모 추가 누르기. 메모를 입력하고 오른쪽 상단에서
완료를 선택하여 저장합니다.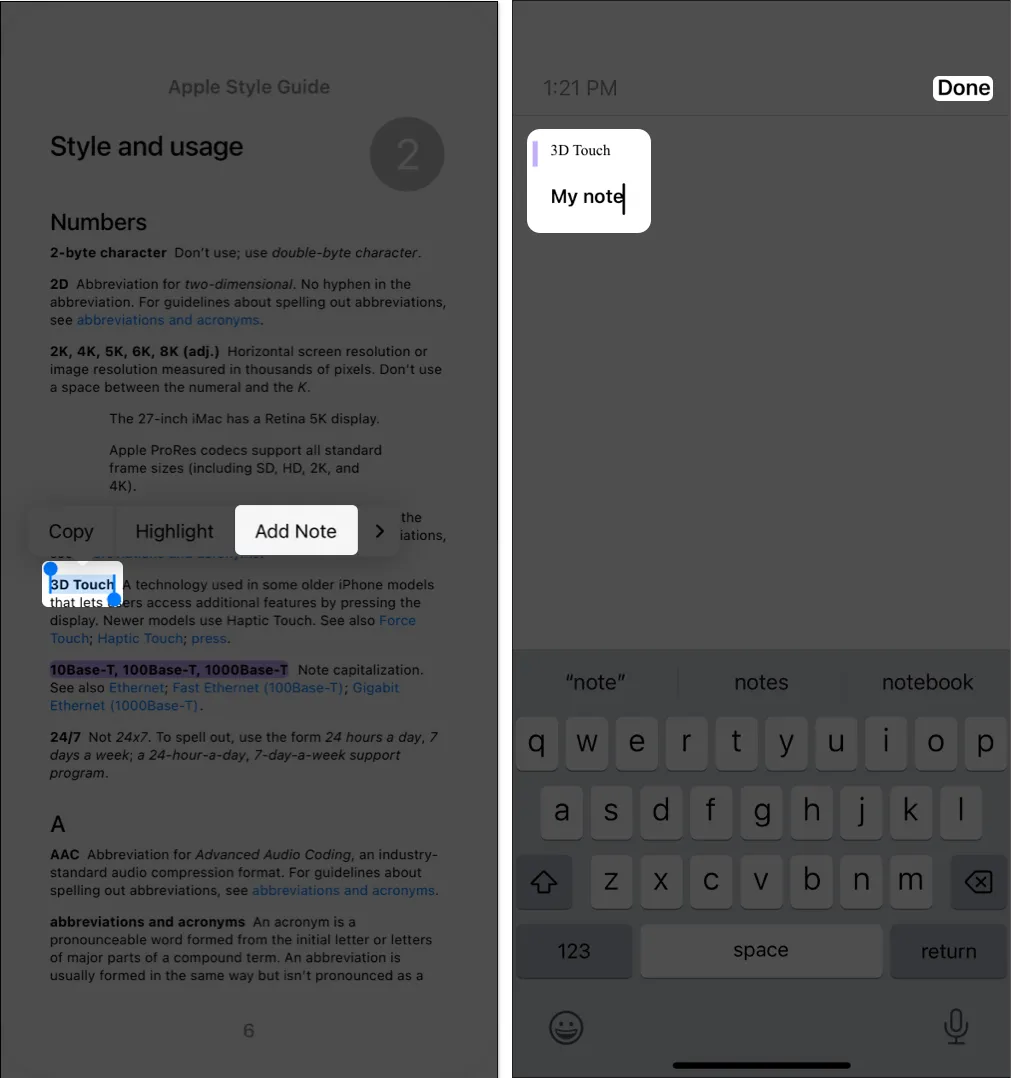
책에서 하이라이트와 메모를 모두 볼 수 있습니다. 둘 다 강조 표시된 텍스트를 표시하지만 노트는 또한 탭하여 노트를 볼 수 있는 페이지 측면에 작은 사각형을 표시합니다.
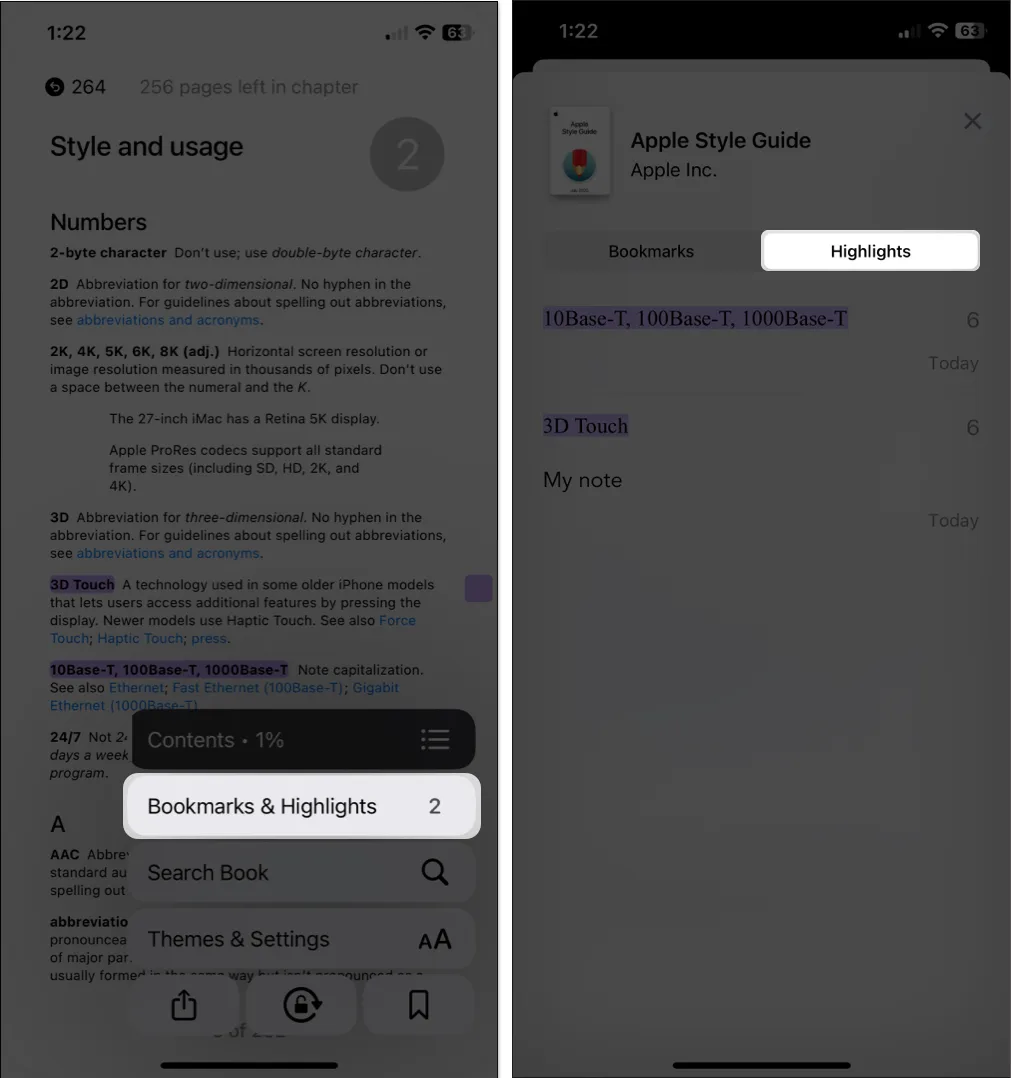
하이라이트를 제거하려면 다음 중 하나를 수행하십시오.
- 페이지에서 텍스트나 항목을 탭하고 도구 모음에서 제거를 선택합니다.
- 읽기 메뉴 에서 북마크 및 하이라이트 > 하이라이트로 이동하여 오른쪽에서 왼쪽으로 스와이프한 후 삭제 아이콘(휴지통)을 탭합니다.
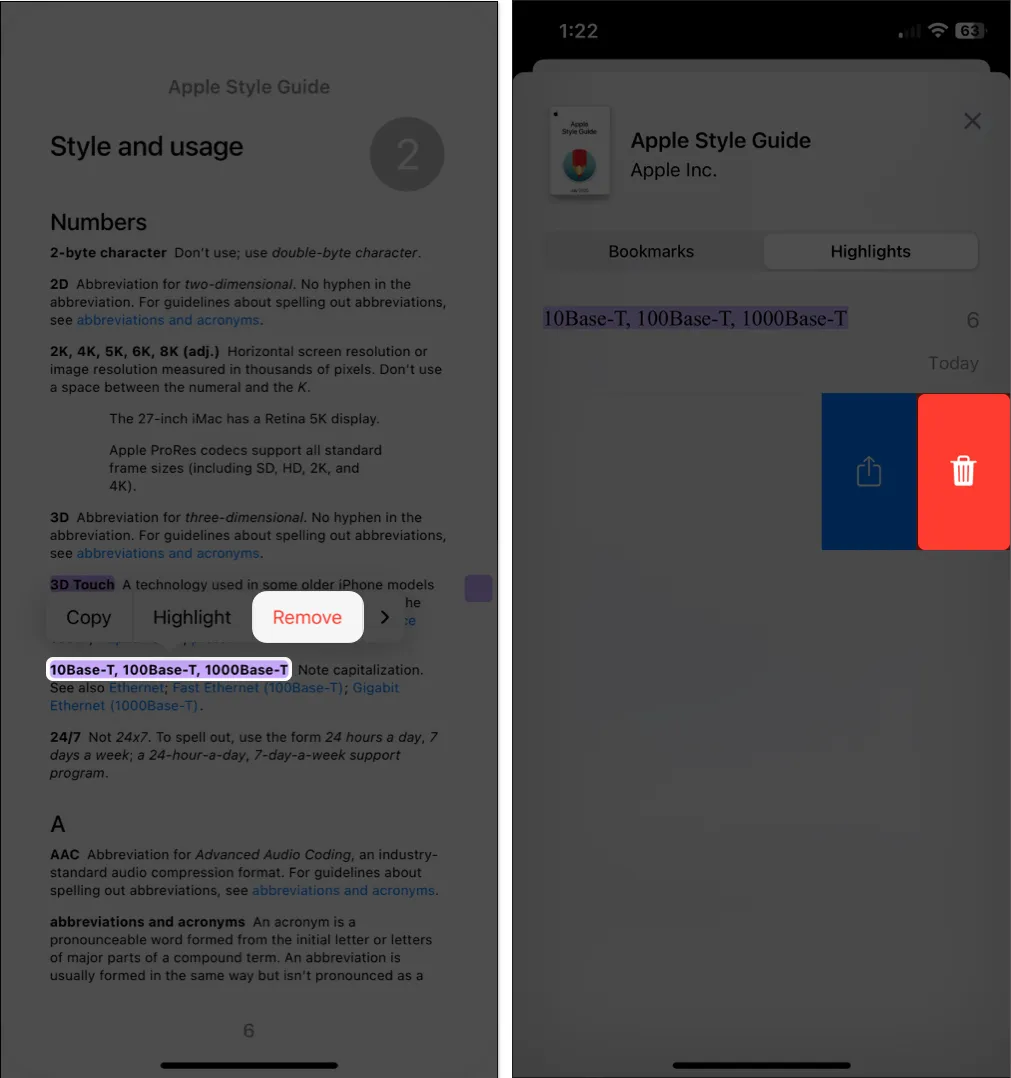
3. 북마크 사용
책의 한 지점에 물리적 책갈피를 배치하는 것처럼 책 앱에서 디지털 책갈피를 사용할 수 있습니다. 그런 다음 북마크한 페이지로 빠르게 이동할 수 있습니다.
- 페이지에서 오른쪽 하단의 읽기 메뉴 열기 → 북마크 버튼을 탭합니다.
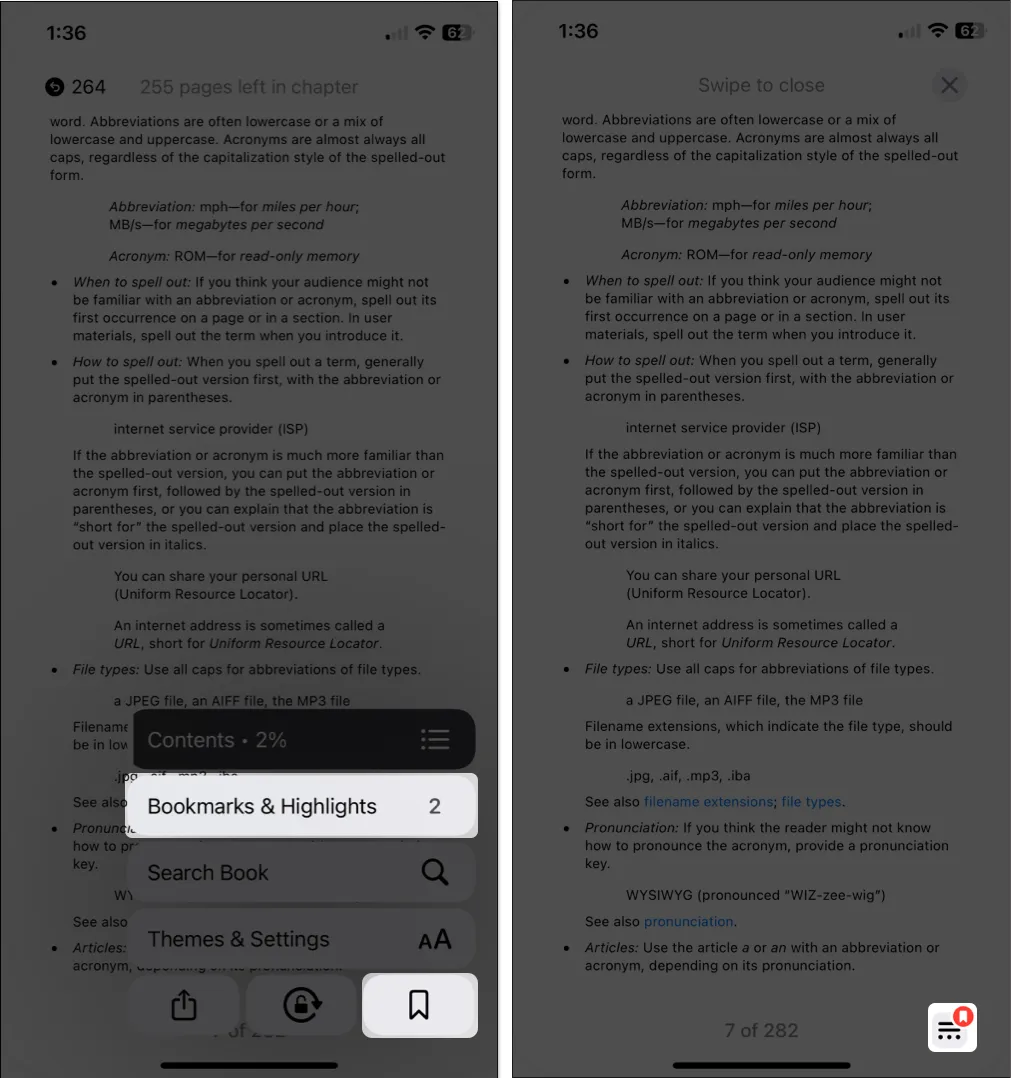
- 이제 해당 페이지를 방문할 때마다 하단에
북마크 아이콘이 표시됩니다.- 읽기 메뉴를 열고 북마크 및 하이라이트를 선택하여 모든 북마크를 볼 수도 있습니다 . 책갈피 목록을 보려면 책갈피 탭 으로 이동 하고 하나를 누르면 해당 페이지로 바로 이동합니다.
책갈피를 제거하려면 다음 중 하나를 수행하십시오.
- 페이지로 이동하여 북마크 아이콘을 탭하고 북마크 버튼을 선택 취소합니다.
- 책갈피 및 하이라이트 → 읽기 메뉴 의 책갈피 로 이동하여 책갈피를 오른쪽에서 왼쪽으로 스와이프하고 삭제 아이콘을 누릅니다.
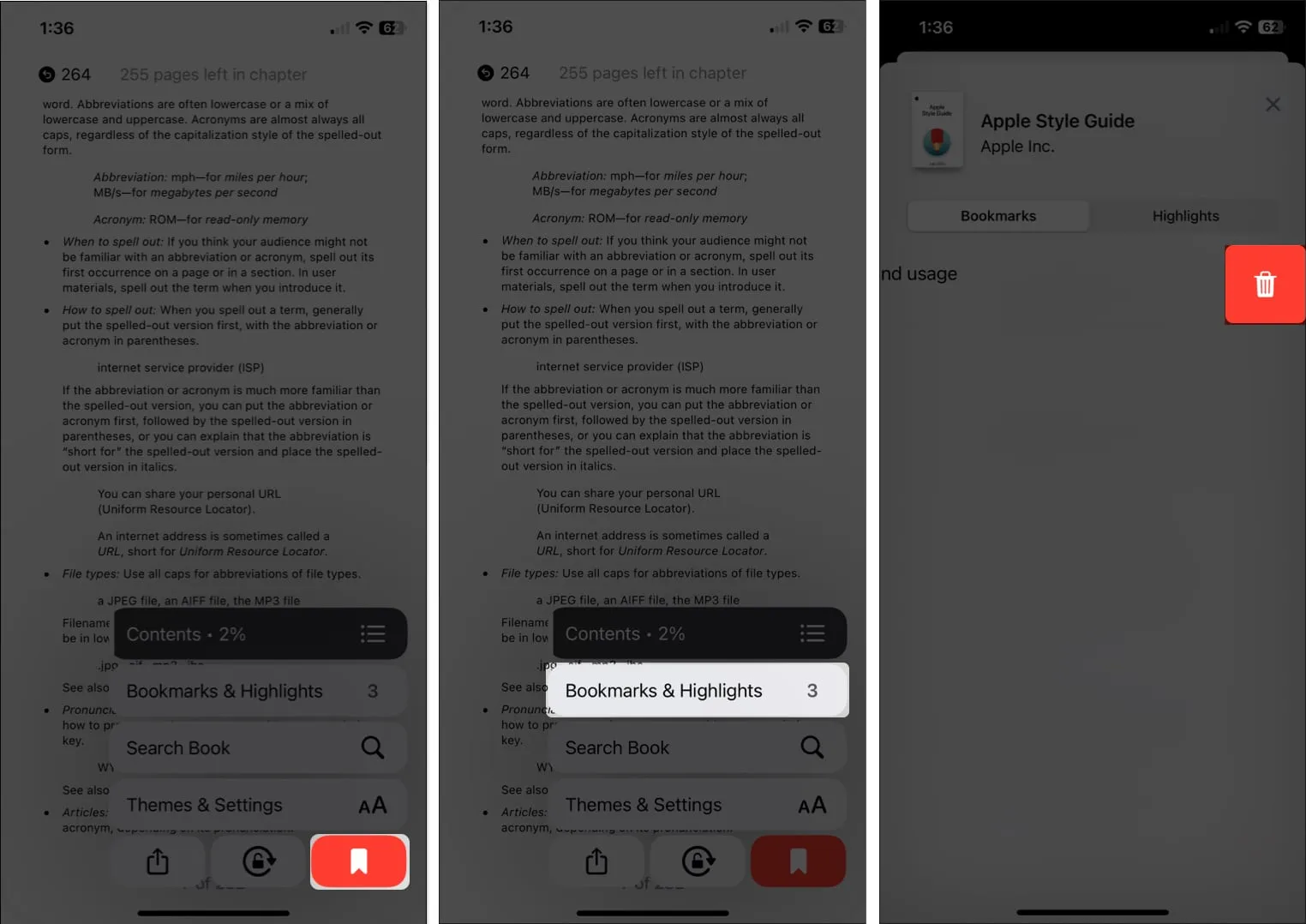
4. 책 진행 상황 보기
긴 책을 읽을 때 진행 상황을 확인하고 싶을 수 있습니다. 장 또는 전체 책에서 얼마나 멀리 있는지 뿐만 아니라 총 페이지 수 중 어느 페이지에 있는지 볼 수 있습니다.
- 페이지 중앙의 한 지점을 탭합니다 . 여백을 탭하여 진행하거나 뒤로 이동하지 않도록 주의하세요.
- 그러면 맨 위에 장에
남아 있는 페이지 수가 표시되고 맨 아래에는 책의 총 페이지 수 중 현재 페이지 번호가 표시됩니다.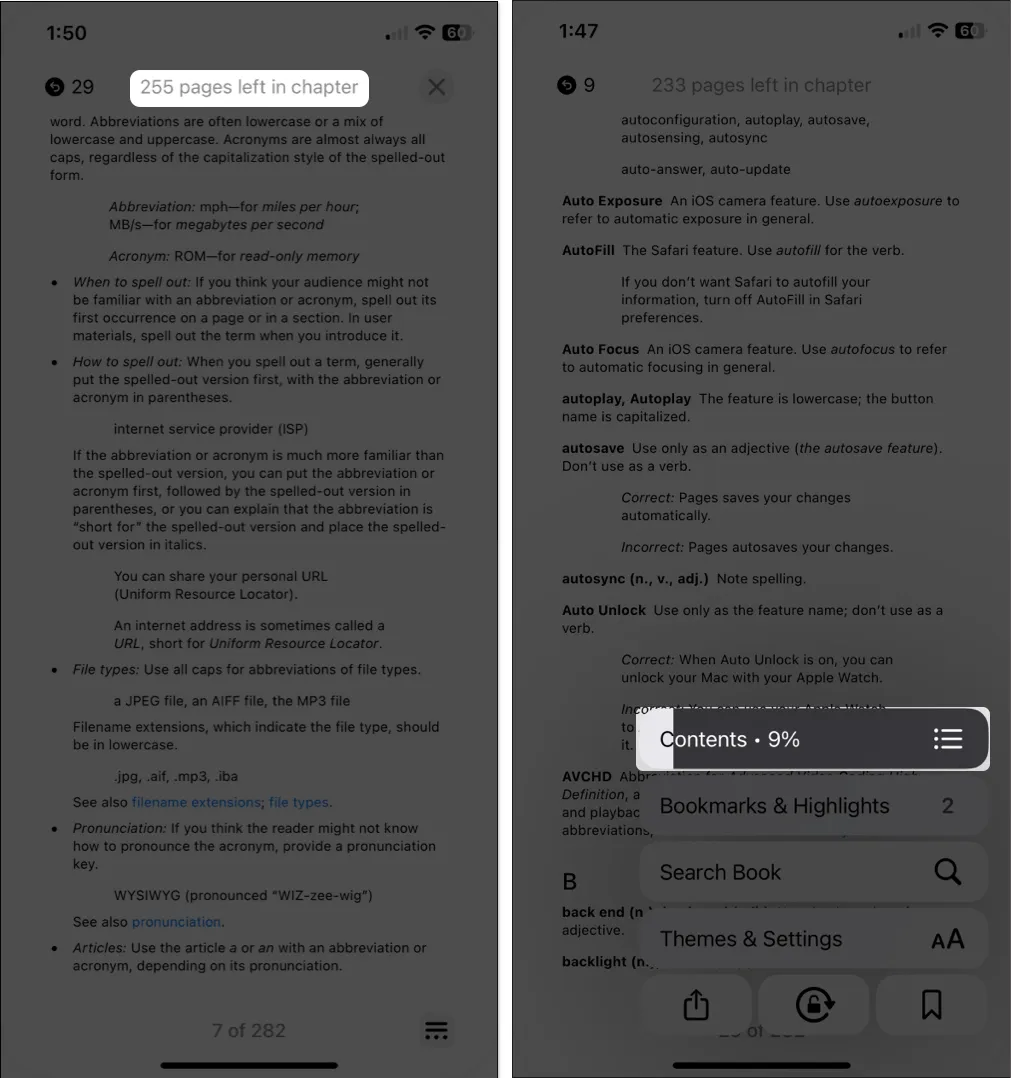
5. 스크롤과 페이지 애니메이션 간 전환
책 앱의 유연한 기능 중 하나는 페이지 이동 방식을 변경하는 기능입니다 . 애니메이션, 스크롤을 사용하거나 전혀 사용하지 않을 수 있습니다.
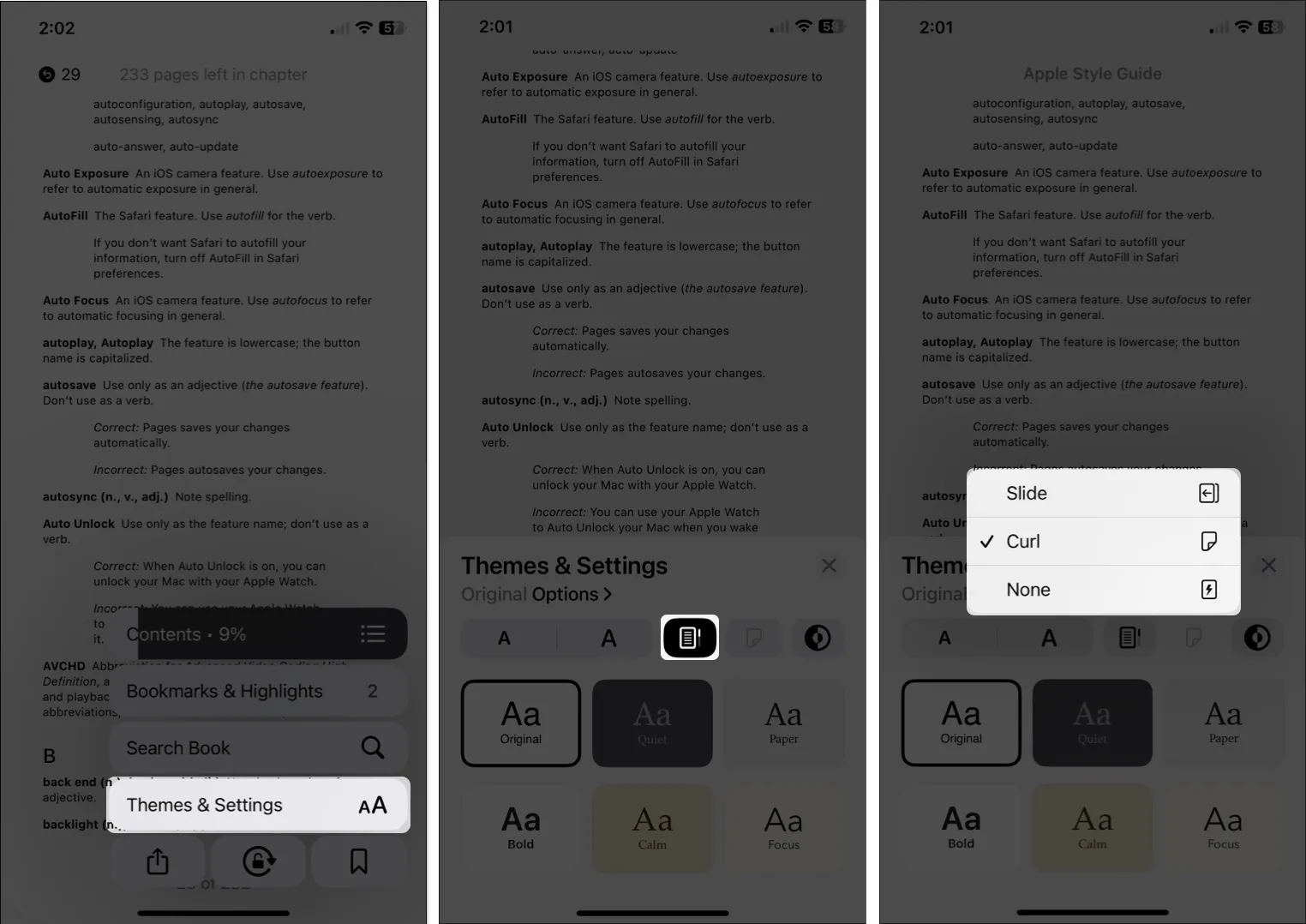
- 스크롤 스타일을 사용하려면 글꼴 버튼 오른쪽에 있는 스크롤 버튼을 누릅니다. 이 옵션을 사용하면 웹 페이지를 읽는 것과 유사하게 페이지를 아래로 스크롤할 수 있습니다.
- 애니메이션을 사용하려면 스크롤 버튼 오른쪽에 있는 페이지 넘기기 버튼을 누릅니다. 페이지를 좌우로 스와이프하는 슬라이드 또는 실제 책에서 페이지를 넘기는 것과 유사한 컬 을 선택할 수 있습니다 .
- 특별한 페이지 넘기기 스타일을 사용하지 않으려면 위의 페이지 넘기기 옵션을 열고 없음 을 선택하십시오 . 이 옵션을 사용하면 측면을 탭할 때 다음 페이지로 이동합니다.
6. 페이지로 건너뛰기
책을 이동하고 목차나 책갈피를 사용하여 건너뛸 때 이전 또는 이후에 읽고 있던 페이지로 돌아가고 싶을 수 있습니다.
편리하게도 오른쪽 상단과 왼쪽에 방문한 페이지 번호와 함께 원형 아이콘이 표시됩니다 . 해당 페이지 중 하나로 이동하려면 해당 화살표 나 숫자를 탭하기만 하면 됩니다 .
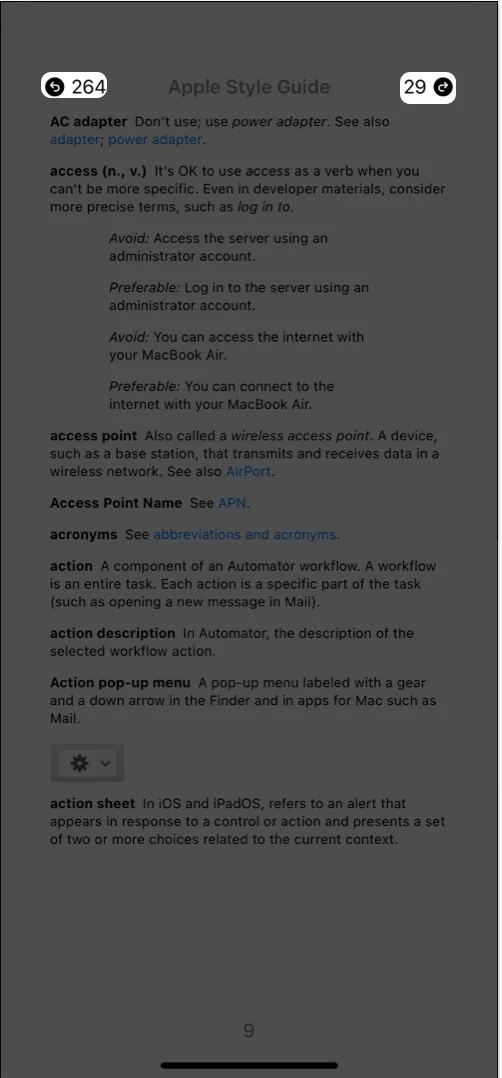
7. 장치 상태 표시줄 표시
이것은 간단해 보일 수 있지만 많은 사람들에게 중요합니다. 도서 앱에서 읽을 때 기기의 상태 표시 줄을 숨기거나 표시할 수 있습니다.
예를 들어 방해받지 않고 읽을 수 있도록 상태 표시줄을 숨길 수 있습니다. 반면에 시간이나 배터리 수준을 추적하기 위해 표시할 수 있습니다.
- 설정 열기 → 책 선택 → 읽기 섹션으로 이동합니다.
- 표시하려면 상태 표시줄 표시 를 토글 하고 숨기려면 토글을 끕니다.
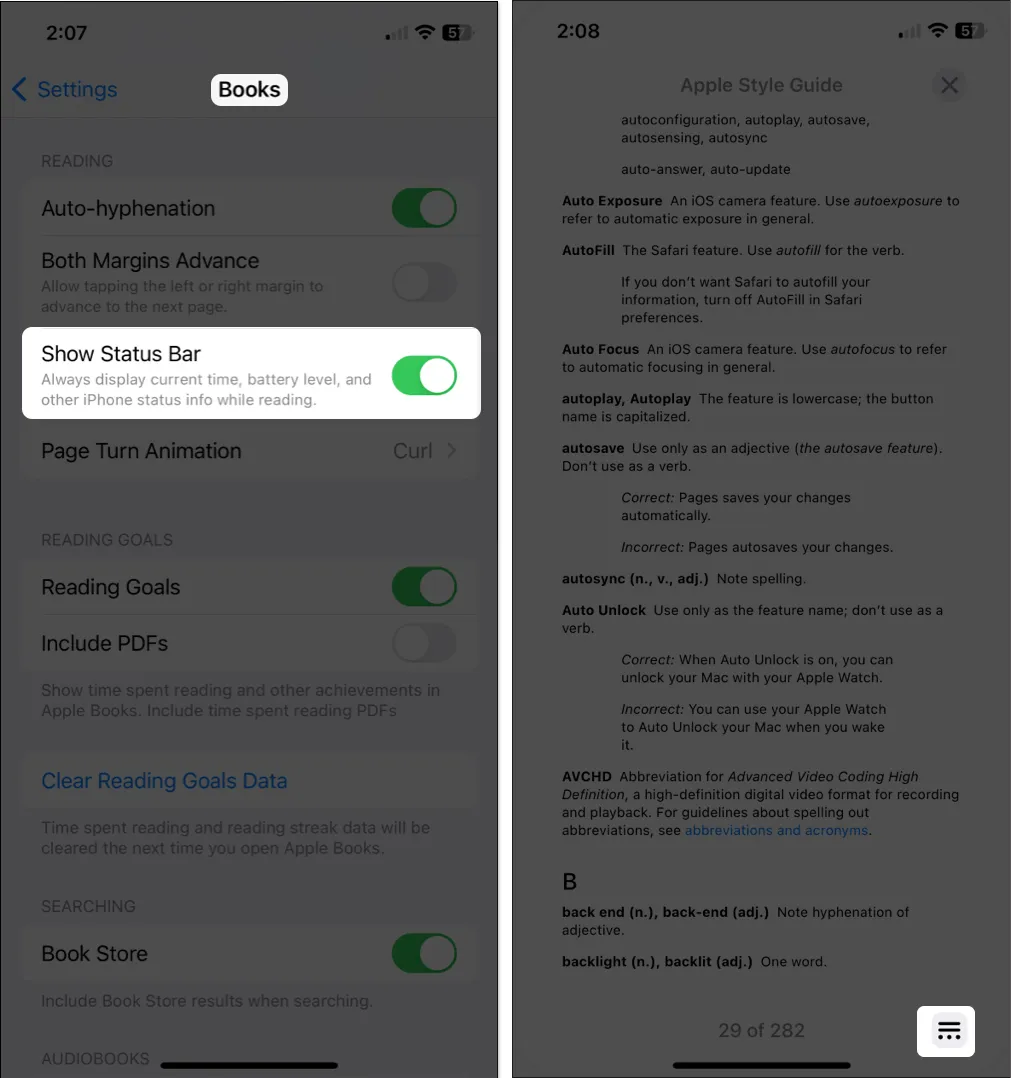
8. 오디오북용 미니 오디오 플레이어 사용
음악 앱의 노래와 유사하게 북 앱에서 오디오북을 들을 때 미니 오디오 플레이어를 사용할 수 있습니다. 그러면 전체 화면을 사용하지 않고 하단의 깔끔한 표시줄에 재생 컨트롤이 유지됩니다.
오디오북을 들을 때 상단 라인에서 아래로 스와이프하세요. 그러면 미니 플레이어에 컨트롤이 표시되어 빠르게 재생, 일시 중지 또는 건너뛸 수 있습니다.
- 오디오 플레이어 숨기기: 전체 보기에서 오디오북을 열고 플레이어를 탭하기만 하면 됩니다.
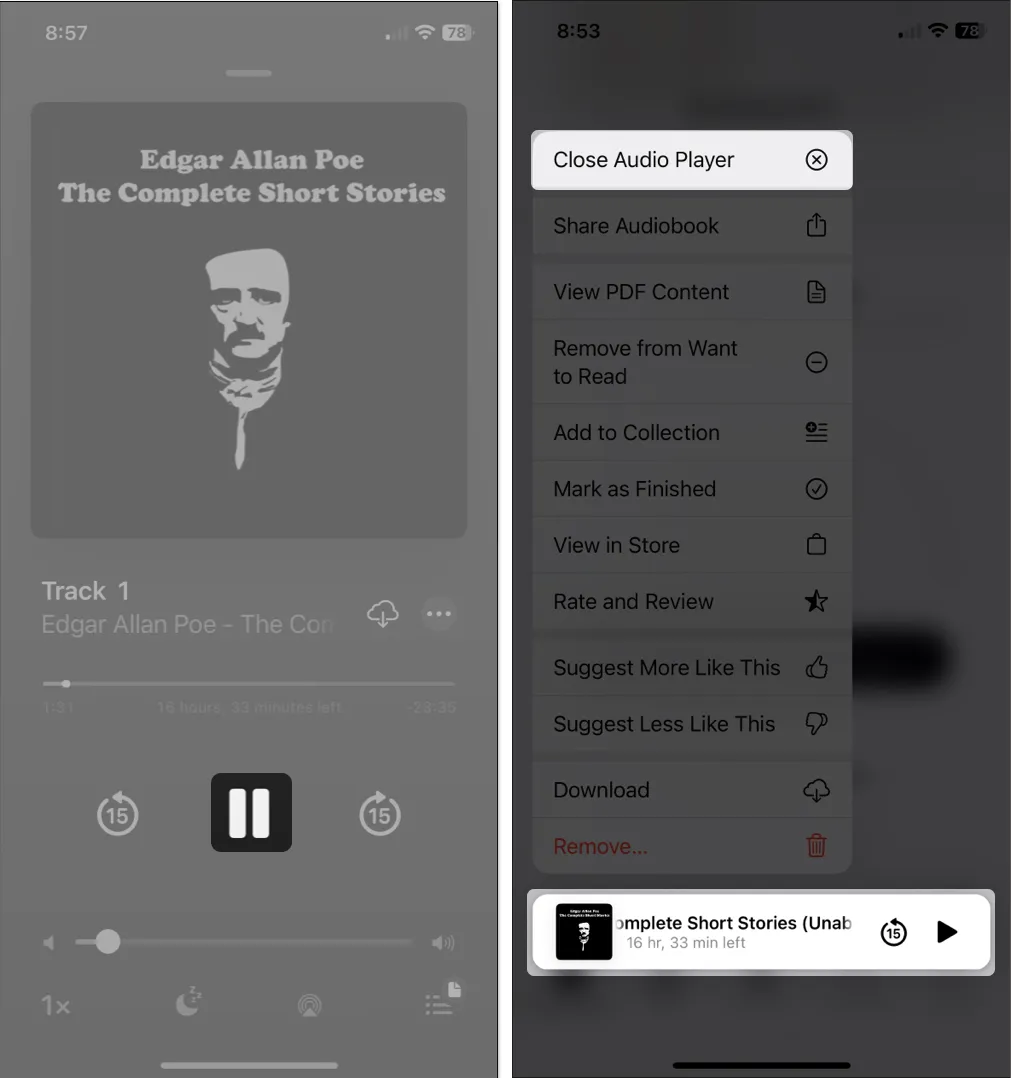
- 오디오 플레이어를 완전히 닫으려면: 오디오 플레이어를 길게 누르고 Close Audio Player 를 선택합니다 .
9. 모양 조정
책 앱의 경험을 향상시키기 위해 책을 읽을 때 모양을 사용자화할 수 있습니다. 위에서 언급한 페이지 넘기기 스타일 외에도 테마 선택 , 밝기 조정, 글꼴 변경, 방향 고정 등을 할 수 있습니다.
- 읽기 메뉴를 열고 테마 및 설정을 선택합니다 . 그런 다음 팝업 창에서 바로 몇 가지 모양 옵션을 조정할 수 있습니다.
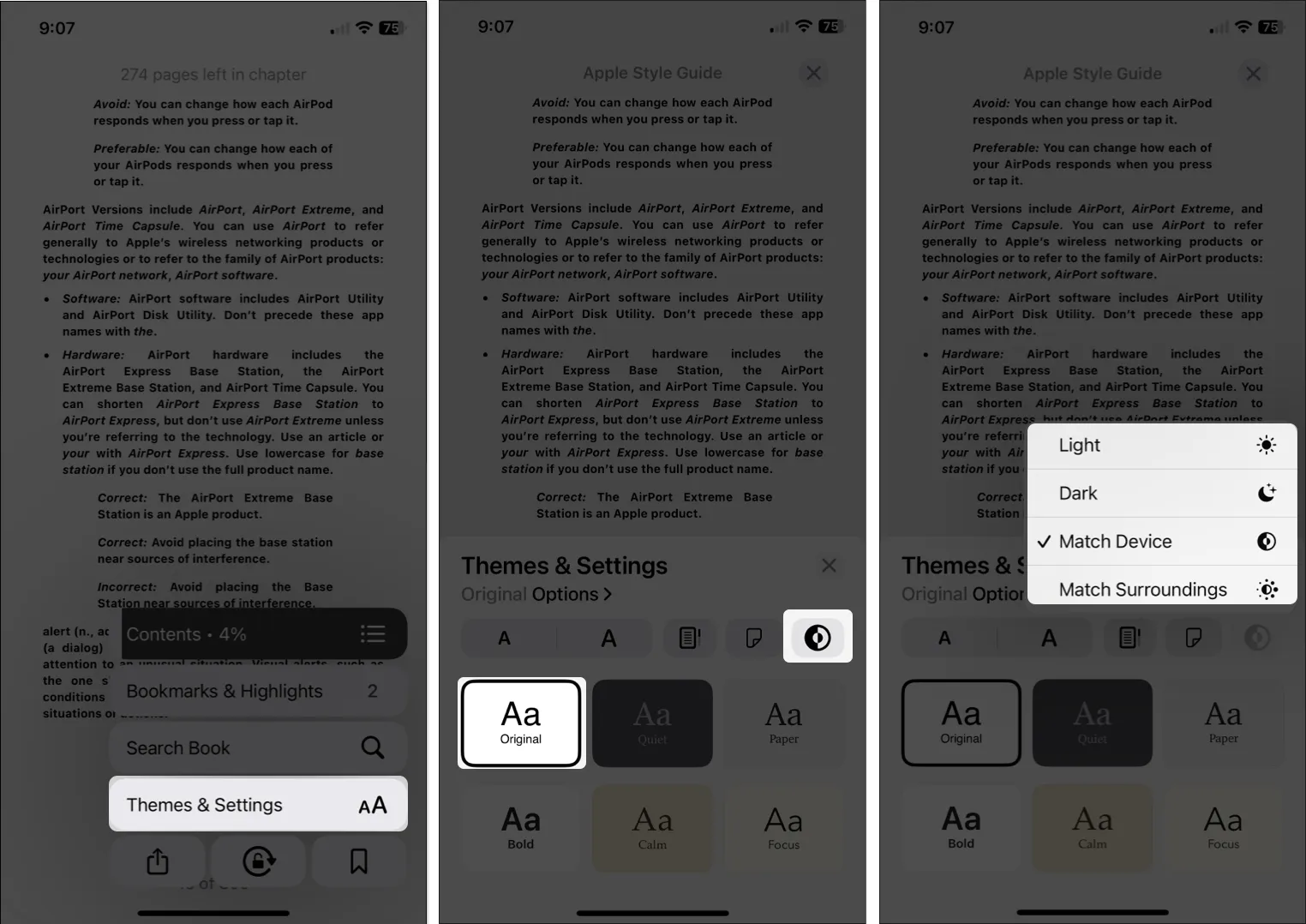
- 글꼴 크기 : 문자 A 버튼을 사용하여 글꼴 크기를 늘리거나 줄입니다.
- 밝기 : 밝기 버튼을 사용하여 밝음, 어두움, 장치 일치 또는 주변 환경 일치를 선택합니다.
- 테마 : 배경색과 글꼴 스타일을 포함하는 6가지 테마 중 하나를 선택합니다 .
- 추가 모양 설정을 변경하려면 옵션 을 선택합니다 . 다음을 조정하면 화면 상단에 미리보기가 표시됩니다.
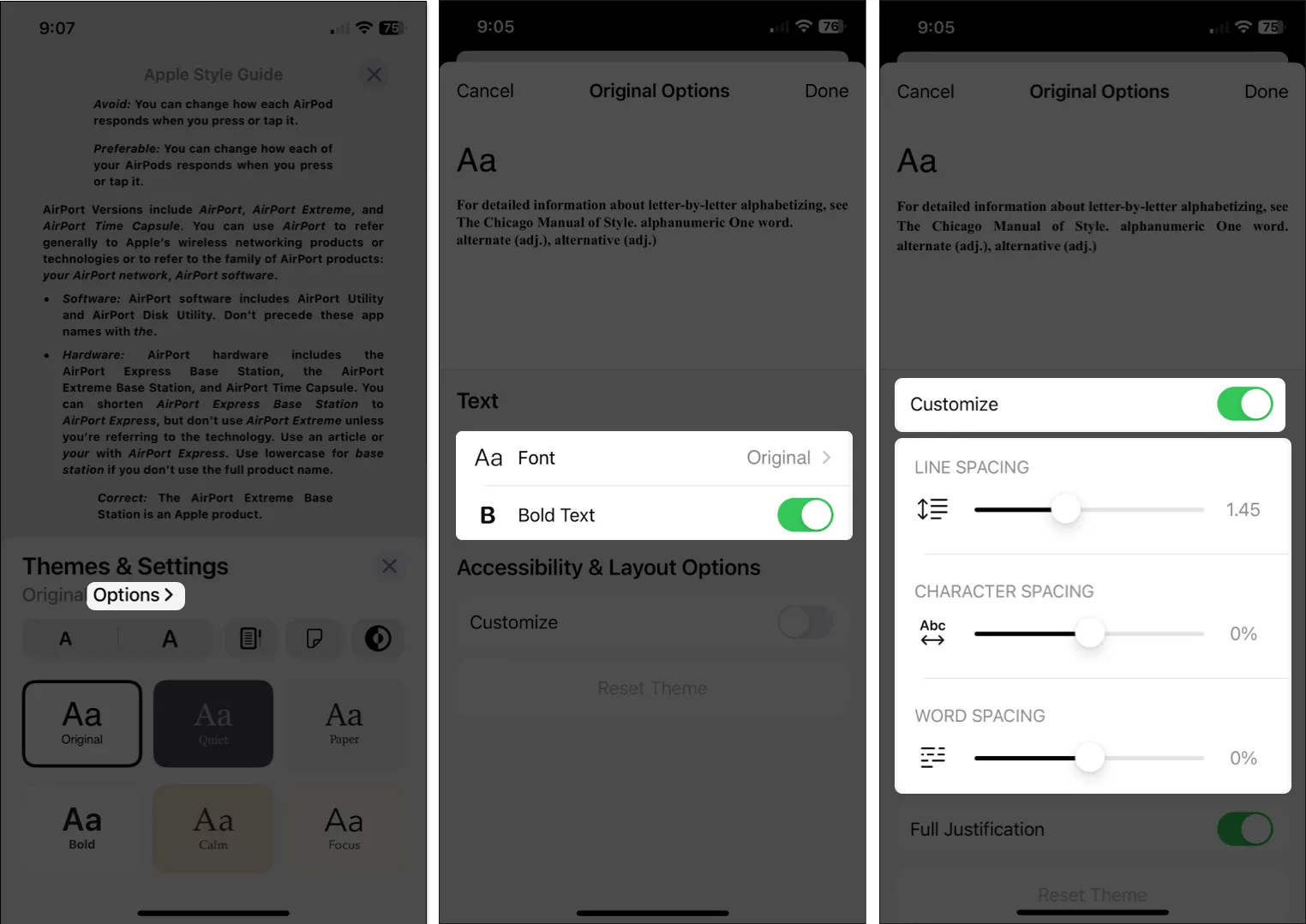
- 글꼴 : 글꼴 스타일을 변경합니다.
- Bold Text : 텍스트를 굵게 표시하려면 토글을 켭니다.
- 사용자화 : 토글을 켜서 줄, 문자 또는 단어 간격을 변경하고 전체 자리맞추기를 활성화합니다.
이러한 변경 사항을 기본값으로 되돌리려면 하단에서 테마 재설정을 선택하십시오.
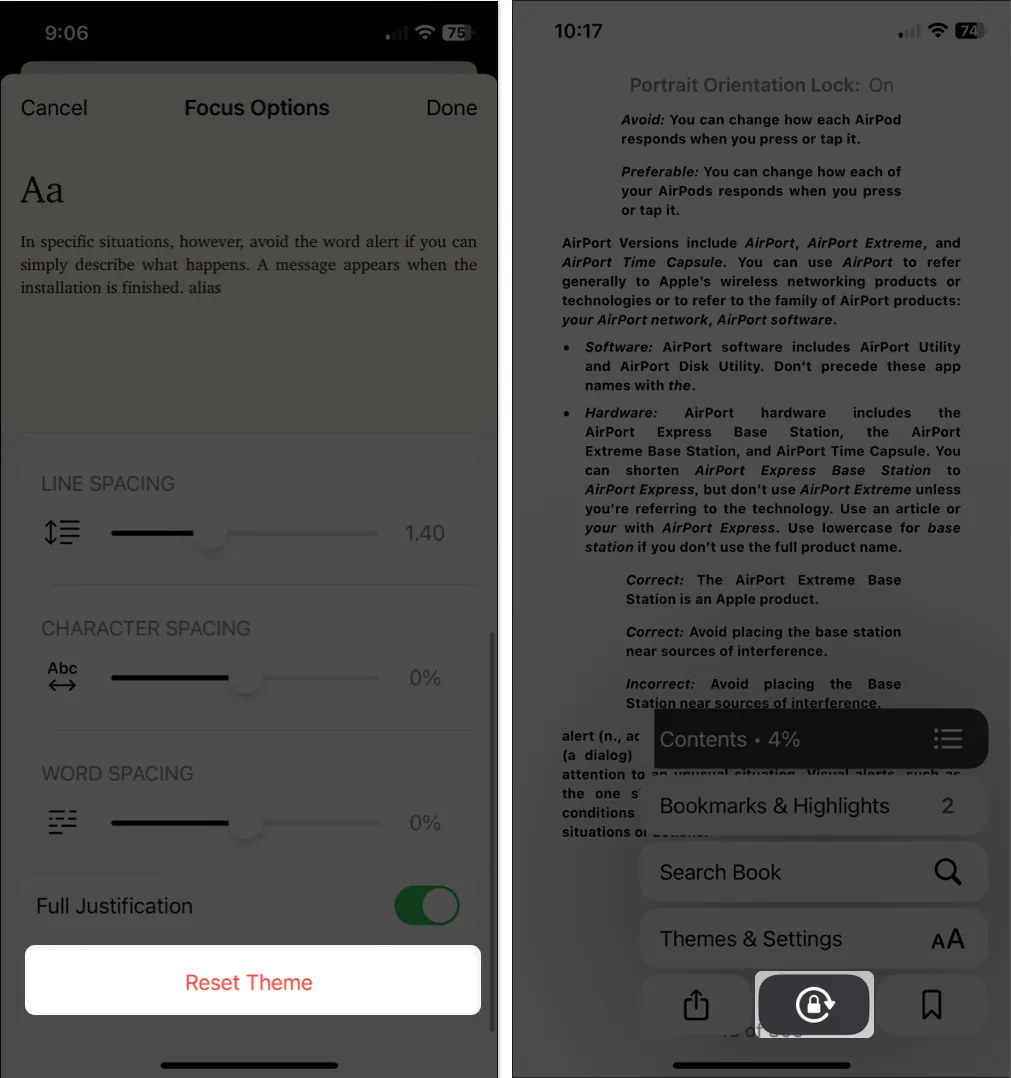
10. 라이브러리 구성
점점 더 많은 책을 구입하기 시작하면 원하는 책을 쉽게 찾을 수 있도록 라이브러리를 정리하고 싶을 것입니다.
자세한 내용은 도서 라이브러리 관리 에 대한 추가 제안 사항을 참조하세요 .
기타 조정 가능한 설정
위의 모든 기능과 함께 확인하고 싶은 책에 대한 설정이 몇 가지 더 있습니다.
설정을 열고 도서를 선택합니다 . 그런 다음 다음 설정을 살펴보십시오.
- 읽기 메뉴 위치 : 읽기 메뉴의 위치를 오른쪽 하단 또는 왼쪽에서 선택합니다.
- 양쪽 여백 고급 : 이 토글을 활성화하면 오른쪽 및 왼쪽 여백을 모두 사용하여 다음 페이지로 넘어갑니다.
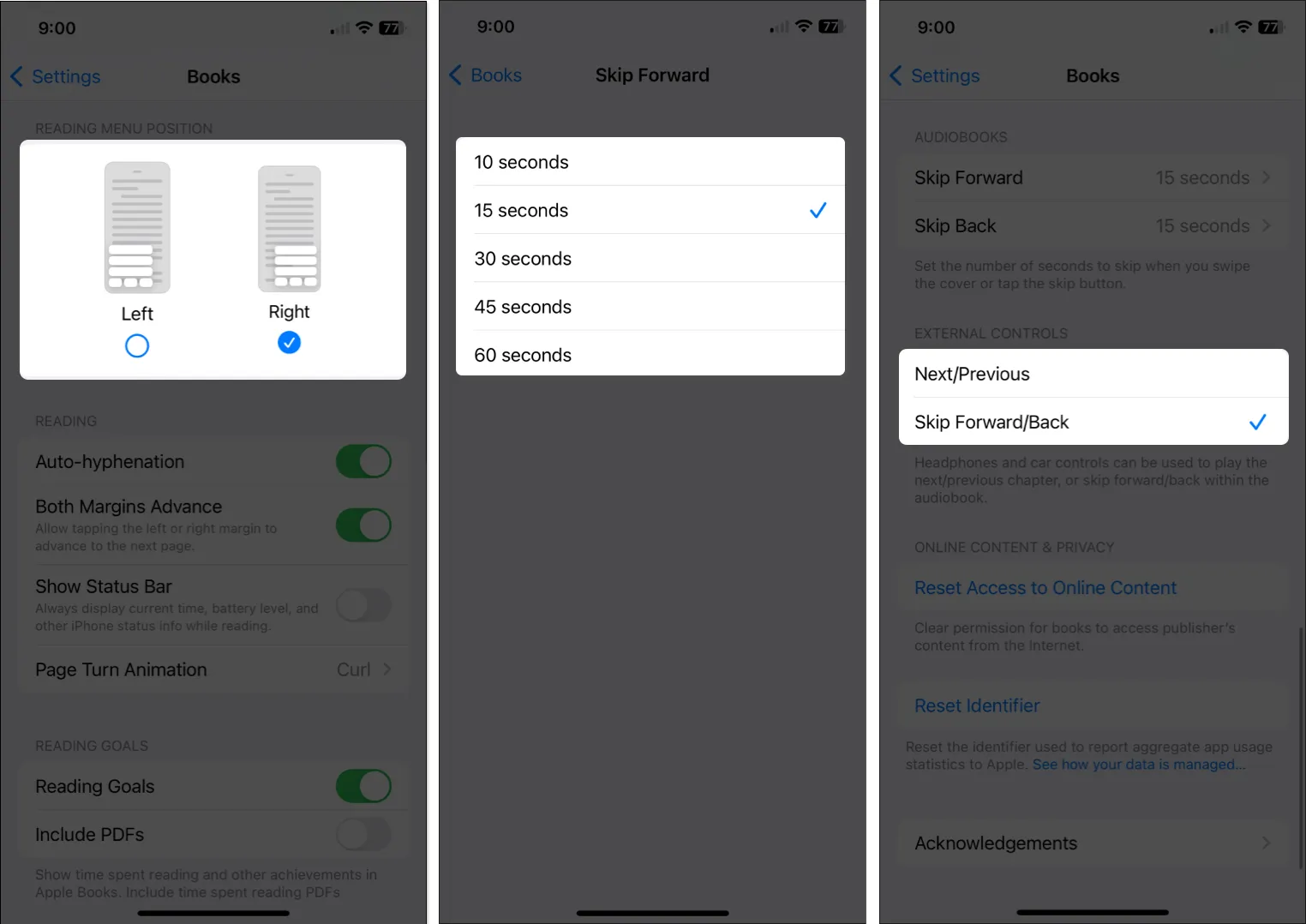
- 오디오북 : 오디오북 플레이어에서 앞으로 및 뒤로 버튼을 사용할 때 앞으로 건너뛰기 및 뒤로 건너뛰기 타이밍을 조정합니다.
- 외부 컨트롤 : 헤드폰이나 자동차 컨트롤을 사용할 때 오디오북을 이동하려면 다음 옵션 중 하나를 선택하십시오.
책 전문가가 되세요 !
이러한 팁과 기능을 사용하면 이전보다 훨씬 더 북 앱 경험을 즐길 수 있습니다. 공유하고 싶은 나만의 팁이 있나요? 알려주세요!
자세한 내용은 iPhone에서 가족과 책을 공유하는 방법을 살펴보십시오 .


답글 남기기