0xe0000003 Windows 업데이트 오류: 해결 방법

몇몇 Windows 사용자는 Windows 장치에서 사용 가능한 업데이트 설치를 완료할 수 없고 대신 오류 코드 0xe0000003을 수신한다고 불평했습니다.
보고된 대로 업데이트가 성공적으로 다운로드되고 PC를 다시 시작하라는 메시지가 표시됩니다. 그러나 재부팅 프로세스 중에 업데이트가 중단되고 강제 재시작 시 롤백됩니다.
Windows 업데이트 오류 0xe0000003이 발생하는 이유는 무엇입니까?
Windows PC를 최신 버전으로 업데이트할 때 오류 코드 0xe0000003이 발생하는 데는 몇 가지 이유가 있을 수 있습니다. 다음은 가장 일반적인 목록입니다.
잠재적인 원인을 알고 있으므로 아래 나열된 해결 방법을 시도하여 최신 Windows 업데이트를 성공적으로 설치하고 Windows 업데이트 오류 코드 0xe0000003을 수정하십시오.
0xe0000003 Windows 업데이트 오류를 어떻게 수정합니까?
- Windows 업데이트를 다운로드하는 데 필요한 대역폭이 충분한 안정적인 인터넷 연결에 연결되어 있는지 확인하십시오.
- 프린터, 웹캠, USB 드라이브와 같은 모든 주변 장치를 분리하여 Windows 업데이트 프로세스를 방해하지 않도록 합니다.
- 타사 바이러스 백신 소프트웨어 및 Windows 방화벽을 일시적으로 비활성화합니다 .
이러한 작업을 수행한 후 아래에 정리된 해결 방법을 시도해 보십시오.
1. Windows 업데이트 문제 해결사 실행
- Windows+ 단축키를 사용하여 설정I 앱을 불러옵니다 .
- 시스템 설정을 아래로 스크롤 하고 오른쪽 섹션에서 문제 해결을 선택합니다.
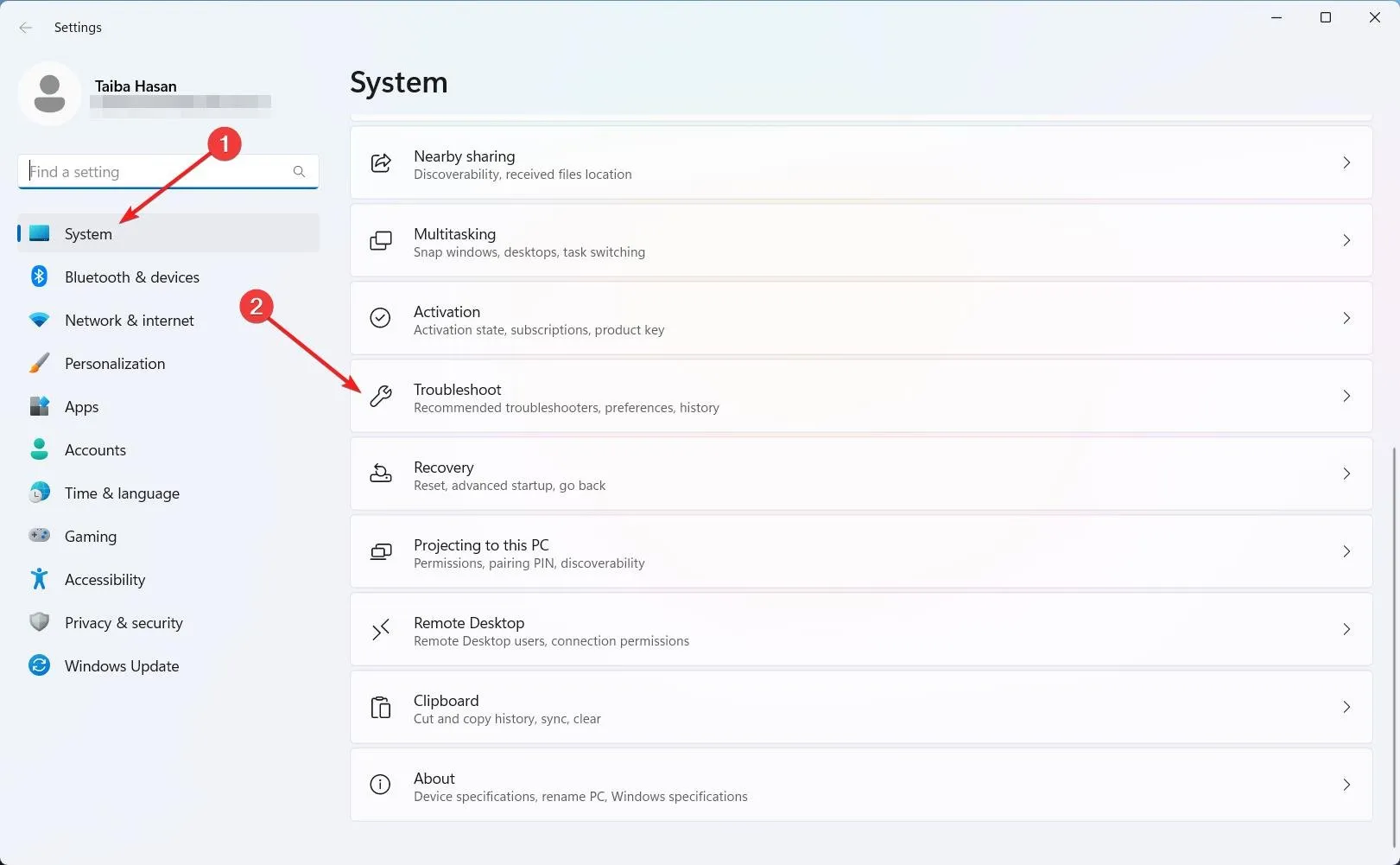
- 그런 다음 기타 문제 해결사 옵션을 선택합니다.
- 가장 자주 발생하는 섹션 으로 이동 하고 Windows 업데이트 문제 해결사 의 실행 버튼을 클릭하여 문제 해결 프로세스를 시작합니다.

Windows에는 Windows가 업데이트 서버와 통신하지 못하게 하는 근본적인 문제를 감지하는 기본 제공 문제 해결사가 있습니다. 이러한 문제를 해결하면 0xe0000003 오류 코드가 수정됩니다.
2. SFC 및 DISM 스캔 실행
- 키를 누르고 검색 표시줄에 cmd를Windows 입력한 다음 결과 섹션에서 관리자 권한으로 실행 옵션을 선택합니다.
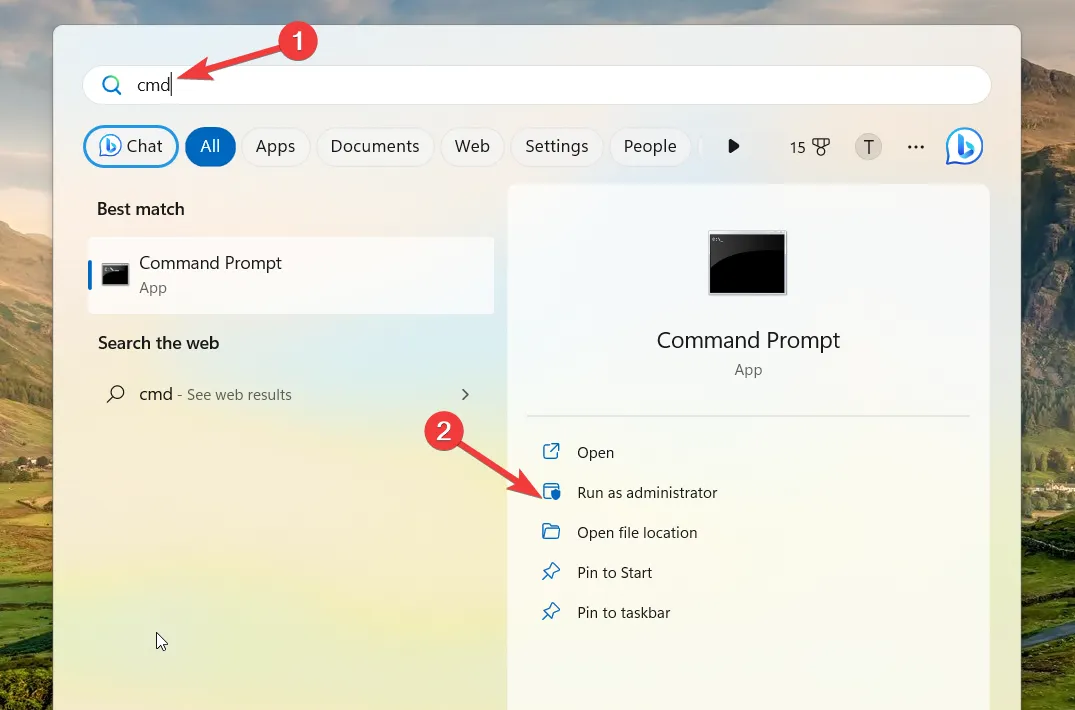
- 사용자 작업 제어 프롬프트에서 예를 클릭하여 관리자 권한으로 명령 프롬프트에 액세스합니다.
- 다음 명령을 입력하거나 붙여넣고 Enter 키를 눌러 SFC 스캔을 실행합니다.
sfc/scannow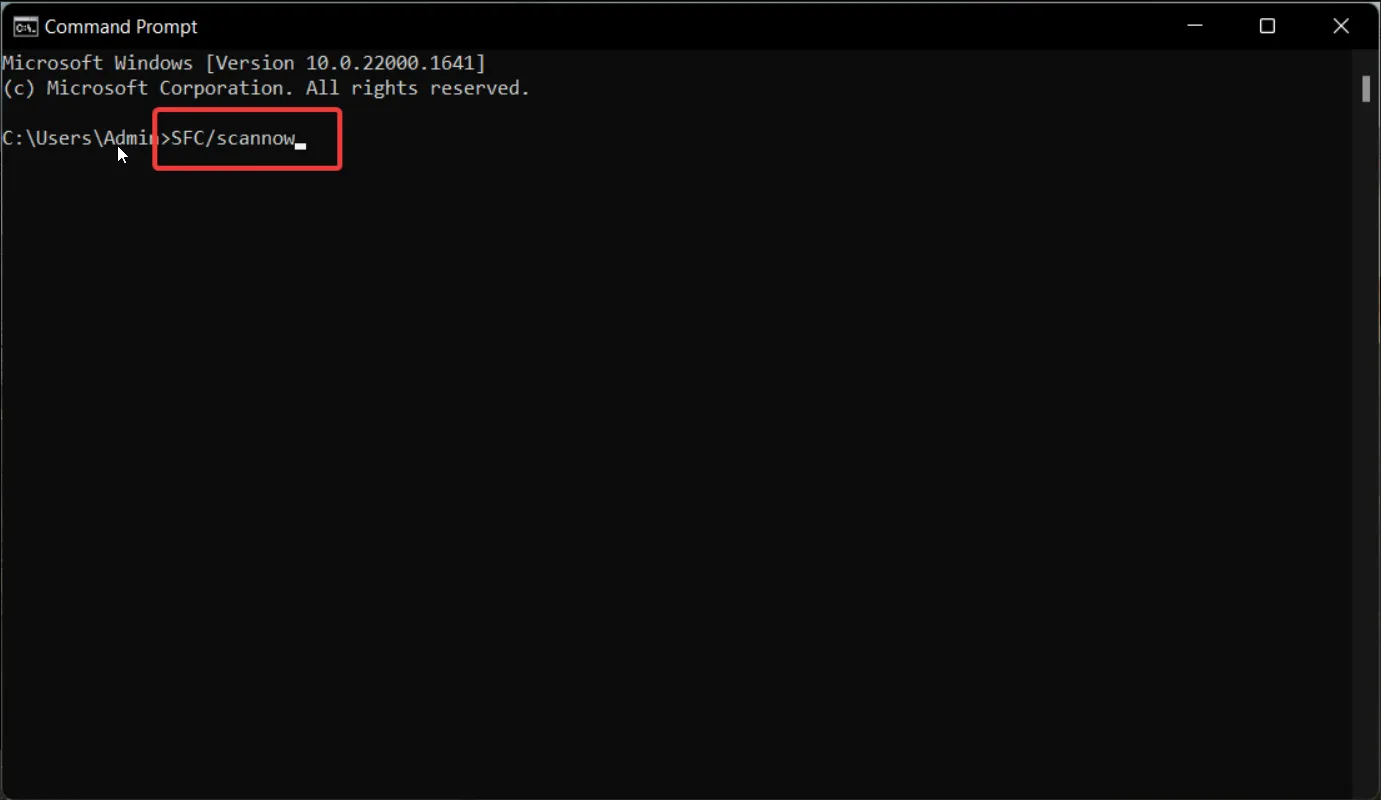
- SFC 스캔이 완료되면 다음 명령을 입력하거나 붙여넣어 DISM 도구가 시스템 파일을 수정하도록 합니다.
Dism /online /cleanup-image /scanhealthDism /online /cleanup-image /checkhealthDism /online /cleanup-image /restorehealth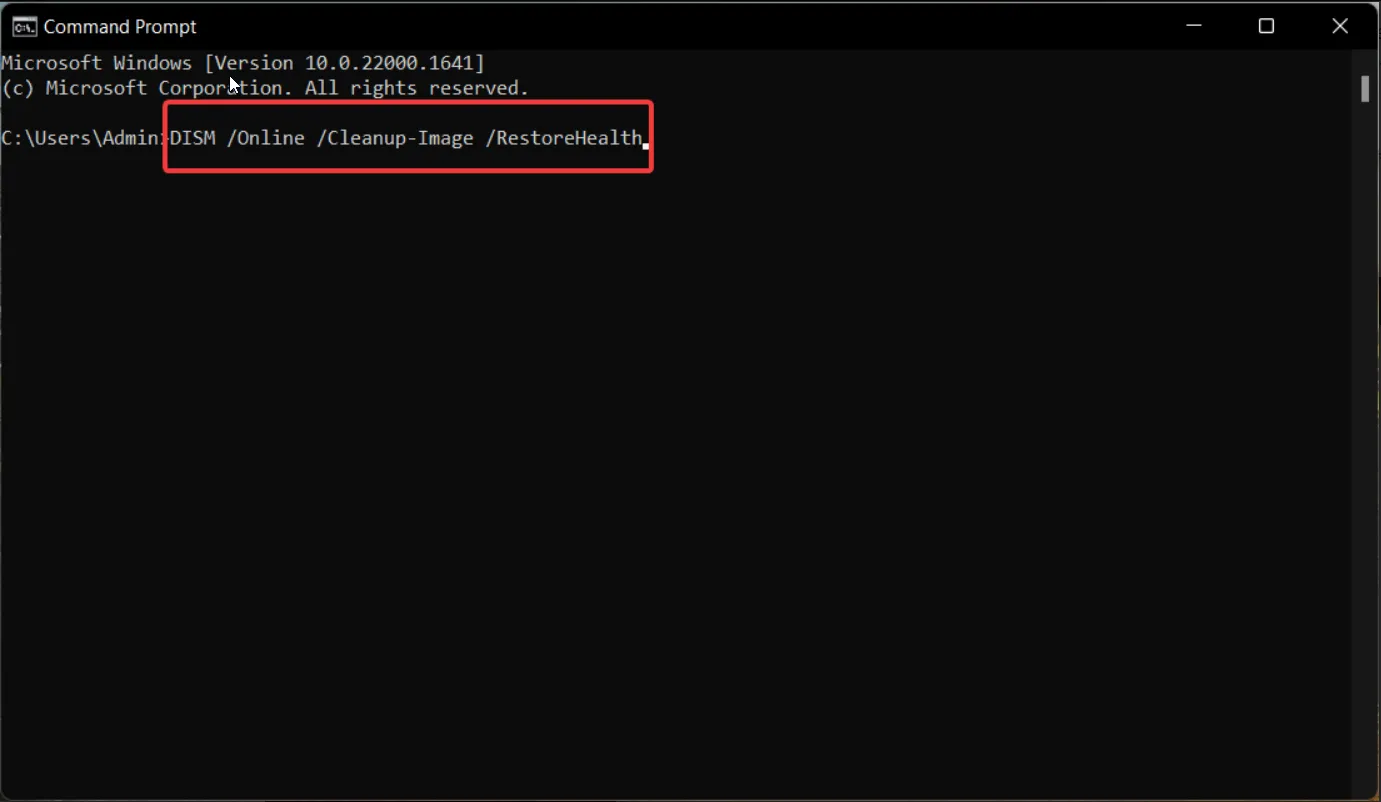
- 손상된 시스템 이미지가 복구된 후 PC를 다시 시작하고 Windows 업데이트를 다운로드해 보십시오.
SFC 및 DISM 도구는 누락되거나 손상된 보호된 시스템 파일 및 이미지를 압축 폴더에 저장된 캐시된 복사본으로 교체하여 복원합니다. 자동 도구를 사용하여 이 프로세스를 처리할 수도 있습니다.
3. Windows 업데이트 서비스 시작
- + 바로 가기 키를 사용하여 실행 대화 상자를 시작 하고 다음 명령을 입력한 후 키를 눌러 Windows 서비스를 시작합니다. WindowsREnter
services.msc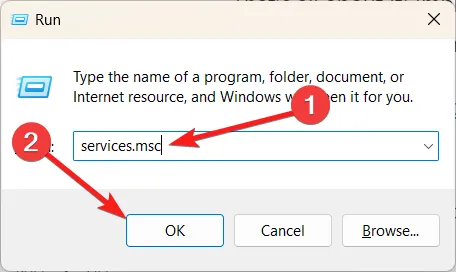
- 서비스 목록에서 Windows 업데이트 서비스를 찾아 두 번 클릭하여 속성 창에 액세스합니다.
- 일반 탭에서 서비스 상태를 확인합니다 . 중지됨 이라고 표시되면 시작 버튼을 눌러 서비스를 시작합니다.
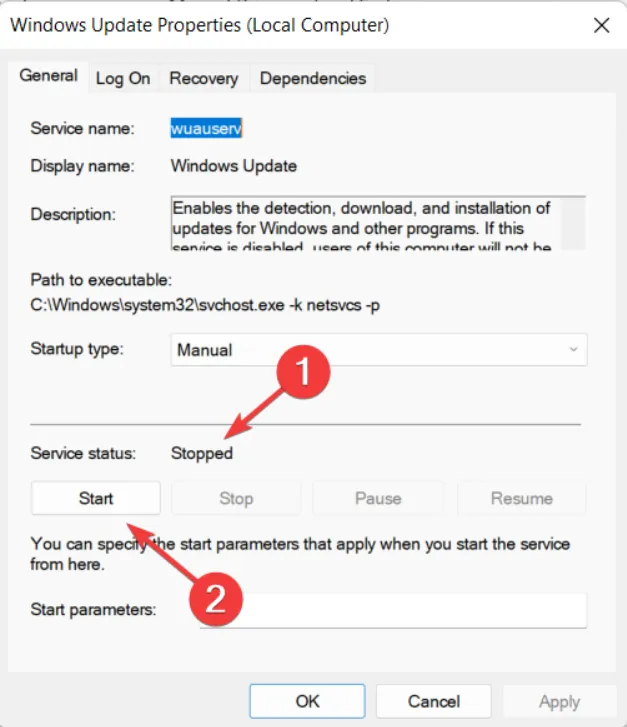
- 적용 버튼을 눌러 변경 사항을 저장하고 확인을 눌러 속성 창을 종료합니다.
- 동일한 절차에 따라 Windows Update Medic Service , BITS(Background Intelligent Transfer Service) 및 암호화 서비스를 활성화합니다.
- 속성 창을 종료하고 PC를 다시 시작하십시오.
일부 Windows 서비스는 Windows 업데이트가 제대로 설치되도록 하는 중요한 역할을 합니다. 어떤 이유로 이러한 서비스가 비활성화되면 오류 코드 0xe0000003이 발생합니다.
4. Windows 업데이트 캐시 삭제
- Windows+ 단축키 조합을 사용하여 실행R 대화 상자를 불러옵니다 .
- 텍스트 상자에 다음 경로를 입력하거나 붙여넣고 확인을 눌러 지정된 위치로 이동합니다.
C:\Windows\SoftwareDistribution\Download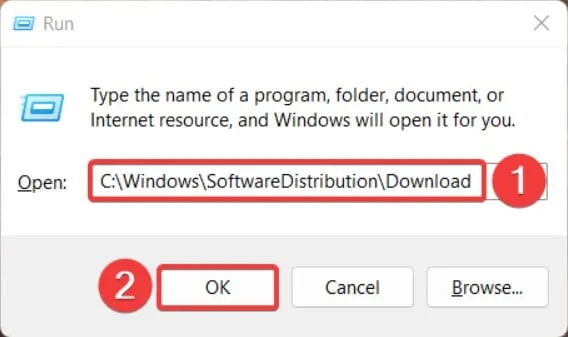
- Ctrl+ 바로 가기를 사용하여 A다운로드 폴더의 모든 파일을 선택하고 Delete키를 누릅니다.
다운로드 폴더의 내용을 삭제하면 이전 다운로드 파일이 더 이상 0xe0000003 오류 코드를 트리거하지 않습니다.
따라서 Windows 업데이트 프로세스가 더 이상 0xe0000003 오류 코드로 인해 중단되지 않도록 하기 위해 사용할 수 있는 조치입니다.
질문이나 피드백이 있는 경우 의견 섹션에 알려주십시오.


답글 남기기