Office 365의 0xcaa70010: 이 로그인 오류를 수정하는 방법

장치에서 Office 365를 시작하면 로그인하는 데 필요한 서비스 중 하나에 연결할 수 없다는 오류가 표시될 수 있습니다. 그러나 일반적으로 오류 0xcaa70010이 함께 표시됩니다. 따라서 로그인 오류를 수정하는 방법에 대해 설명합니다.
Office 365에서 오류 0xcaa70010의 원인은 무엇입니까?
Office 365의 오류 코드 0xcaa70010은 다음과 같은 여러 가지 이유로 발생할 수 있습니다.
- 연결 문제 – 경우에 따라 사용자의 인터넷 연결 문제로 인해 활성화 프로세스가 실패할 수 있습니다. 이는 인터넷 연결이 약하거나 불안정하거나 활성화를 차단하는 방화벽으로 인해 발생할 수 있습니다.
- 잘못된 자격 증명 – 잘못되거나 잘못된 로그인 자격 증명을 입력하면 활성화가 실패하여 오류 코드 0xcaa70010이 발생할 수 있습니다.
- 사용자 계정 문제 – 사용자의 Office 365 구독이 만료되었거나 사용자 계정 권한에 문제가 있는 경우 활성화가 실패하고 오류가 발생할 수 있습니다.
- 서버 문제 – Microsoft 서버의 일시적인 문제로 인해 오류 코드 0xcaa70010이 발생할 수도 있습니다. 이 경우 사용자는 잠시 후 다시 Office 365 정품 인증 또는 설치를 시도할 수 있습니다.
위에 나열된 요소는 PC마다 다릅니다. 그러나 오류를 해결하는 방법에 대해 논의할 것입니다.
Office 365에서 오류 0xcaa70010을 수정하려면 어떻게 해야 합니까?
고급 단계를 진행하기 전에 다음 사전 점검 사항을 준수하십시오.
- 로그인 자격 증명 확인 – Office 365 웹을 통해 로그인을 시도하여 로그인 자격 증명이 유효한지 확인합니다.
- Office 365 구독이 유효한지 확인 – 구독이 만료되었거나 문제가 있는 경우 지원팀에 문의하여 수정해야 합니다.
- 네트워크 정체 수정 – 네트워크 문제가 이 오류의 주요 핵심이므로 불안정하거나 정체된 네트워크를 수정하면 문제가 해결됩니다.
- 인증서 속성 설치 – 브라우저에서 로그인하고 보안 메시지에 액세스하여 PC에 저장하고 설치합니다. 내부 인증서 서비스 CA 서버에서 CA 인증서를 가져올 수도 있습니다.
오류가 지속되면 아래의 고급 단계를 진행하십시오.
1. 저장된 자격 증명 제거
- Windows 아이콘을 마우스 왼쪽 버튼으로 클릭 하고 제어판을 입력한 다음 키를 눌러 엽니다 Enter.
- 보기 기준 드롭다운 버튼을 선택 하고 큰 아이콘을 클릭합니다. 그런 다음 자격 증명 관리자를 선택합니다 .
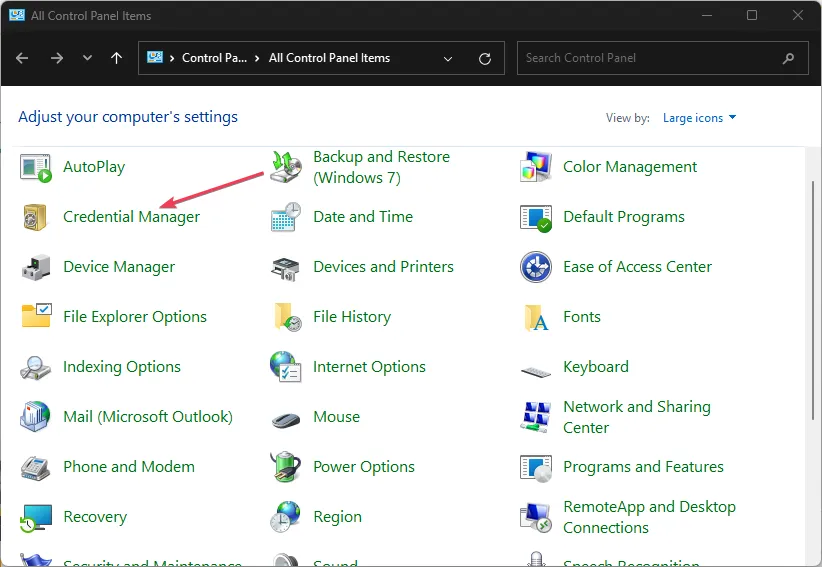
- Windows 자격 증명을 클릭합니다. 일반 자격 증명 섹션 으로 이동하여 Microsoft 365 자격 증명을 클릭합니다.
- 제거 링크를 클릭 하고 팝업 창에서 예 버튼을 선택하여 선택을 확인합니다.
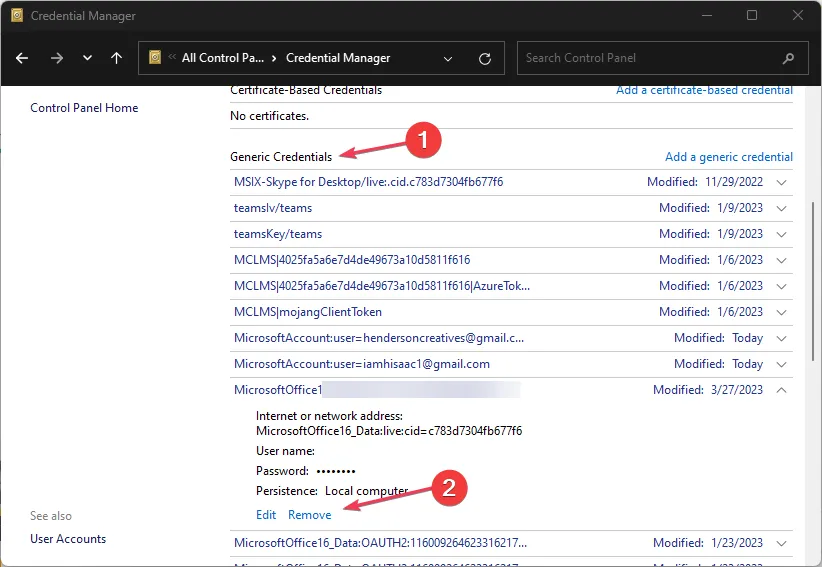
자격 증명을 지우면 자격 증명 캐시 오류가 수정되고 새 자격 증명을 저장할 수 있습니다.
2. Office 365 수리
- Windows + 키를 눌러 실행R 명령 상자를 열고 appwiz.cpl을 입력한 다음 키를 눌러 프로그램 및 기능을 엽니다 .Enter
- Microsoft 365로 스크롤하여 마우스 오른쪽 버튼으로 클릭하고 변경을 선택합니다 .
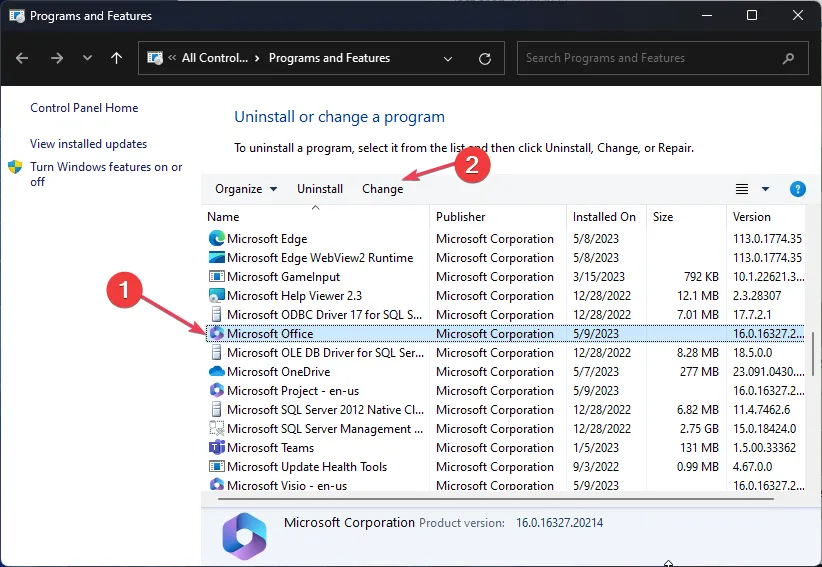
- 온라인 복구를 선택하고 복구 버튼을 클릭합니다 .
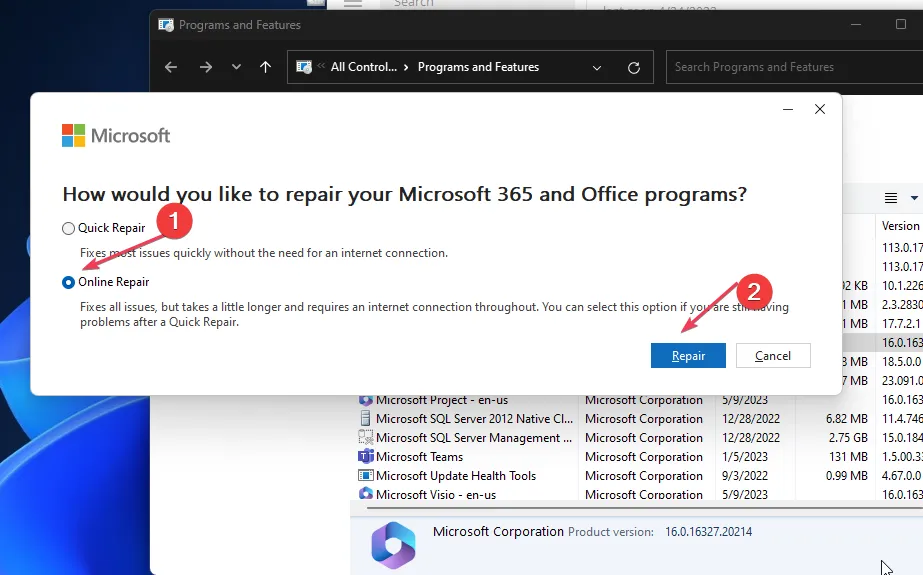
- 온라인 복구 시작 준비 대화 상자에서 복구를 선택합니다.
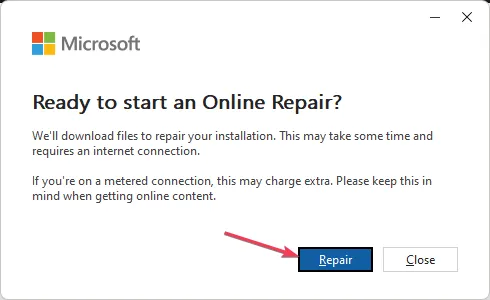
- 프로세스가 완료될 때까지 기다렸다가 PC를 다시 시작하십시오.
3. 최신 인증 비활성화
- Windows 아이콘을 마우스 왼쪽 버튼으로 클릭하고 regedit를 입력한 다음 키를 눌러 Enter 레지스트리 편집기를 엽니다.

- 이동
HKEY_CURRENT_USER\Software\Microsoft\Office\16.0\Common\Identity - 오른쪽 창의 빈 공간을 마우스 오른쪽 버튼으로 클릭하고 새로 만들기 를 선택한 다음 하위 컨텍스트 메뉴에서 DWORD(32비트) 값을 클릭합니다.

- 새 값의 이름을 EnableADAL 로 바꿉니다 .
- EnableADAL을 두 번 클릭하고 Base를 Hexadecimal로 설정하고 값 데이터 막대에 0을 입력합니다. 그런 다음 확인을 클릭합니다.
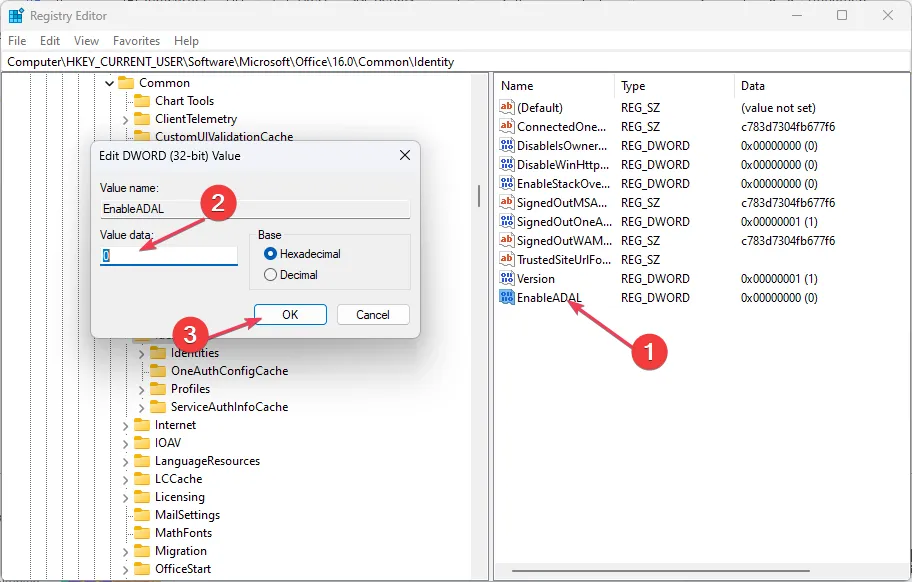
- PC를 다시 시작하고 Microsoft 365 계정에 로그인해 봅니다.
최신 인증을 비활성화하면 인증 보안 프로세스 문제가 해결됩니다. Windows에서 손상된 레지스트리 편집기를 수정하는 방법에 대해 읽어보십시오 .
4. Office 365 제거 및 재설치
- 아이콘을 마우스 오른쪽 버튼으로 클릭 하고 목록에서 설치된 앱을Windows 클릭합니다 .
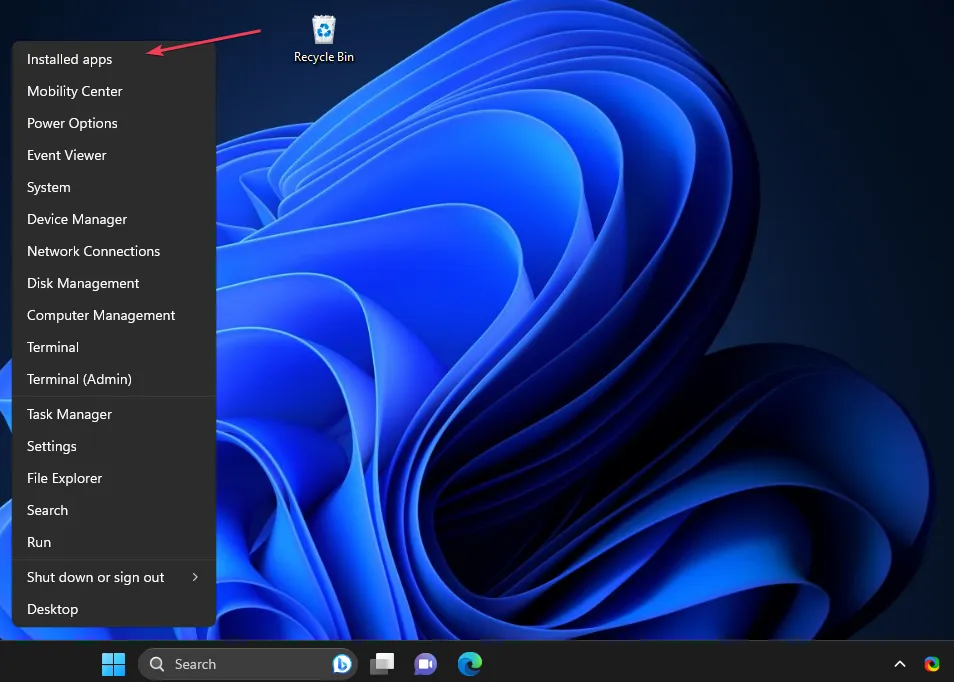
- Microsoft Office로 이동하여 옵션 아이콘을 클릭하고 제거를 클릭한 다음 제거를 선택하여 선택을 확인합니다.

- Office 웹 페이지로 이동하여 로그인하지 않은 경우 Microsoft 계정 에 로그인 하고 앱 설치 버튼을 클릭합니다.
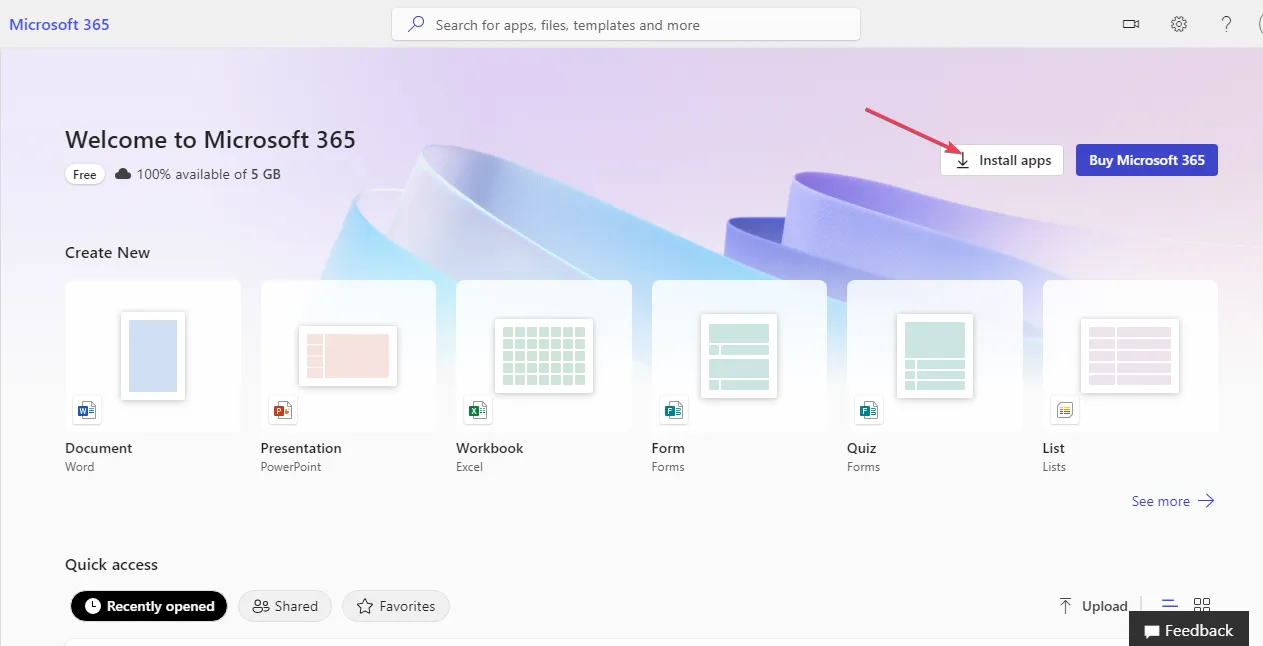
- 브라우저에서 다운로드한 파일을 두 번 클릭하고 화면의 명령에 따라 설치합니다.
또는 Office 365 웹 인터페이스로 이동하여 로그인하고 O365 소프트웨어를 다운로드 및 실행하여 장치의 기존 설치를 덮어쓸 수 있습니다.


답글 남기기