0xc000009a 오류 코드: 7가지 수정 방법
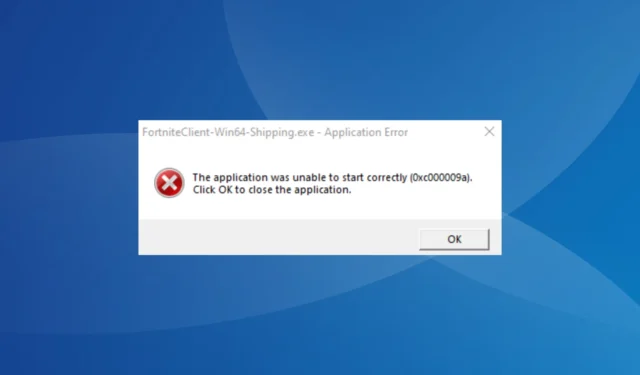
Windows는 사용자에게 친숙한 OS이며 특히 Windows 11의 더 나은 게임 경험 으로 인해 최근에 PC 게임의 주요 선택으로 부상했습니다 . 그러나 모든 사람에게 순조로운 항해는 아니며 많은 사용자가 0xc000009a 오류를 겪었습니다.
메시지는 응용 프로그램 오류 – 응용 프로그램을 올바르게 시작할 수 없습니다(0xc000009a)입니다. 확인을 클릭하여 응용 프로그램을 닫습니다. 이 오류는 여러 앱에서 나타날 수 있지만 Fortnite, Civilization 5 및 Tarkov가 가장 큰 영향을 받습니다. 자, 그럼 모두 알아봅시다!
오류 0xc00009a는 무엇입니까?
프로그램을 시작할 때 오류가 나타나며 Windows의 기능을 나타냅니다. 오류를 유발하는 문제가 있는 경우 모든 앱에 영향을 줄 수 있습니다. 그리고 대부분의 경우 오류를 쉽게 수정할 수 있습니다.
다음은 Windows 11에서 0xc000009a가 발생하는 몇 가지 이유입니다.
- 손상된 시스템 파일: 시스템 파일이 손상 되면 응용 프로그램을 실행하거나 설정을 재구성하는 데 문제가 발생할 수 있으며 Windows가 계속 충돌할 수 있습니다 .
- 충돌을 일으키는 타사 앱: 일부 사용자의 경우 0xc000009a Fortnite 오류를 트리거한 것은 일반적으로 PC에 설치된 바이러스 백신 솔루션인 타사 앱이었습니다.
- 중요한 앱 파일이 없음: 앱이 충돌하는 경우 부적절한 설치 가능성도 무시할 수 없습니다. 그 이유도 근본 원인일 수 있기 때문입니다.
오류 0xc00009a를 어떻게 수정합니까?
약간 복잡한 솔루션으로 이동하기 전에 다음 빠른 트릭을 먼저 시도하십시오.
- 컴퓨터를 다시 시작한 다음 프로그램을 다시 시작하십시오.
- 프로그램을 관리자로 실행하십시오 .
- PC에 설치된 타사 바이러스 백신을 모두 비활성화합니다.
- 게임 파일이 저장된 폴더의 소유권을 가져옵니다 .
- 보류 중인 OS 업데이트가 있는지 확인하고 설치합니다. 마찬가지로 게임도 업데이트하십시오.
아무 것도 작동하지 않으면 다음에 나열된 수정 사항으로 이동하십시오.
1. 손상된 시스템 파일 복구
- Windows +를 눌러 R 실행을 열고 cmd를 입력한 다음 Ctrl + Shift +를 누르십시오 Enter.
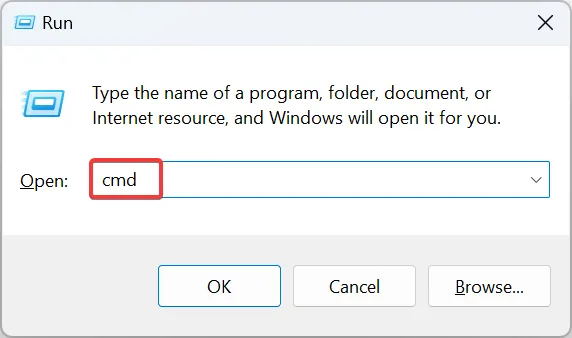
- UAC 프롬프트에서 예를 클릭합니다 .
- 이제 다음 세 가지 명령을 개별적으로 붙여넣고 EnterDISM 도구에 대해 각각을 누르십시오.
DISM /Online /Cleanup-Image /CheckHealthDISM /Online /Cleanup-Image /ScanHealthDISM /Online /Cleanup-Image /RestoreHealth - 완료되면 SFC 스캔을 위해 다음 명령을 실행합니다.
sfc /scannow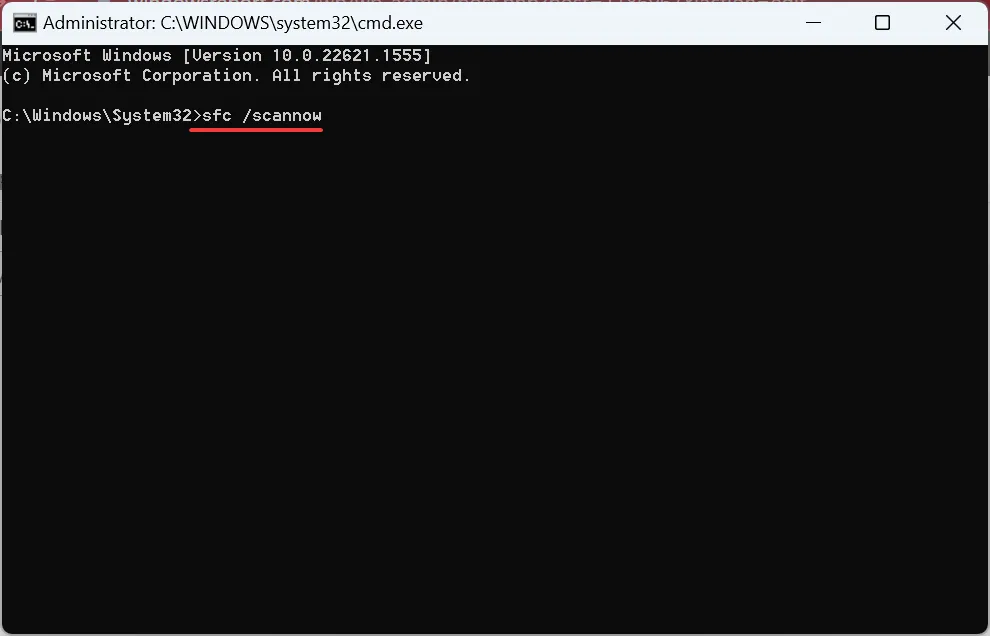
- 마지막으로 변경 사항을 적용하려면 컴퓨터를 다시 시작하십시오.
손상된 시스템 파일은 종종 0xc000009a 응용 프로그램 오류의 주요 원인입니다. 그리고 DISM 도구 및 SFC 스캔을 실행하면 이러한 모든 파일을 즉시 식별하고 복구/교체합니다.
이 프로세스를 최대한 쉽게 수행하려면 DISM 및 SFC 스캔의 보다 심층적인 버전을 실행하는 신뢰할 수 있는 복구 도구를 사용하는 것이 좋습니다.
예를 들어 Fortect는 손상되거나 오작동하거나 누락된 시스템 파일을 찾고 자주 수정되는 데이터베이스에서 교체할 새 구성 요소를 찾아 복구할 수 있기 때문에 주목할만한 옵션입니다.
⇒ 보호받기
2. 디스크 문제 확인
- Windows +를 눌러 E 파일 탐색기를 열고 탐색 창에서 이 PC 로 이동합니다.
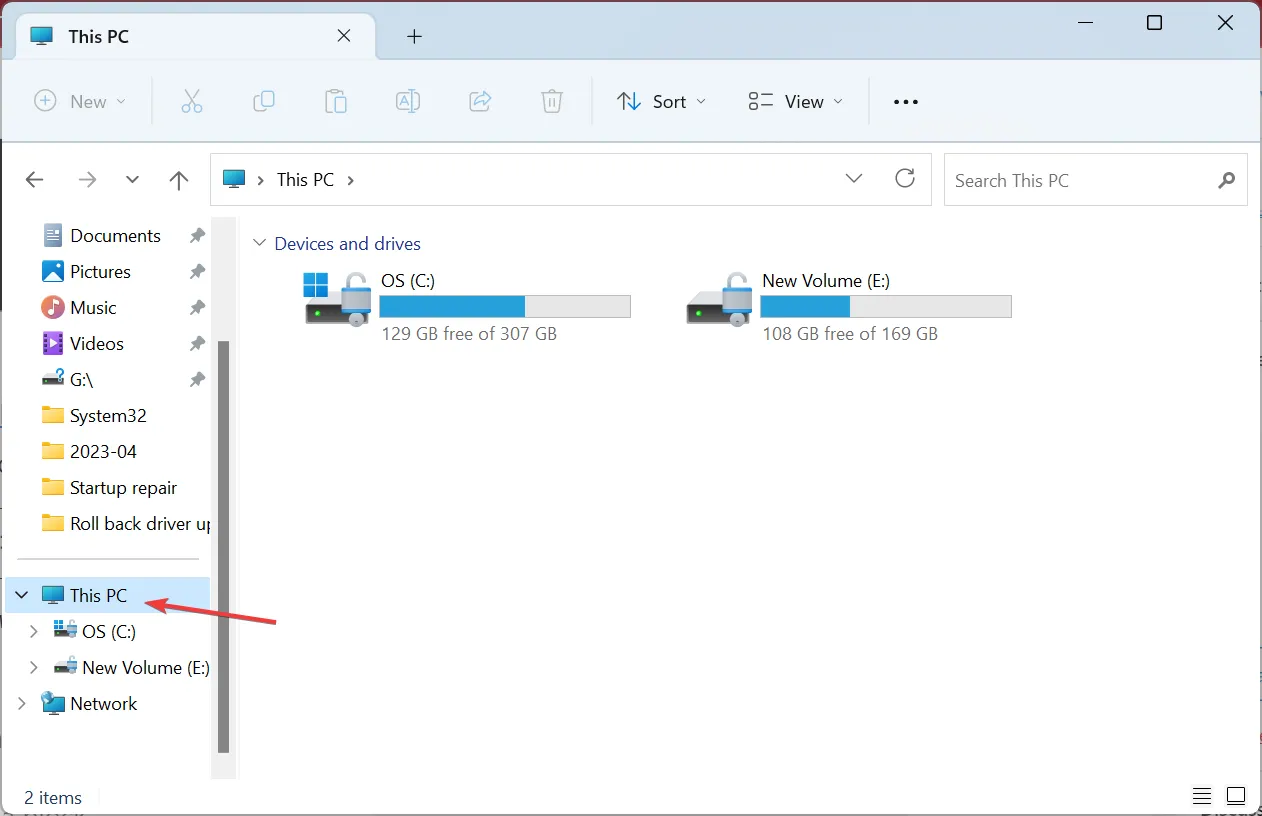
- 앱 파일이 저장된 드라이브를 마우스 오른쪽 버튼으로 클릭하고 속성을 선택합니다 .
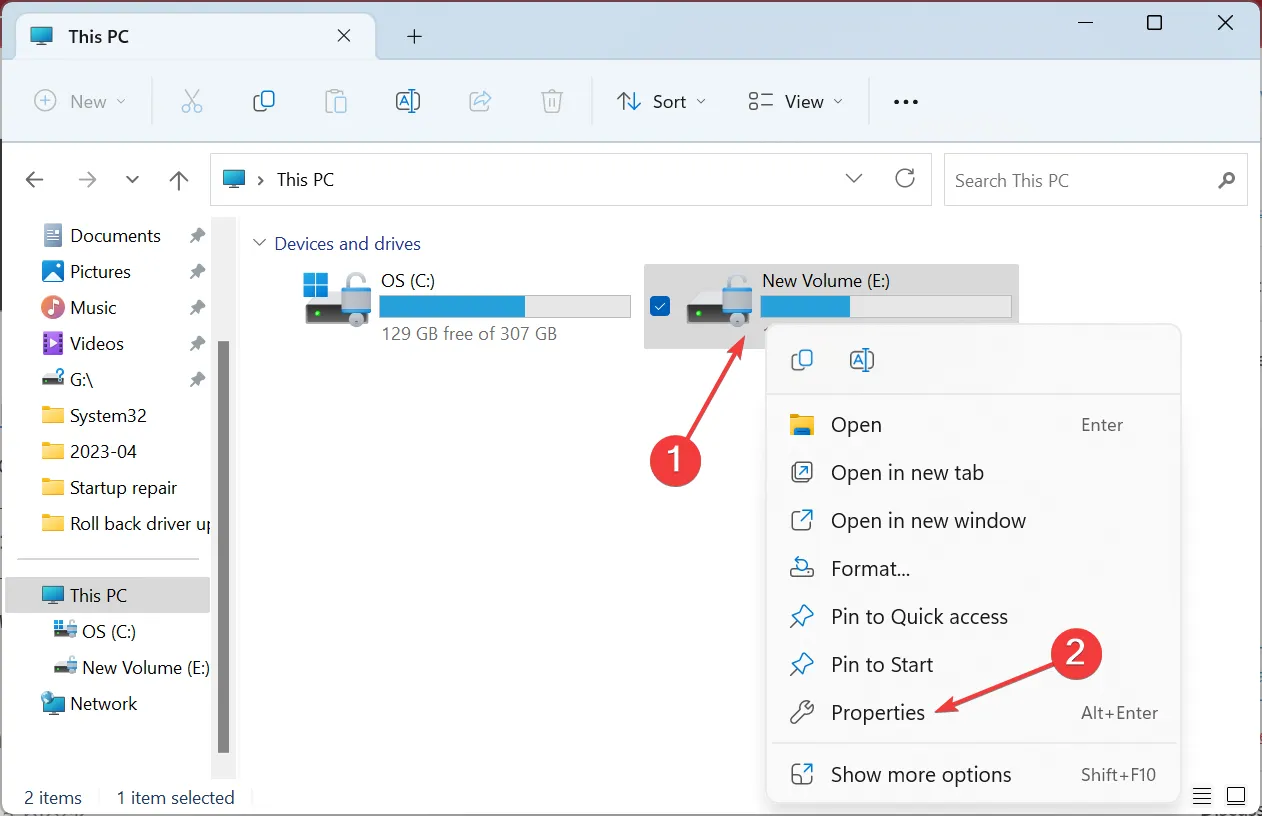
- 도구 탭으로 이동하고 오류 검사에서 확인 버튼을 클릭합니다.
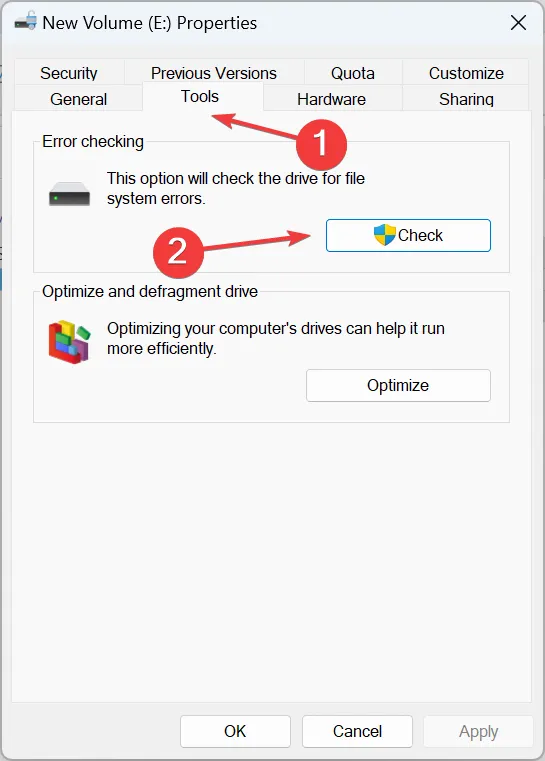
- 스캔 드라이브를 클릭하여 확인하고 프로세스가 완료될 때까지 기다립니다.
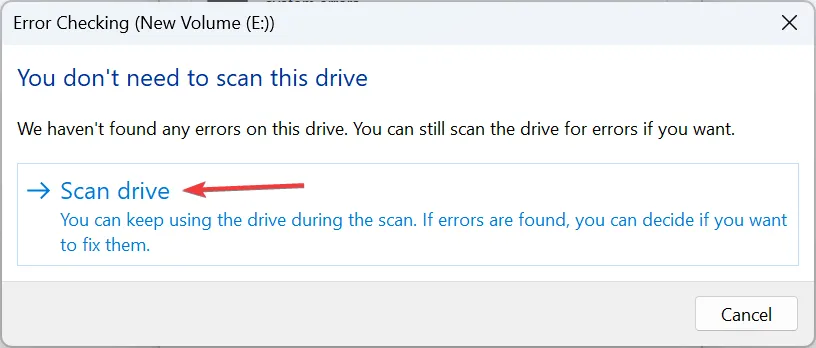
3. 타사 앱 제거
- Windows +를 눌러 R 실행을 열고 텍스트 필드에 appwiz.cpl을Enter 입력한 다음 키를 누릅니다 .
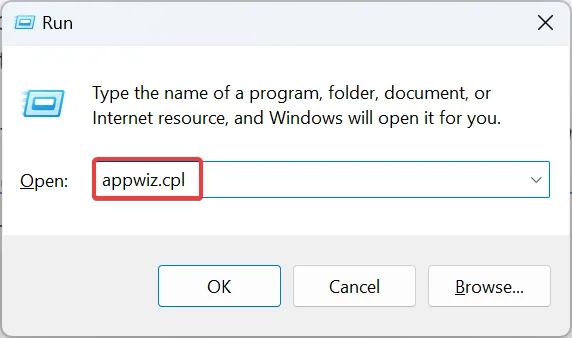
- 최근에 설치한 앱이나 오류를 유발할 수 있다고 생각되는 앱을 선택하고 제거 를 클릭합니다 .
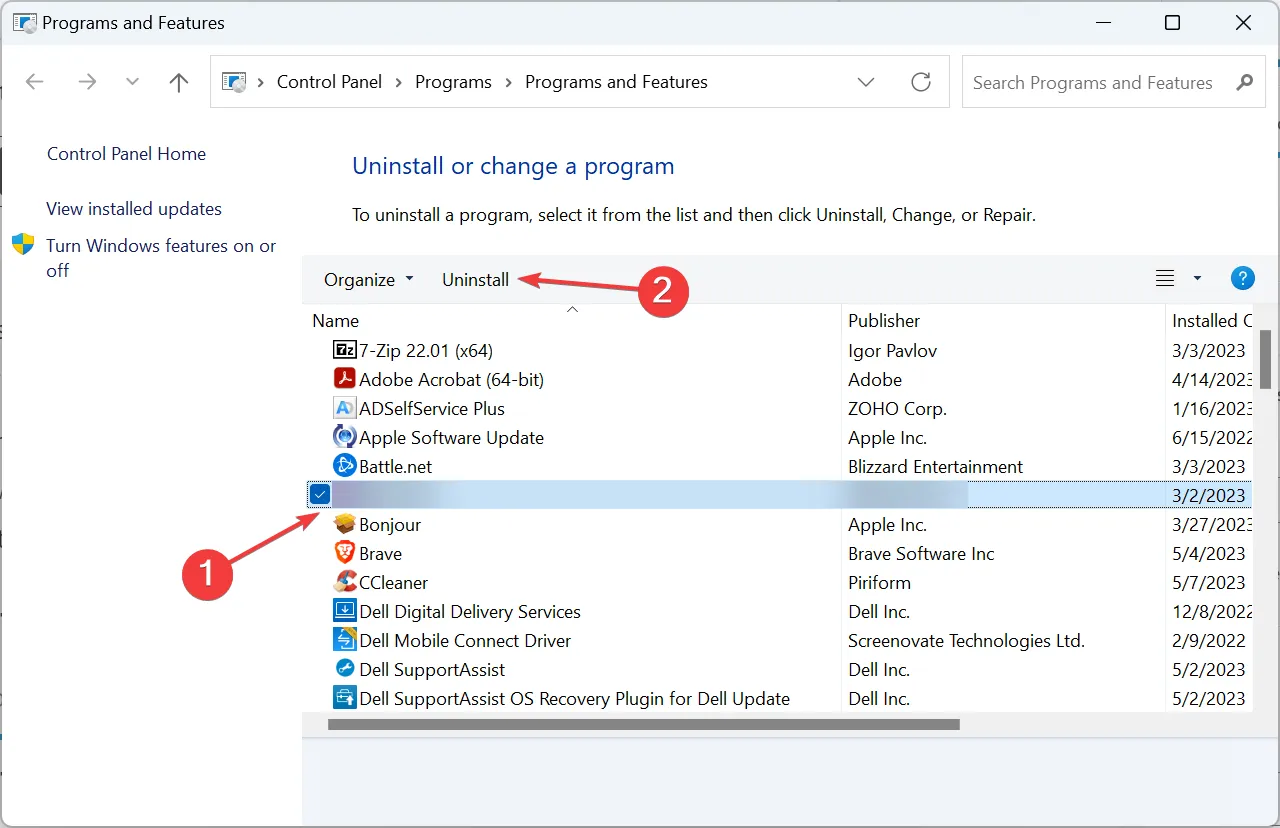
- 화면의 지시에 따라 프로세스를 완료하십시오.
종종 Windows 10에서 오류 코드 0xc000009a를 트리거하는 타사 앱입니다. 많은 사람들이 McAfee가 근본적인 원인이라는 것을 알았으므로 바이러스 백신이 있는 경우 프로그램을 제거하고 오류 가 사라지는지 확인하십시오.
4. RAM 문제 확인
RAM 문제와 관련하여 Microsoft는 내장된 Windows 메모리 진단 도구를 제공하여 메모리 문제를 자동으로 식별하고 제거합니다. 그다지 효과적이지 않으므로 다른 메모리 도구가 필요할 수 있습니다 .
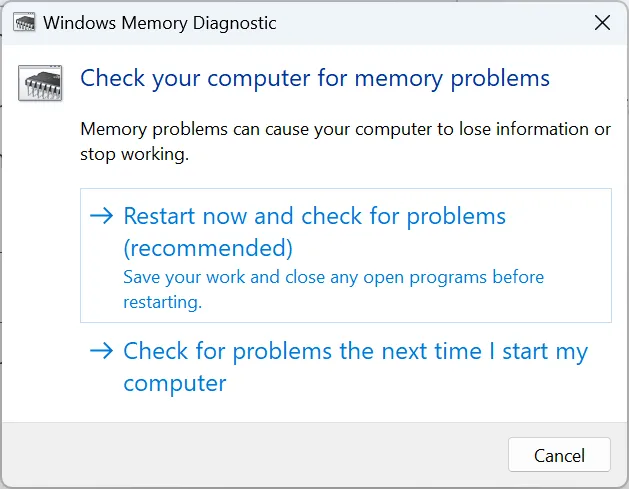
최후의 수단으로 항상 모듈을 교체하여 이것이 BattleEye에서 0xc000009a의 근본적인 원인인지 확인할 수 있습니다.
5. 게임 재설치
- Windows +를 눌러 설정을I 열고 탐색 창에서 앱으로 이동한 다음 설치된 앱을 클릭합니다 .
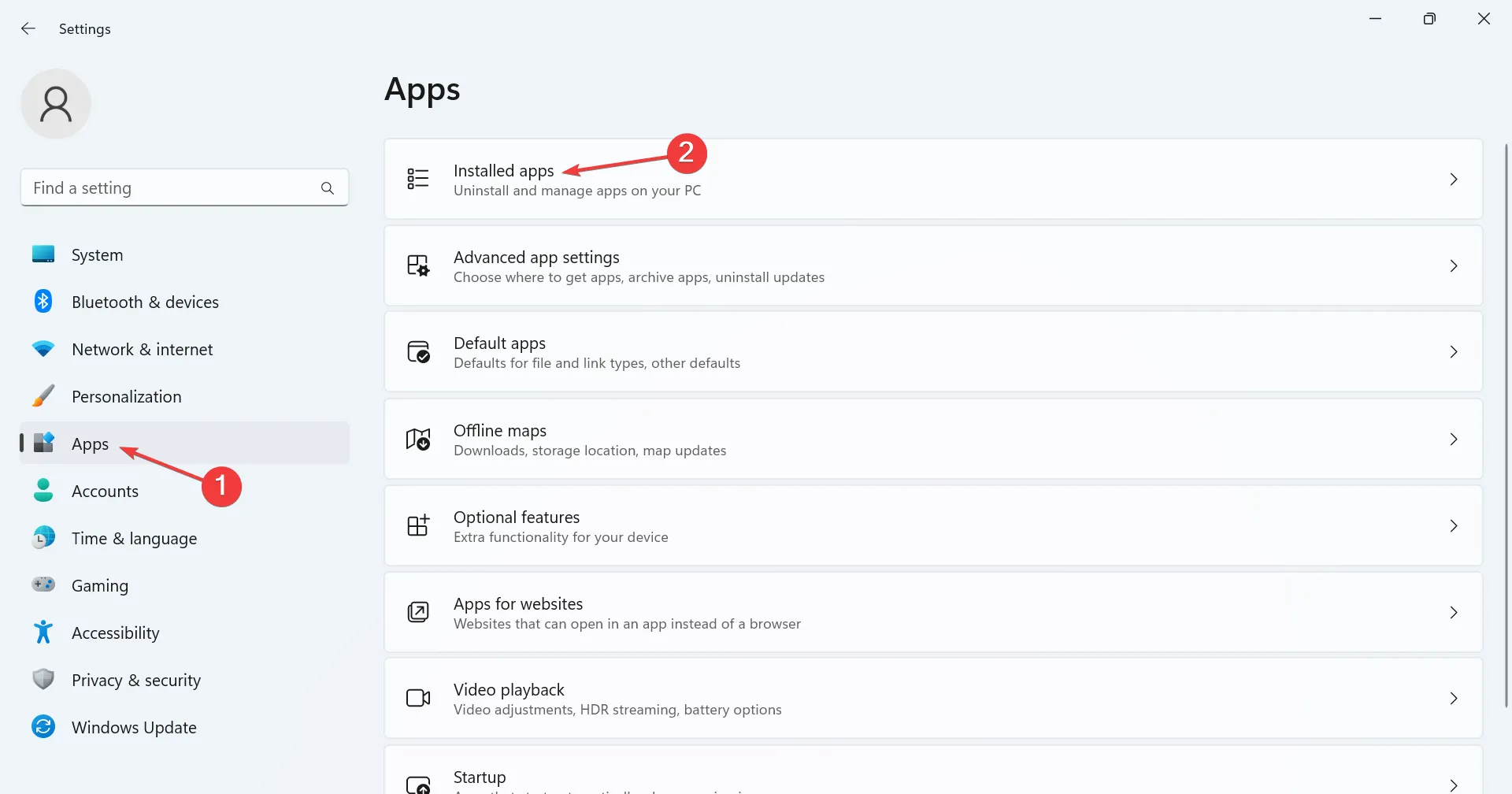
- 오류가 발생한 앱을 찾아 옆에 있는 줄임표를 클릭하고 제거 를 선택합니다 .
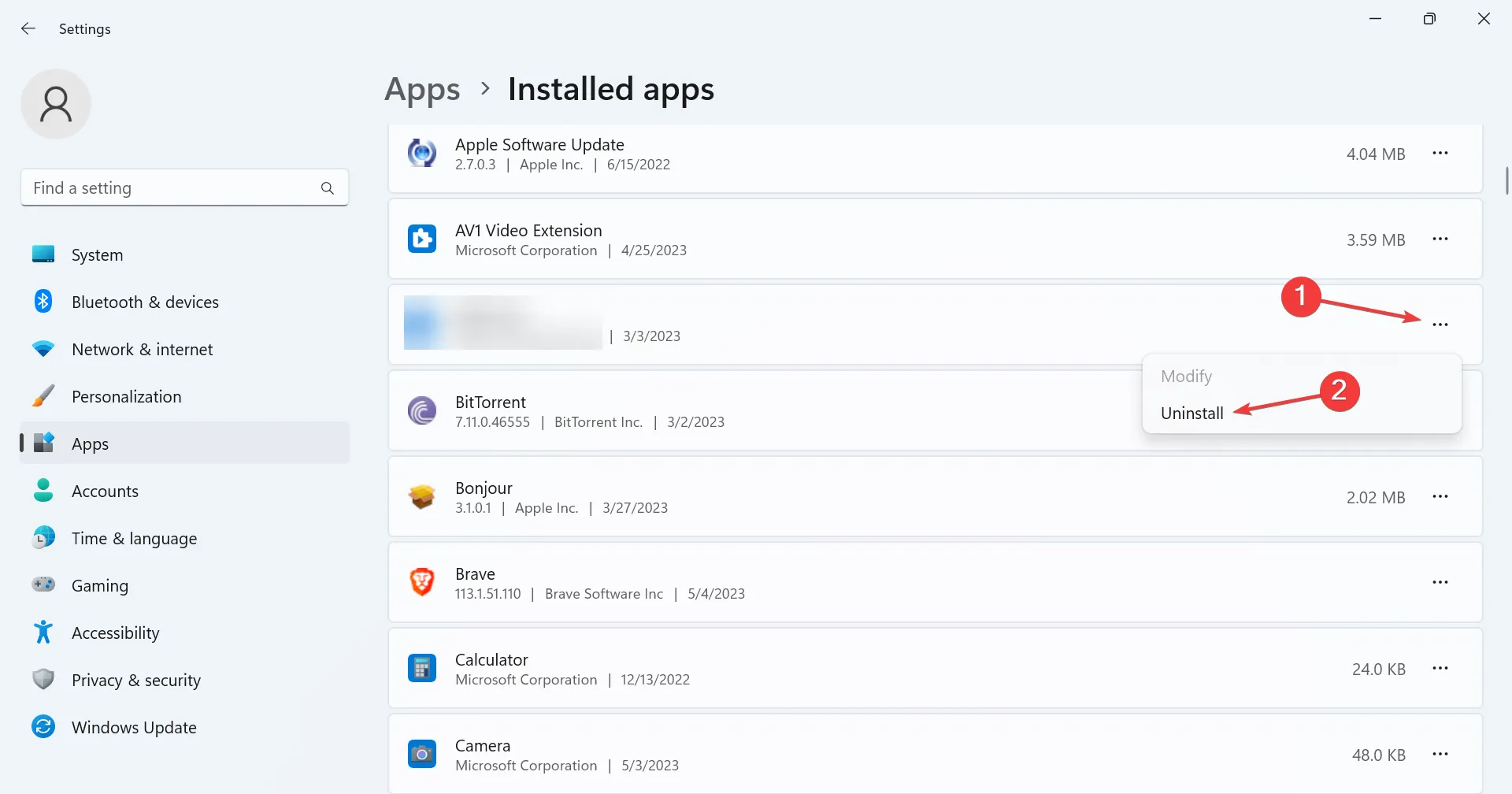
- 다시 확인 프롬프트에서 제거를 클릭합니다.
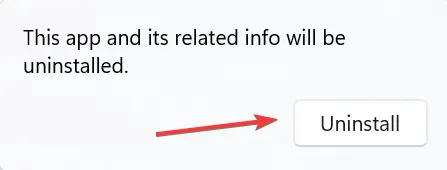
- 완료되면 변경 사항이 적용되도록 컴퓨터를 다시 시작하고 공식 웹 사이트 또는 Microsoft Store와 같은 신뢰할 수 있는 소스에서 앱을 다운로드합니다.
6. 최신 Windows 업데이트 제거
- Windows +를 눌러 설정을I 열고 Windows 업데이트로 이동한 다음 오른쪽의 업데이트 기록을 클릭합니다 .
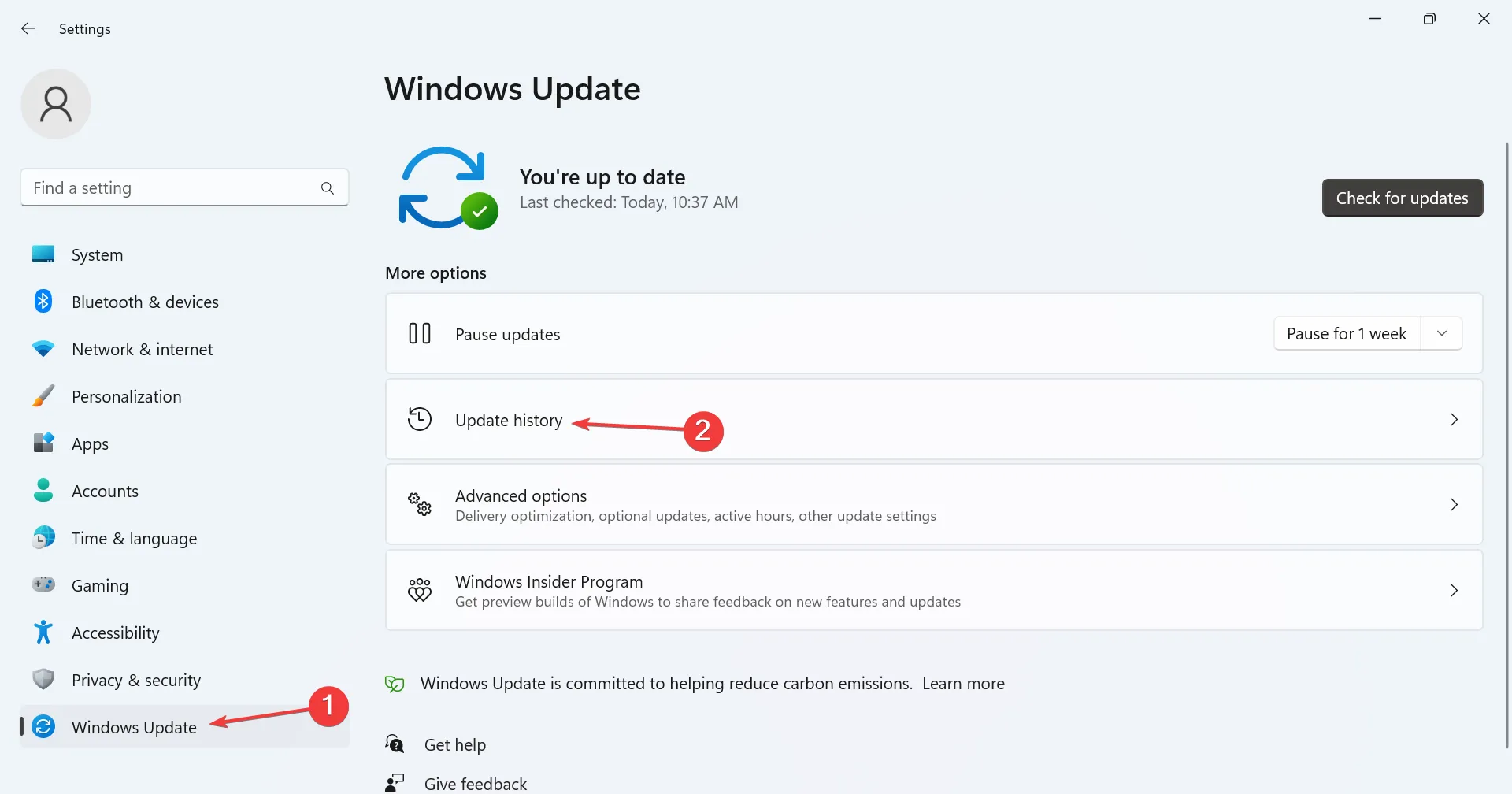
- 맨 아래로 스크롤하고 업데이트 제거 를 클릭합니다 .
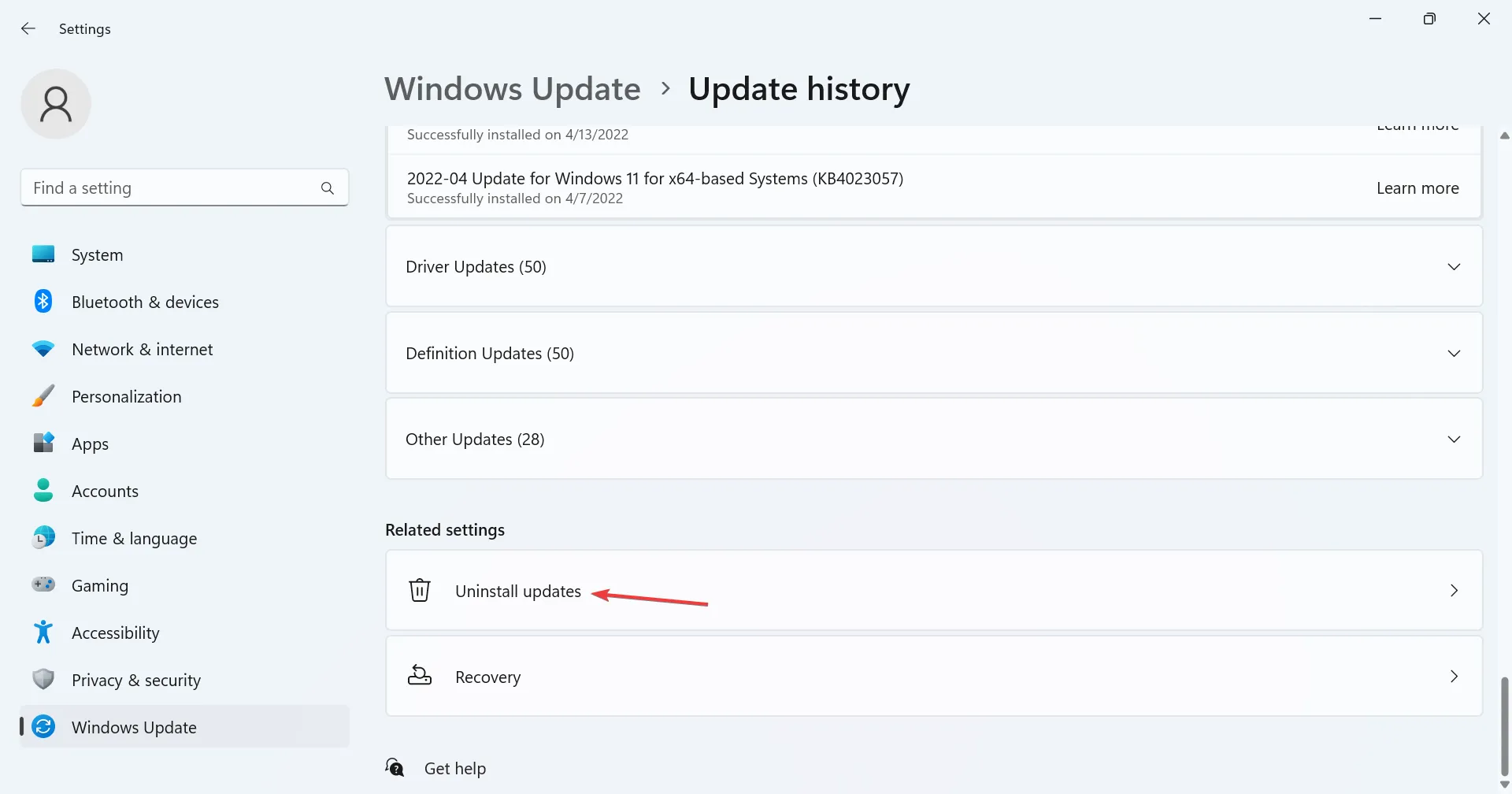
- 이제 최근에 설치된 업데이트 옆에 있는 제거를 클릭합니다.
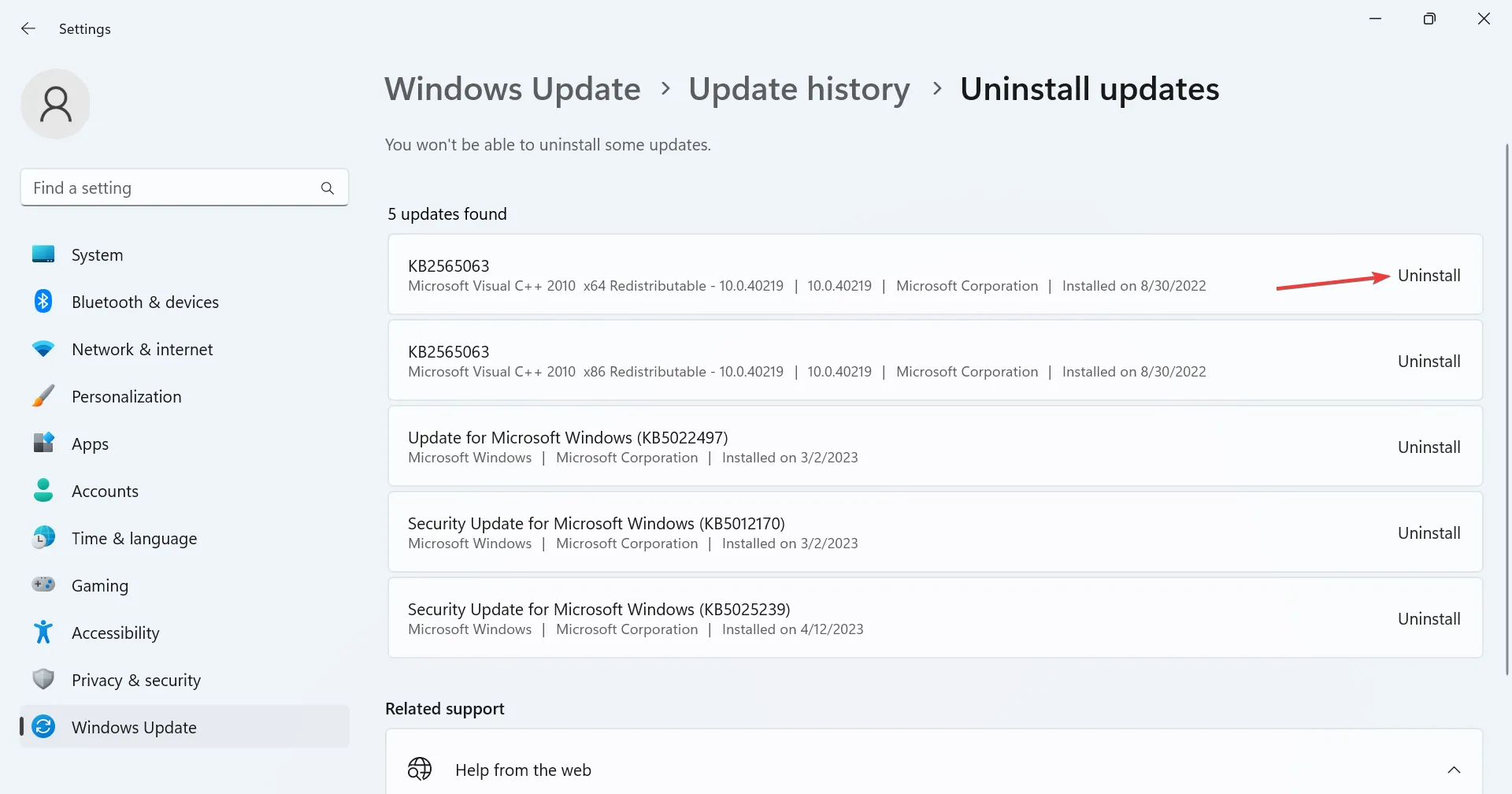
- 다시 제거를 클릭하여 확인합니다.
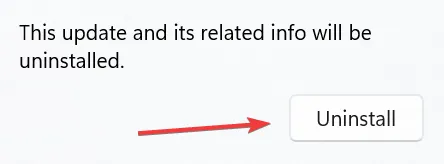
일부 사용자의 경우 최신 OS 업데이트로 변경되었으며 Tarkov 및 기타 응용 프로그램에서 0xc000009a를 얻었습니다. 이 경우 가장 실행 가능한 수정은 Windows 업데이트를 제거하는 것입니다 . 그리고 새 버전이 출시될 때까지 Windows 업데이트를 차단하는 것이 좋습니다 .
7. 시스템 복원 수행
- Windows +를 눌러 S 검색을 열고 텍스트 필드에 복원 지점 생성을 입력한 다음 관련 검색 결과를 클릭합니다.
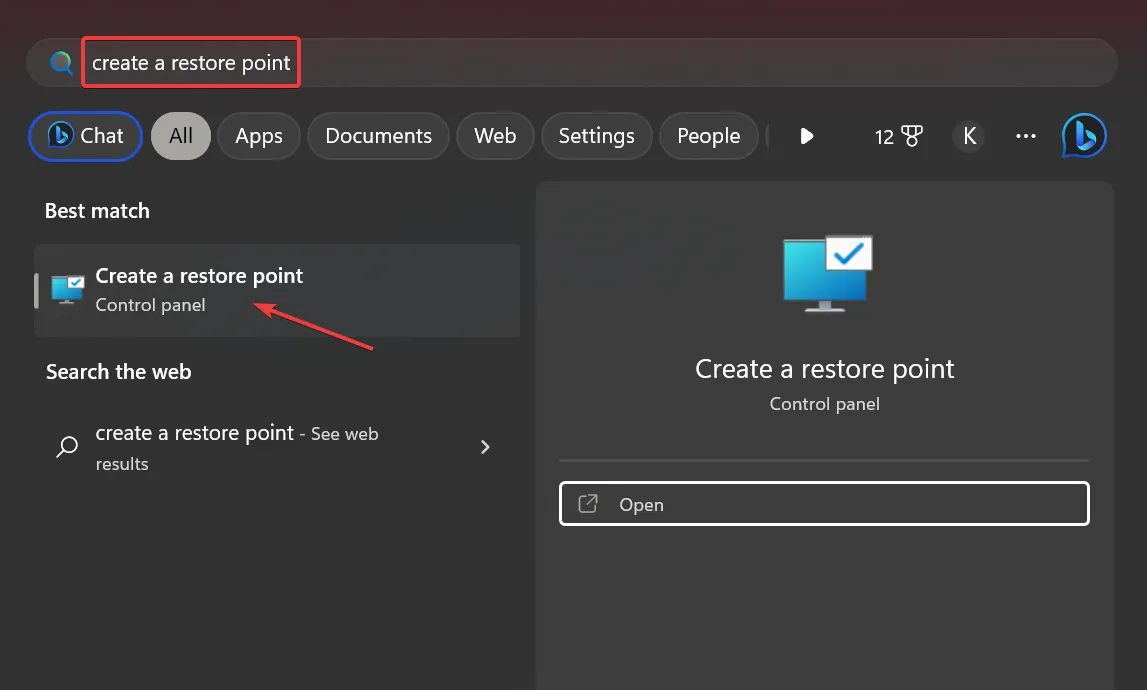
- 이제 시스템 복원을 클릭합니다 .
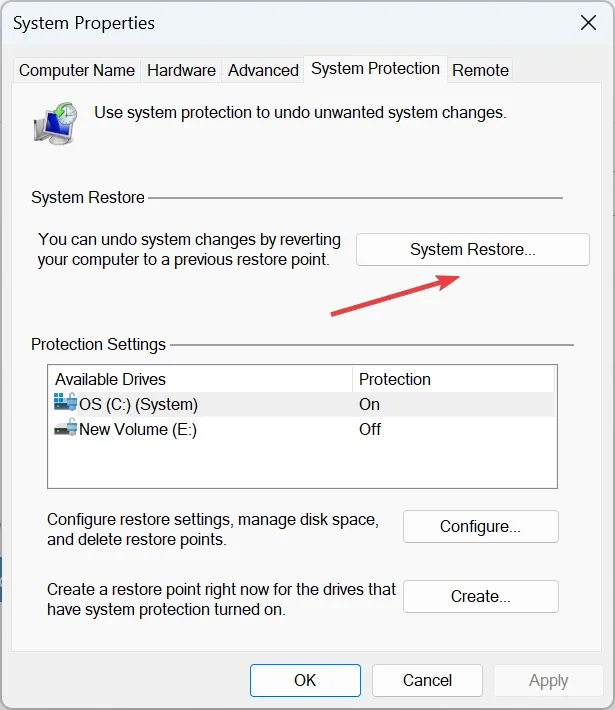
- 다른 복원 지점 선택을 선택 하고 다음을 클릭하여 계속 진행합니다.
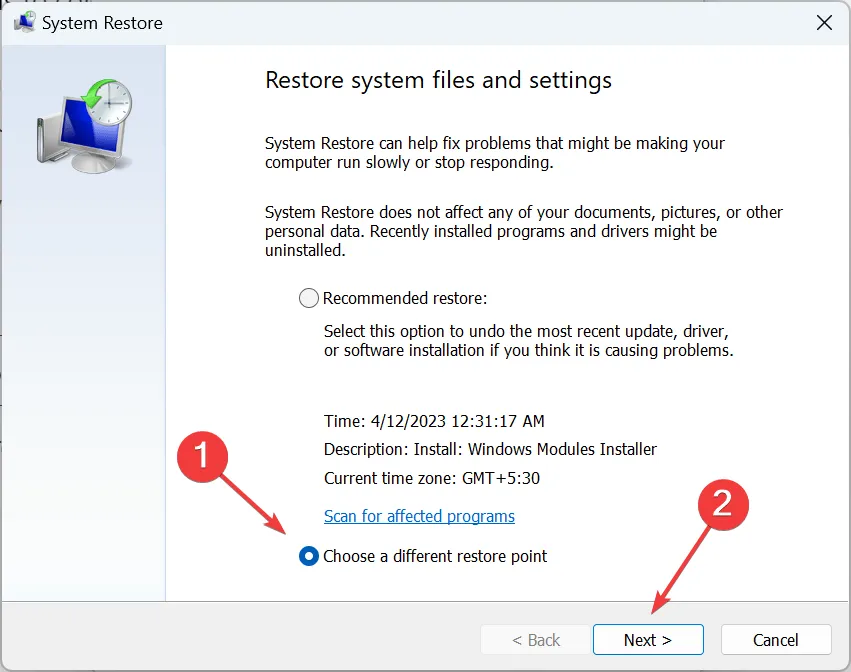
- 목록에서 오류가 처음 나타나기 전에 생성된 복원 지점을 선택하고 다음 을 클릭합니다 .
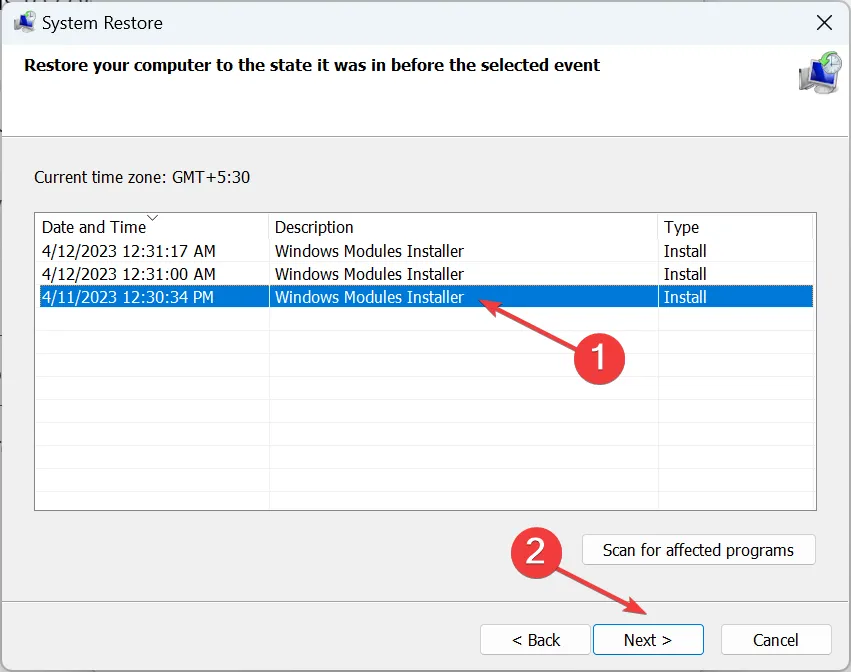
- 마지막으로 복원 세부 정보를 확인하고 마침을 클릭하여 프로세스를 시작합니다.
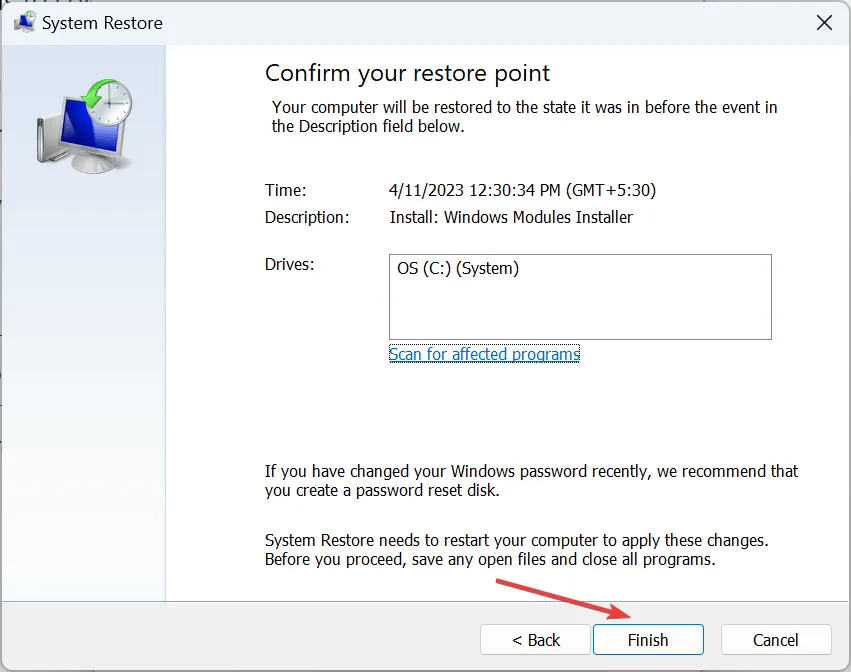
0xc000009a에 대한 다른 솔루션이 작동하지 않으면 언제든지 시스템 복원을 수행하고 PC를 이전의 정상 상태로 되돌릴 수 있습니다. 일부 앱과 구성된 설정이 손실될 수 있지만 개인 파일은 영향을 받지 않습니다. 이것이 전문가들이 정기적으로 복원 지점을 만들 것을 권장하는 이유입니다 .
아래 댓글 섹션에서 어떤 수정 사항이 효과가 있었는지 알려주십시오.


답글 남기기