게임 시작 시 0x803f800e 오류: 해결 방법
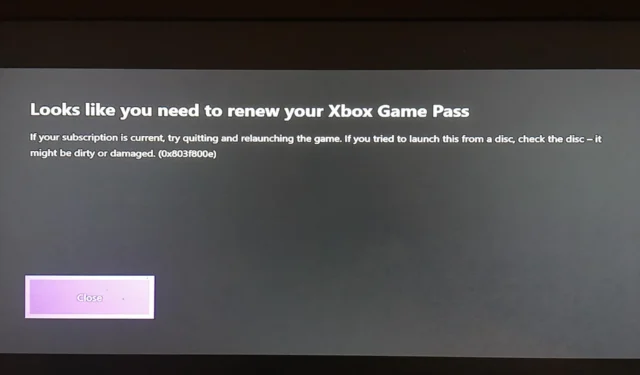

Xbox 게임은 콘솔이나 PC 사용자가 가장 널리 플레이하는 게임 중 하나입니다. 불행히도 일부 사용자는 게임을 시작할 때 0x803f800e 오류에 대해 불평하고 있습니다 .
이 오류로 인해 사용자가 영향을 받은 게임을 플레이할 수 없으므로 실망스럽습니다. 이 문제가 발생하는 경우 이 가이드에서는 문제를 해결하고 다시 게임을 즐기는 방법을 보여줍니다.
0x803f800e 오류가 발생하는 이유는 무엇입니까?
0x803f800e 오류의 잠재적 원인은 가까운 원 안에 있습니다. 다음은 잠재적인 원인 중 일부입니다.
- 프로필 문제 : 경우에 따라 이 문제는 사용자 프로필의 결함으로 인해 발생할 수 있습니다. 이는 Xbox Gold 프로필을 사용하는 사용자에게 두드러집니다. 프로필에 로그인했다가 로그아웃하면 이 문제를 해결할 수 있습니다.
- 확인 문제 : 때때로 이 문제는 구독 확인 문제 로 인해 발생합니다 . 이에 대한 해결 방법은 Microsoft 지원에 문의하여 문제 해결에 도움을 받는 것입니다.
오류 코드 0x803f800e를 수정하려면 어떻게 해야 하나요?
1. 전원 주기 콘솔
- 본체 전면에 있는 Xbox 버튼을 약 10초 동안 길게 누릅니다 .

- 콘솔이 완전히 꺼질 때까지 기다리십시오.
- 마지막으로 약 60초 정도 기다린 후 콘솔을 다시 켜세요.
때로는 오류 코드 0x803f800e가 콘솔의 사소한 결함으로 인해 발생할 수 있습니다. 이에 대한 해결책은 콘솔의 전원을 껐다 켜는 것입니다.
PC에서 이 문제가 발생하는 경우 PC를 다시 시작하기만 하면 됩니다.
2. 구독 확인
- 컨트롤러의 Xbox 버튼을 눌러 메뉴 설정을 시작하세요.

- 프로필 및 시스템 옵션을 선택하세요 .
- 이제 설정을 선택하세요 .
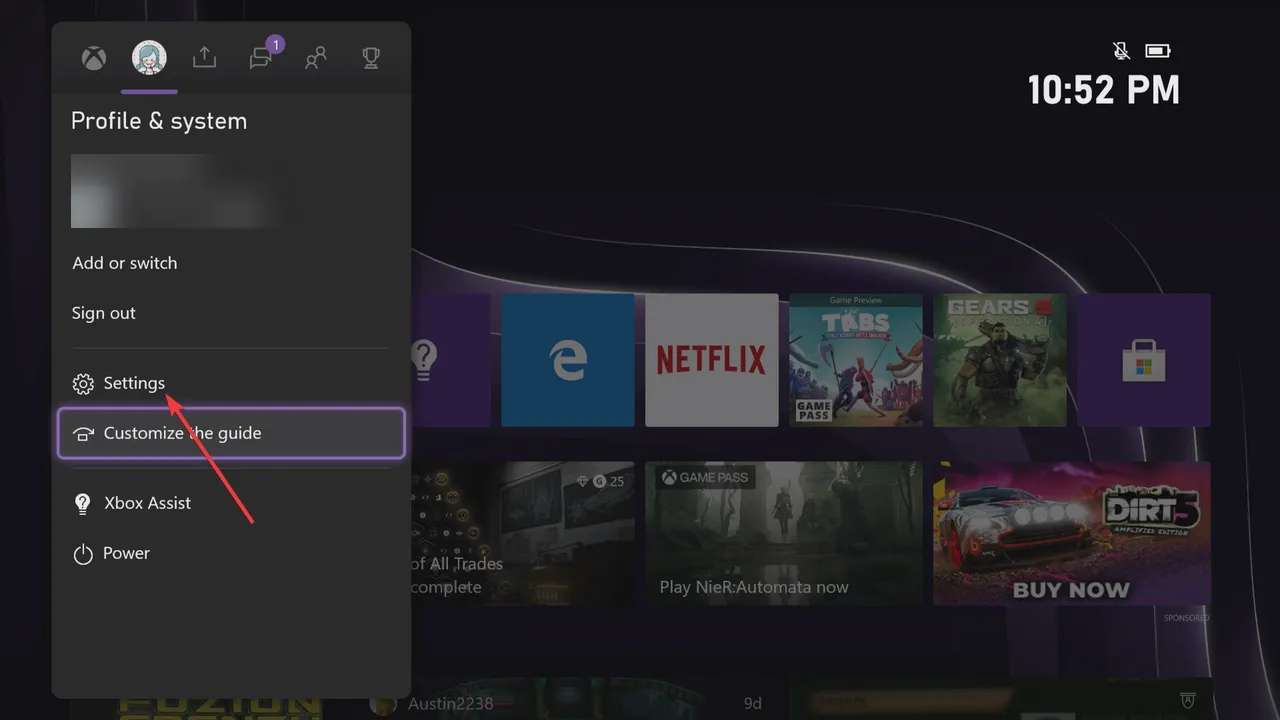
- 다음으로 계정 을 선택하세요 .
- 여기에서 구독 을 선택하세요 .
- 마지막으로 확인하려는 구독을 선택하세요.
구독이 만료된 경우 0x803f800e 오류가 발생할 수 있습니다. 따라서 구독이 아직 활성화되어 있는지 확인해야 합니다.
구독이 만료된 경우 Microsoft Store를 방문하여 갱신해야 합니다.
3. 게임을 다시 시작해 보세요.
- 컨트롤러에서 Xbox 버튼을 눌러 메뉴를 엽니다.

- 이제 사용 가능한 목록에서 게임을 강조 표시하고 메뉴 버튼을 누르세요.
- 종료 옵션을 선택하십시오 .
- 마지막으로 다시 시작하기 전에 약 10초 정도 기다리십시오.
때로는 게임에 오류가 발생하여 이 오류 0x803f800e가 발생할 수 있습니다. 게임을 다시 시작하는 것이 많은 사용자에게 효과적인 것으로 입증되었으므로 여러분도 시도해 보시기 바랍니다.
Windows PC에서 이 문제가 발생하는 경우 게임을 닫고 약 10초 정도 기다린 후 다시 시작하세요.
4. 로그아웃하고 프로필에 로그인하세요.
- 컨트롤러에서 Xbox 버튼을 누릅니다 .

- 이제 프로필 및 시스템을 선택하세요 .
- 그런 다음 로그아웃을 선택합니다 .
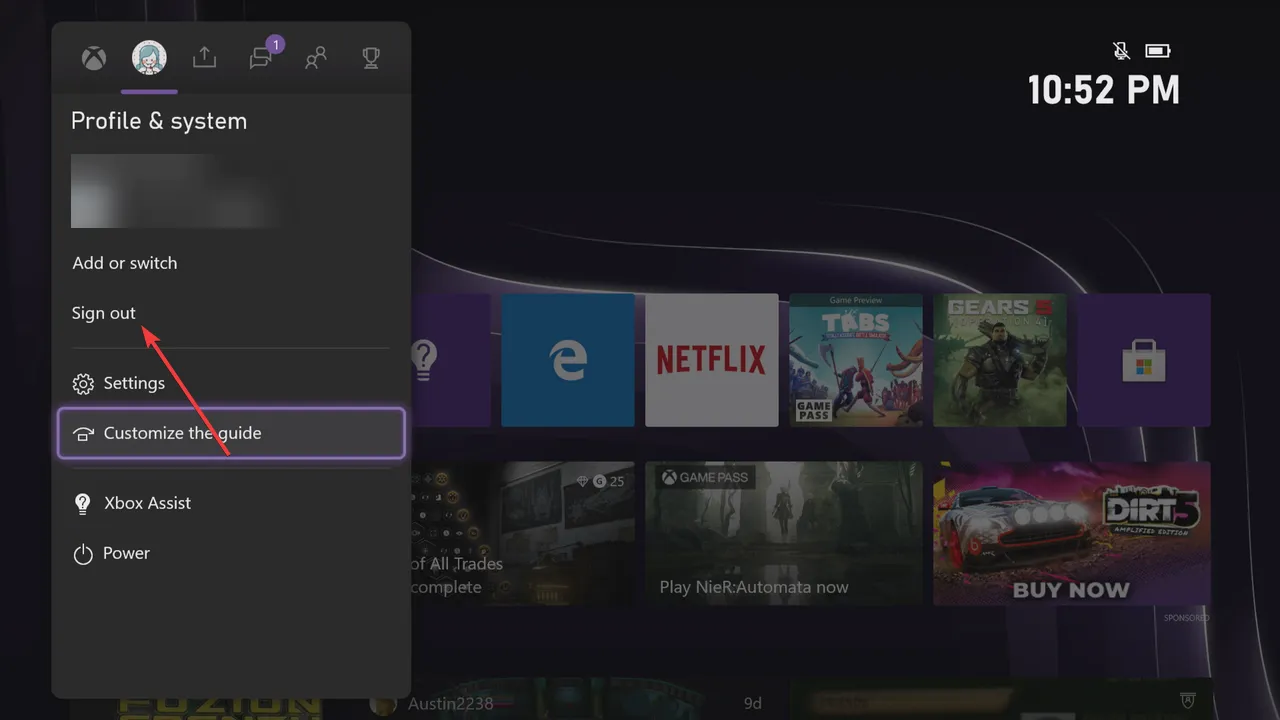
- 마지막으로 잠시 기다렸다가 다시 로그인하세요.
골드 프로필을 사용 중이고 0x803f800e 오류가 발생하는 경우 로그아웃한 후 프로필에 로그인해야 합니다. 이렇게 하면 계정의 잠재적인 문제가 해결됩니다.
5. 지원팀에 문의하세요
위의 수정 사항이 여전히 0x803f800e 오류를 해결하는 데 도움이 되지 않으면 Microsoft 지원 에 문의해야 합니다 . 많은 사용자가 이 문제를 신속하게 해결하는 데 도움이 되었습니다. 그러니 당신도 시도해 보아야 합니다.
일부 사용자는 대신 Xbox 채팅 지원을 사용했습니다. 이 경우 구독을 취소하고 다시 설치하여 문제가 해결되었습니다. 따라서 사용 가능한 옵션은 제한되지 않습니다.
이제 단계를 주의 깊게 따르면 문제를 완전히 해결할 수 있습니다.
아래 의견을 통해 이 문제를 해결하는 데 도움이 된 솔루션을 알려 주시기 바랍니다.


답글 남기기