0x80245004 Windows 업데이트 오류: 해결 방법
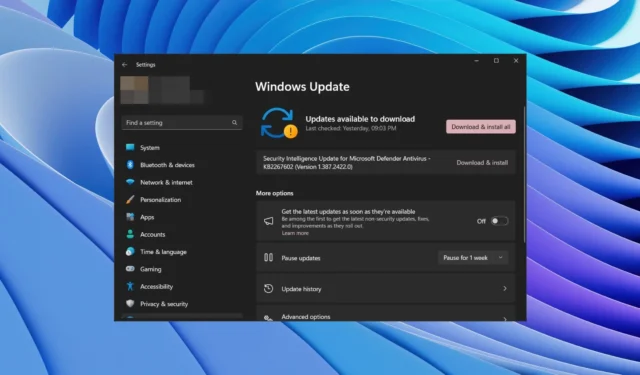
Windows OS를 사용하는 경우 PC에서 다른 Windows 업데이트 오류가 발생합니다 . 이러한 Windows 업데이트 오류는 매우 일반적이며 0x80245004와 같은 오류 코드를 발생시킵니다. Windows 업데이트 오류를 수정하려면 스스로 문제를 해결해야 합니다.
이 가이드에서는 PC에서 Windows 업데이트 오류 0x80245004를 해결하는 데 도움이 되는 솔루션 목록을 작성했습니다. 이 오류는 Windows 11 및 Windows 10 PC에서 팝업될 수 있습니다. 따라서 두 OS 모두에 솔루션을 적용할 수 있습니다. 바로 시작하겠습니다.
업데이트 오류 0x80245004가 발생하는 이유는 무엇입니까?
다른 모든 Windows 업데이트 오류와 마찬가지로 PC에서 Windows 업데이트 오류 0x80245004를 유발할 수 있는 유사하거나 다른 이유가 있을 수 있습니다. 그 중 일부는 다음과 같습니다.
- 시스템 파일 손상 : 손상된 시스템 파일은 PC에서 여러 문제를 일으킬 수 있으며 그 중 하나는 Windows 업데이트 오류입니다.
- 업데이트 서비스에 문제가 있음 : Windows 업데이트 서비스 자체에 문제가 있어 이러한 문제를 일으킬 가능성이 있습니다.
- 바이러스 또는 맬웨어 감염 : PC가 바이러스 또는 맬웨어에 감염되어 최신 업데이트를 설치할 수 없습니다.
- Windows 업데이트 서비스가 실행되지 않음 : Windows 업데이트 서비스 문제로 인해 업데이트 문제가 발생할 수 있습니다.
- 저장 공간이 부족합니다 : PC에 저장 공간이 부족할 가능성이 있으므로 업데이트가 설치되지 않습니다 .
Windows 업데이트 오류 0x80245004를 해결하는 데 도움이 되는 솔루션을 살펴보겠습니다.
업데이트 오류 0x80245004를 어떻게 수정할 수 있습니까?
1. Windows 업데이트 문제 해결사 실행
- Win+ 키를 눌러 설정을I 엽니다 .
- 문제 해결 을 클릭합니다 .
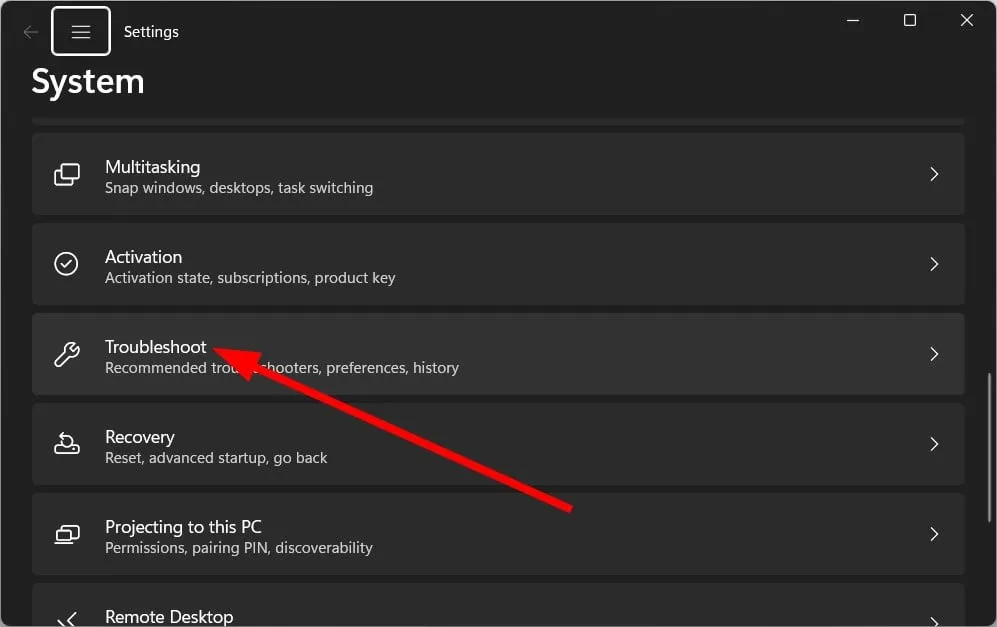
- 기타 문제 해결사 를 선택합니다 .

- Windows 업데이트 옵션 옆에 있는 실행을 클릭합니다 .
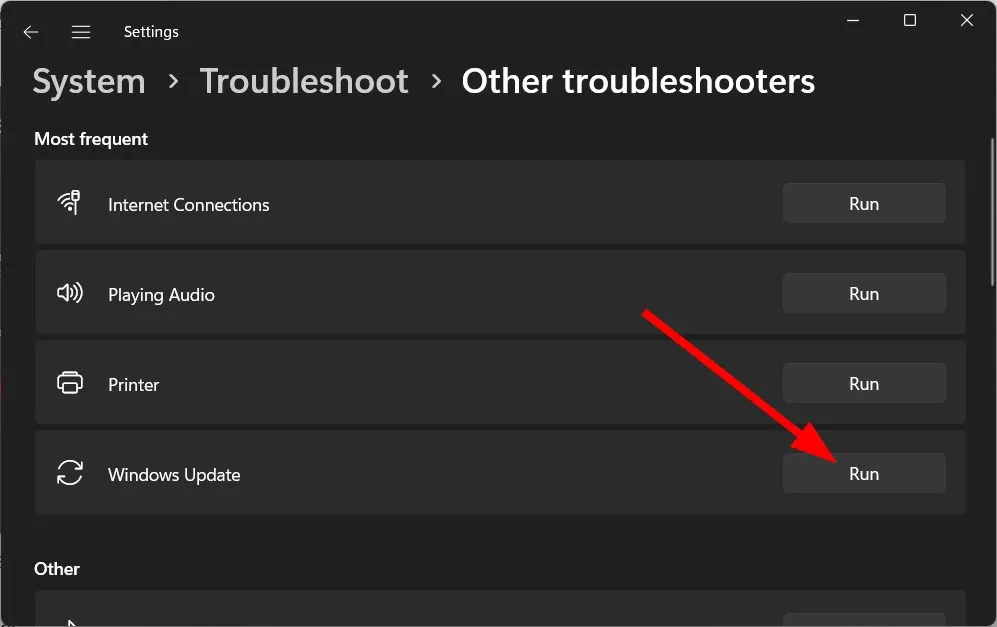
- 문제 해결사가 문제 감지를 시작합니다 .
- 프롬프트된 수정사항을 적용하십시오 .
- PC를 다시 시작하십시오 .
Windows 업데이트와 관련된 문제가 발생하면 Windows 업데이트 문제 해결사를 실행해야 합니다. 이렇게 하면 Windows 업데이트 서비스의 모든 근본적인 문제를 해결하고 업데이트 오류 0x80245004를 수정하는 데 도움이 될 수 있습니다.
2. 손상된 시스템 파일 수정
- 키를 눌러 시작Win 메뉴를 엽니다 .
- 명령 프롬프트를 관리자로 실행합니다 .
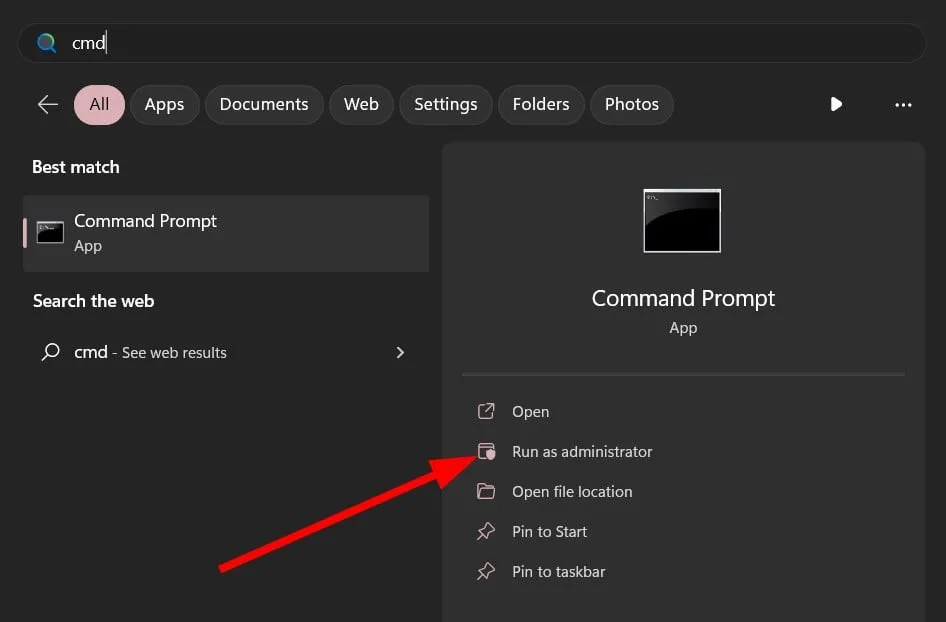
- 아래 명령을 입력하고 키를 누릅니다 Enter.
sfc /scannow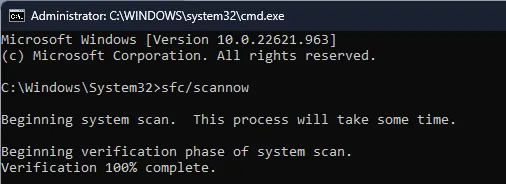
- SFC 스캔이 프로세스를 완료할 때까지 기다리십시오.
- 아래 명령을 입력하고 Enter각각을 누릅니다.
Dism /Online /Cleanup-Image /CheckHealthDism /Online /Cleanup-Image /ScanHealthDism /Online /Cleanup-Image /RestoreHealth - PC를 다시 시작하십시오 .
위의 두 명령을 실행하여 PC에서 손상된 시스템 파일을 수정할 수 있습니다. 그러나 이것은 매번 작동하지 않을 수 있으며 이를 위해 전용 도구의 도움이 필요할 수 있습니다.
Fortect의 도움을 받는 것이 좋습니다. 이 자동 도구를 사용하면 Windows 오류 및 충돌을 수정하고 BSoD 오류를 해결하거나 PC에서 맬웨어를 감지할 수도 있습니다.
⇒ 보호받기
3. SoftwareDistribution 및 catroot2 폴더 이름 바꾸기
- 키를 눌러 시작 메뉴를 엽니다 Win.
- 명령 프롬프트를 관리자로 엽니 다 .
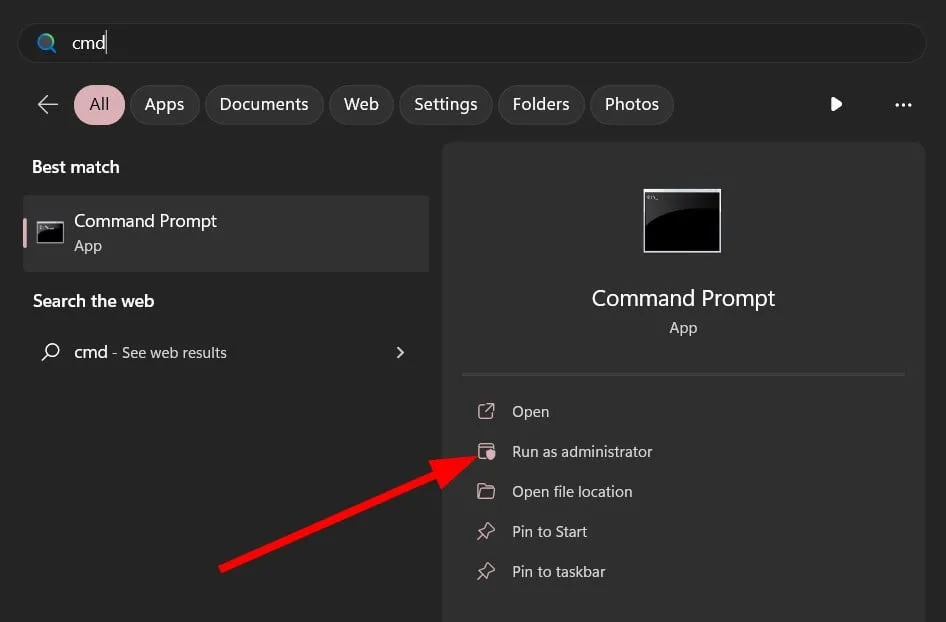
- 아래 명령을 입력하고 Enter각각을 누릅니다.
ren %systemroot%\SoftwareDistribution SoftwareDistribution.oldren %systemroot%\system32\catroot2 catroot2.old - PC를 다시 시작하십시오 .
- PC를 업데이트해 보세요.
위의 두 명령을 실행하면 SoftwareDistribution 및 catroot2 폴더의 이름이 바뀝니다.
Windows Update에서 임시 업데이트 파일을 저장하는 데 사용하는 폴더입니다. 이러한 오래된 임시 파일이 최신 업데이트 파일과 충돌하여 업데이트를 설치할 수 없을 가능성이 있습니다.
이러한 폴더의 이름을 바꾸면 Windows 업데이트에서 이러한 폴더가 누락되었다고 생각하고 새 폴더를 만들고 대체합니다.
4. 중요 서비스 재시작
- 키를 눌러 시작 메뉴를 엽니다 Win.
- 명령 프롬프트를 관리자로 엽니 다 .
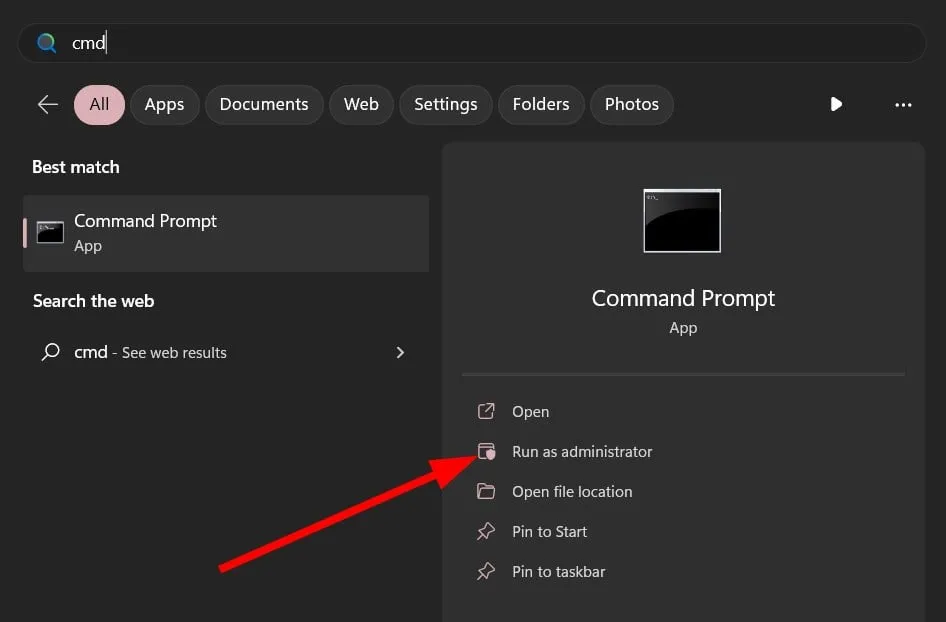
- 아래 명령을 입력하고 Enter각각을 누릅니다.
net stop bitsnet stop wuauservnet stop appidsvcnet start cryptsvc - 이제 아래 명령을 입력하여 서비스를 시작하고 누릅니다 Enter.
net start bitsnet start wuauservnet start appidsvcnet start cryptsvc - PC를 다시 시작하십시오 .
5. 바이러스 검사 수행
- 키를 눌러 시작Win 메뉴를 엽니다 .
- Windows 보안을 선택합니다 .
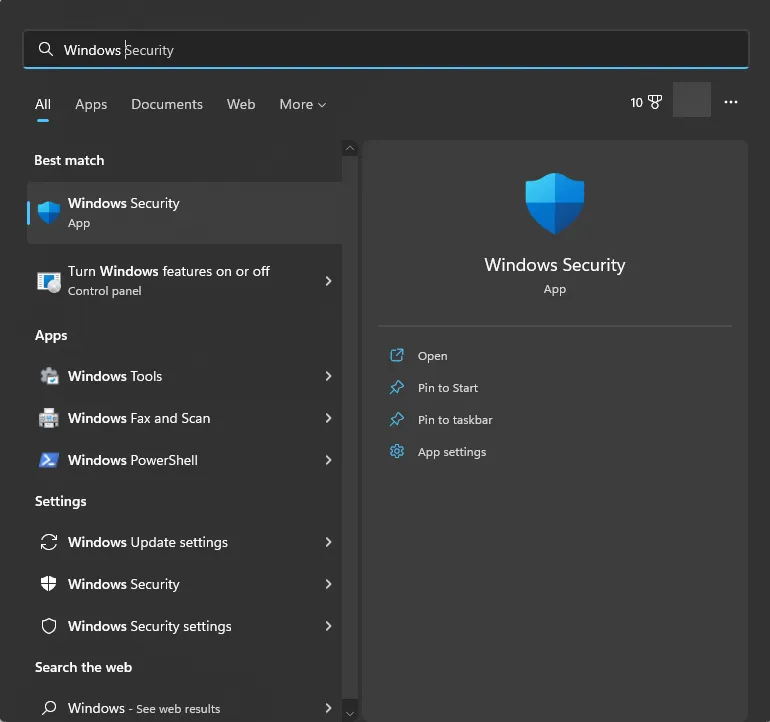
- 바이러스 및 위협 방지 를 클릭합니다 .
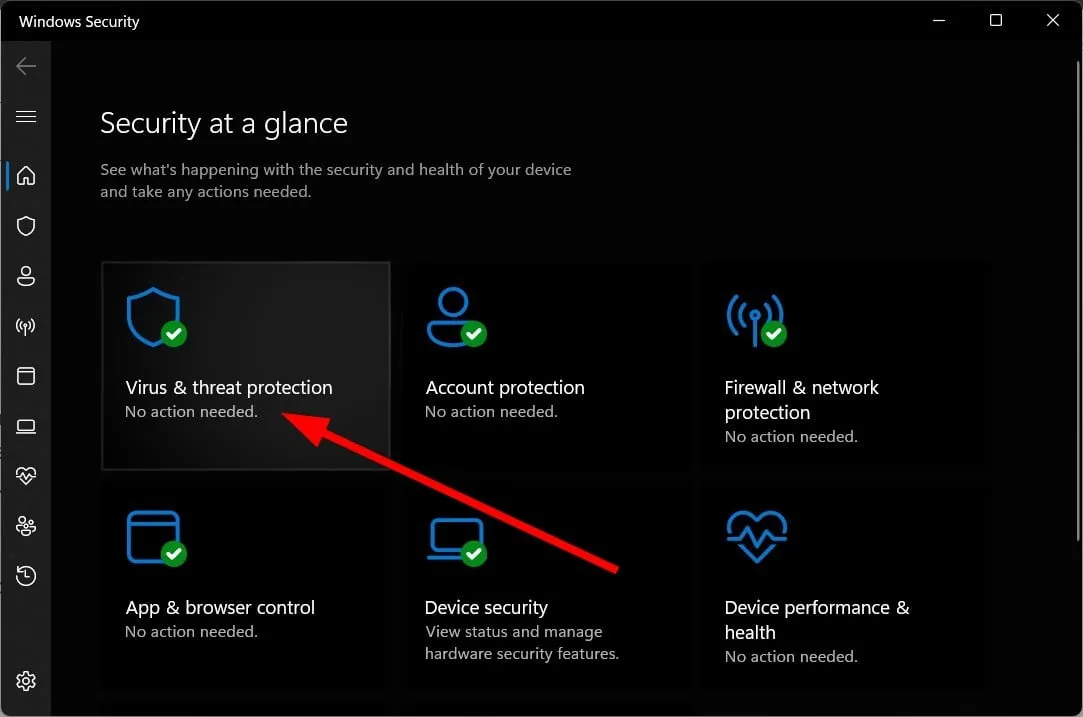
- 빠른 스캔 을 클릭합니다 .
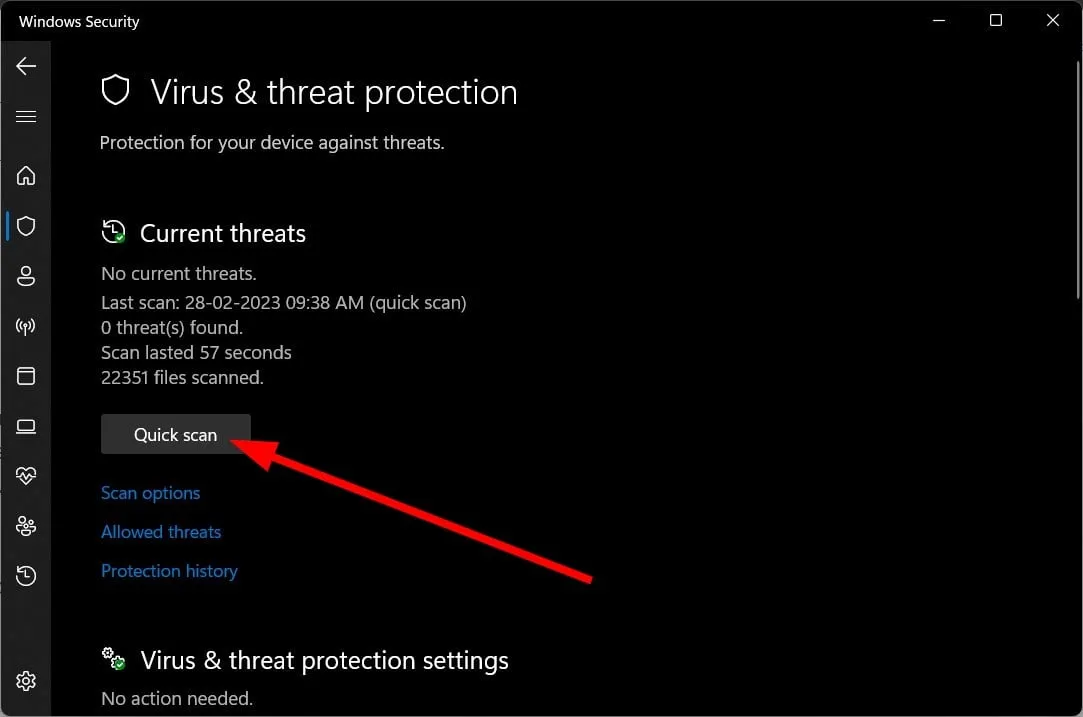
- 스캔을 완료 하십시오 .
- 메시지가 표시된 수정 사항을 적용하여 맬웨어를 제거합니다.
- 스캔 옵션을 클릭 하고 정밀 스캔을 위해 전체 스캔을 선택할 수도 있습니다.
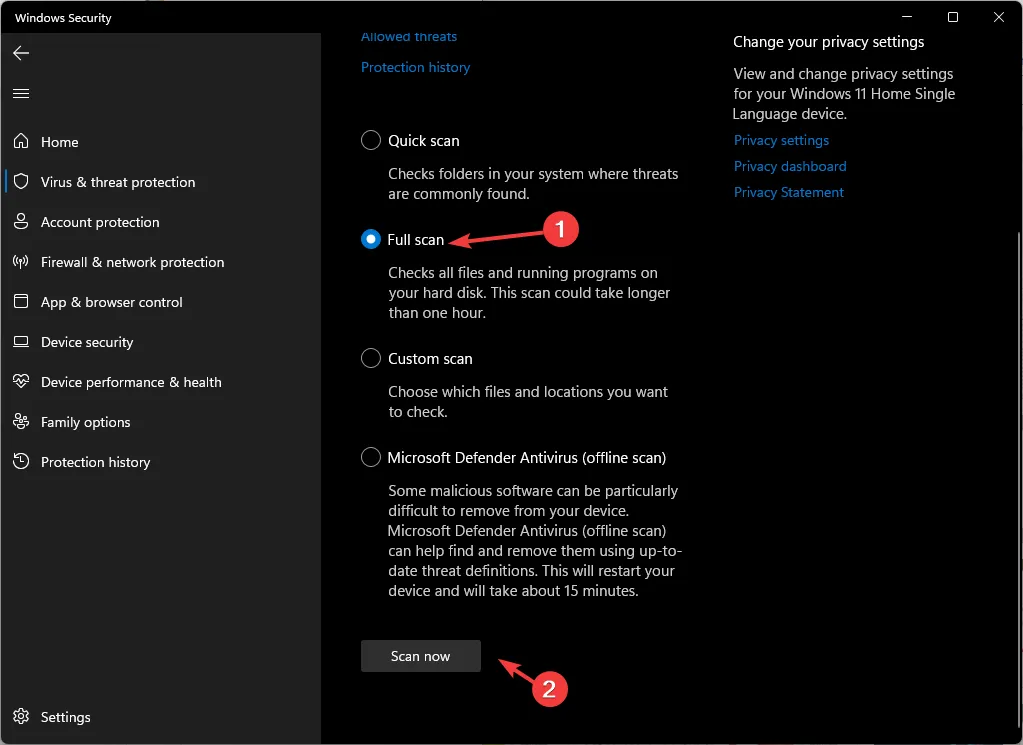
- PC를 다시 시작하십시오 .
PC에 바이러스 또는 맬웨어가 있는 경우 PC가 오작동하여 Windows 업데이트 오류 0x80245004를 비롯한 여러 문제를 일으킬 수 있습니다. 그러나 끈적한 바이러스를 제거할 수 없기 때문에 Windows 보안에 크게 의존할 수 없습니다.
위의 솔루션 중 어떤 것이 Windows 업데이트 오류 0x80245004 문제를 해결했는지 아래 의견에 알려주십시오.


답글 남기기