0x8019019a 오류 코드: 4단계로 메일 앱을 수정하는 방법
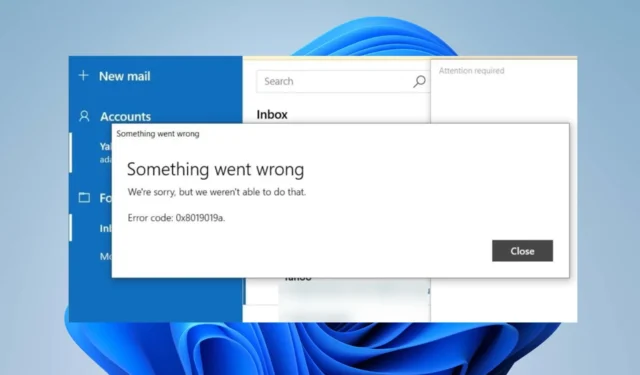
마지막 업데이트 이후 Windows PC에서 메일 앱을 사용하는 동안 오류 코드 0x8019019a가 발생하는 것이 일반적입니다. 이 문제로 인해 Mail 앱을 사용하여 Yahoo Mail을 설정하거나 동기화할 수 없습니다.
따라서 여러 사용자에게 성가신 질문이 남아 있습니다. Windows PC에서 메일 앱 오류를 어떻게 해결할 수 있습니까? 따라서 이 문서에서는 0x8019019a 오류를 해결하기 위한 몇 가지 수정 사항에 대해 설명합니다.
코드 0x8019019a는 무엇을 의미합니까?
오류 코드 0x8019019a는 일반적으로 Mail 앱을 사용하여 Windows 장치에서 Yahoo Mail을 설정하거나 동기화할 때 발생합니다.
오류 코드 0x8019019a의 원인은 무엇입니까?
원인에 관계없이 다음 섹션의 솔루션을 시도하여 오류를 해결할 수 있습니다.
코드 0x8019019a를 어떻게 수정합니까?
무엇보다 먼저 다음 예비 점검을 준수하십시오.
- 메일 앱과 PC를 다시 시작하여 프로세스를 새로 고치고 작동하는지 확인하십시오.
- 라우터/모뎀의 전원을 껐다 켜거나 안정적인 인터넷 네트워크에 연결하여 네트워크 문제를 해결하십시오.
- Mail 앱에서 Yahoo Mail 계정 설정을 다시 확인하십시오.
- 보안 소프트웨어나 방화벽을 일시적으로 비활성화하고 야후 메일 계정을 다시 설정해 보십시오.
- 호환성 문제를 해결하려면 Windows 운영 체제를 업데이트하십시오.
- VPN을 사용하는 경우 일시적으로 비활성화한 다음 Yahoo 메일 계정 설정을 시도하십시오.
1. Yahoo 계정 제거 및 다시 추가
- 메일 앱을 실행 하고 창의 왼쪽 창에서 계정을 클릭합니다.
- Yahoo 계정을 클릭 하고 계정 삭제 옵션을 누릅니다.
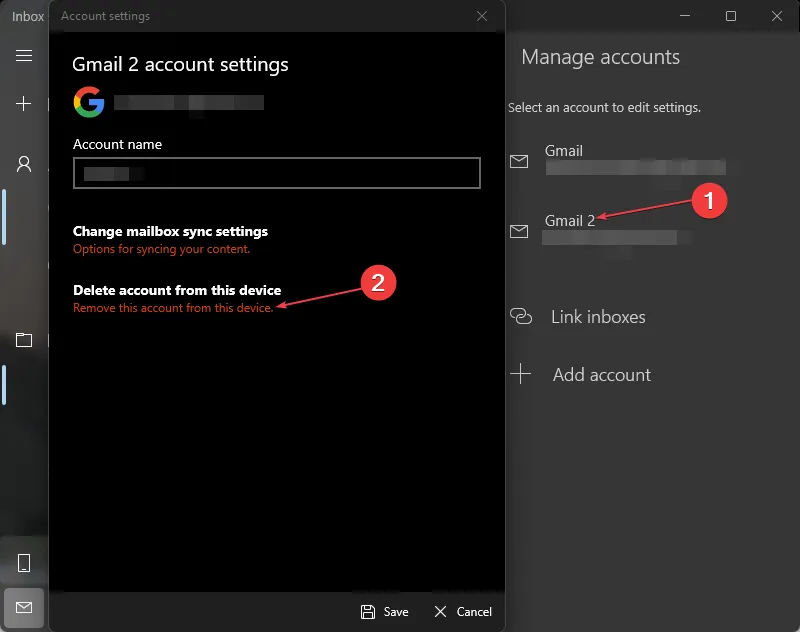
- 새 프롬프트에서 삭제 버튼을 클릭합니다 .
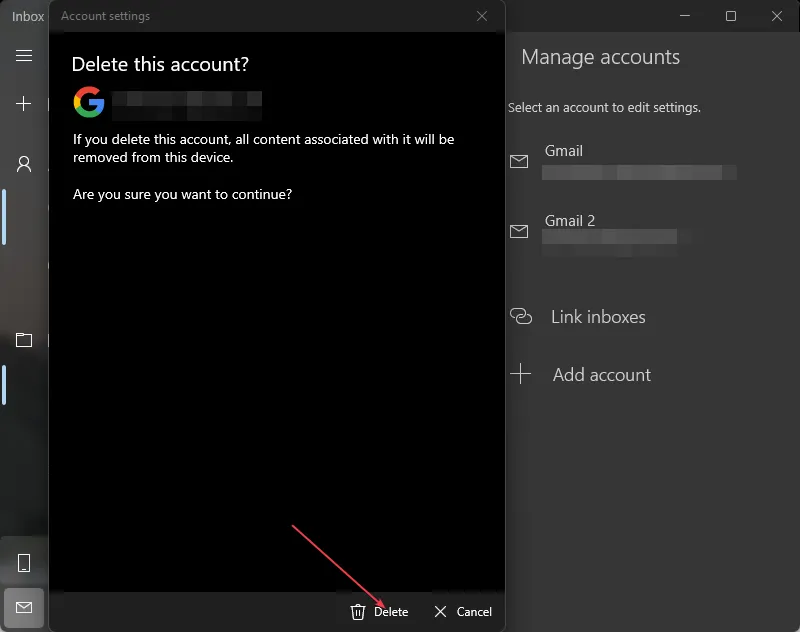
- PC를 다시 시작하고 메일 앱을 다시 시작합니다.
- Mail 앱에 Yahoo 계정을 추가하고 0x8019019a 오류가 해결되었는지 확인합니다.
2. 메일 앱 업데이트
- 시작 버튼을 마우스 왼쪽 버튼으로 클릭하고 메일을 입력한 다음 상황에 맞는 메뉴에서 공유를 선택합니다 .
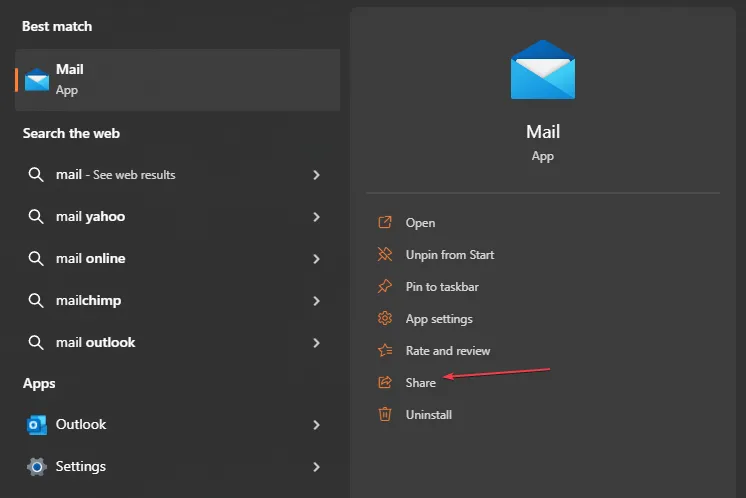
- Microsoft Store에서 메일 앱 페이지를 시작합니다.
- 앱에 대한 업데이트가 있는지 확인하십시오. 사용 가능한 업데이트가 있으면 업데이트 버튼을 클릭합니다.
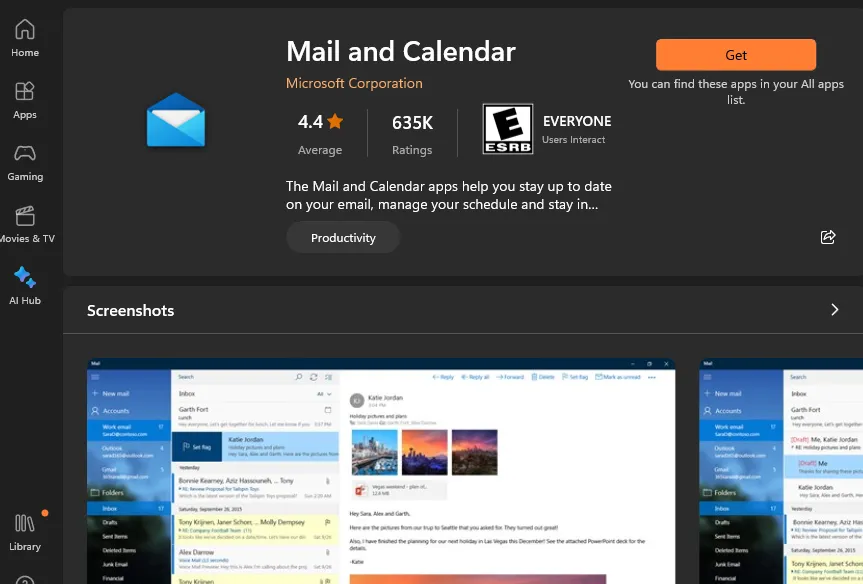
- 업데이트 후 컴퓨터를 다시 시작하고 메일 앱으로 Yahoo 계정을 추가하고 문제가 해결되었는지 확인하십시오.
메일 앱을 업데이트하면 오류를 일으키는 오래된 버전의 버그가 수정되고 앱 성능을 개선하기 위한 패치가 설치됩니다.
3. 비밀번호 생성 및 타계정 POP, IMAP 사용
- 웹브라우저를 열고 아이디와 비밀번호로 야후 메일을 입력합니다.
- 오른쪽 상단에서 프로필을 클릭 하고 계정 정보를 선택합니다.
- 계정 보안 옵션을 선택합니다 . 페이지 하단에서 앱 비밀번호 관리를 클릭합니다.
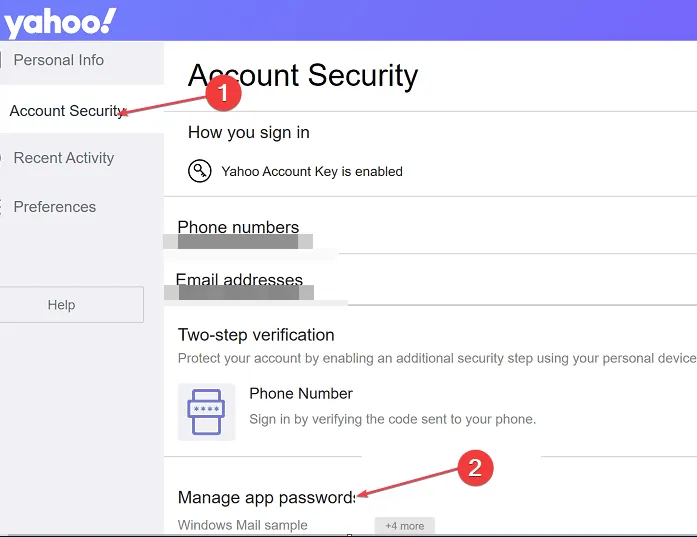
- 새 드롭다운 메뉴에서 기타 앱을 선택합니다 .
- 앱 암호 생성 버튼을 클릭하여 Yahoo Mail에 계정에 대한 16자 암호를 생성하라는 메시지를 표시합니다. 암호를 클립보드에 복사합니다.
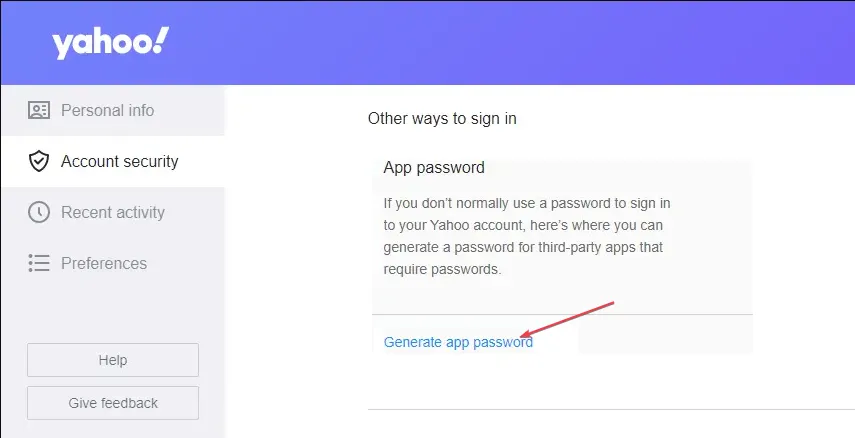
- 컴퓨터에서 메일 앱을 열고 설정으로 이동한 다음 계정 관리로 이동합니다.
- +계정 추가 버튼을 클릭 하고 기타 계정(POP, IMAP)을 선택합니다.
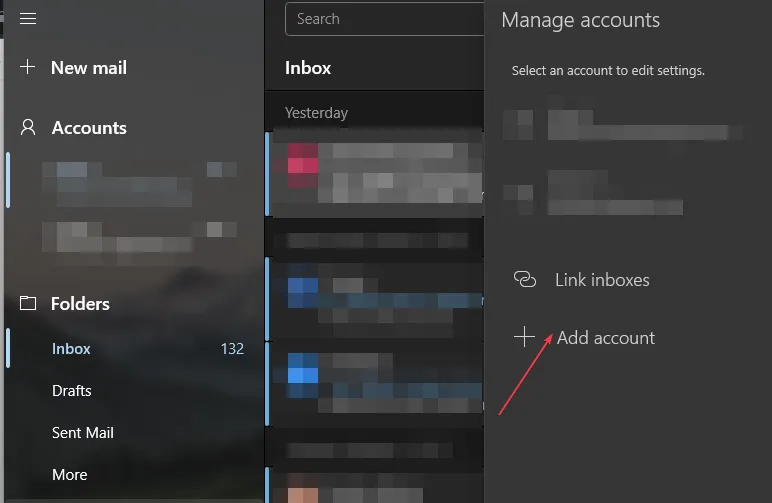
- Yahoo 이메일 주소를 입력 하고 Yahoo에서 복사한 16자 비밀번호를 붙여넣습니다.
- 이름을 입력하고 저장을 클릭합니다.
4. 메일 앱 재설정
- Windows+ 키를 눌러 설정I 앱을 엽니다 .
- 앱을 클릭하고 설치된 앱을 선택합니다.
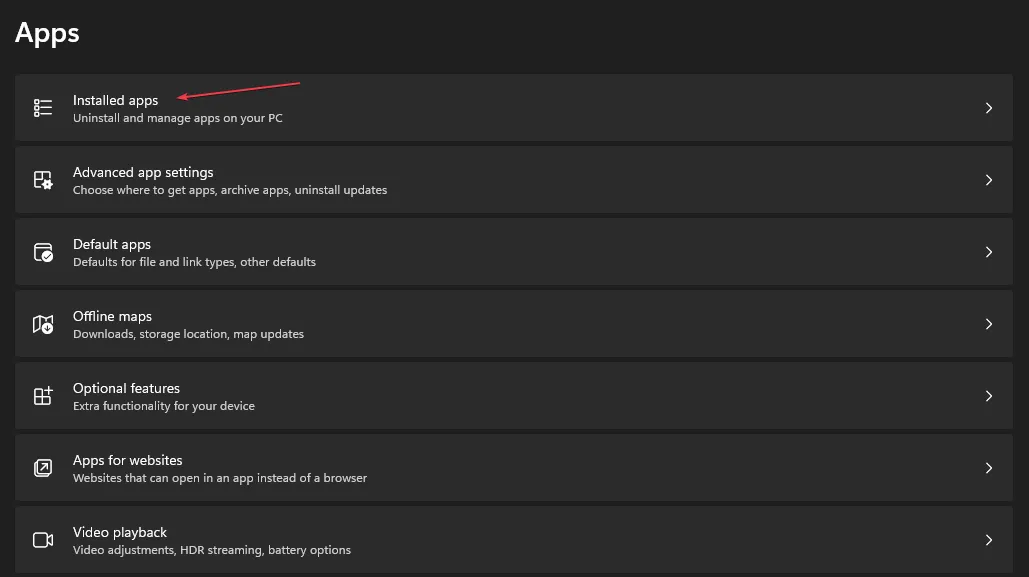
- 그런 다음 메일 및 일정 앱을 찾습니다. 옵션을 클릭한 다음 고급 옵션을 클릭합니다.
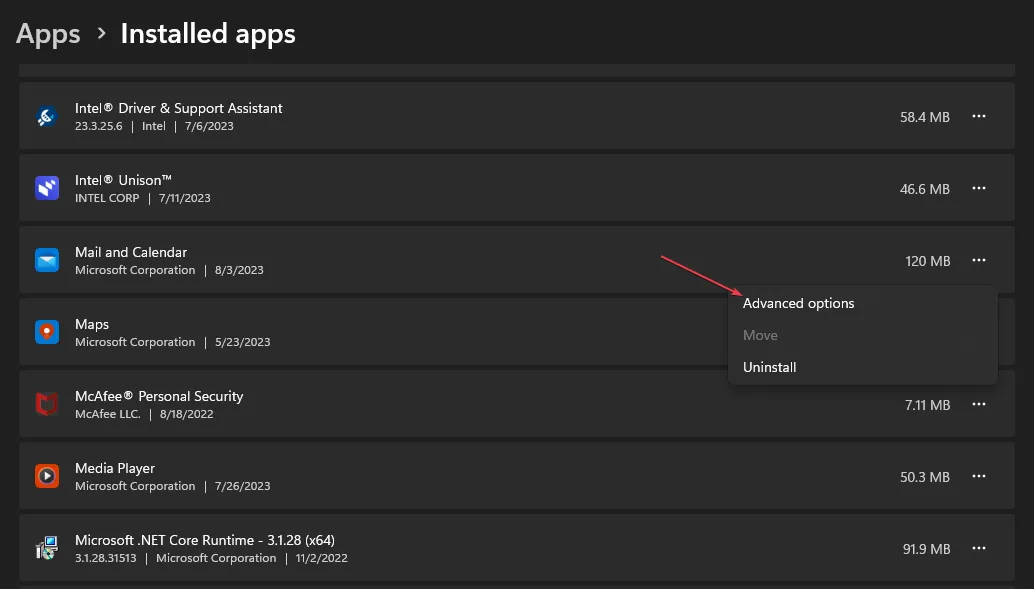
- 재설정 버튼을 클릭합니다 .
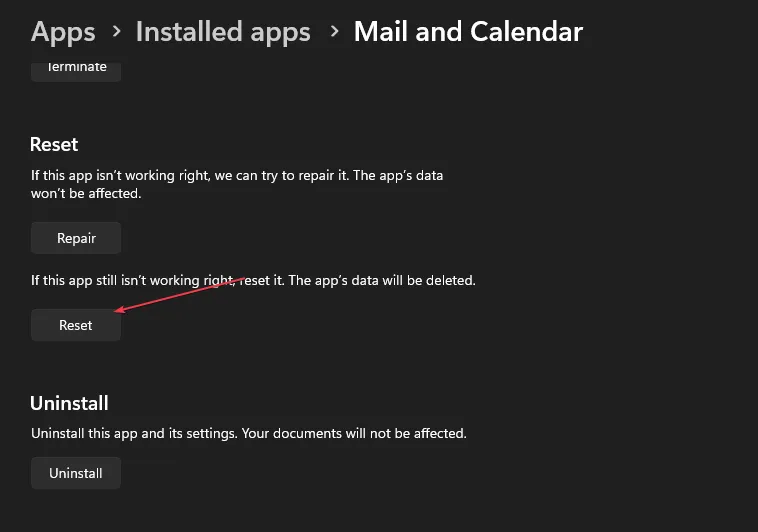
- 메일 앱을 열고 오류가 지속되는지 확인합니다.
메일 클라이언트를 재설정하면 기능을 방해하는 설정 및 구성 문제가 해결됩니다.
추가 질문이나 제안 사항이 있으면 의견 섹션을 자유롭게 사용하십시오.


답글 남기기