0x80131501 SSIS 오류 코드: 수정 방법

SSIS(SQL Server Integration Services)는 데이터 통합 및 변환에 널리 사용되는 도구입니다. 그러나 때때로 SSIS 패키지를 실행하려고 할 때 오류 코드 0x80131501과 함께 DTS_E_PROCESSINPUTFAILED가 나타날 수 있습니다.
이 오류 코드는 패키지가 제대로 실행되지 않았음을 나타냅니다. 이 기사에서는 0x80131501 오류 코드의 다양한 원인을 살펴보고 이를 해결하는 데 도움이 되는 몇 가지 방법을 제공합니다.
0x80131501 SSIS 오류 코드의 원인은 무엇입니까?
SSIS의 0x80131501 오류 코드는 다양한 요인으로 인해 발생할 수 있습니다. 가장 일반적인 원인은 다음과 같습니다.
- 구성 문제 – 이 오류 코드는 누락된 변수, 잘못된 연결 문자열 또는 구성을 포함하여 패키지 구성 문제로 인해 나타날 수 있습니다.
- SSIS 서비스 중지 – SQL Server Integration Services 서비스가 실행 중이 아니거나 문제가 발생하면 패키지가 올바르게 실행되지 않을 수 있습니다.
- 권한 문제 – SSIS 패키지를 실행하는 데 사용되는 계정에 패키지에 필요한 파일 또는 데이터베이스와 같은 리소스에 액세스하는 데 필요한 권한이 없을 수 있습니다.
- 데이터 소스 문제 – 데이터 소스에 대한 연결이 없거나 잘못되었거나 데이터 문제와 같은 데이터 소스 문제로 인해 오류가 발생할 수 있습니다.
- 패키지에 오류가 있음 – 패키지에 구성 요소가 없거나 잘못 구성된 것과 같은 오류가 있는 경우 제대로 실행되지 않을 수 있습니다.
이제 오류의 원인을 알았으니 솔루션으로 이동하겠습니다.
0x80131501 SSIS 오류 코드를 수정하려면 어떻게 해야 합니까?
고급 수정으로 이동하기 전에 수행해야 할 몇 가지 예비 검사는 다음과 같습니다.
- 문제를 일으키는 SSIS 패키지에 대한 액세스 권한이 있어야 합니다.
- SQL Server Management Studio 에 대한 액세스 권한이 있는지 확인하십시오 .
- SSIS 패키지가 저장된 서버에 대한 관리 권한이 있어야 합니다 .
- 시스템의 백업을 만듭니다.
- SQL 서버에 대해 보류 중인 업데이트가 없는지 확인하십시오.
이제 이러한 확인을 완료했으므로 실제 솔루션으로 이동하겠습니다.
1. 패키지 구성 확인
- Windows키를 누르고 sql server data tools 를 입력 하고 열기를 클릭합니다.
- 파일 을 클릭한 다음 열기를 선택합니다. SSIS 패키지 위치로 이동하여 패키지를 선택하고 열기 를 클릭합니다 .
- 제어 흐름 탭으로 이동하고 패키지에서 사용하는 각 연결 관리자를 찾아 두 번 클릭하여 해당 편집기를 엽니다.
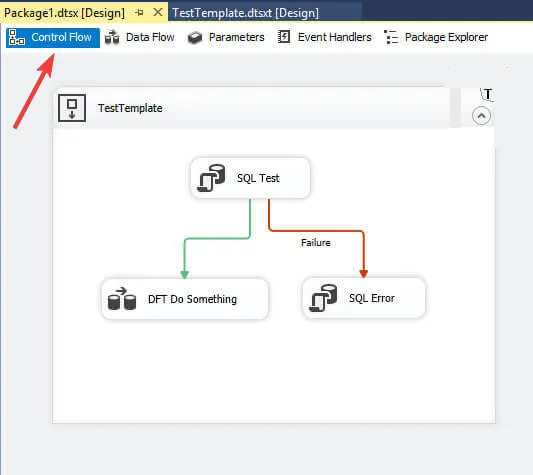
- 연결 정보가 올바른지 확인하십시오. 그렇지 않은 경우 변경하고 업데이트합니다.
- 변수 탭으로 이동하고 패키지에 사용된 모든 변수를 확인하여 값이 올바른지 확인하십시오. 그렇지 않은 경우 편집하고 업데이트하십시오.
- 패키지 구성 탭 으로 전환 하고 패키지 구성이 올바르게 설정되었는지 확인합니다. 그렇지 않은 경우 변경하고 업데이트하십시오.
2. 계정 권한 확인
- Windows 키를 누르고 sql server management studio를 입력한 다음 열기를 클릭합니다.

- SSIS 패키지가 저장된 SQL Server 인스턴스에 연결합니다.
- Integration Services 카탈로그를 확장하고 실행하려는 SSIS 패키지를 마우스 오른쪽 단추로 클릭한 다음 실행을 선택합니다 .
- 값 설정 탭에서 계정 옵션을 찾습니다. 패키지를 실행하는 데 사용되는 계정이 나열되고 필요한 권한이 있는지 확인하십시오.
- 또한 데이터베이스, 파일 또는 네트워크 리소스와 같이 SSIS 패키지를 실행하는 데 필요한 리소스를 결정합니다.
3. SSIS 서비스가 실행 중인지 확인
- Windows +를 눌러 실행R 콘솔을 엽니다 .

- services.msc를 입력 하고 확인을 클릭하여 서비스 앱을 엽니다 .
- SQL Server Integration Services 서비스를 찾아 두 번 클릭합니다.
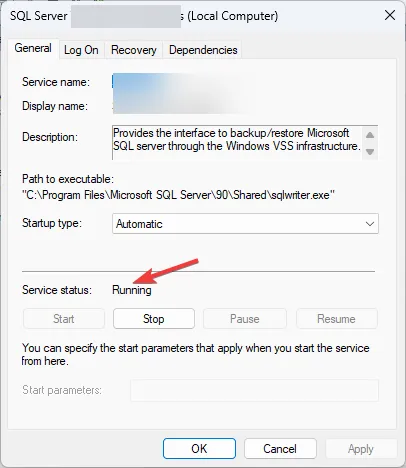
- 서비스 상태가 실행 중인지 확인하십시오. 그렇지 않은 경우 시작 을 클릭합니다 .
- 적용 및 확인을 클릭하여 창을 닫습니다.
4. 패키지 수준 오류 확인
- Windows키를 누르고 sql server data tools 를 입력 하고 열기를 클릭합니다.
- 오류를 일으키는 패키지를 엽니다.
- 연결 관리자 탭 으로 이동하여 모든 연결 관리자가 올바르게 구성되어 있고 연결 문자열이 유효한지 확인하십시오. 그렇지 않은 경우 변경하고 업데이트하십시오.
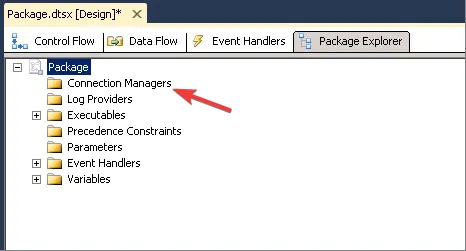
- 오류 목록 탭으로 전환하고 목록에 표시된 오류를 검토합니다. 그에 따라 오류를 해결하십시오.
- 이제 빌드 메뉴로 이동하여 솔루션 빌드를 선택하십시오 .

- 빌드가 성공하면 패키지를 적절한 서버 또는 위치에 배포합니다.
5. SSIS 재설치
- Windows +를 눌러 실행R 콘솔을 엽니다 .

- appwiz.cpl을 입력 하고 확인을 클릭하여 프로그램 및 기능을 엽니다 .
- Microsoft SQL Server Integration Services를 찾아 선택하고 제거를 클릭합니다 .

- Microsoft 웹 사이트에서 최신 버전의 SSIS를 다운로드하십시오 .
- 키를 누르고 Visual Studio installer 를Windows 입력 하고 열기를 클릭합니다.

- Visual Studio 버전을 선택하고 수정을 클릭합니다 .
- 워크로드 탭에서 데이터 스토리지 및 처리 로 이동하고 SQL Server Data Tools를 선택한 다음 수정을 클릭합니다.
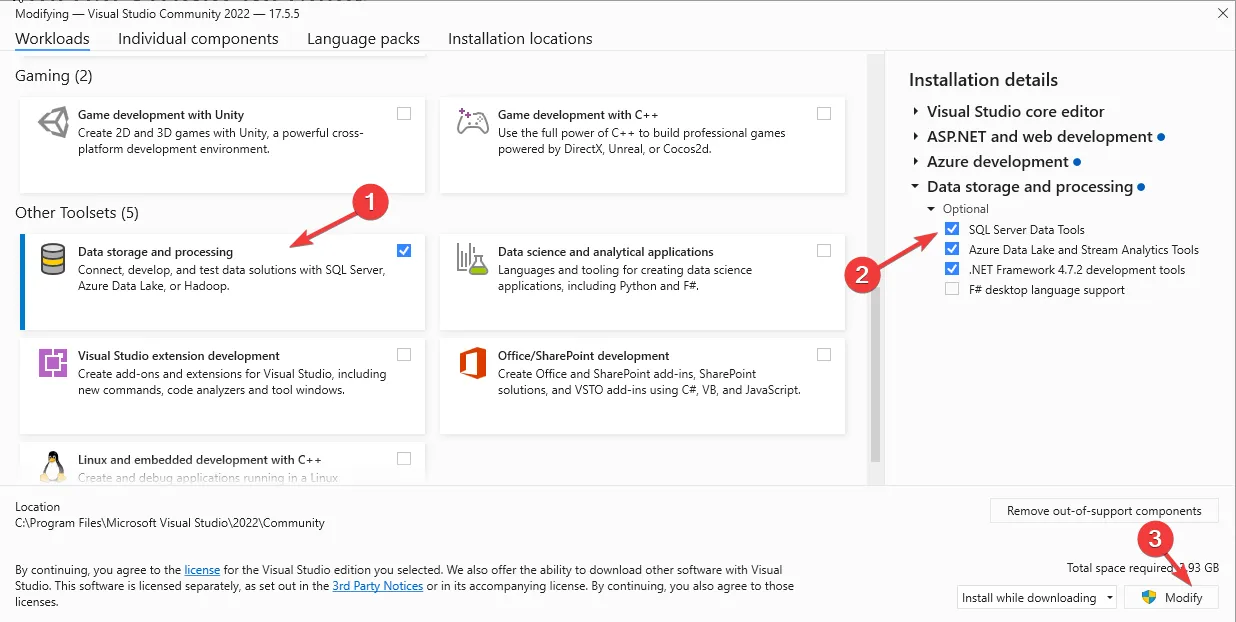
- 화면의 지시에 따라 프로세스를 완료하십시오.
따라서 0x80131501 SSIS 오류 코드를 수정하는 방법입니다. 질문이나 제안 사항이 있으면 아래 의견 섹션에 자유롭게 언급하십시오.


답글 남기기