0x800f0841 Windows 업데이트 오류: 해결 방법
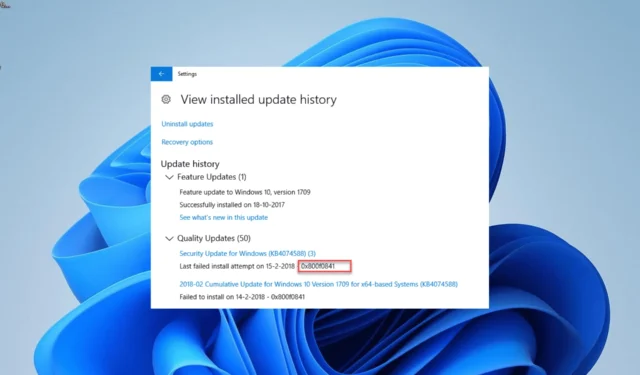
업데이트 오류는 Windows PC 표준의 일부입니다. 시스템에 최신 패치를 설치 하지 못하게 하는 이러한 실망스러운 오류 중 하나는 코드 0x800f0841입니다.
Windows 업데이트 오류 0x800f0841은 일반적으로 시스템 파일 문제로 인해 발생합니다. 이 오류의 원인에 관계없이 이 안내서의 수정 사항이 오류 해결에 도움이 될 것이므로 안심하십시오.
0x800f0841 오류가 발생하는 이유는 무엇입니까?
다음은 Windows 업데이트 오류 0x800f0841을 유발할 수 있는 몇 가지 요인입니다.
- 업데이트 구성 요소 관련 문제 : 업데이트 프로세스를 틱하게 만드는 일련의 구성 요소가 함께 제공됩니다. 이러한 구성 요소가 흔들리면 다른 문제가 발생할 수 있습니다. Windows 업데이트 구성 요소를 재설정하여 이 문제를 해결할 수 있습니다.
- 손상된 시스템 파일 : 결함이 있거나 누락된 시스템 파일이 누적되면 이 오류 코드가 PC에 나타날 수 있습니다. 이러한 파일을 복구하면 업데이트 프로세스를 진행하는 데 도움이 됩니다.
Windows 업데이트 오류 코드 0x800f0841을 어떻게 수정합니까?
1. Windows 업데이트 구성 요소 재설정
- 키를 누르고 Windows cmd를 입력한 다음 명령 프롬프트에서 관리자 권한으로 실행을 선택합니다.
- 아래 명령을 입력하고 Enter각각을 누릅니다.
Net stop bitsNet stop wuauservNet stop appidsvcNet stop cryptsvcDel %ALLUSERSPROFILE%\Microsoft\Network\Downloader\qmgr*.dat /QDel "%HOMEDRIVE%\Users\All Users\Microsoft\Network\Downloader\qmgr*.dat"/QDel %WINDIR%\SoftwareDistribution\*.* /s /Q Net start bitsNet start wuauservNet start appidsvcNet start cryptsvc - 마지막으로 명령 실행이 완료될 때까지 기다렸다가 PC를 다시 시작합니다.
대부분의 경우 Windows 10 및 11의 업데이트 오류 코드 0x800f0841은 업데이트 구성 요소 문제로 인해 발생합니다. 위의 명령을 실행하면 필요한 구성 요소를 다시 시작하고 업데이트를 푸시하는 데 도움이 됩니다.
2. 시스템 파일 복구
- 키를 누르고 Windows cmd를 입력한 다음 명령 프롬프트에서 관리자 권한으로 실행을 선택합니다.
- 아래 명령을 입력하고 Enter 를 눌러 실행합니다.
DISM /online /cleanup-image /restorehealth - 명령 실행이 완료될 때까지 기다리십시오. 이제 아래 명령을 실행하십시오.
sfc /scannow - 마지막으로 명령 실행이 완료될 때까지 기다렸다가 PC를 다시 시작합니다.
깨지거나 누락된 시스템 파일은 0x800f0841 오류의 또 다른 주요 원인입니다. 운 좋게도 DISM 및 SFC 스캔을 실행하여 이러한 파일을 수정할 수 있습니다.
또는 신뢰할 수 있는 데이터베이스가 있는 전용 복구 도구를 사용하여 이 오류를 자동으로 제거할 수 있습니다.
3. Windows 업데이트 문제 해결사 실행
- Windows + 키를 누르고 오른쪽 창에서 문제 해결을I 선택합니다 .
- 다음 페이지에서 기타 문제 해결사 옵션을 클릭합니다 .
- 마지막으로 Windows 업데이트 옵션 앞에 있는 실행 버튼을 클릭합니다.
Windows PC의 0x800f0841 오류는 업데이트 서비스의 사소한 문제로 인한 것일 수 있습니다. Windows 업데이트 문제 해결사를 실행하면 이러한 서비스와 프로세스를 다시 시작하는 데 도움이 됩니다.
4. 미디어 생성 도구 사용
- Windows 11 다운로드 페이지를 방문하여 설치 미디어 생성 섹션에서 지금 다운로드 버튼을 클릭합니다 .
- 다운로드한 파일을 실행합니다.
- 이제 약관에 동의하고 다음 버튼을 클릭합니다.
- 지금 이 PC 업그레이드 라디오 버튼을 선택 하고 다음 버튼을 클릭합니다.
- 마지막으로 화면의 지시에 따라 프로세스를 완료합니다.
0x800f0841 오류로 인해 여전히 Windows 업데이트를 완료할 수 없는 경우 해당 작업에 미디어 생성 도구를 사용해야 합니다.
이렇게 하면 오류의 잠재적인 원인을 무시하고 업데이트를 강제로 수행할 수 있습니다.
0x800f0841 오류는 많은 잠재적 요인으로 추적할 수 있습니다. 다행히도 이 가이드의 솔루션을 적용하여 문제를 해결할 수 있습니다.
아래 의견에서 이 문제를 해결하는 데 도움이 되는 솔루션을 알려주십시오.


답글 남기기