0x8009001D Windows 업데이트 오류: 해결 방법

Windows 업데이트는 PC 성능과 보안 모두에 매우 중요합니다. 새 버전이 나올 때마다 일반적으로 일련의 향상된 기능과 중요한 보안 업데이트가 제공됩니다. 그러나 Windows Update 오류는 여기에서 장벽으로 작용합니다. 그 중 하나는 0x8009001D 오류입니다.
이 경우 전체 메시지는 다음과 같습니다. 일부 업데이트를 설치하는 데 문제가 있었지만 나중에 다시 시도하겠습니다. 오류 코드: 0x8009001d. 이 오류는 동일한 범주의 다른 오류와 유사하며 즉시 해결할 수 있습니다. 방법을 알아봅시다!
0x8009001D Windows 업데이트 오류가 발생하는 이유는 무엇입니까?
다음은 사용자가 0x8009001D를 발견하는 몇 가지 이유입니다.
- 손상된 시스템 파일 : 오류 뒤에 가장 일반적인 이유는 손상된 시스템 파일 입니다 . Windows 업데이트 오류 외에도 이러한 오류는 PC 성능에 영향을 미치고 심지어 BSOD 로 이어집니다 .
- 업데이트 구성 요소 문제 : Windows 업데이트 구성 요소는 프로세스에서 중요한 역할을 하며 여기에서 가장 작은 문제라도 0x8009001D 오류로 이어질 수 있습니다.
- 업데이트를 차단하는 타사 소프트웨어 : 대부분의 경우 타사 바이러스 백신 또는 방화벽이 프로세스를 차단하여 오류를 유발했습니다.
0x8009001D 오류를 어떻게 수정합니까?
진행하기 전에 다음과 같은 빠른 해결 방법을 시도해 보십시오.
- 컴퓨터를 다시 시작하고 업데이트를 확인하십시오.
- PC에 설치된 타사 바이러스 백신 또는 보안 소프트웨어를 비활성화하십시오. 작동하는 경우 앱을 제거하고 안정적이고 OS 친화적인 바이러스 백신 솔루션을 사용하십시오 .
아무 것도 작동하지 않으면 다음에 나열된 수정 사항으로 이동하십시오.
1. DISM 및 SFC 스캔 실행
- Windows +를 눌러 S 검색을 열고 텍스트 필드에 명령 프롬프트를 입력한 다음 관리자 권한으로 실행을 클릭합니다.
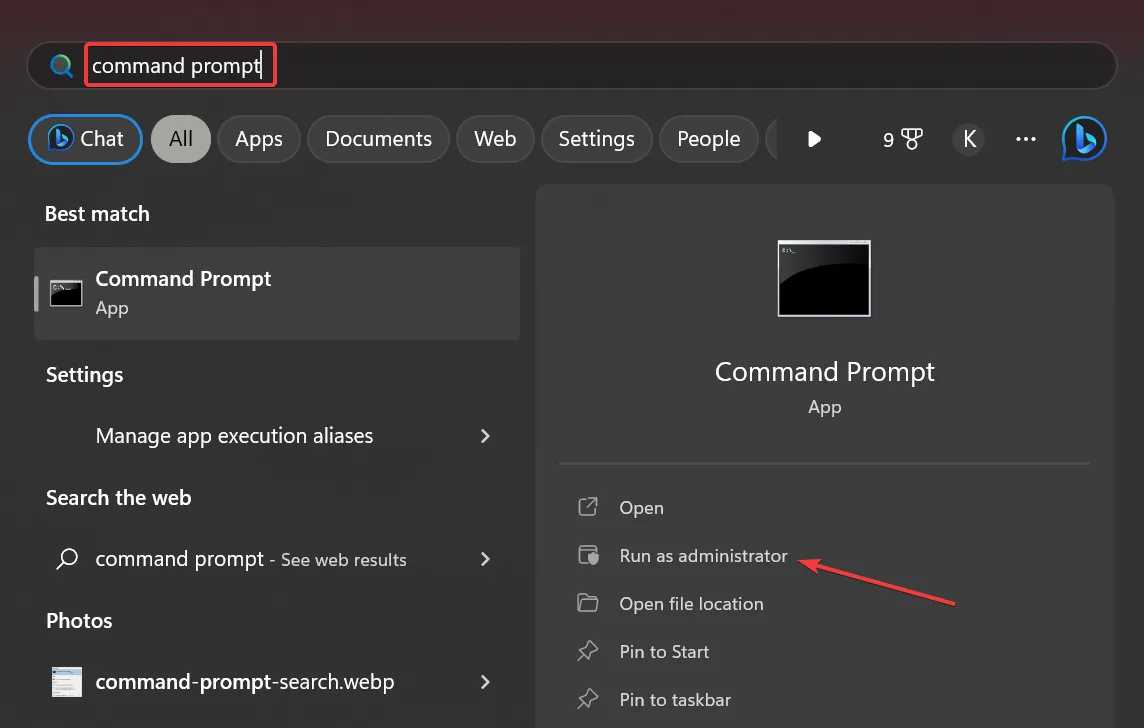
- UAC 프롬프트에서 예를 클릭합니다 .
- 다음 세 가지 명령을 개별적으로 붙여넣고 Enter각각을 누르십시오.
DISM /Online /Cleanup-Image /CheckHealthDISM /Online /Cleanup-Image /ScanHealthDISM /Online /Cleanup-Image /RestoreHealth - 완료되면 이 명령을 실행하여 SFC 스캔을 실행합니다.
sfc /scannow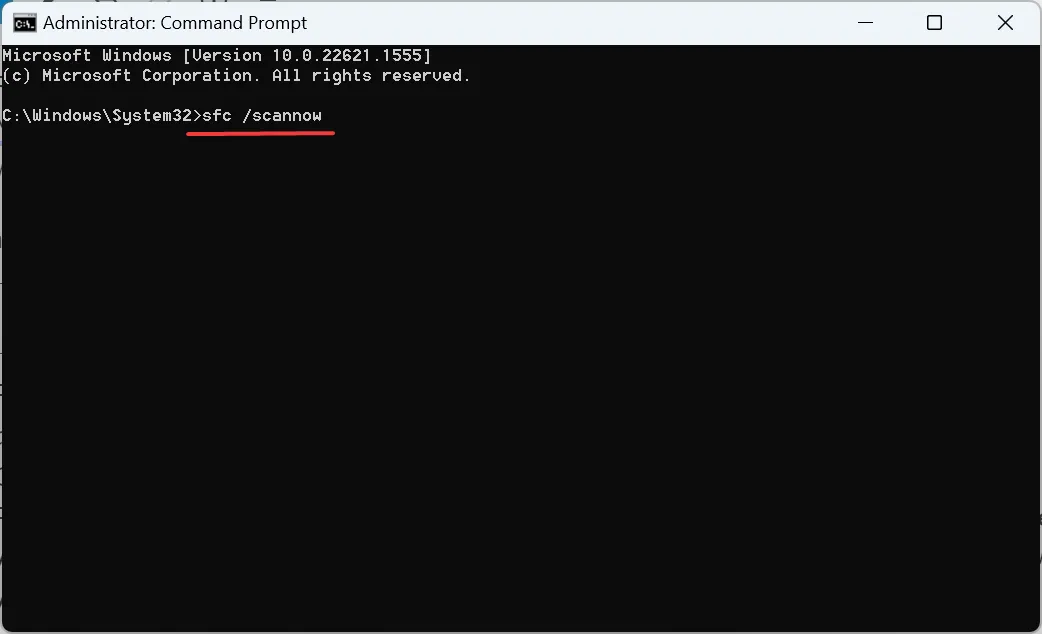
0x8009001D 업데이트 오류가 발생할 때 빠른 수정은 손상된 시스템 파일을 확인 하고 DISM 및 SFC 스캔을 사용하여 복구하는 것입니다.
또는 PC를 100% 자동으로 패치하도록 설계된 전용 소프트웨어 응용 프로그램을 사용하여 이러한 문제를 보다 효율적으로 해결할 수 있습니다.
2. 관련 서비스가 실행 중인지 확인
- Windows +를 눌러 R 실행을 열고 텍스트 필드에 services.msc를Enter 입력한 다음 키를 누릅니다 .
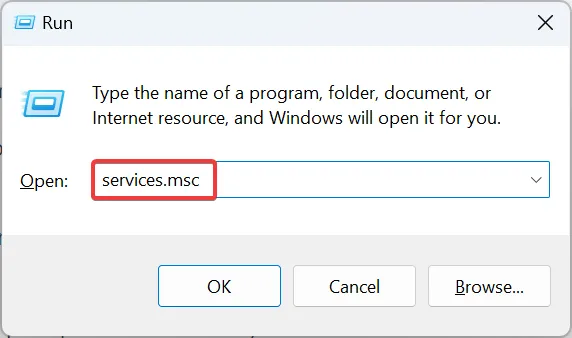
- Background Intelligent Transfer Service 를 찾아 마우스 오른쪽 버튼으로 클릭하고 속성을 선택합니다.
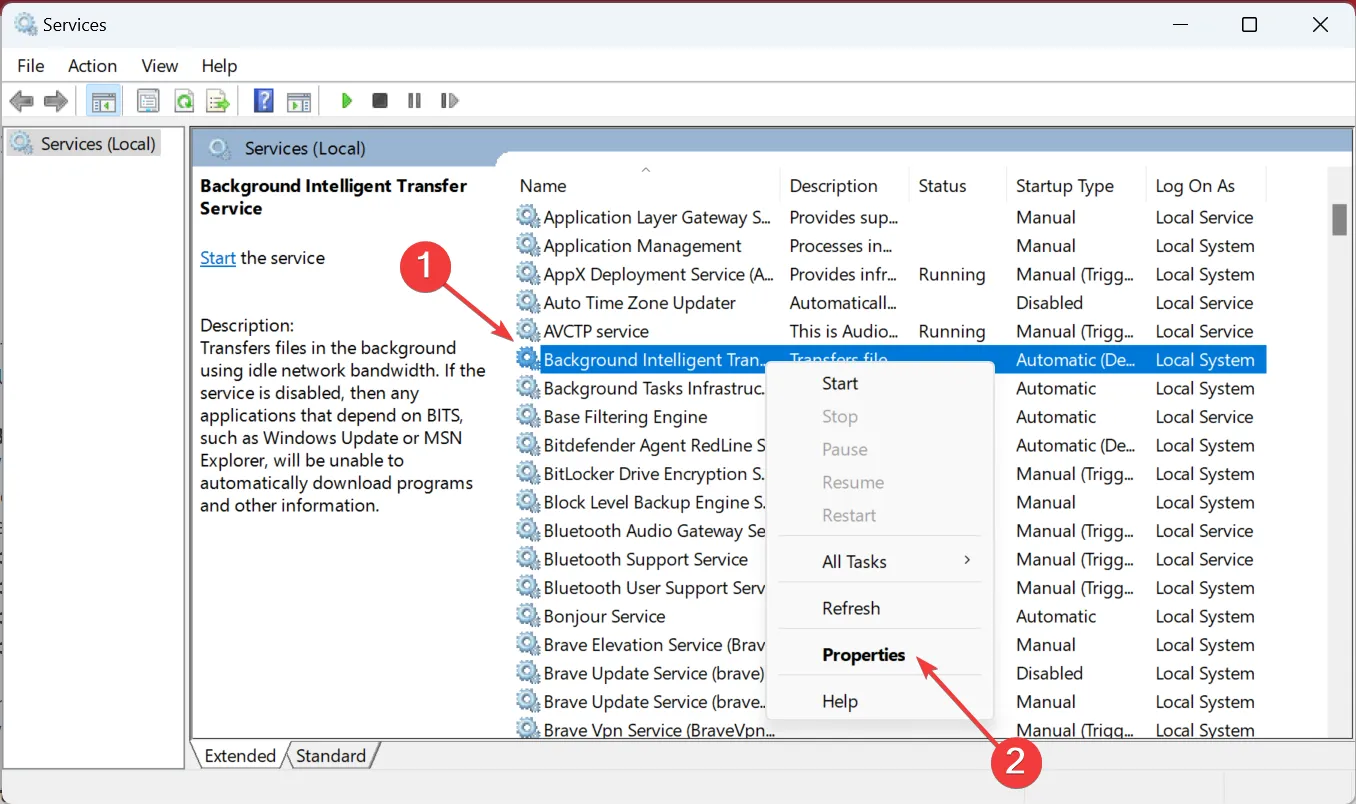
- 시작 유형 드롭다운 메뉴에서 자동을 선택하고 시작 버튼을 클릭한 다음 확인을 클릭합니다.
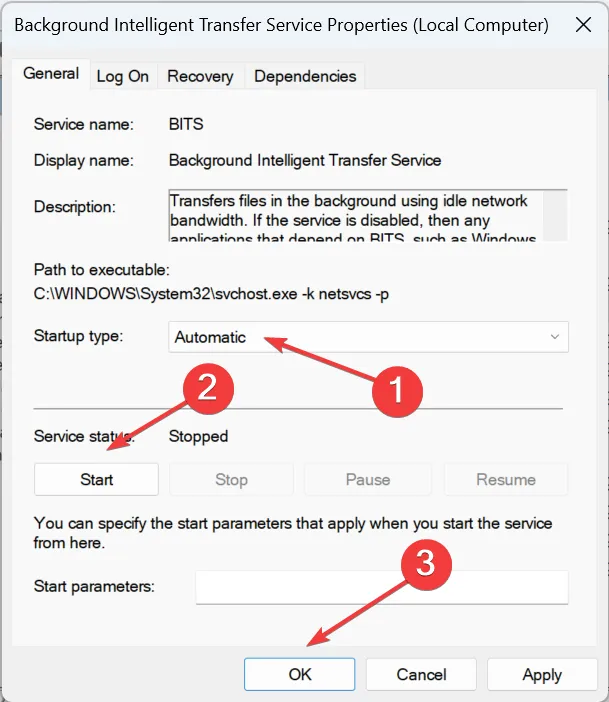
- 완료되면 다음 서비스도 유사하게 변경합니다.
- 암호화 서비스
- MSI 설치 프로그램
- 윈도우 업데이트
3. 공식 웹사이트에서 Windows 업데이트(Windows 10)
- Microsoft 공식 웹 사이트 로 이동하여 지금 업데이트 버튼을 클릭합니다 .
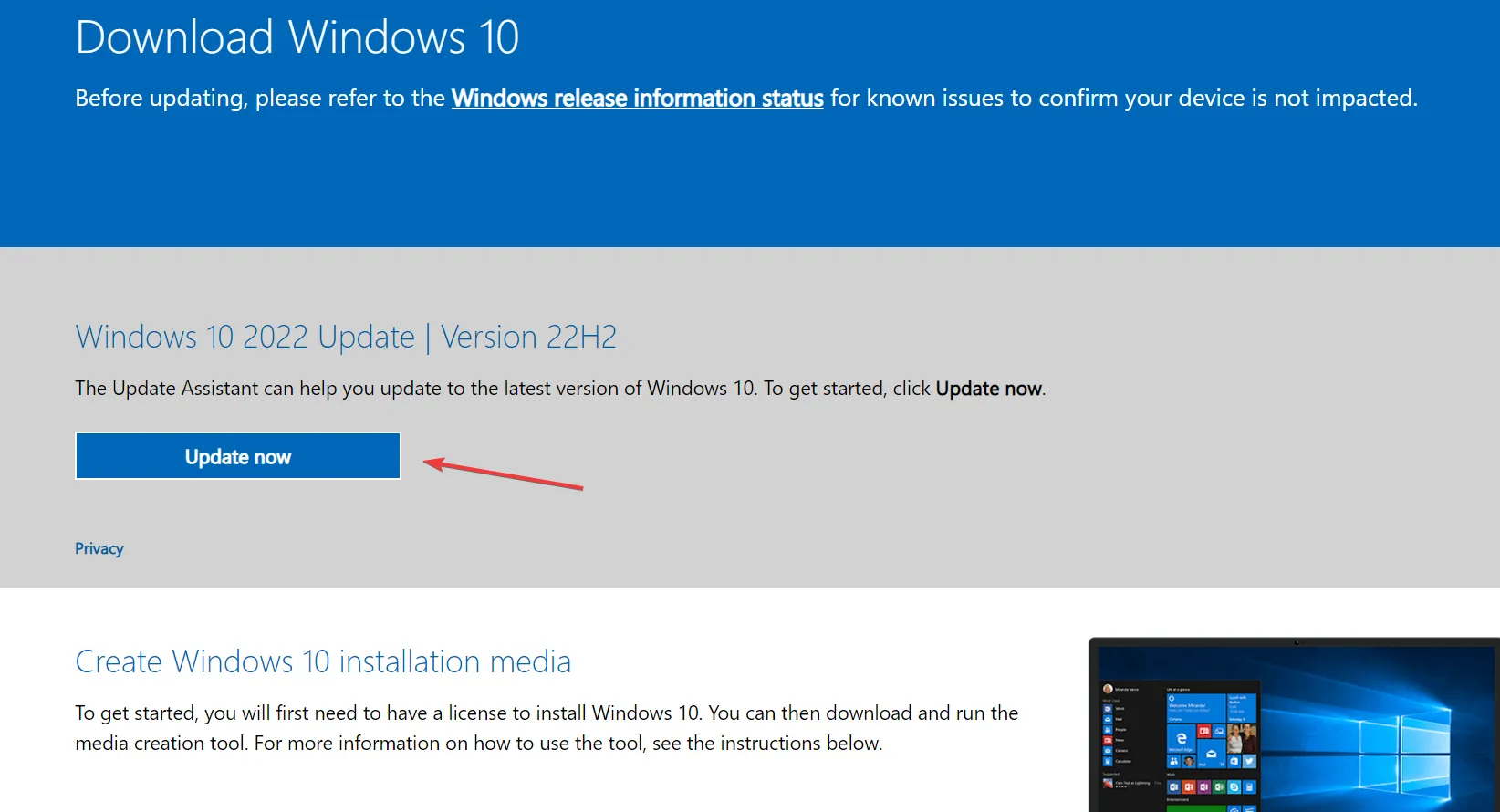
- PC에 다운로드한 Windows 업데이트 도우미를 실행 하고 화면의 안내에 따라 절차를 완료합니다.
4. SoftwareDistribution 폴더 지우기
- Windows +를 눌러 E 파일 탐색기를 열고 주소 표시줄에 다음 경로를 붙여넣은 후 다음을 누르십시오 Enter.
C:\Windows\SoftwareDistribution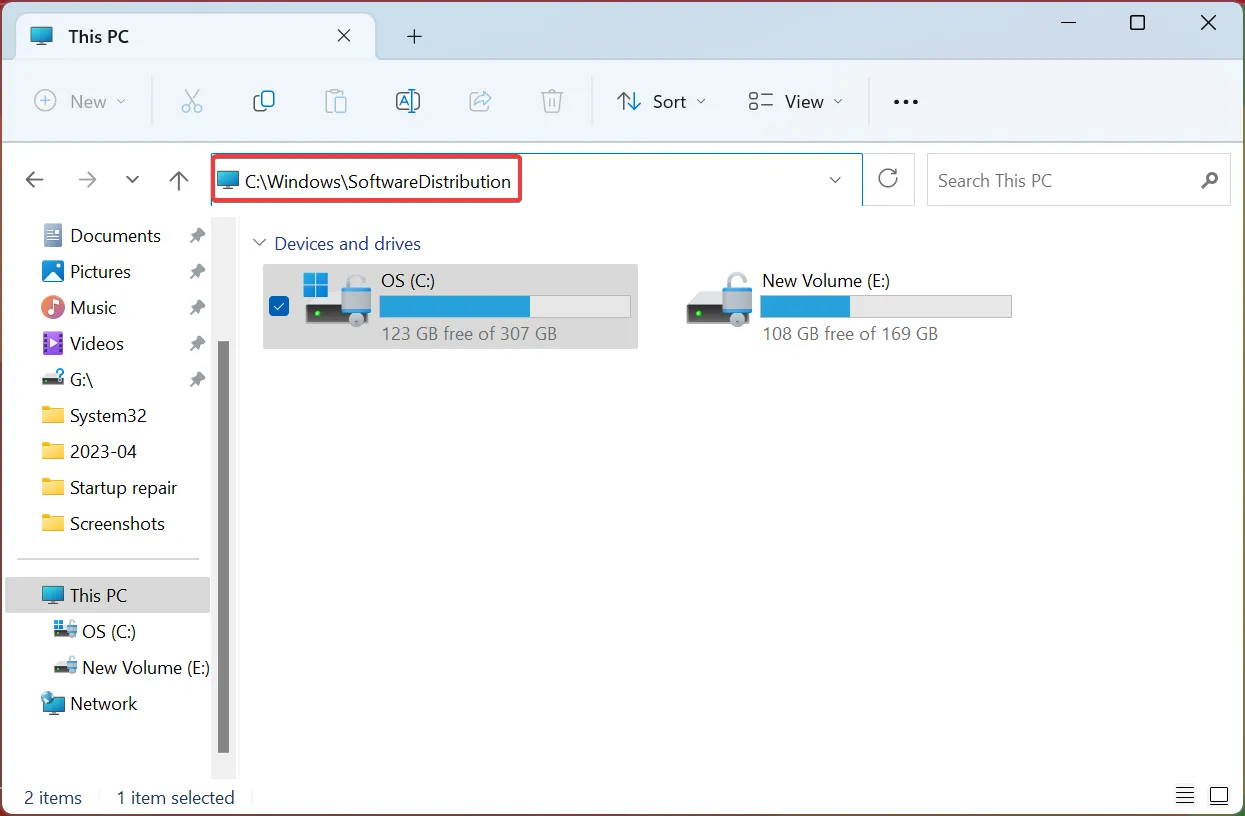
- 이제 Ctrl +를 눌러 A 여기에 있는 모든 파일을 선택한 다음 눌러서 Delete 지웁니다.

- 완료되면 컴퓨터를 다시 시작하고 업데이트를 다시 확인하십시오.
5. Windows 업데이트 구성 요소 재설정
- Windows +를 눌러 R 실행을 열고 cmd를 입력한 다음 Ctrl + Shift +를 누르십시오 Enter.
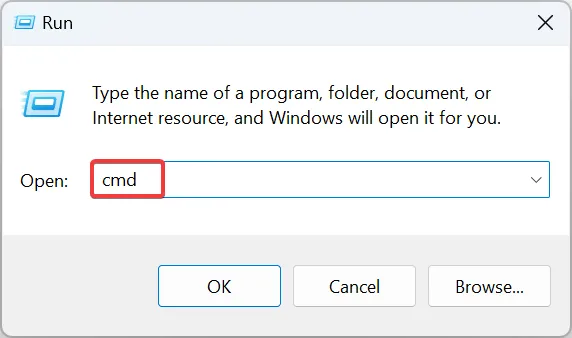
- 프롬프트에서 예를 클릭합니다 .
- 이제 다음 명령을 실행하여 Windows Update , BITS, Cryptographic 및 MSI Server 서비스를 중지합니다.
net stop wuauservnet stop cryptSvcnet stop bitsnet stop msiserver - 두 명령을 붙여넣고 키를 눌러 SoftwareDistribution 및 catroot2 폴더의 Enter 이름을 바꿉니다 .
Ren C:\Windows\SoftwareDistribution SoftwareDistribution.oldRen C:\Windows\System32\catroot2 Catroot2.old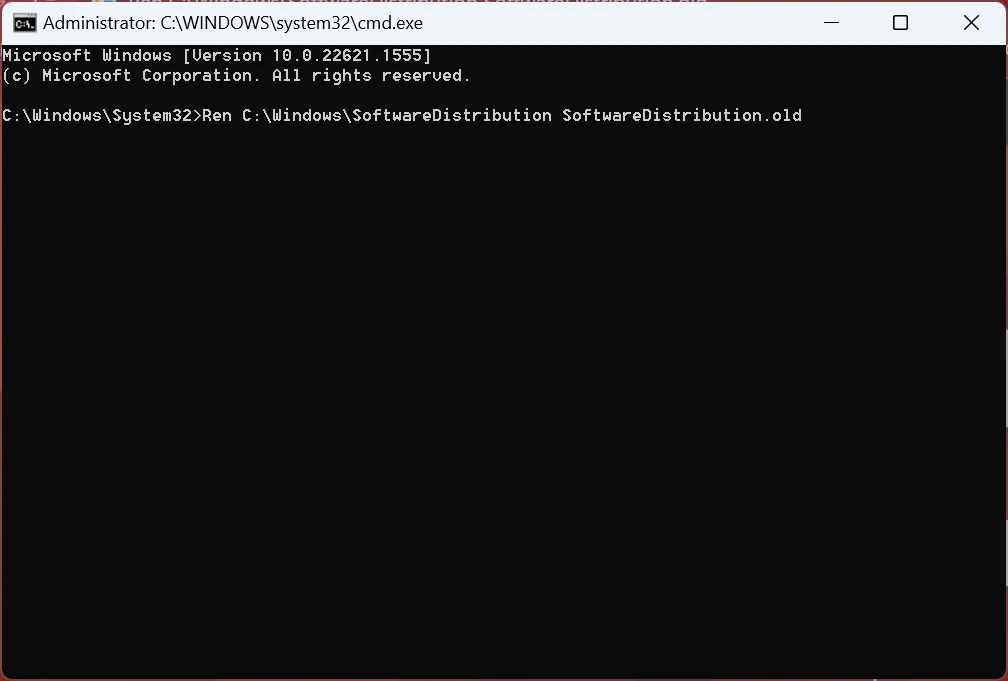
- 그런 다음 다음 명령을 실행하여 이전에 중지된 서비스를 다시 시작합니다.
net start wuauservnet start cryptSvcnet start bitsnet start msiserver - 마지막으로 변경 사항을 적용하려면 컴퓨터를 다시 시작하십시오.
프로세스의 중요한 부분인 Windows 업데이트 구성 요소를 재설정하면 많은 사용자가 0x8009001D 오류를 제거하는 데 도움이 되었습니다. 그러니 꼭 시도해 보세요!
6. 수동으로 업데이트 설치
- 설치에 실패한 업데이트의 KB(기술 자료) 번호를 찾습니다 .
- Microsoft 업데이트 카탈로그 로 이동하여 검색 상자에 KB 번호를 붙여넣고 를 누르십시오 Enter.
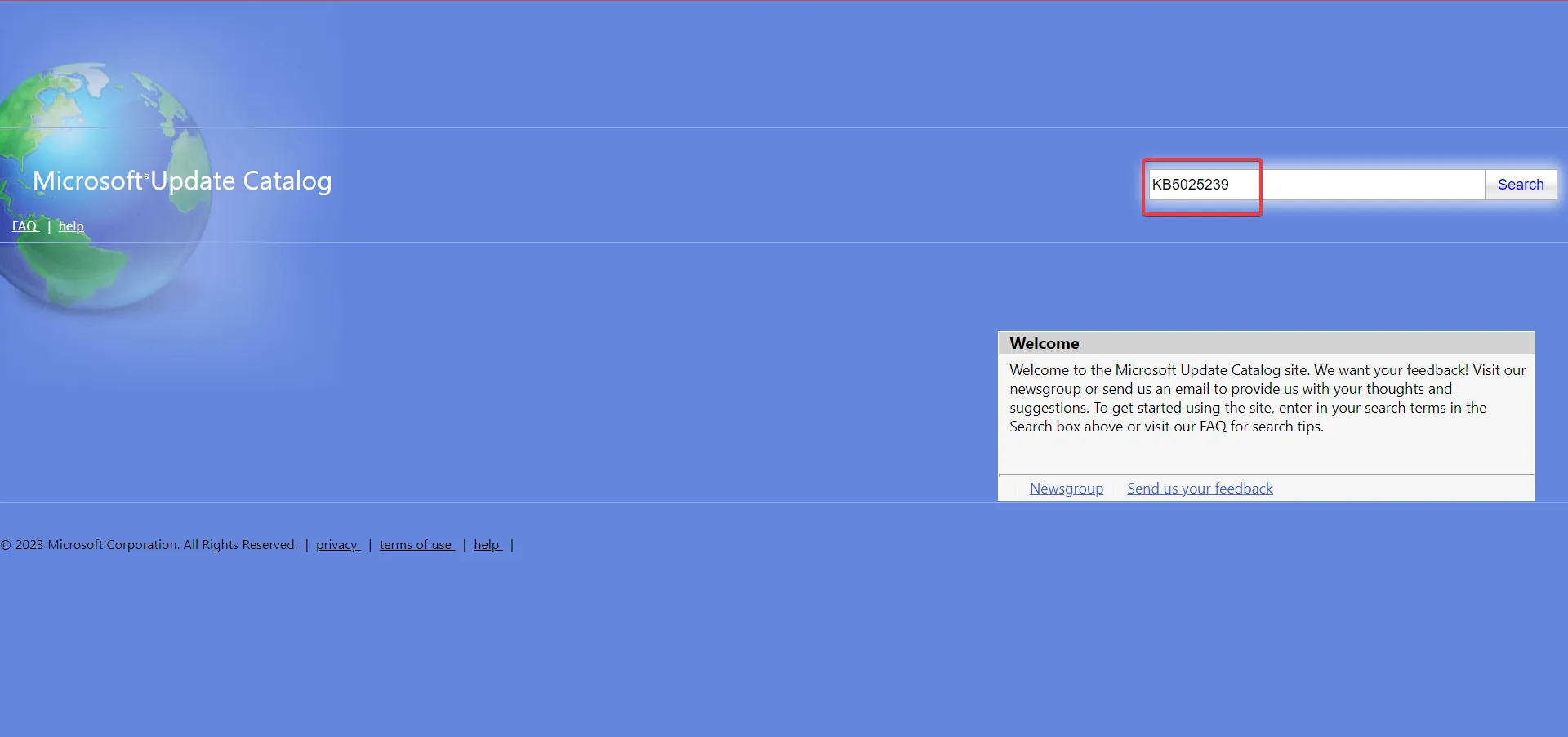
- OS 아키텍처 및 반복과 가장 일치하는 업데이트 옆에 있는 다운로드를 클릭합니다 .
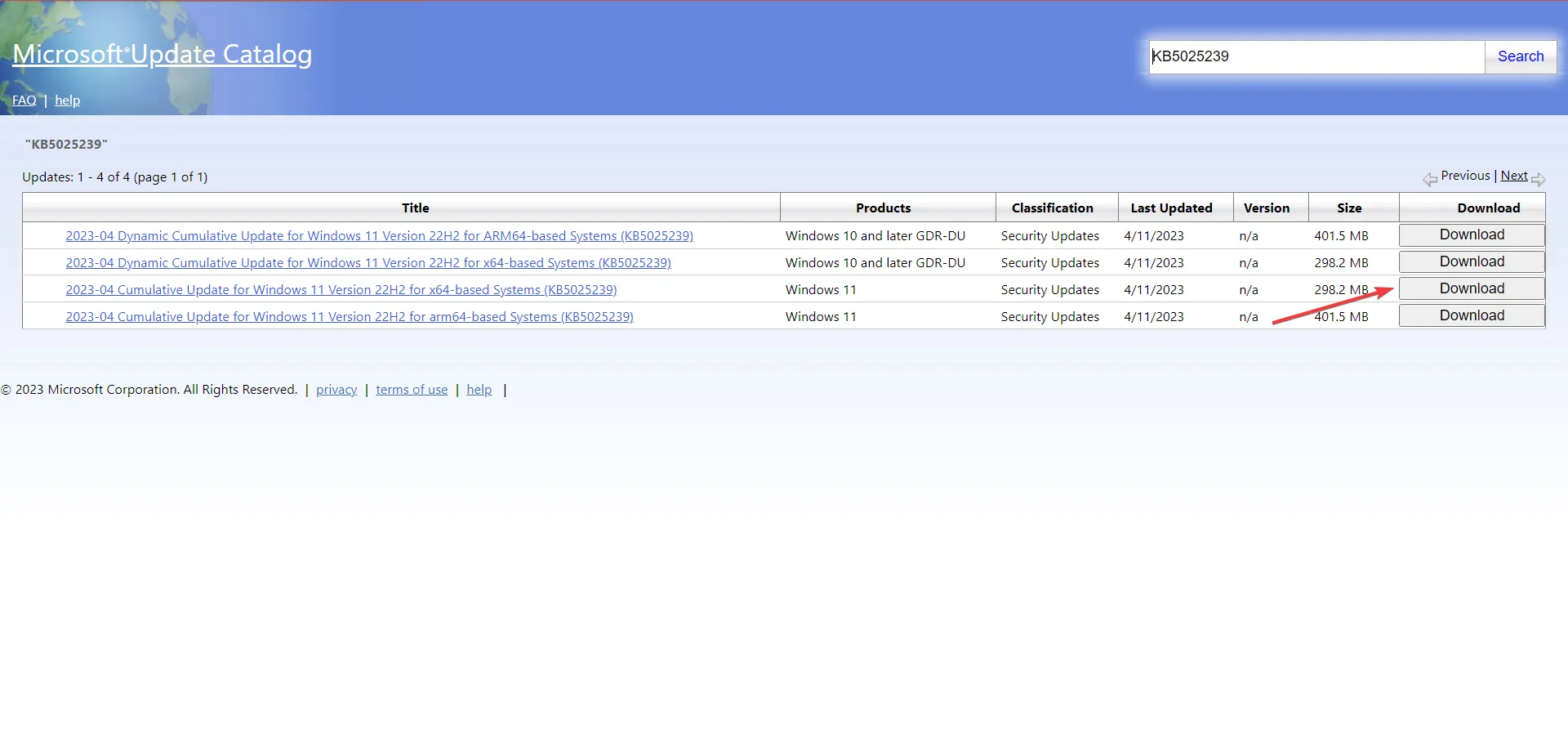
- 팝업 브라우저 창에서 다운로드 링크를 클릭합니다.
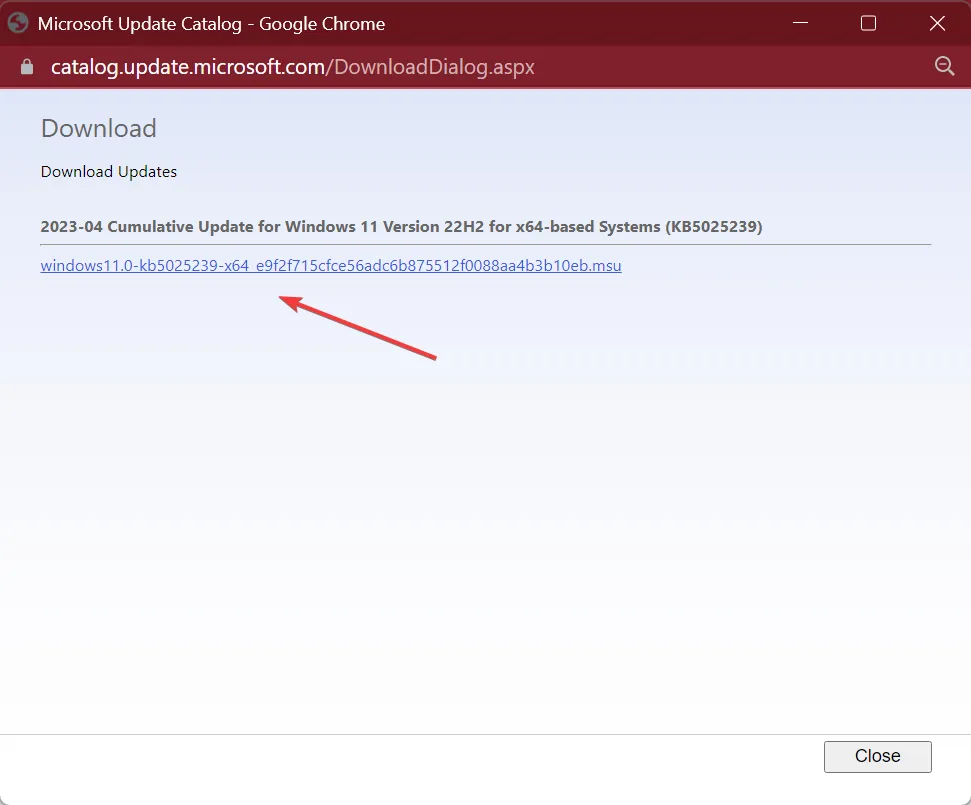
- 설정을 실행하고 화면의 지시에 따라 업데이트를 설치합니다.
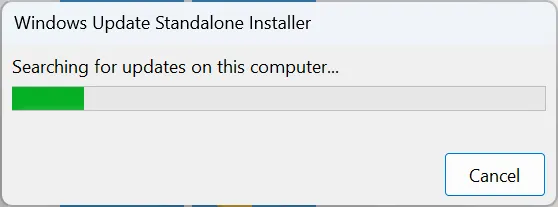
그게 다야! 이전 방법이 0x8009001D에 대해 작동하지 않는 경우 다른 해결 방법은 Windows에서 누락된 업데이트를 수동으로 설치하는 것입니다. 프로세스는 빠르지만 OS에 대한 기본적인 이해와 PC 사양에 대한 지식이 필요합니다 .
7. 윈도우 재설정
아무 것도 작동하지 않는 경우 마지막 옵션은 Windows를 초기화하는 것입니다 . 여기에는 파일을 유지하거나 모두 지우는 두 가지 옵션이 있습니다. 후자를 권장합니다. 그러나 효과적인 백업 도구를 사용하거나 중요한 파일을 USB 드라이브에 복사하여 데이터 손실을 방지하십시오.
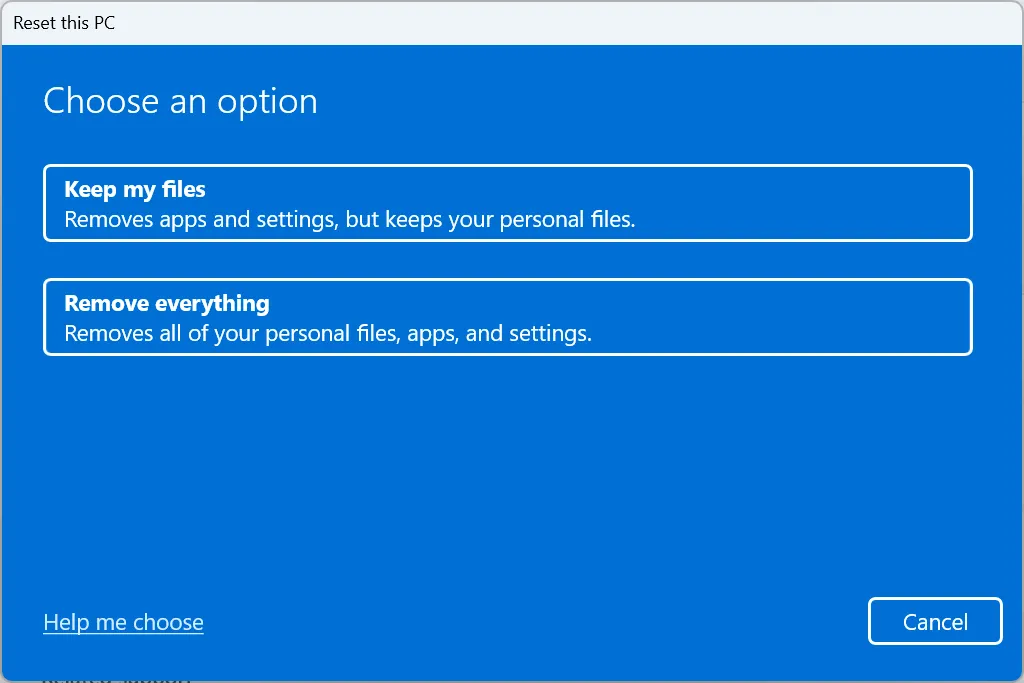
이 프로세스에는 시간이 다소 걸리지만 작업을 시작하고 실행할 가능성이 매우 높습니다.
0x8009001D 오류를 수정한 후 Windows를 그 어느 때보다 빠르게 만드는 몇 가지 빠른 팁을 확인하는 것을 잊지 마십시오 .
다른 질문이 있거나 귀하에게 효과가 있었던 솔루션을 공유하려면 아래에 의견을 남겨주십시오.


답글 남기기