0x80090011 Windows Hello 핀 오류: 신속하게 해결하는 방법
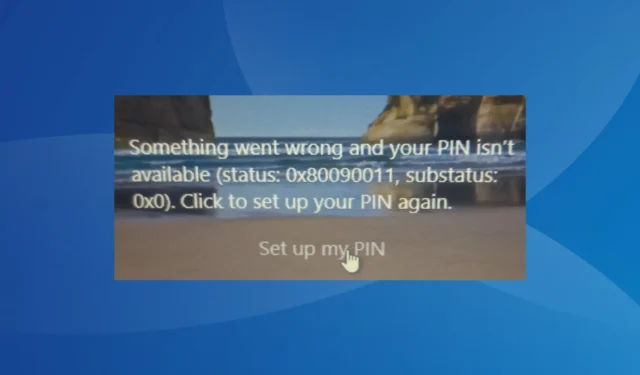
Microsoft는 PC에 액세스할 수 있는 우수하고 안전한 로그인 방법인 Windows Hello를 제공합니다. 사용자가 로그인하는 방법을 단순화했지만 여전히 발생할 수 있는 일부 Windows 11 오류가 있으며 0x80090011이 가장 일반적입니다.
오류 메시지는 다음과 같습니다. 문제가 발생하여 PIN을 사용할 수 없습니다(상태: 0x80090011, 하위 상태: 0x0). PIN을 다시 설정하려면 클릭하세요. 대부분의 경우 업데이트 후 오류가 발생했으며 일부 사용자는 Microsoft Office 365에서 0x80090011을 발견했습니다. 이에 대해 자세히 알아 보겠습니다!
로그인할 때 0x80090011 오류가 표시되는 이유는 무엇입니까?
다음은 Windows Hello 오류가 발생하는 몇 가지 이유입니다.
- 버그가 있는 Windows 업데이트 : 대부분의 사용자에게 Windows를 업데이트한 후 문제가 발생했으며 이는 최신 버전의 OS에 버그가 있음을 나타냅니다.
- NGC 폴더 문제 : NGC 폴더에는 로그인과 관련된 모든 정보가 저장되어 있으며, NGC 폴더 문제로 인해 PC에 로그인할 때 오류가 발생할 수 있습니다.
- 손상된 시스템 파일 : 시스템 파일이 손상된 경우에도 로그인 프로세스에 영향을 미칠 가능성이 있습니다.
코드 0x80090011을 어떻게 수정합니까?
계속 진행하기 전에 다음 빠른 트릭을 먼저 시도해 보십시오.
- 컴퓨터를 다시 시작하고 이제 로그인할 수 있는지 확인합니다.
- 최근에 PIN 또는 암호를 변경한 경우 이전 암호를 사용하십시오.
이것이 작동하지 않으면 다음에 나열된 솔루션으로 이동하십시오.
1. 시동 복구 실행
- PC를 끄고 전원 버튼을 눌러 전원을 켠 후 디스플레이에 불이 들어오면 다시 버튼을 길게 눌러 컴퓨터를 급격하게 종료합니다.
- 이 과정을 두 번 더 반복하면 다음에 컴퓨터를 켤 때 자동 복구가 시작됩니다. 문제를 식별하고 수정할 때까지 기다립니다. 그렇지 않은 경우 고급 옵션을 클릭합니다 .
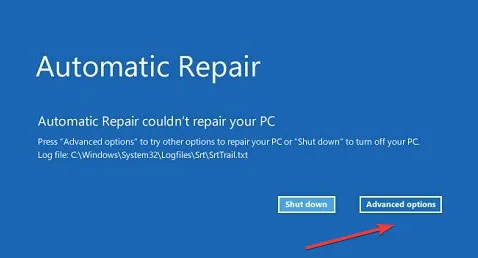
- 이제 문제 해결을 선택합니다 .
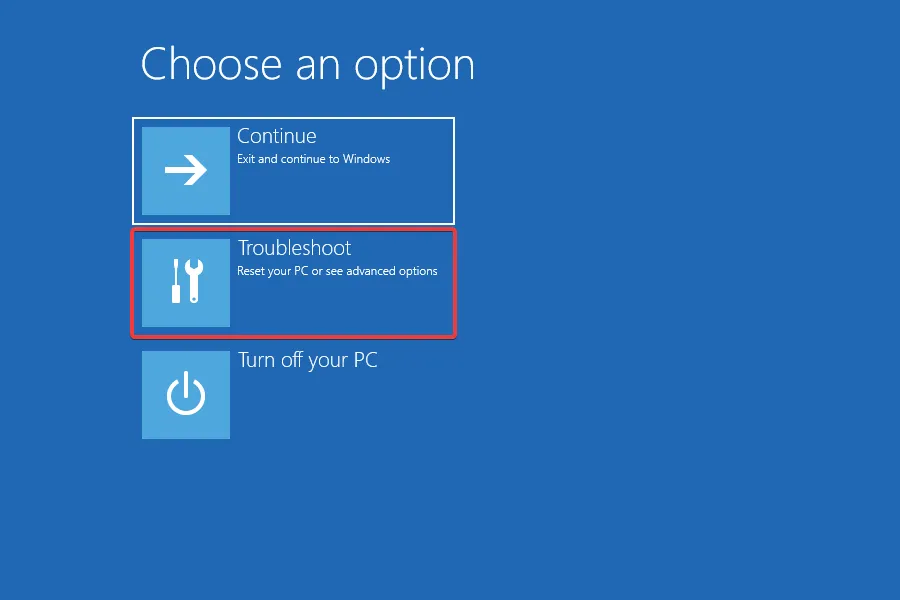
- 다시 고급 옵션을 클릭합니다 .
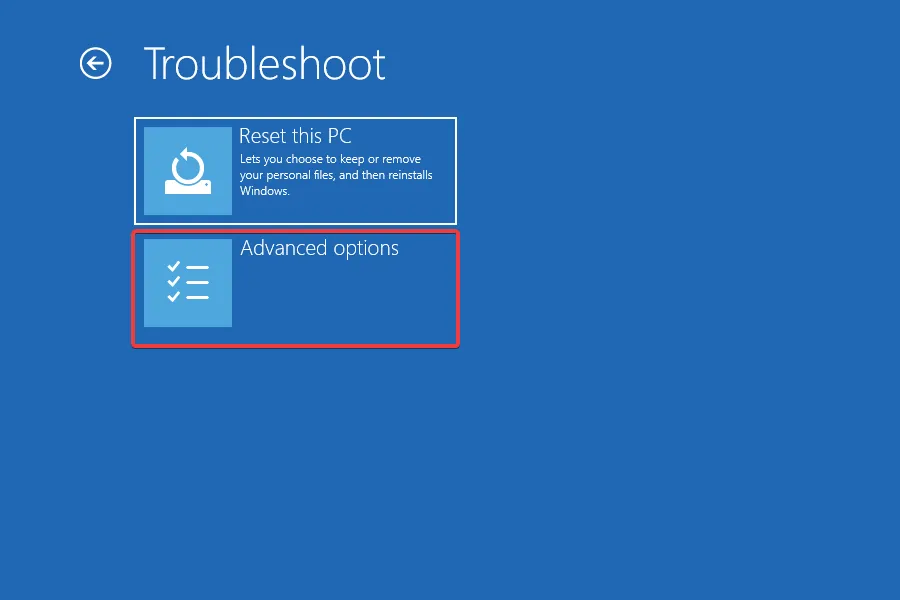
- 여기에 나열된 옵션에서 시동 복구를 선택합니다 .
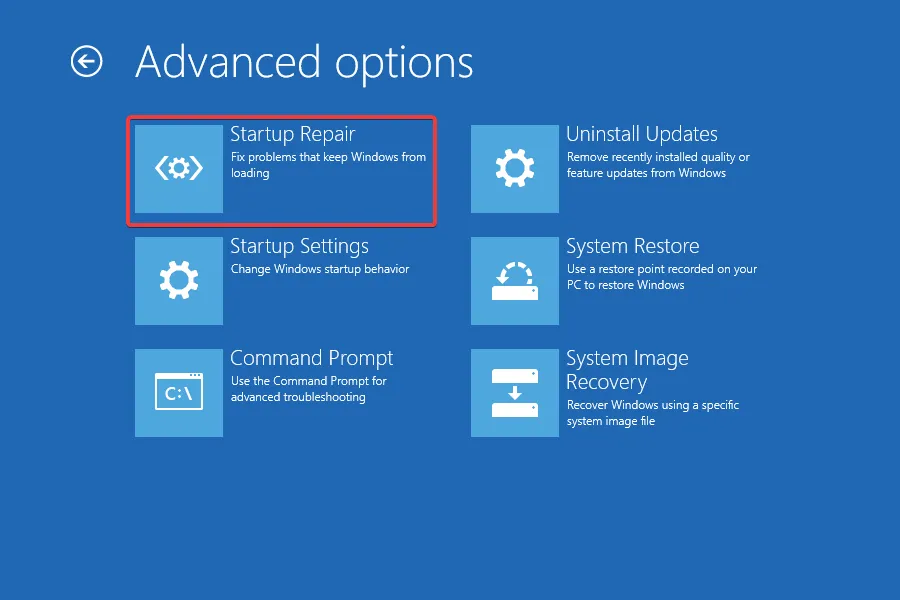
- 이제 문제가 발생한 사용자 계정을 선택하십시오.
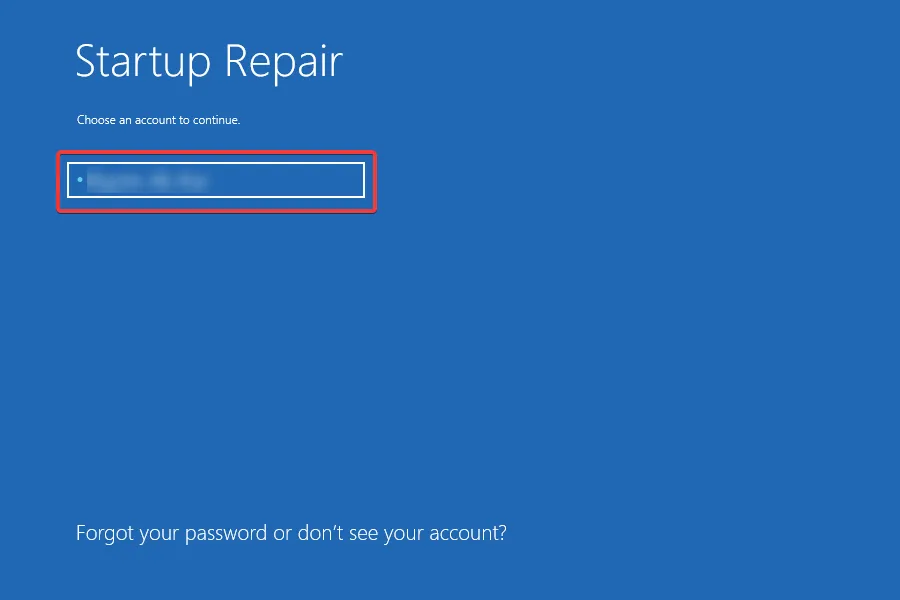
- 암호가 설정되어 있으면 암호를 입력하고 계속을 클릭하여 계속 진행합니다.
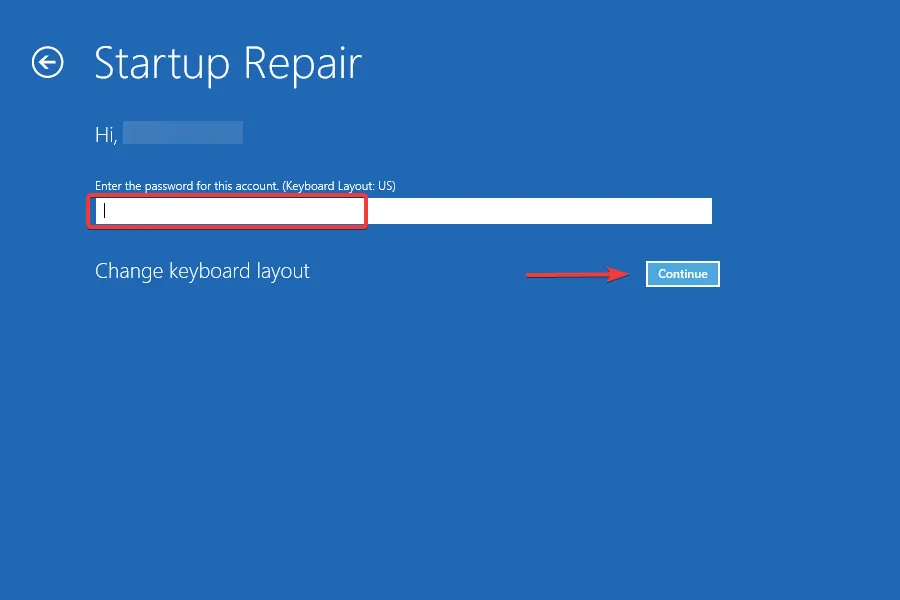
대부분의 사용자는 Windows의 기본 제공 옵션인 시동 복구를 실행하여 효과적인 부팅을 방해하는 문제를 제거하고 0x80090011 Windows Hello 오류를 수정했습니다.
2. Windows 업데이트 제거
- 컴퓨터를 세 번 갑자기 다시 시작하여 자동 복구를 실행 하고 고급 옵션을 클릭합니다.
- 문제 해결 을 클릭합니다 .
- 고급 옵션을 선택합니다 .
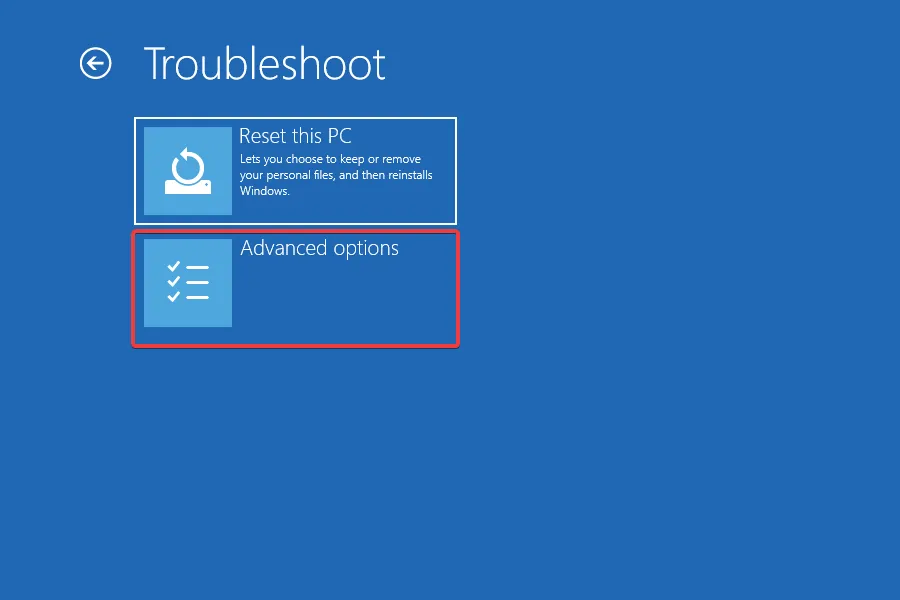
- 이제 업데이트 제거 를 클릭하십시오 .

- 제거하려는 항목, 기능 또는 품질 업데이트를 선택합니다.
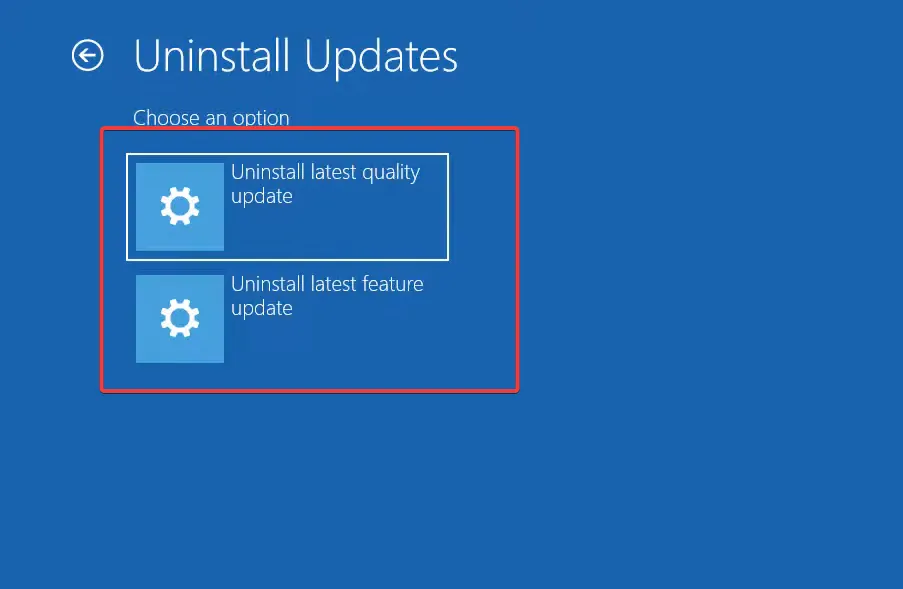
- 이전에 품질 업데이트를 선택한 경우 품질 업데이트 제거 버튼을 클릭합니다.
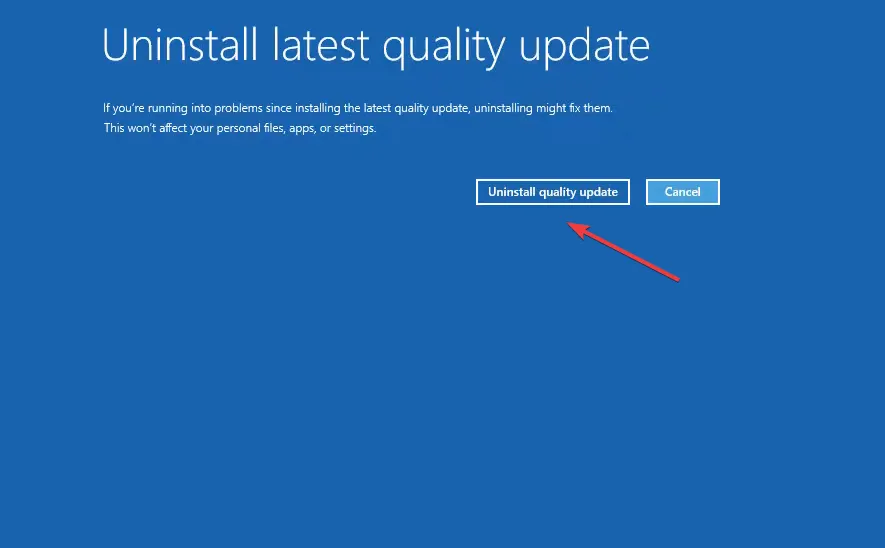
- 화면의 지시에 따라 절차를 완료하십시오.
Windows를 업데이트한 후 문제가 나타나면 업데이트를 제거하면 즉시 문제가 해결되고 Windows 11에서 0x80090011을 제거하는 데 도움이 됩니다.
3. 관리자 계정 활성화
- 컴퓨터 전원을 껐다가 켠 다음 디스플레이가 나타나면 즉시 다시 끕니다. 이 작업을 세 번 수행하고 네 번째 시도에서 자동 복구를 실행합니다. 그런 다음 고급 옵션을 클릭합니다 .
- 계속하려면 문제 해결을 클릭하십시오 .
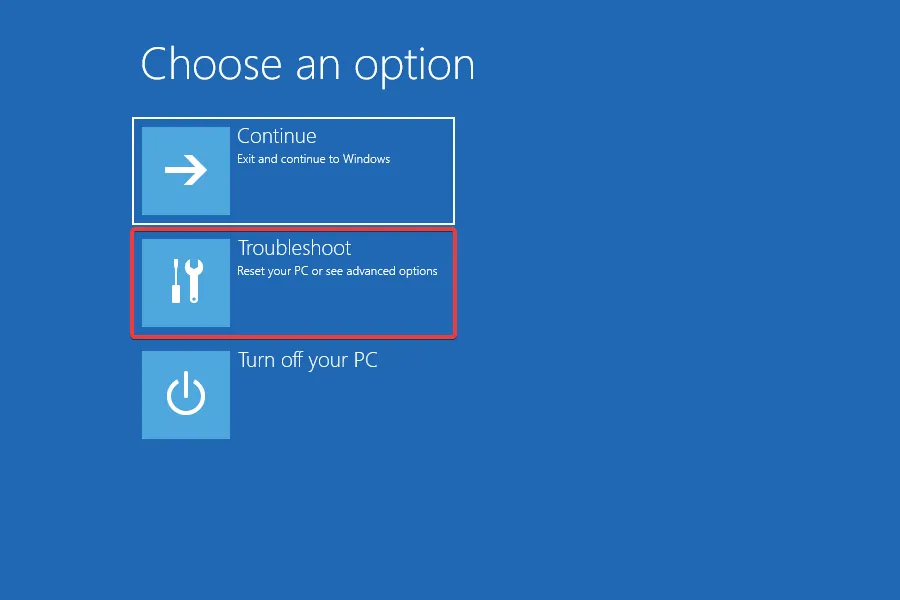
- 이제 고급 옵션을 클릭합니다 .
- 옵션 목록에서 명령 프롬프트를 선택합니다 .
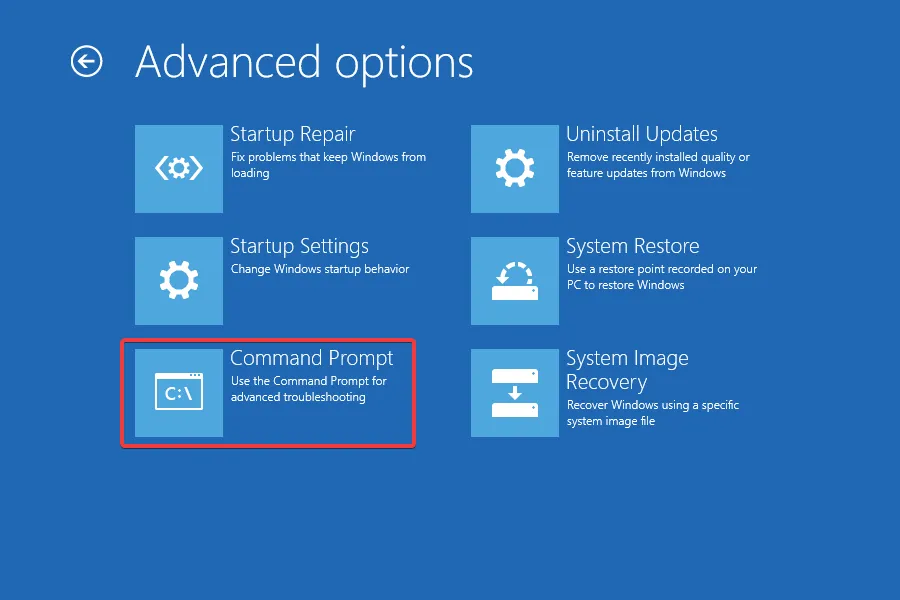
- 계정을 선택하고 비밀번호를 입력하십시오.
- 이제 다음 명령을 붙여넣고 다음을 누르십시오 Enter.
net user administrator /active:yes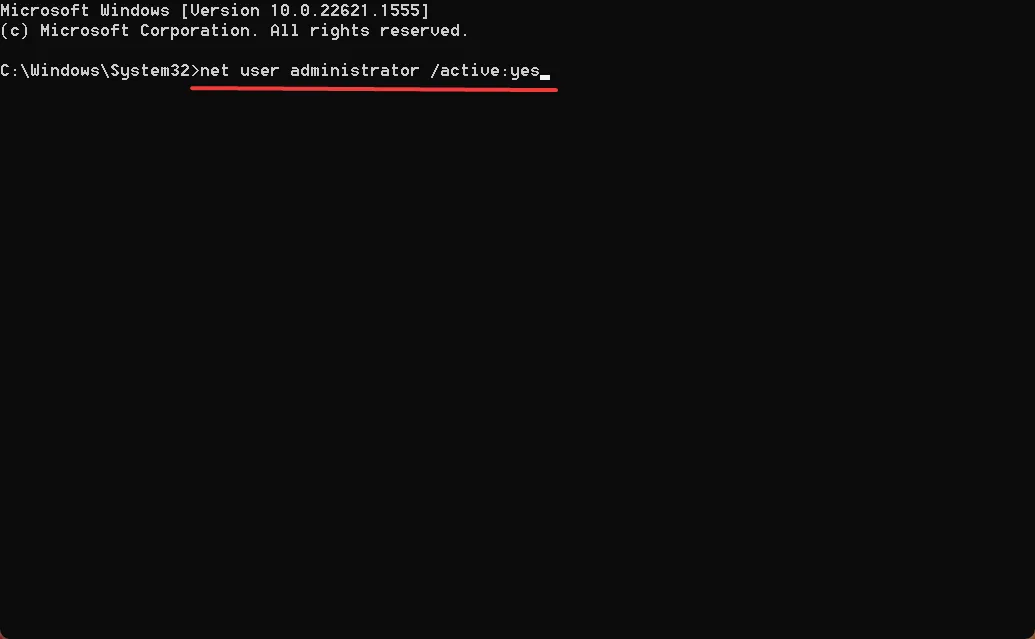
- 완료되면 컴퓨터를 다시 시작하고 영향을 받는 계정에 로그인해 보십시오.
경우에 따라 기본 제공 관리자 계정을 활성화하면 사용자가 0x80090011 오류를 발생시키는 문제가 있는 계정에 로그인할 수 있습니다. 그러나 그렇지 않은 경우 방금 활성화한 계정을 통해 언제든지 새 사용자 계정을 만들고 PC에서 새 계정을 사용할 수 있습니다.
4. NGC 폴더 삭제
- Windows를 복구 모드로 부팅 하고 시작 설정을 클릭합니다 .

- 이제 4또는 를 눌러 F4안전 모드를 시작하십시오.
- PC가 부팅되면 Windows +를 눌러 E 파일 탐색기를 열고 주소 표시줄에 다음 경로를 붙여넣고 다음을 누릅니다 Enter.
C:\Windows\ServiceProfiles\LocalService\AppData\Local\Microsoft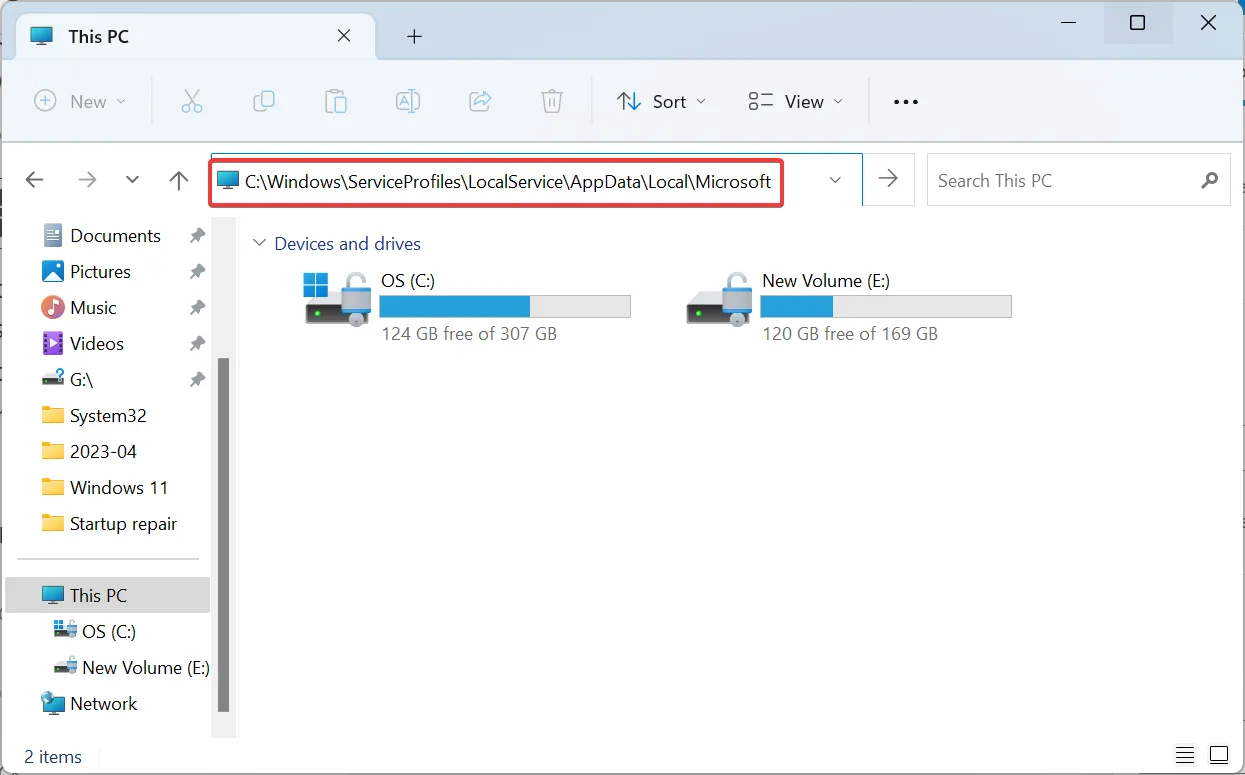
- 액세스할 수 없는 경우 경로를 탐색하고 LocalService에 대한 소유권 권한을 가져옵니다 .
- 이제 Ngc 폴더를 선택하고 삭제 아이콘을 클릭합니다.
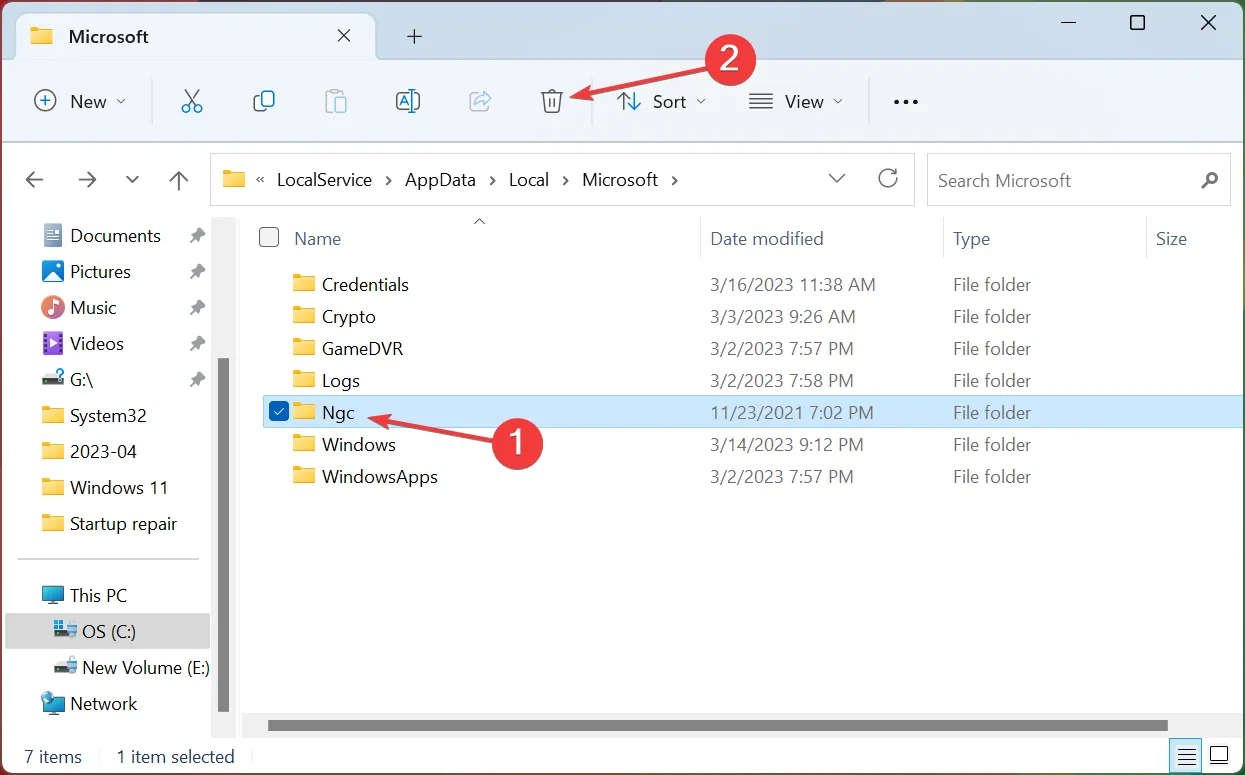
- 완료되면 Windows를 일반 모드로 부팅하고 이제 로그인할 수 있는지 확인합니다.
5. 시스템 복원 수행
- Windows의 복구 메뉴에 액세스하고 시스템 복원을 선택합니다 .
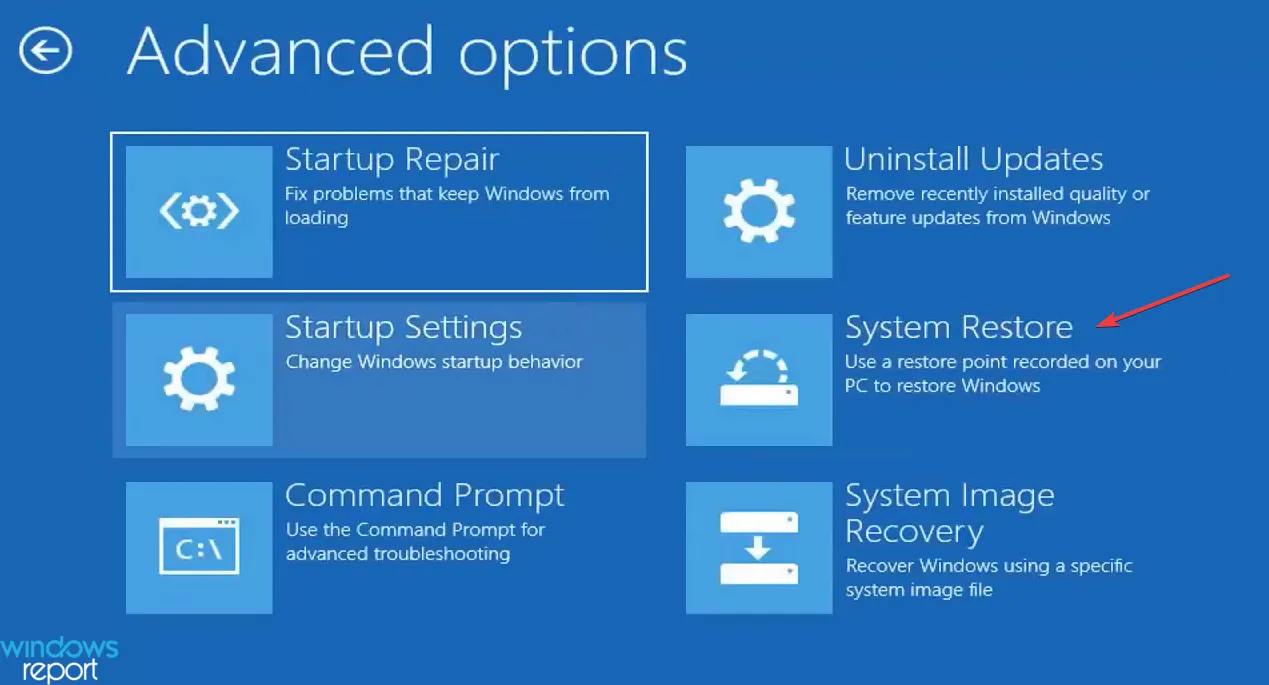
- 계속하려면 계정을 선택하세요.
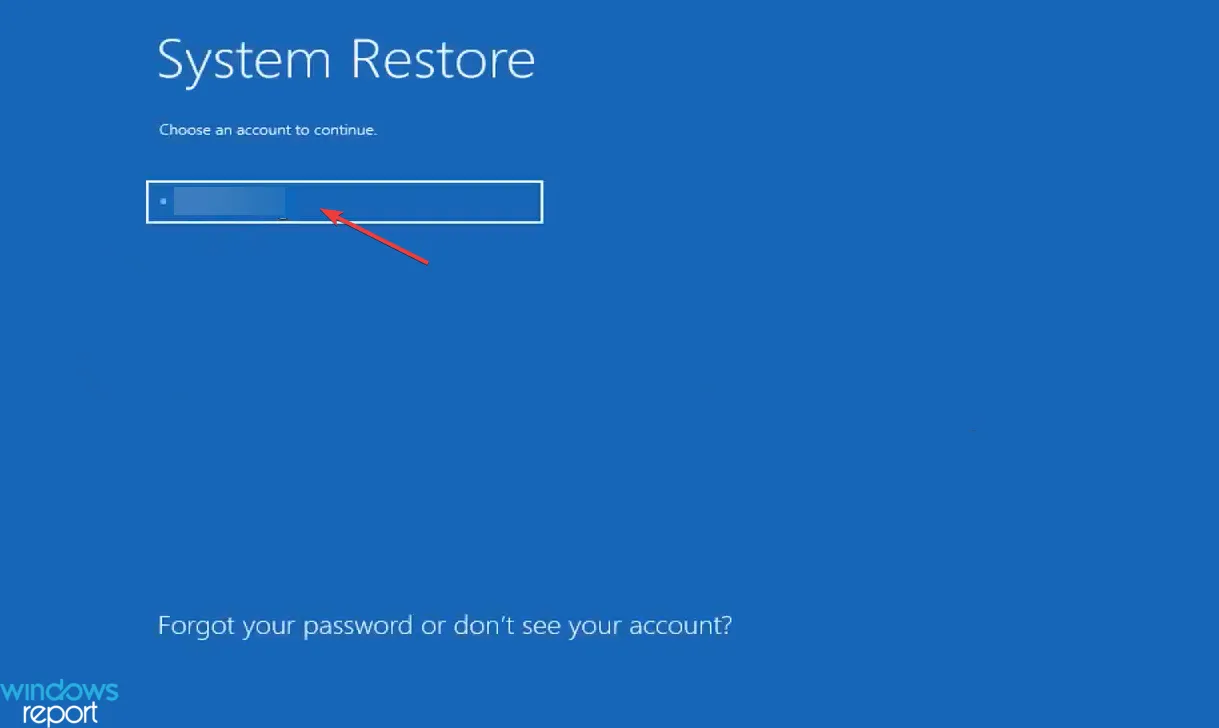
- 선택한 계정의 비밀번호를 입력하고 계속 을 클릭합니다 .
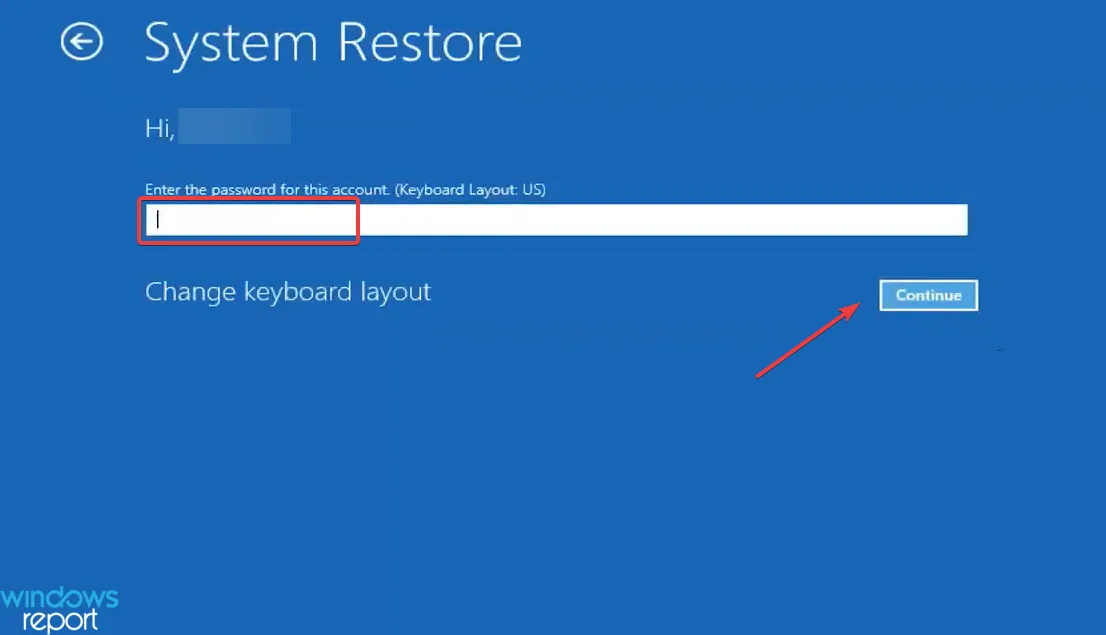
- 다음 을 클릭하십시오 .
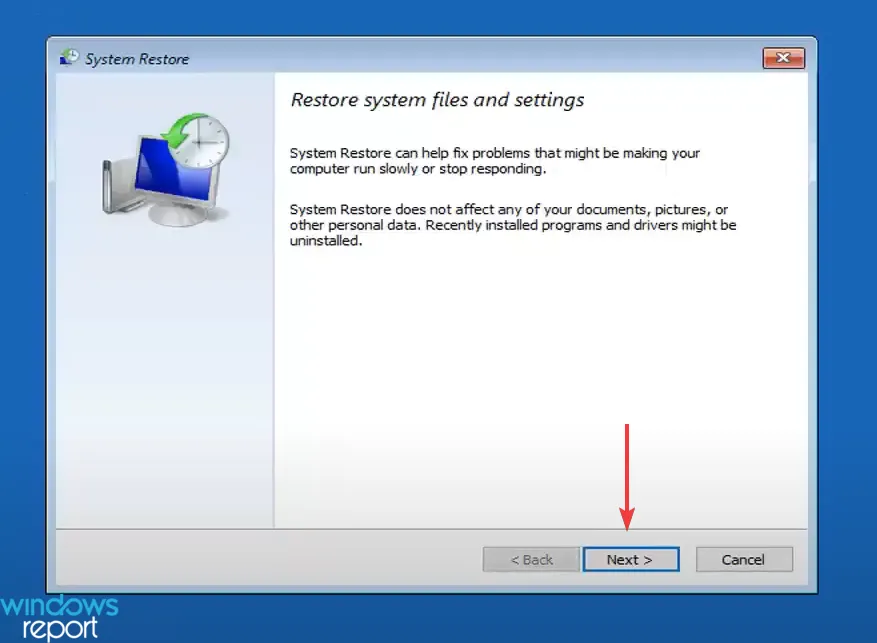
- 이제 목록에서 문제가 처음 나타나기 전에 생성된 복원 지점을 선택하고 다음 을 클릭합니다 .
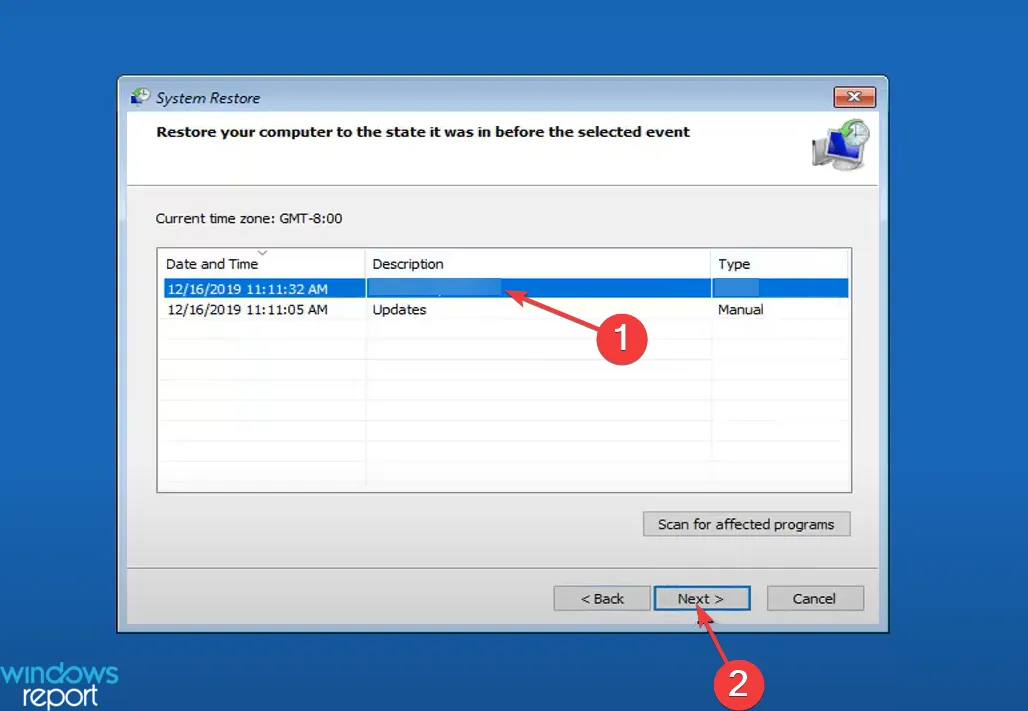
- 복원 세부 정보를 확인하고 마침을 클릭하여 프로세스를 시작합니다.
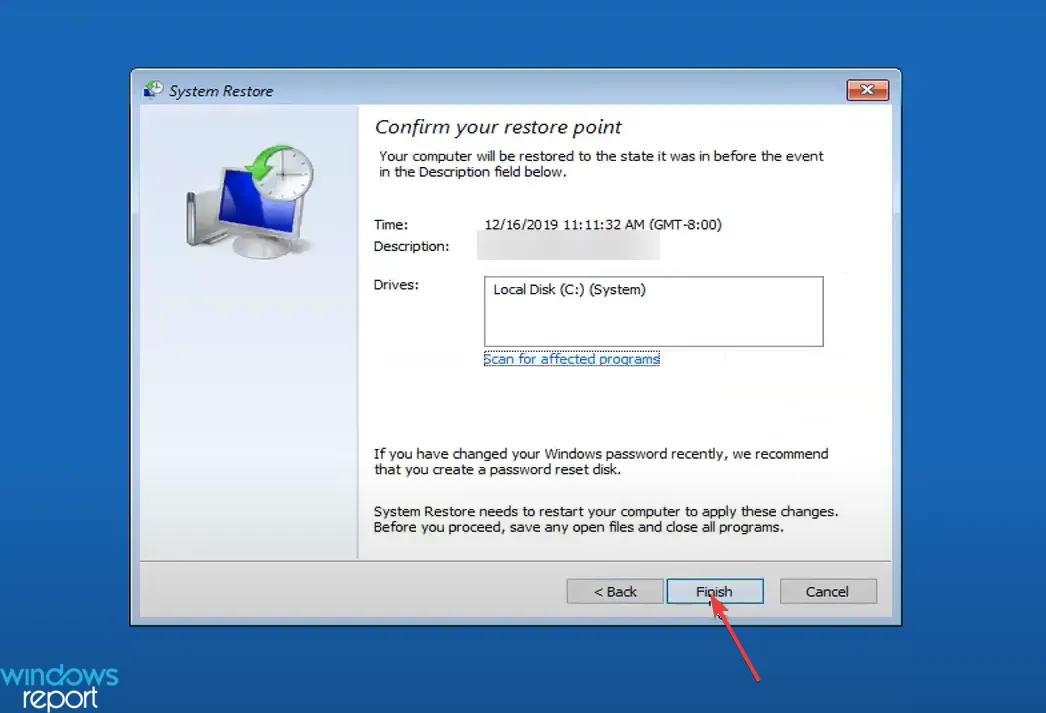
- 확인 프롬프트에서 예를 클릭합니다 .

- 복원이 완료될 때까지 기다리십시오.
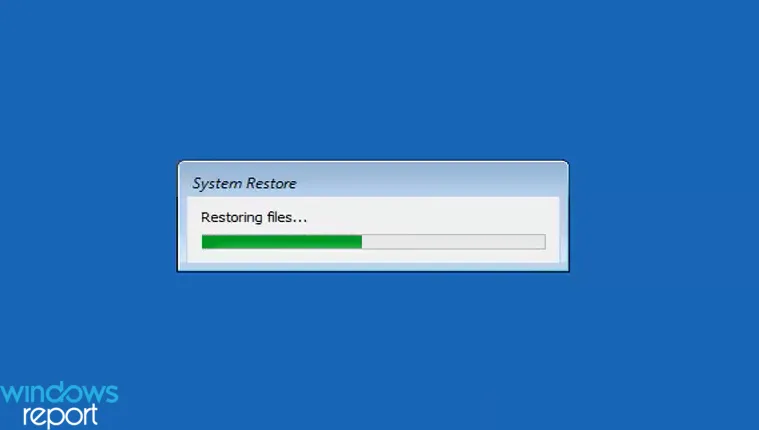
그게 다야! 시스템 복원을 수행하면 다른 솔루션이 작동하지 않을 때 도움이 됩니다. 그러나 0x80090011 오류가 처음 나타나기 전에 복원 지점을 만들어야 합니다.
시스템 보호가 활성화되면 Windows에서 자동으로 복원 지점을 생성하지만 이러한 상황에 대처하기 위해 수동으로 복원 지점을 생성하는 것이 좋습니다 .
6. 윈도우 재설치
다른 모든 방법이 작동하지 않으면 Windows를 다시 설치하는 것 외에는 선택의 여지가 없습니다 . 프로세스는 약간 복잡하지만 Windows Hello 0x80090011 로그인 오류에 확실히 도움이 됩니다. 그렇게 하려면 부팅 가능한 드라이브를 만들고 이를 통해 PC를 부팅한 다음 설치 프로그램을 실행하여 Windows를 설치합니다.
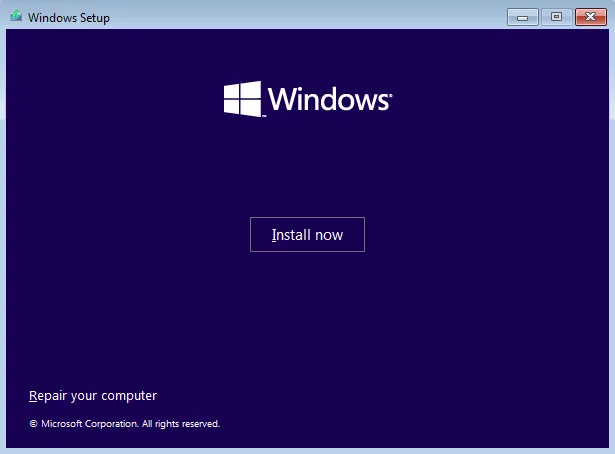
설정은 간단하며 각 단계에 대해 자세히 설명되어 있습니다. 그리고 아마도 OS를 원활하게 설치하고 모든 Windows 반복에서 오류를 수정할 수 있어야 합니다.
Windows Hello 0x80090011 오류는 문제를 해결하기 까다로울 수 있지만 올바른 접근 방식을 사용하면 문제를 즉시 해결할 수 있습니다.
떠나기 전에 몇 가지 빠른 팁을 확인하여 Windows 성능을 향상 하고 이전보다 더 빠르게 만드십시오.
아래 댓글 섹션에서 어떤 수정 사항이 효과가 있었는지 알려주십시오.


답글 남기기