0x80072F0D 오류 코드: Windows 10 및 11에서 수정하는 방법
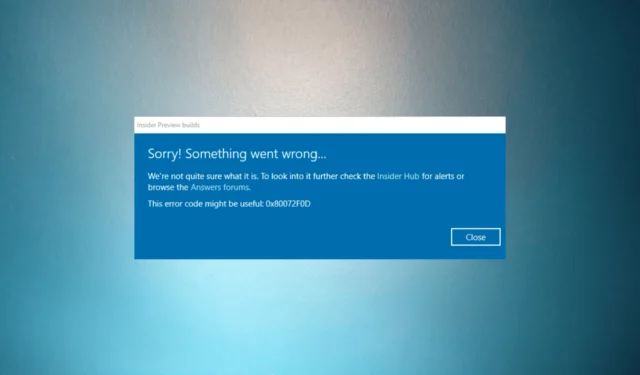
Windows를 업데이트하거나 Microsoft Store 및 기타 Windows 앱을 열려고 시도하는 동안 0x80072f0d 오류 코드가 발생한 경우 이 가이드가 도움이 될 수 있습니다!
문제의 일반적인 원인을 논의한 후 바로 문제를 해결하기 위한 실질적인 방법을 모색할 것입니다.
Windows 10/11에서 0x80072F0D 오류의 원인은 무엇입니까?
이 Windows 업데이트 오류가 발생하는 데는 여러 가지 이유가 있을 수 있습니다. 일반적인 것 중 일부는 다음과 같습니다.
- 만료 또는 유효하지 않은 SSL 인증서 – 애플리케이션 또는 서비스에서 사용하는 SSL 인증서가 만료되었거나 유효한 것으로 인식되지 않는 경우 오류가 발생할 수 있습니다. PC에서 날짜 또는 시간을 확인하십시오 .
- 프록시 서버 문제 – 프록시 서버를 사용하여 인터넷에 연결하는 경우 잘못 구성된 프록시 설정이 SSL 인증서 유효성 검사 프로세스를 방해하여 오류가 발생할 수 있습니다.
- 방화벽 또는 바이러스 백신 소프트웨어 – 바이러스 백신 소프트웨어가 SSL 인증 유효성 검사에 필요한 연결을 차단하는 경우 오류가 발생할 수 있습니다. 바이러스 백신을 일시적으로 끄고 다시 시도하십시오.
- 네트워크 연결 문제 – 불안정하거나 간헐적인 인터넷 연결과 같은 네트워크 연결 문제가 있는 경우 SSL 인증서 유효성 검사에 실패하고 오류가 발생할 수 있습니다.
이제 문제의 원인을 알았으니 해결책을 확인해 보겠습니다.
Windows 11에서 0x80072F0D 오류를 어떻게 수정합니까?
고급 문제 해결 단계를 시작하기 전에 다음 확인을 수행하는 것이 좋습니다.
- 라우터와 PC를 다시 시작합니다.
- 바이러스 백신을 일시적으로 비활성화하십시오.
- 모든 외부 저장 장치 및 드라이브를 제거합니다.
- 장치에 충분한 공간이 있는지 확인하십시오 .
- 인터넷 연결을 확인 하고 ISP에 문의하십시오.
- 날짜 및 시간 설정을 수동으로 조정합니다.
이러한 확인을 마치면 아래 언급된 해결 방법으로 이동합니다.
1. Windows 업데이트 문제 해결사 실행
- Windows+를 눌러 설정I 앱을 엽니다 .
- 시스템 으로 이동한 다음 문제 해결을 클릭합니다.
- 기타 문제 해결사 를 클릭합니다 .
- Windows Update를 찾아 실행을 클릭합니다 .
- 화면의 지시에 따라 프로세스를 완료하십시오.
2. 루트 인증서 업데이트
- Microsoft 업데이트 카탈로그 웹 사이트를 방문하십시오 .
- 루트 인증서를 입력하고 운영 체제에 적합한 최신 업데이트를 선택한 다음 검색을 클릭합니다.
- 업데이트를 다운로드 하고 설치 프로그램을 실행합니다.
- 화면의 지시에 따라 루트 인증서를 설치하십시오.
- 컴퓨터를 다시 시작하고 오류가 해결되었는지 확인하십시오.
3. 프록시 서버 비활성화
- Windows +를 눌러 실행R 대화 상자를 엽니다 .
- inetcpl.cpl을 입력 하고 확인을 클릭하여 인터넷 속성을 엽니다 .
- 연결 탭으로 이동하여 LAN 설정 버튼을 클릭합니다.
- LAN(Local Area Network) 설정 창에서 프록시 서버를 찾아 LAN에 프록시 서버 사용 옆의 확인 표시를 제거하고 확인을 클릭합니다 .
- 적용을 클릭한 다음 확인을 클릭하여 변경 사항을 확인합니다.
- 문제가 지속되는지 확인하려면 컴퓨터를 다시 시작하십시오.
4. 클린 부팅 수행
- Windows +를 눌러 실행R 대화 상자를 엽니다 .
- msconfig를 입력 하고 확인을 클릭하여 시스템 구성 창을 엽니다.
- 시스템 구성 창에서 서비스 탭으로 이동합니다.
- 모든 Microsoft 서비스 숨기기 옆의 확인 표시를 제거한 다음 모두 비활성화 버튼을 클릭합니다.
- 시작 탭 으로 이동하여 작업 관리자 열기 링크를 클릭합니다 .
- 작업 관리자에서 활성화된 시작 프로그램을 선택하고 비활성화 를 클릭합니다 .
- 작업 관리자를 닫고 시스템 구성 창으로 돌아갑니다. 이제 적용을 클릭한 다음 확인을 클릭하여 변경 사항을 저장합니다.
- 다시 시작을 클릭하여 PC를 재부팅합니다.
다시 시작한 후 오류가 지속되는지 확인하십시오. 그렇지 않은 경우 소프트웨어 충돌을 나타냅니다. 서비스 및 시작 프로그램을 선택적으로 활성화하여 충돌하는 소프트웨어를 식별할 수 있습니다.
5. Windows 업데이트 구성 요소 재설정
- Windows 키를 누르고 cmd 를 입력한 다음 관리자 권한으로 실행을 클릭합니다.
- 다음 명령을 입력하여 Windows 업데이트 , BITS 및 암호화 서비스를 중지 하고 Enter 모든 명령 다음에 키를 누릅니다.
-
net stop bits
net stop wuauserv
net stop appidsvc
net stop cryptsvc
-
- qmgr*.dat 파일을 삭제하려면 다음 명령을 복사하여 붙여넣고 다음을 누르십시오 Enter.
Del "%ALLUSERSPROFILE%\Application Data\Microsoft\Network\Downloader\qmgr*.dat" - Windows 11이 업데이트를 다시 다운로드할 수 있도록 Windows 업데이트 캐시를 지우려면 다음 명령을 하나씩 입력하고 Enter모든 명령 다음에 키를 누르십시오.
-
rmdir %systemroot%\SoftwareDistribution /S /Q
rmdir %systemroot%\system32\catroot2 /S /Q
-
- 다음 명령을 복사하여 붙여넣어 BITS 및 Windows 업데이트 서비스를 기본 보안 설명자로 재설정하고 다음을 누르십시오 Enter.
-
sc.exe sdset bits D:(A;;CCLCSWRPWPDTLOCRRC;;;SY)(A;;CCDCLCSWRPWPDTLOCRSDRCWDWO;;;BA)(A;;CCLCSWLOCRRC;;;AU)(A;;CCLCSWRPWPDTLOCRRC;;;PU)
sc.exe sdset wuauserv D:(A;;CCLCSWRPWPDTLOCRRC;;;SY)(A;;CCDCLCSWRPWPDTLOCRSDRCWDWO;;;BA)(A;;CCLCSWLOCRRC;;;AU)(A;;CCLCSWRPWPDTLOCRRC;;;PU)
-
- 다음 명령을 입력하고 Enter 키를 누릅니다.
cd /d %windir%\system32 - BITS 파일 및 Windows 업데이트 관련 dll 파일을 다시 등록하려면 다음 명령을 차례로 복사하여 붙여넣고 Enter모든 명령 다음에 적중하십시오.
-
regsvr32.exe /s atl.dll
regsvr32.exe /s urlmon.dll
regsvr32.exe /s mshtml.dll
regsvr32.exe /s shdocvw.dll
regsvr32.exe /s browseui.dll
regsvr32.exe /s jscript.dll
regsvr32.exe /s vbscript.dll
regsvr32.exe /s scrrun.dll
regsvr32.exe /s msxml.dll
regsvr32.exe /s msxml3.dll
regsvr32.exe /s msxml6.dll
regsvr32.exe /s actxprxy.dll
regsvr32.exe /s softpub.dll
regsvr32.exe /s wintrust.dll
regsvr32.exe /s dssenh.dll
regsvr32.exe /s rsaenh.dll
regsvr32.exe /s gpkcsp.dll
regsvr32.exe /s sccbase.dll
regsvr32.exe /s slbcsp.dll
regsvr32.exe /s cryptdlg.dll
regsvr32.exe /s oleaut32.dll
regsvr32.exe /s ole32.dll
regsvr32.exe /s shell32.dll
regsvr32.exe /s initpki.dll
regsvr32.exe /s wuapi.dll
regsvr32.exe /s wuaueng.dll
regsvr32.exe /s wuaueng1.dll
regsvr32.exe /s wucltui.dll
regsvr32.exe /s wups.dll
regsvr32.exe /s wups2.dll
regsvr32.exe /s wuweb.dll
regsvr32.exe /s qmgr.dll
regsvr32.exe /s qmgrprxy.dll
regsvr32.exe /s wucltux.dll
regsvr32.exe /s muweb.dll
regsvr32.exe /s wuwebv.dll
-
- 다음 명령을 입력하여 Winsock을 재설정 하고 다음을 누릅니다 Enter.
-
netsh winsock reset
netsh winsock reset proxy
-
- 다음 명령을 복사하여 붙여넣어 Windows 업데이트, BITS 및 암호화 서비스를 시작 하고 Enter 모든 명령 다음에 키를 누릅니다.
-
net start bits
net start wuauserv
net start appidsvc
net start cryptsvc
-
- PC를 재부팅하여 변경 사항을 확인하십시오.
Windows 10에서 0x80072F0D 오류를 어떻게 수정합니까?
Windows 10에서 이 오류를 수정하려면 Windows 11에 대해 위에서 언급한 방법을 따를 수 있습니다.
따라서 Windows 11/10에서 0x80072F0D 오류를 수정하는 데 사용할 수 있는 방법입니다. 질문이나 제안 사항이 있으면 아래 의견 섹션에 언급하십시오.


답글 남기기