0x80070bc9 업데이트 오류: 신속하게 수정하는 5가지 방법
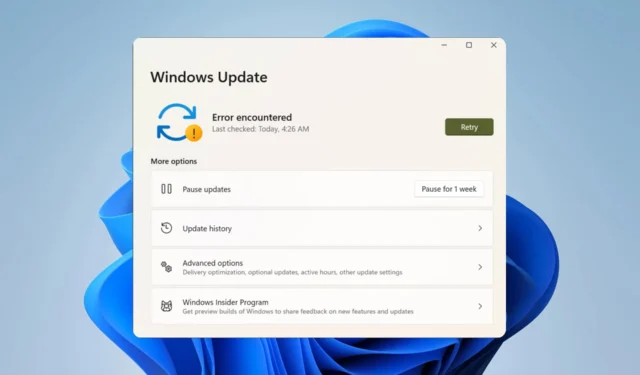
Windows를 업데이트하면 새로운 기능과 보안 패치를 설치하여 컴퓨터의 안정성과 신뢰성을 보장할 수 있습니다. 그러나 프로세스에서 0x80070bc9 업데이트 오류가 발생할 수 있습니다. 따라서 0x80070bc9 업데이트 오류를 수정하는 방법을 살펴보겠습니다.
0x80070bc9 업데이트 오류의 원인은 무엇입니까?
0x80070bc9 오류 코드는 여러 가지 이유로 발생할 수 있습니다. 이 오류의 가장 일반적인 원인 중 일부는 다음과 같습니다.
- 손상된 시스템 파일 – 시스템 파일이 손상된 경우 Windows Update에서 업데이트를 설치하지 못해 오류 코드 0x80070bc9가 표시될 수 있습니다.
- Windows Update 구성 요소 문제 – Windows Update 서비스가 실행되지 않거나 업데이트 프로세스를 완료하는 데 필요한 다른 구성 요소의 문제로 인해 오류가 발생할 수 있습니다.
이 오류의 원인은 상황에 따라 다릅니다. 그러나 오류를 수정하기 위한 솔루션에 대해 논의할 것입니다.
0x80070bc9 업데이트 오류를 어떻게 해결할 수 있습니까?
고급 문제 해결을 진행하기 전에 다음 예비 검사를 시도하여 0x80070bc9 업데이트 오류 코드를 수정하십시오.
- 업데이트를 개별적으로 설치 – 보류 중인 업데이트를 설치하는 데 문제가 있는 경우 여기에서 수정 사항에 대한 가이드를 확인하십시오.
- PC에서 모든 타사 바이러스 백신을 제거하고 Microsoft 방화벽을 켭니다 . 타사 바이러스 백신을 비활성화해도 이 문제를 해결할 수 있습니다.
문제가 지속되면 아래의 고급 단계를 진행해야 합니다.
1.1 SFC/DISM 스캔 수행
- 버튼을 누르고 명령 프롬프트를 입력한 다음 관리자 권한으로 실행을Windows 클릭하여 엽니다.
- Windows 사용자 계정 컨트롤 프롬프트가 나타나면 예를 클릭합니다 .
- 다음을 입력하고 누릅니다 Enter.
sfc /scannow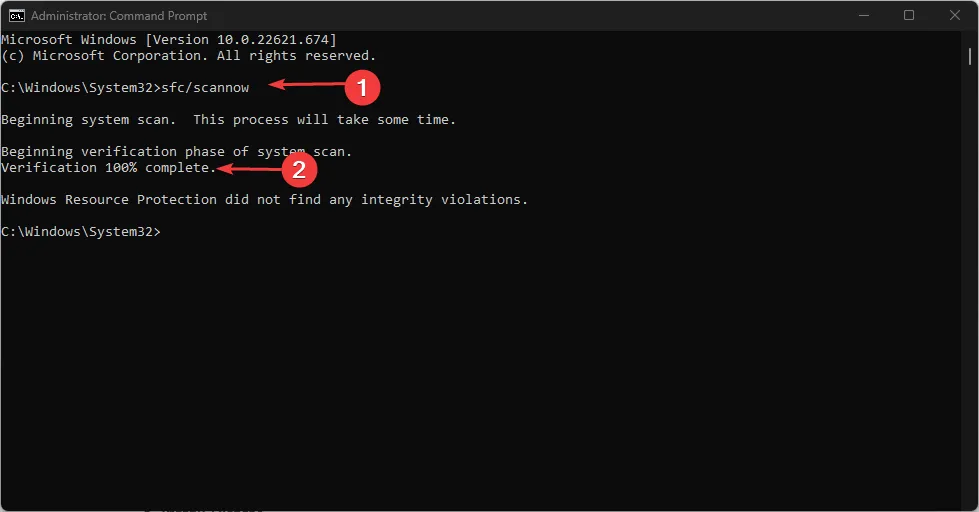
- 다음 명령을 실행합니다.
DISM.exe /Online /Cleanup-image /Restorehealth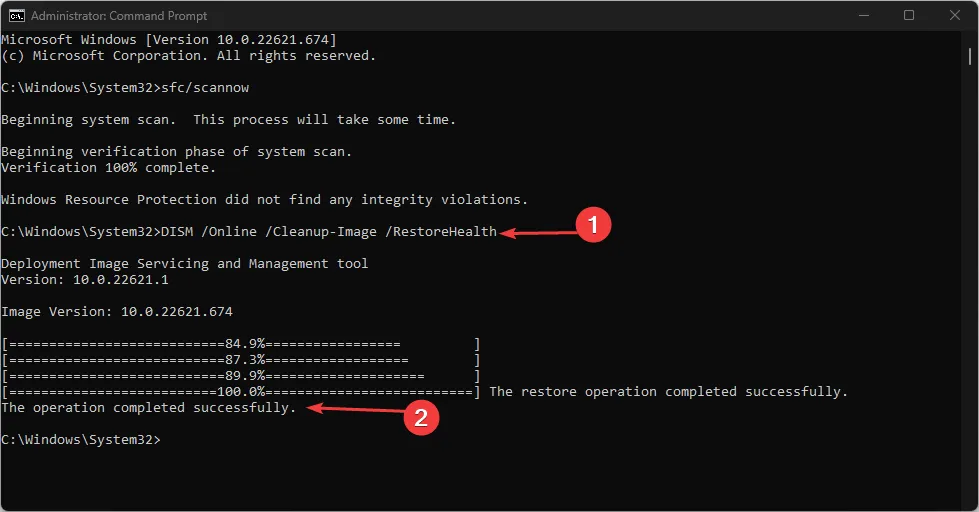
- PC를 다시 시작하고 오류가 지속되는지 확인하십시오.
SFC/DISM 스캔만으로는 충분하지 않습니다. windowsupdate.diagcab 도구도 실행해야 합니다. 아래 단계를 따르십시오.
1.2 Windows 업데이트 문제 해결사 실행
- Windows+를 눌러 Windows 설정을I 엽니다 .
- 시스템을 선택하고 문제 해결을 선택합니다 .
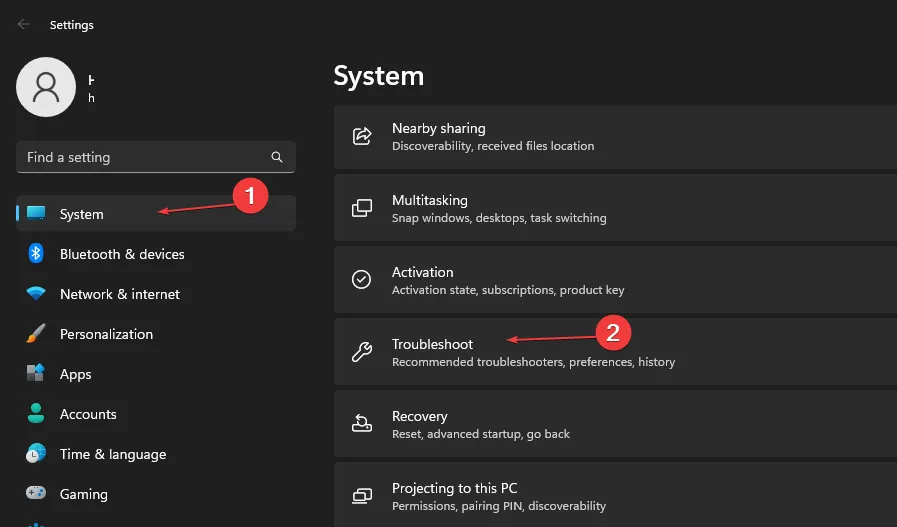
- 그런 다음 다른 문제 해결사를 클릭합니다.
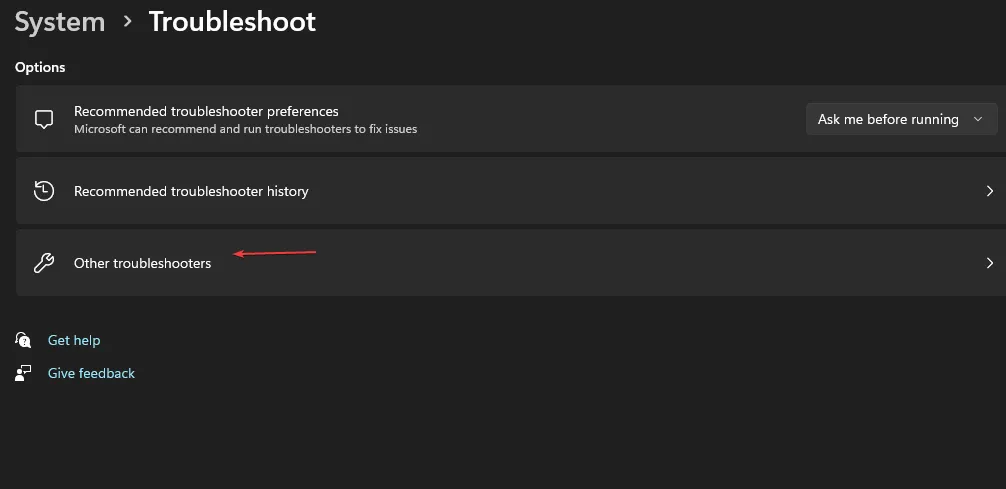
- Windows 업데이트를 선택 하고 실행 버튼을 클릭합니다.
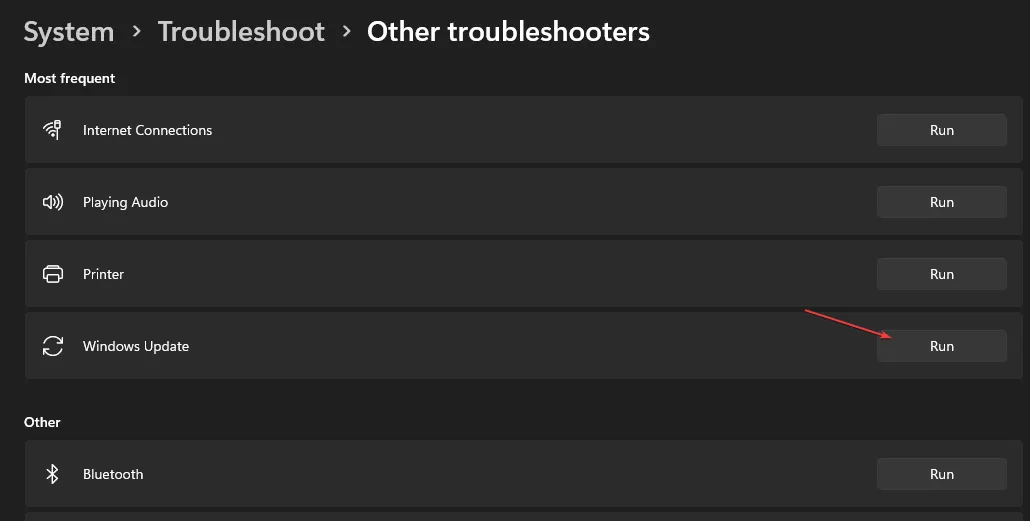
- 새 버전의 Windows 업데이트 문제 해결사에서 다음 을 클릭합니다 .
- 이 수정 사항 적용을 선택합니다.
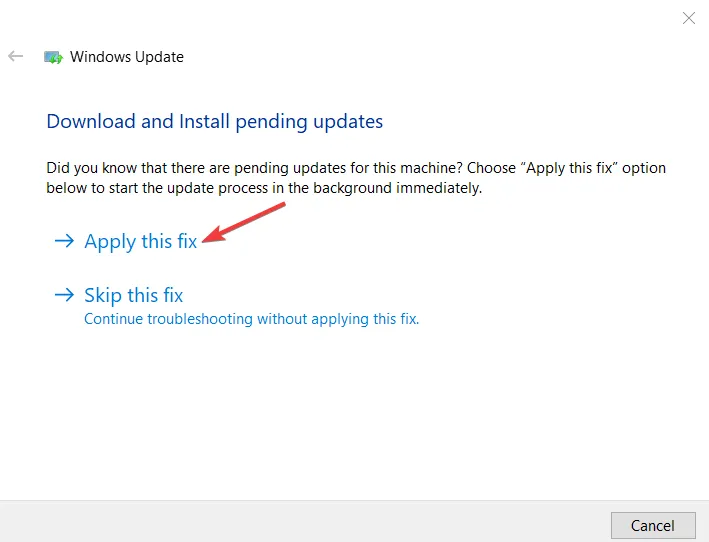
- 프로세스가 완료될 때까지 기다렸다가 설정 창을 닫고 장치를 다시 시작하십시오.
또한 일부 사용자는 업데이트를 시도하기 전에 이 단계를 완료한 후 SFC 스캔을 다시 실행한다고 주장합니다.
2. Windows 업데이트 구성 요소 재설정
- 시작 버튼을 마우스 왼쪽 버튼으로 클릭 하고 명령 프롬프트를 입력한 다음 관리자 권한으로 실행 옵션을 선택합니다.
- 사용자 계정 컨트롤 프롬프트 에서 예를 클릭합니다 .
- 다음 명령을 복사하여 붙여넣고 Enter 각 명령 다음에 키를 누릅니다.
net stop wuauservnet stop cryptSvcnet stop bitsnet stop msiserver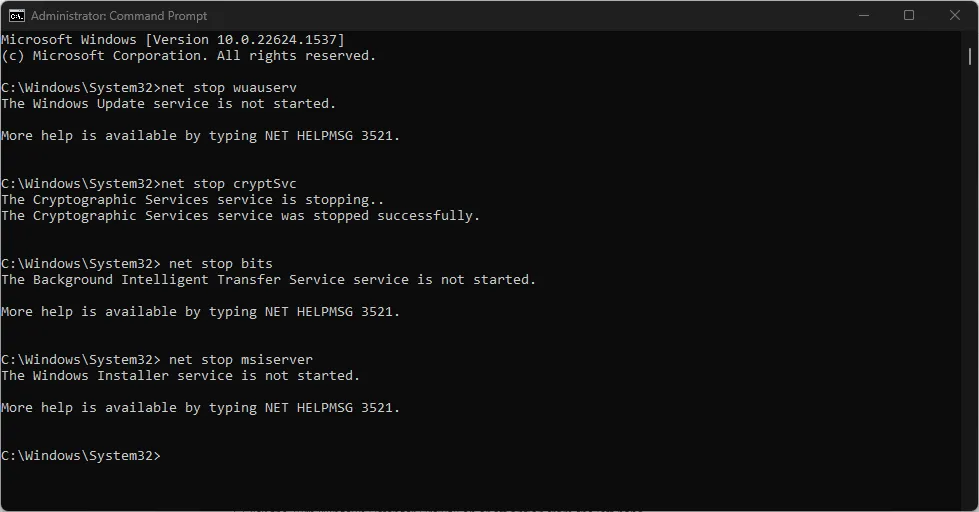
- 그런 다음 다음을 입력하고 Enter각각을 누릅니다.
ren C:\Windows\SoftwareDistribution SoftwareDistribution.oldren C:\Windows\System32\catroot2 Catroot2.old - 다음 명령을 입력하고 다음을 클릭합니다 Enter.
net start wuauservnet start cryptSvcnet start bitsnet start msiserver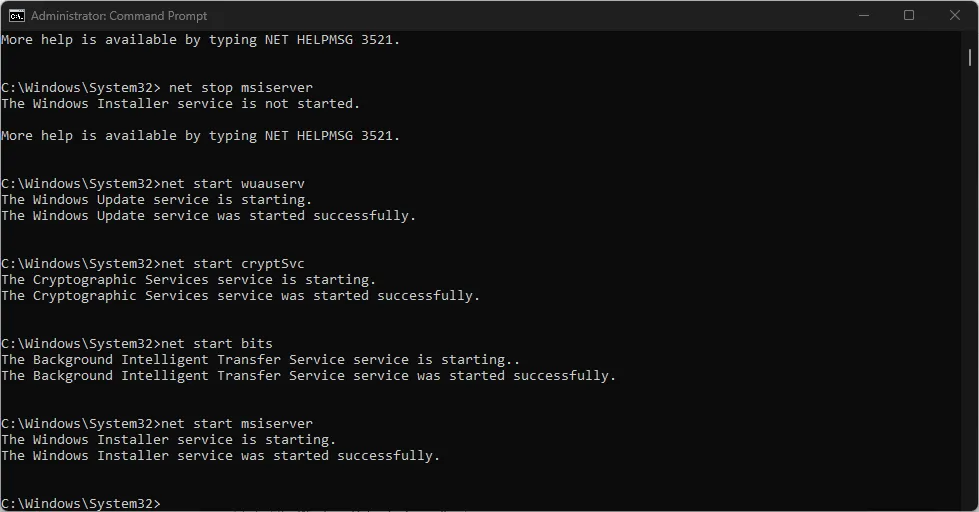
- 명령 프롬프트를 종료하고 PC를 다시 시작합니다.
Windows 업데이트 구성 요소를 재설정하면 성능에 영향을 미치는 문제가 수정되고 업데이트 오류가 해결됩니다.
3. 레지스트리 편집기 문제 수정
- 아이콘을 마우스 오른쪽 버튼으로 클릭하고 목록에서 실행을Windows 선택한 다음 regedit를 입력하고 키를 눌러 레지스트리 편집기를 엽니다.Enter
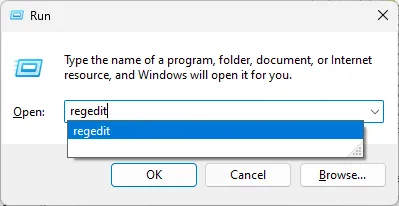
- 레지스트리 편집기에서 다음 경로로 이동합니다.
HKEY_LOCAL_MACHINE\SOFTWARE\Policies\Microsoft\Windows\WindowsUpdate - WUServer 및 WIStatusServer 를 선택하고 마우스 오른쪽 버튼을 클릭하여 삭제합니다.
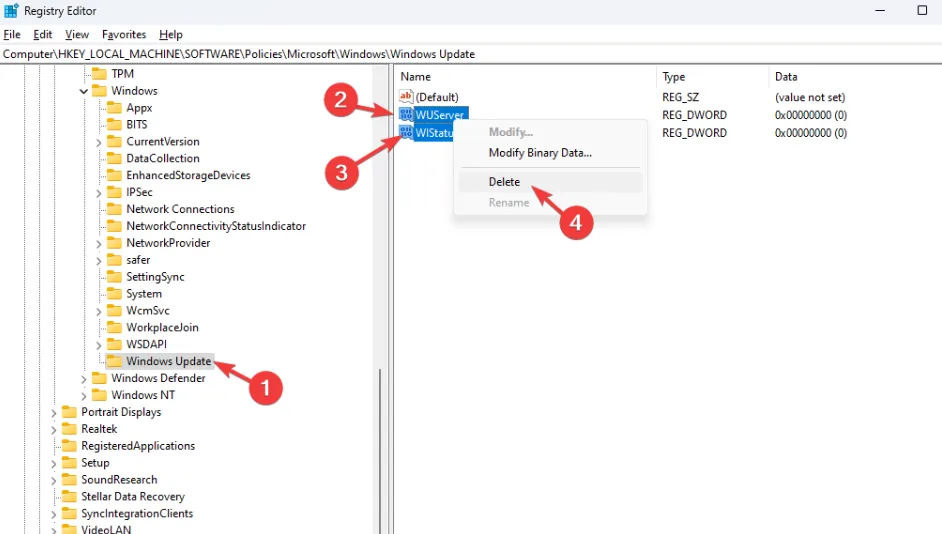
- PC를 다시 시작하고 오류가 수정되었는지 확인하십시오.
4. 수동으로 업데이트 설치
- Microsoft 업데이트 카탈로그 페이지 로 이동하여 업데이트 코드를 입력하고 검색 버튼을 클릭합니다.
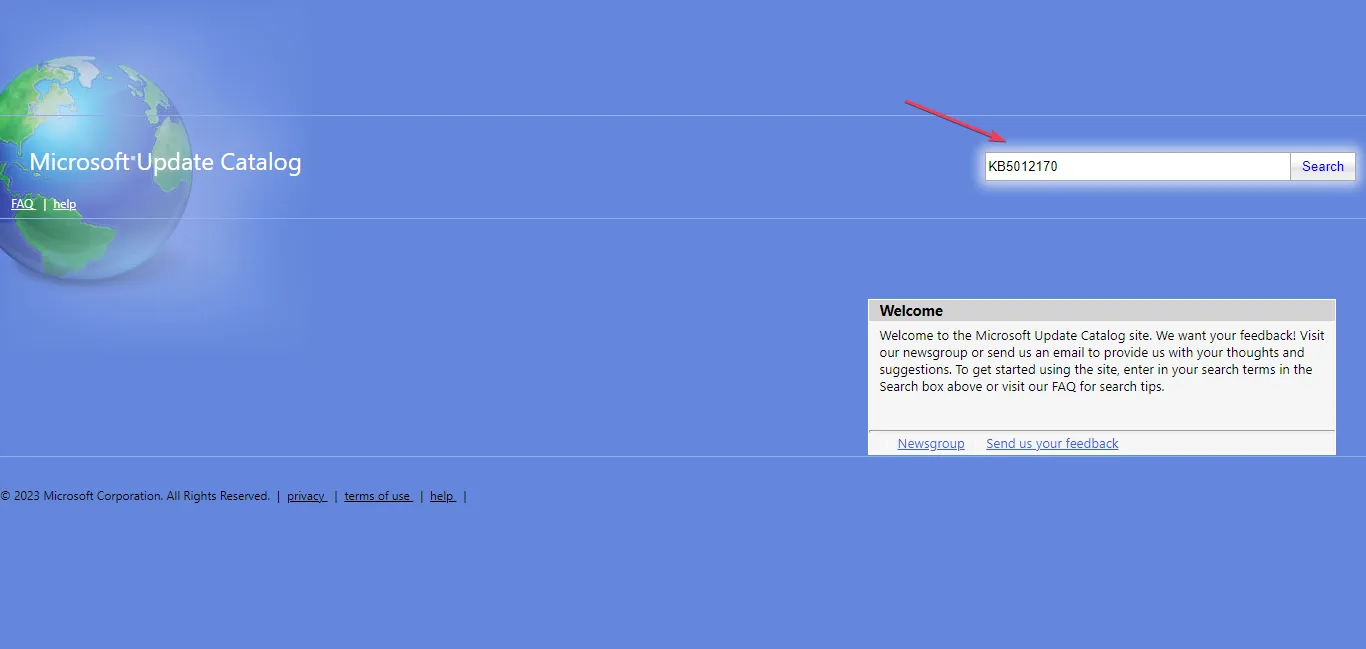
- 운영 체제와 호환되는 업데이트 버전을 선택한 다음 다운로드 링크를 클릭합니다.
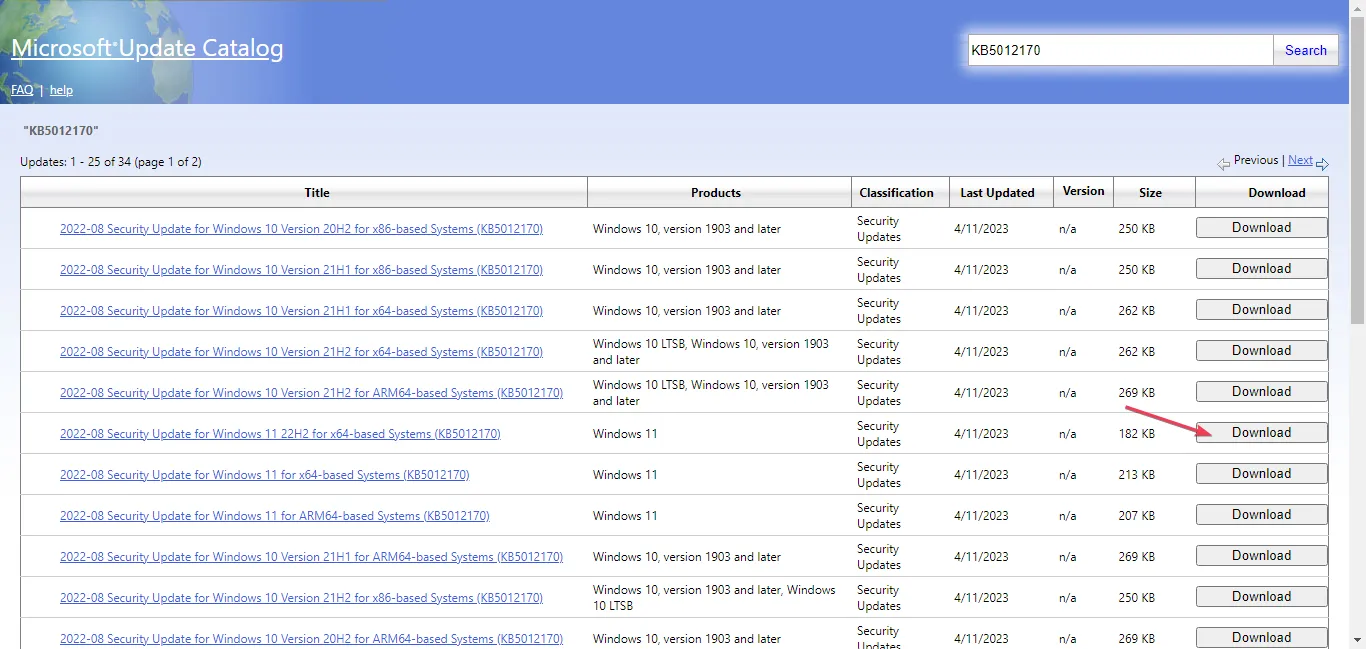
- 화면의 지시에 따라 업데이트를 다운로드하십시오.
- PC를 다시 시작하고 업데이트가 설치되는지 확인합니다.
업데이트를 수동으로 설치하면 설치를 방해할 수 있는 다른 업데이트의 과거 문제를 해결하는 데 도움이 됩니다.
5. 시스템 복원 수행
- 키를 누르고 제어판을Windows 입력한 다음 열기를 클릭합니다.
- 큰 아이콘 으로 보기를 선택 하고 복구를 클릭합니다.
- 시스템 복원 열기 를 클릭합니다 .
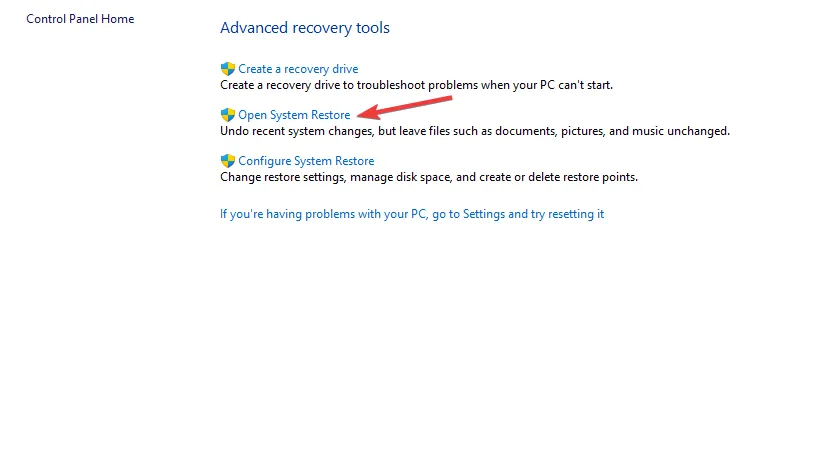
- 시스템 복원 창에서 다른 복원 지점 선택을 선택 하고 다음을 클릭합니다.
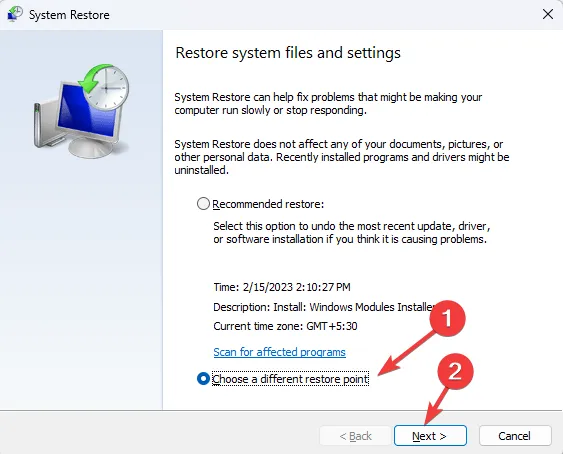
- 복원 지점을 선택하고 다음을 클릭합니다 .
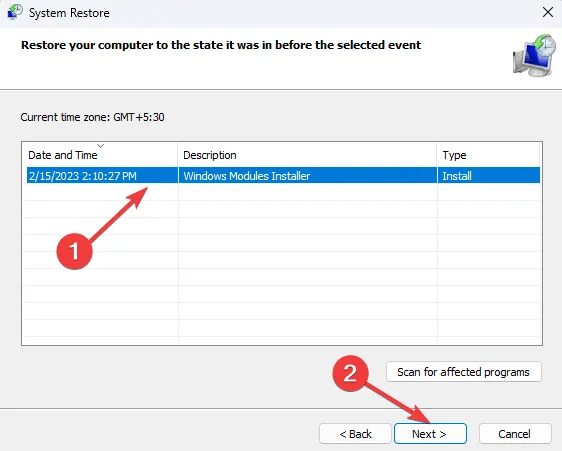
- 마침을 클릭하여 프로세스를 시작합니다.
Windows가 다시 시작되고 이전 버전으로 복원됩니다.
질문이나 제안 사항이 있으면 댓글 섹션에 남겨주세요.


답글 남기기