0x80070661: 이 Windows 업데이트 오류를 수정하는 방법
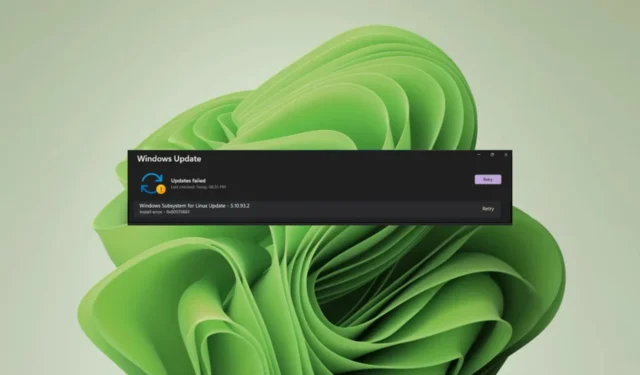
기본 제공 업데이트 도구를 통해 Windows를 업데이트하는 것 외에도 명령줄을 통해서도 업데이트할 수 있다는 사실을 알고 계셨습니까? 하나가 실패할 때 일반적인 해결 방법이지만 둘 다 실패하면 어떻게 합니까?
이는 Windows 사용자가 Linux용 Windows 하위 시스템을 업데이트하려고 할 때 가장 최근에 골치 아픈 문제입니다. Windows 업데이트를 통해 오류 0x80070661이 표시되고 명령줄을 통해 이 프로세서 유형이 이 설치 패키지를 지원하지 않는다는 오류 메시지 0x80070661이 표시됩니다.
WSL 소프트웨어는 특히 Windows에서 다른 OS를 테스트하려는 사용자를 위한 중요한 업데이트이므로 이 오류를 해결하는 방법에 대한 분석은 다음과 같습니다.
이 프로세서 유형이 이 설치 패키지를 지원하지 않는 오류 0x80070661은 무엇입니까?
예를 들어 Microsoft Store에서 다운로드한 후에는 Windows 업데이트를 실행하여 필요한 버그 수정 및 업데이트를 설치해야 합니다. 요컨대, 두 가지가 함께 진행되므로 0x80070661 오류가 발생할 수 있습니다.
이제 이 설치 패키지는 이 프로세서 유형 메시지에서 지원하지 않습니다. 이는 WSL 시스템과 프로세서가 호환되지 않음을 나타냅니다. 프로그램이 잘 작동했지만 갑자기 더 이상 지원되지 않습니다.
이것은 경보의 원인이 되어서는 안됩니다. 특정 프로그램이 업데이트되면 이전 소프트웨어와 호환되지 않게 됩니다.
예를 들어 WSL이 최신 버전으로 업그레이드되었을 수 있지만 Windows가 오래된 경우 두 소프트웨어 간에 잘못된 통신이 있을 수 있습니다.
오류 0x80070661을 어떻게 수정할 수 있습니까?
기술 문제 해결 전에 수행해야 할 몇 가지 예비 검사는 다음과 같습니다.
- PC가 WSL을 실행하기 위한 최소 시스템 요구 사항을 충족하는지 확인합니다 .
- WSL에 대한 올바른 버전이 있는지 확인하십시오. Windows 11은 x64 버전을 지원하므로 다른 버전을 실행하고 있지 않은지 확인하세요.
- 안전 모드에서 Windows 업데이트를 확인하십시오 .
- Microsoft Store에서 최신 버전의 WSL을 실행 중인지 확인합니다.
1. Windows 업데이트 문제 해결사 실행
- 키를 누르고 설정을Windows 클릭합니다 .
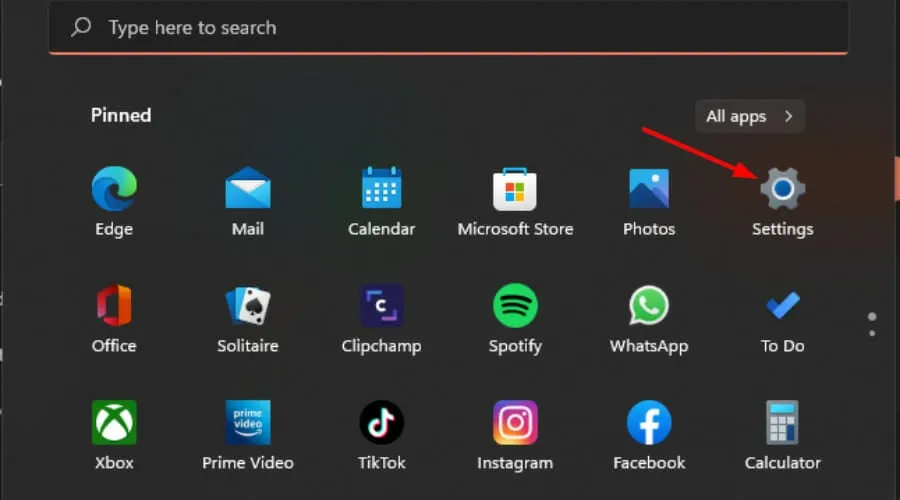
- 시스템을 클릭한 다음 문제 해결을 선택합니다 .

- 기타 문제 해결사를 선택합니다.
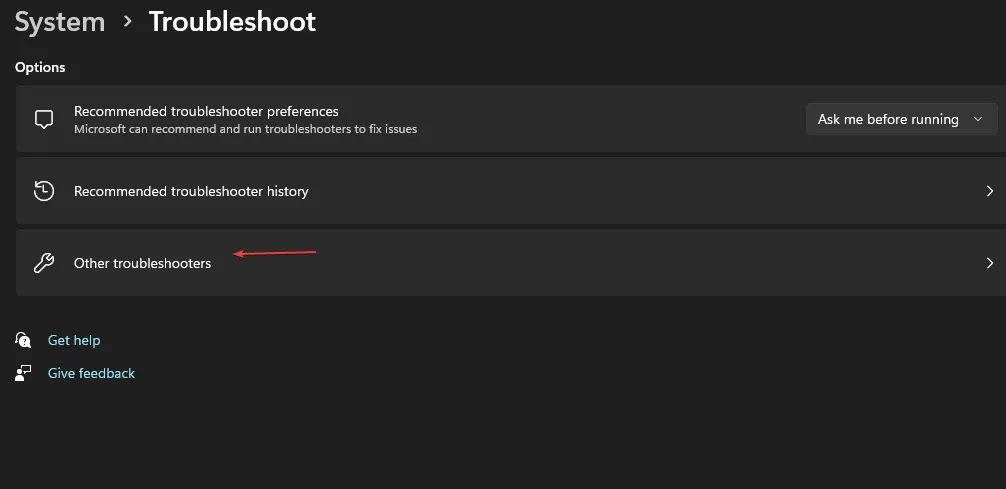
- Windows 업데이트 옵션을 찾아 실행 버튼을 클릭합니다.
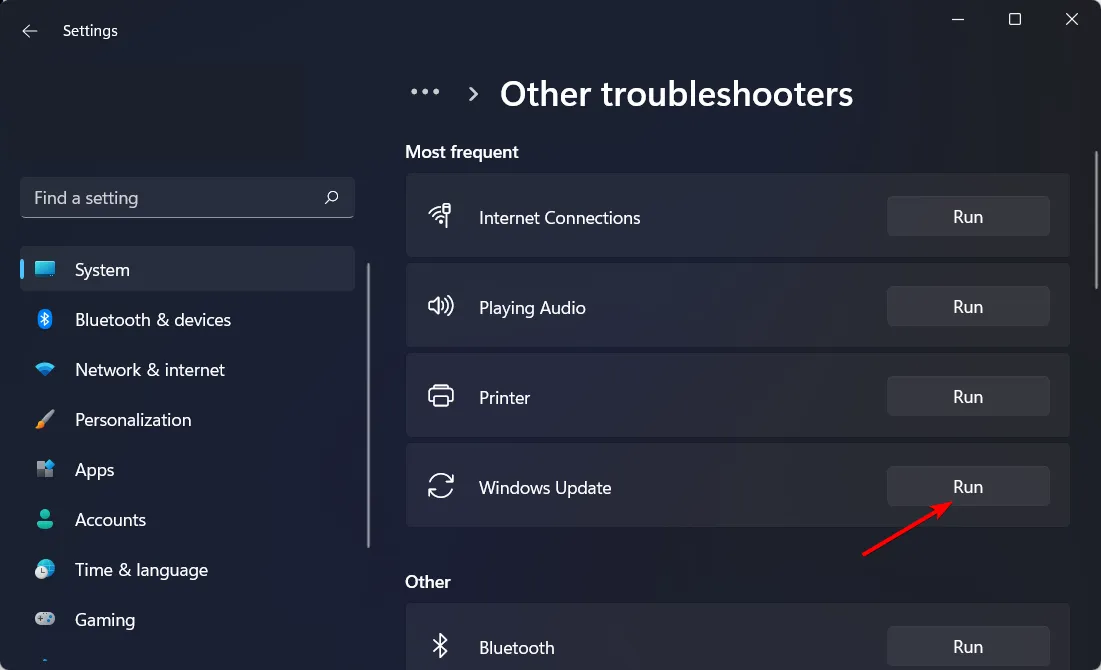
2. 프로그램 설치 및 제거 문제 해결사 실행
- 프로그램 설치 및 제거 문제 해결사를 다운로드하여 설치합니다.
- 그것을 열고 다음을 클릭하십시오.
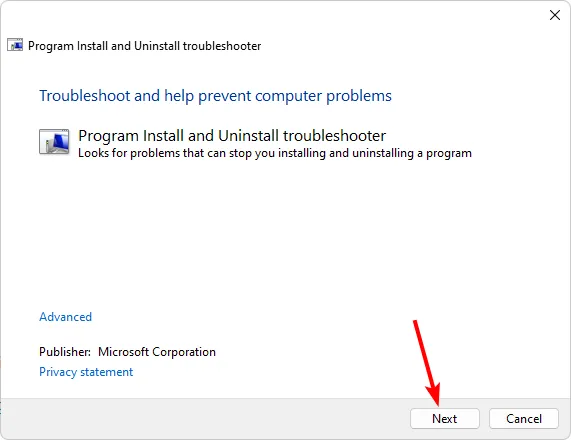
- 프로그램을 설치하거나 제거하는 데 문제가 있는지 묻는 메시지가 표시됩니다. 하나의 옵션을 선택하십시오.
- 다음으로 설치하지 않는 프로그램을 선택하라는 메시지가 표시됩니다. 목록에서 문제가 있는 프로그램을 선택합니다.
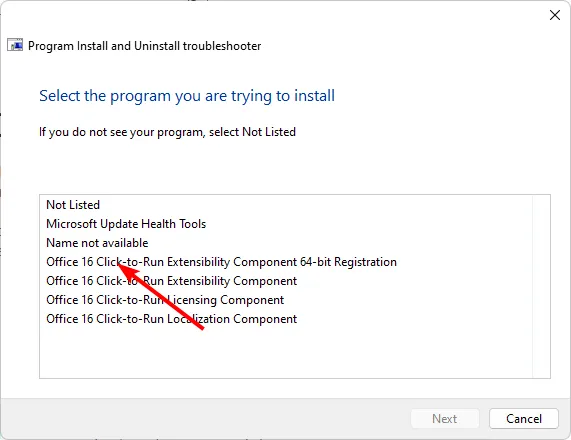
- 문제 해결사가 문제 검색을 시작합니다.
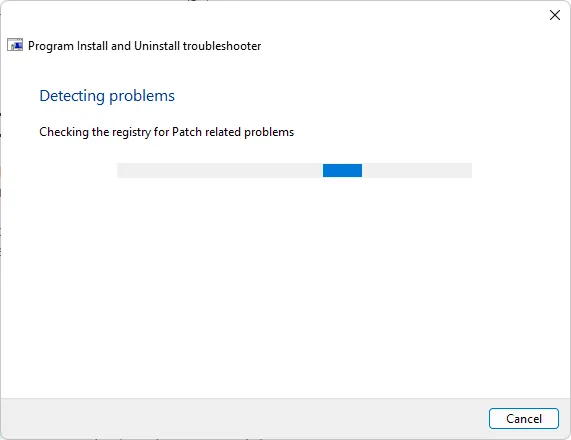
- 완료되면 두 가지 옵션이 제공됩니다. 둘 중 하나를 선택하고 문제 해결사가 수정 사항을 권장할 때까지 기다립니다.
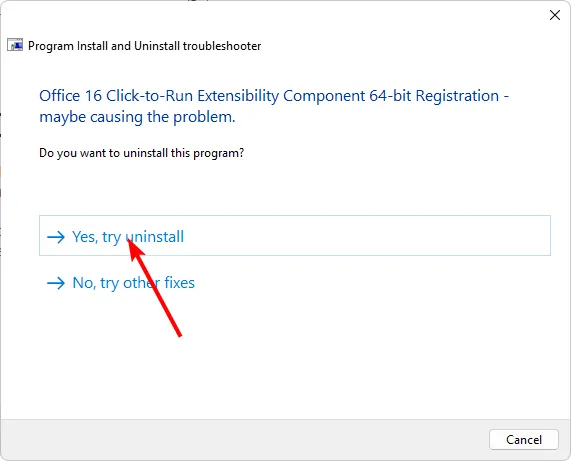
3. Windows 업데이트 구성 요소 재설정
- 키를 누르고 Windows 검색 상자에 cmd를 입력한 다음 관리자 권한으로 실행을 클릭합니다.
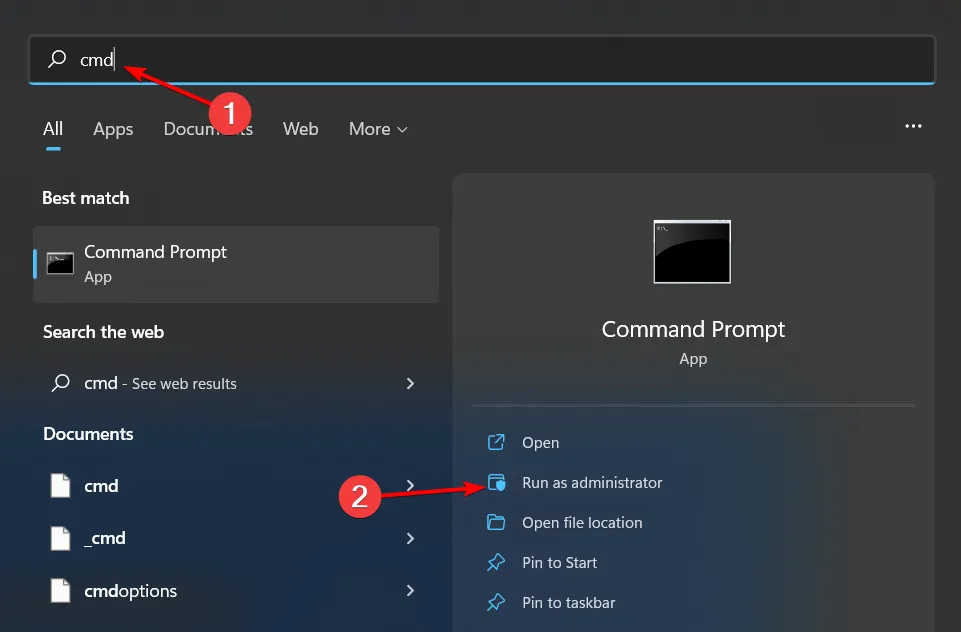
- 다음 명령을 입력하고 Enter각각을 누르십시오.
net stop bitsnet stop wuauservnet stop appidsvcnet stop cryptsvcDel "%ALLUSERSPROFILE%\Application Data\Microsoft\Network\Downloader\*.*"rmdir %systemroot%\SoftwareDistribution /S /Qrmdir %systemroot%\system32\catroot2 /S /Qregsvr32.exe /s atl.dllregsvr32.exe /s urlmon.dllregsvr32.exe /s mshtml.dllnetsh winsock resetnetsh winsock reset proxynet start bitsnet start wuauservnet start appidsvcnet start cryptsv
4. WSL 재설치
- 키를 누르고 설정을Windows 클릭합니다 .
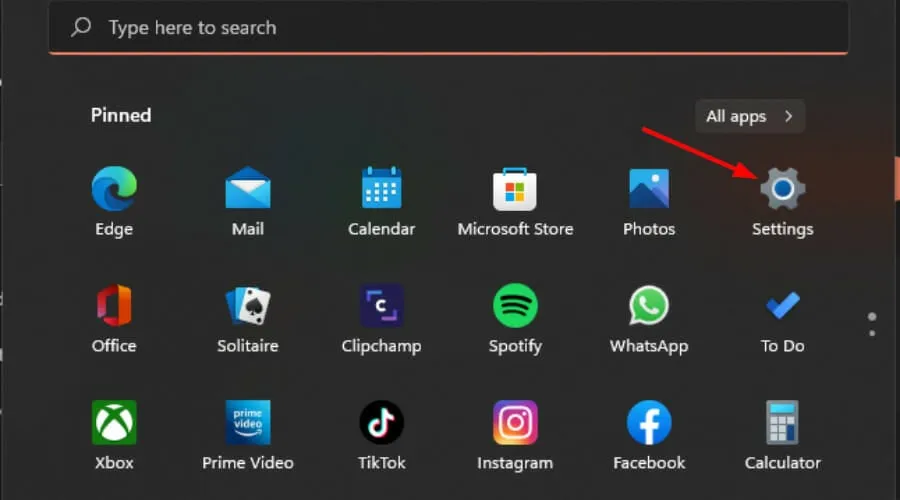
- 앱을 클릭한 다음 앱 및 기능을 선택합니다 .
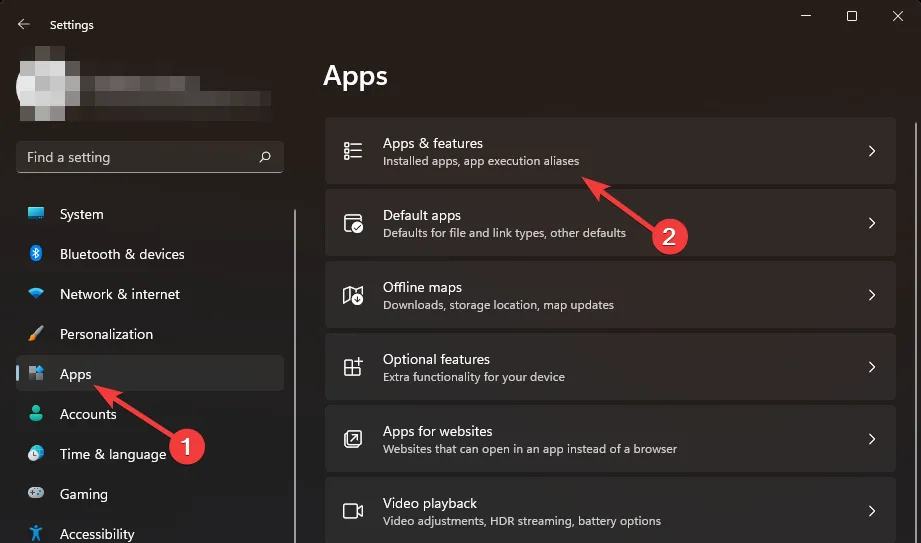
- 검색 상자에 Ubuntu를 입력한 다음 세 개의 줄임표를 클릭하고 제거를 선택합니다 .
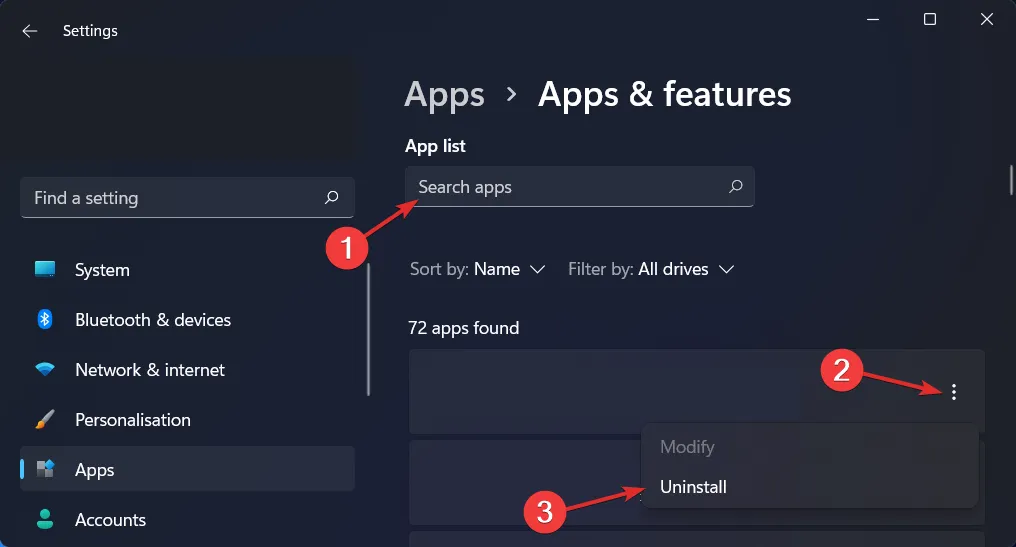
- 이제 Linux를 입력하고 Linux WSLg Preview용 Windows 하위 시스템 옆에 있는 세 개의 줄임표를 클릭한 다음 제거를 클릭합니다.
- Linux 업데이트용 Windows 하위 시스템 에 대해 단계를 반복합니다 .
- 이제 돌아가서 앱 섹션 내부의 선택적 기능 에 액세스하십시오.
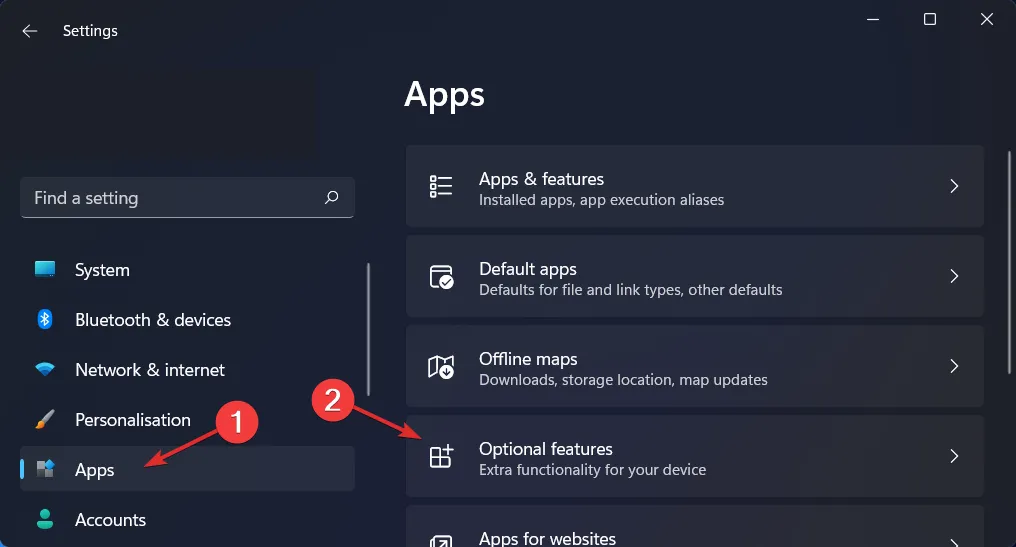
- 관련 설정 섹션에서 추가 Windows 기능을 클릭합니다 .
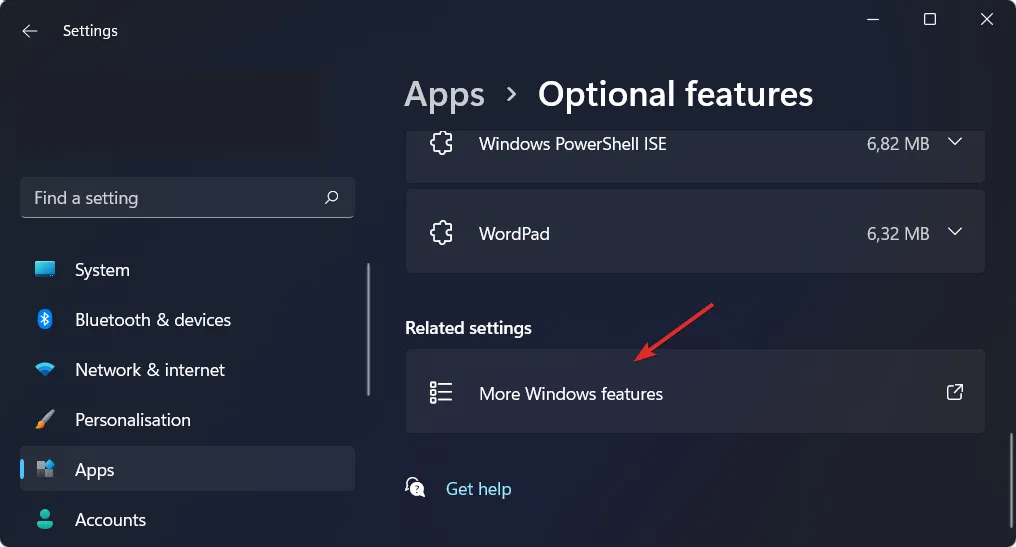
- 이제 Virtual Machine Platform 및 Windows Subsystem for Linux를 선택 취소합니다 . 그게 다야! 변경 사항을 적용하려면 컴퓨터를 다시 시작하십시오.
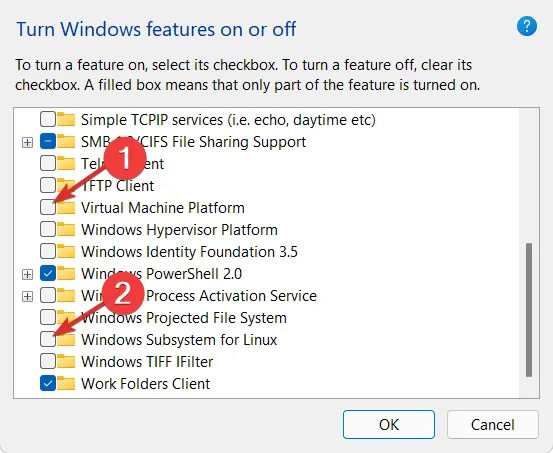
- Microsoft Store에서 WSL을 다시 설치하고 문제가 지속되는지 확인합니다.
Microsoft 업데이트 카탈로그 에서 수동으로 업데이트를 다운로드할 수도 있습니다 . 일부 사용자는 이 경로를 진행한 후 성공 사례를 보고했으므로 위의 모든 단계가 실패하면 이 방법이 도움이 될 수 있습니다.
또한 0x80070661과 같은 오류를 약간 더 빠르게 수정할 수 있는 Windows 업데이트 복구 도구 중 하나를 구하는 것이 좋습니다 .
이것으로 이 가이드가 끝났지만 아래 설명 섹션에서 이 오류에 대해 관찰한 내용을 공유하십시오.


답글 남기기