0x8007012F Windows 업데이트 오류: 해결 방법
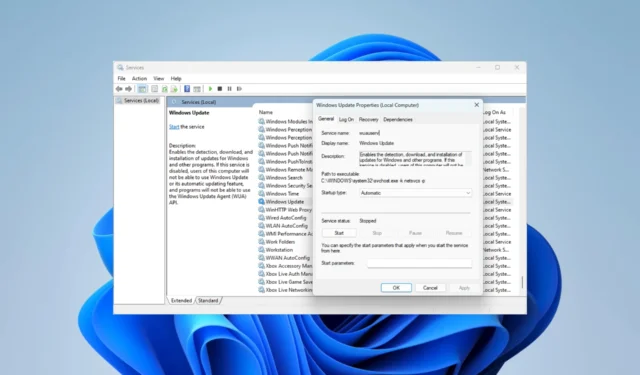
Windows 업데이트는 컴퓨터의 보안, 안정성 및 성능에 도움이 되므로 필수적입니다. 그러나 0x8007012F와 같은 오류는 프로세스를 중단하여 업데이트 실패 로 이어집니다 .
종종 설치 실패 알림과 함께 제공됩니다. 우리는 오류를 조사했으며 이 가이드에서는 이 문서에서 가장 효과적인 솔루션을 소개합니다.
0x8007012F Windows 업데이트 오류의 원인은 무엇입니까?
우리는 아래 요소가 주요 원인이라고 수집합니다.
- 업데이트 중단 – 일부 중요한 업데이트 서비스가 실행되지 않거나 제대로 구성되지 않은 경우 발생할 수 있습니다.
- 캐시 관련 문제 – 캐시 파일이 오래되었거나 손상된 경우 소수의 사람들에게 오류가 발생합니다 .
- 이전 설치 프로그램 파일 – 컴퓨터에 이전 다운로드 파일이 있는 경우 새 파일을 설치할 때 충돌이 발생하고 오류가 발생할 수 있습니다.
- 잘못된 시스템 파일 – 많은 사용자에게 손상된 시스템 파일은 업데이트 프로세스를 방해하고 오류를 유발할 수 있습니다.
아래 솔루션이 도움이 될 것입니다.
0x8007012f 오류를 어떻게 수정합니까?
1. 업데이트 문제 해결사 실행
- Windows+를 눌러 설정I 앱을 엽니다 .
- 문제 해결 을 클릭합니다 .
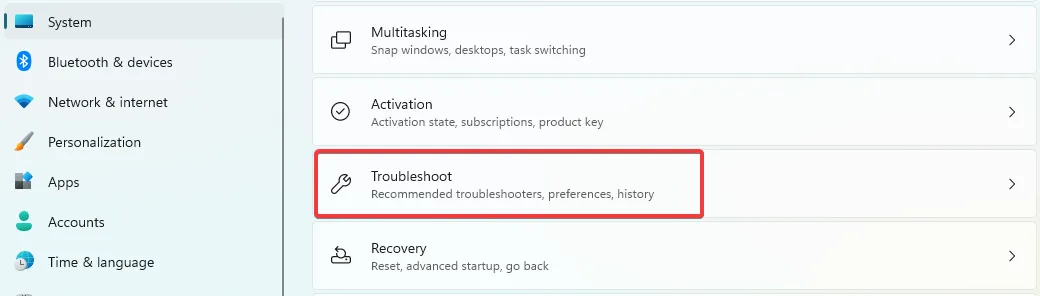
- 기타 문제 해결사를 선택합니다 .
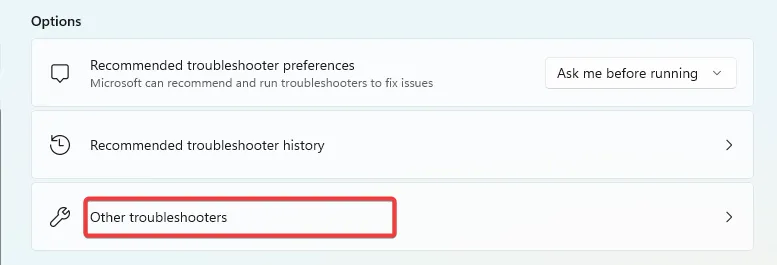
- Windows 업데이트를 검색하고 실행을 클릭합니다 .

- 업데이트를 다시 시도하고 오류가 수정되었는지 확인하십시오.
Windows 문제 해결의 수동 프로세스는 더 오래 걸리거나 문제를 전혀 해결하지 못할 수 있습니다.
그러나 전용 시스템 복구 도구를 사용하고 손상된 PC 파일을 완전히 복원하는 대안이 있습니다.
2. BITS 및 기타 Windows 업데이트 구성 요소 재설정
- Windows + 를 누르고 cmd 를R 입력한 다음 + + 를 누르십시오 .CtrlShiftEnter
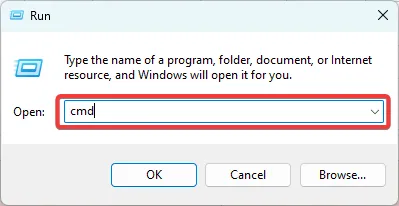
- 중요한 업데이트 구성 요소를 중지하려면 아래 스크립트를 입력하고 Enter 각각을 누르십시오.
net start wuauserv
net stop cryptSvc
net stop bits
net stop msiserver
- Enter 아래 스크립트를 입력하고 각각을 눌러 SoftwareDistribution 및 Catroot2 폴더의 이름을 바꿉니다 .
ren C:\Windows\SoftwareDistribution SoftwareDistribution.old
ren C:\Windows\System32\catroot2 Catroot2.old
- 아래 스크립트를 실행하여 중지된 서비스를 다시 시작합니다.
net start wauserv
net start cryptSvc
net start bits
net start msiserver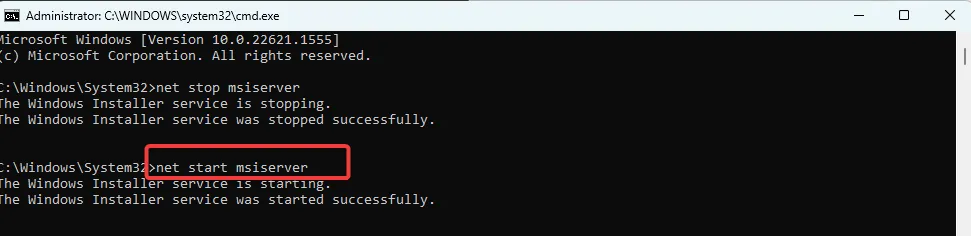
3. 파일 스캔으로 시스템 파일 수정
- Windows + 를 누르고 cmd 를R 입력한 다음 + + 를 누르십시오 .CtrlShiftEnter

- 아래 스크립트를 입력하고 다음을 누르십시오 Enter.
sfc /scannow
- 이 과정은 다소 시간이 걸릴 수 있습니다. 수리가 필요한 경우 자외선 차단제 지침을 따른 다음 0x8007012f 오류가 수정되었는지 확인하십시오.
4. 캐시 폴더 정리
- Windows + 를 누르고 services.msc 를R 입력한 다음 를 누르십시오 .Enter

- Windows 업데이트 서비스를 검색하여 두 번 클릭하고 실행 중인 경우 중지를 누르십시오.

- 중지된 서비스를 다시 시작해야 하므로 서비스 창을 닫지 마십시오.
- Windows + 를 누른 E다음 아래 경로로 이동하여 모든 항목을 선택하고 삭제합니다.
C:\Windows\SoftwareDistribution
- 프로세스를 반복하여 아래 경로의 모든 콘텐츠를 삭제합니다.
C:\Windows\System32\catroot2 - 열린 서비스 Windows로 돌아가서 중지된 Windows 업데이트 서비스를 다시 시작합니다.

5. 잔여 Pending.xml 파일 제거
- Windows + 를 누르고 cmd 를R 입력한 다음 + + 를 누르십시오 .CtrlShiftEnter
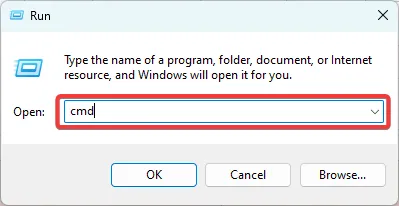
- 아래 코드를 입력하고 다음을 누르십시오 Enter.
Ren c:\windows\winsxs\pending.xml pending.old
- 업데이트를 다시 시작하고 0x8007012f 오류가 수정되었는지 확인합니다.
이 파일의 이전 업데이트로 인해 새 보안 패치를 받지 못할 수 있습니다. 따라서 파일 이름을 바꾸면 컴퓨터에서 새 Pending.xml 파일을 생성해야 합니다.
위의 해결 방법으로 업데이트 문제를 해결할 수 있습니다. 특정 순서로 작성되지 않았기 때문에 가장 적절하다고 느끼는 것을 시도하는 것이 가장 좋습니다.
마지막으로 아래 설명 섹션을 사용하여 작동한 수정 사항을 업데이트해 주십시오.


답글 남기기