0x8007007 오류 코드: 정의 및 해결 방법

0x8007007 오류 코드는 일부 타사 프로그램이 Windows 11 설치 도우미 유틸리티를 방해하고 있음을 강조합니다 .
Windows 11 오류 코드 0x8007007도 표시되는 경우 올바른 위치에 있습니다. 이 가이드에는 PC의 오류를 해결하는 데 도움이 되는 여러 솔루션이 있기 때문입니다.
오류 코드 0x8007007은 무엇입니까?
우리 독자들은 설치 도우미 유틸리티를 사용하여 최신 OS로 업그레이드하려고 할 때 Windows 11 오류 코드 0x8007007을 보게 됩니다.
게다가 PC가 Windows 11로 업그레이드하기 위한 요구 사항을 충족 하더라도 0x8007007 오류에 직면하게 됩니다 .
0x8007007 오류가 발생하는 경우 아래에 언급된 해결 방법을 적용하여 문제를 해결할 수 있습니다.
Windows 오류 0x8007007을 어떻게 해결할 수 있습니까?
1. 설치 도우미를 관리자로 실행합니다.
- 공식 웹 사이트에서 Windows 11 Installation Assistant 유틸리티를 다운로드하십시오 .
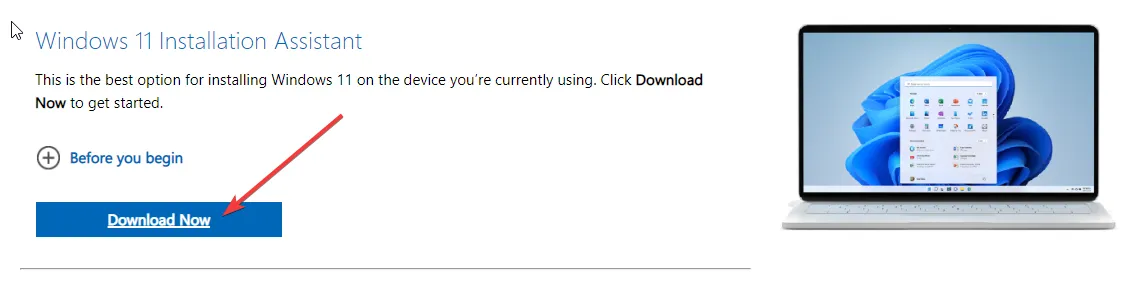
- PC에서 파일을 찾습니다.
- Installation Assistant EXE 파일을 마우스 오른쪽 버튼으로 클릭하고 관리자 권한으로 실행 옵션을 선택합니다.
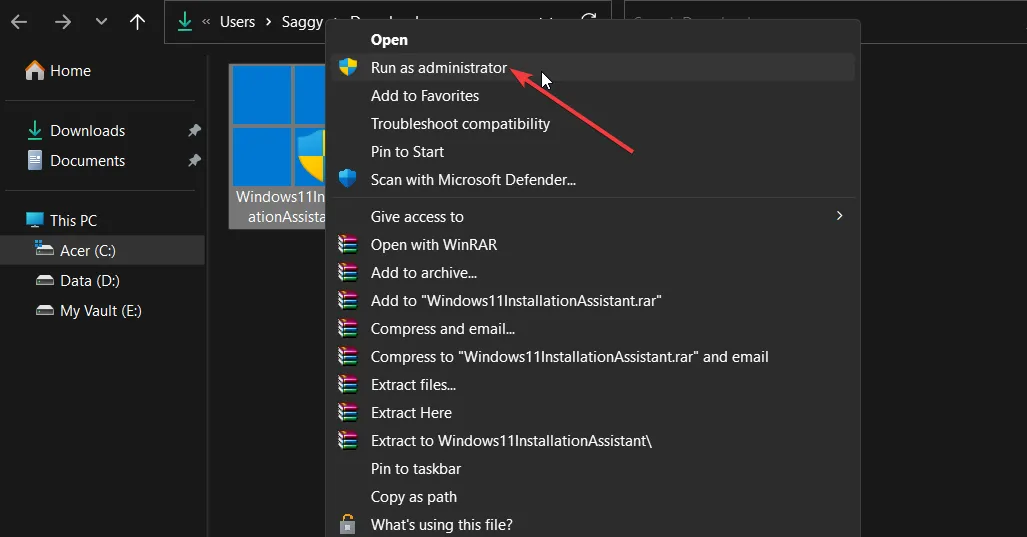
- 표시되는 UAC 프롬프트에서 예 를 선택합니다 .
- 화면의 단계에 따라 PC를 업그레이드하십시오.
Windows 11 설치 도우미 유틸리티와 같은 특정 프로그램의 경우 실행하려면 충분한 권한이 있어야 합니다.
위의 단계에 따라 높은 권한으로 프로그램을 쉽게 실행할 수 있으며 0x8007007 오류를 해결할 수 있습니다.
2. 바이러스 백신을 일시적으로 비활성화합니다.
- 키를 눌러 시작Win 메뉴를 엽니다 .
- 제어판을 입력 하고 결과에서 앱을 엽니다.
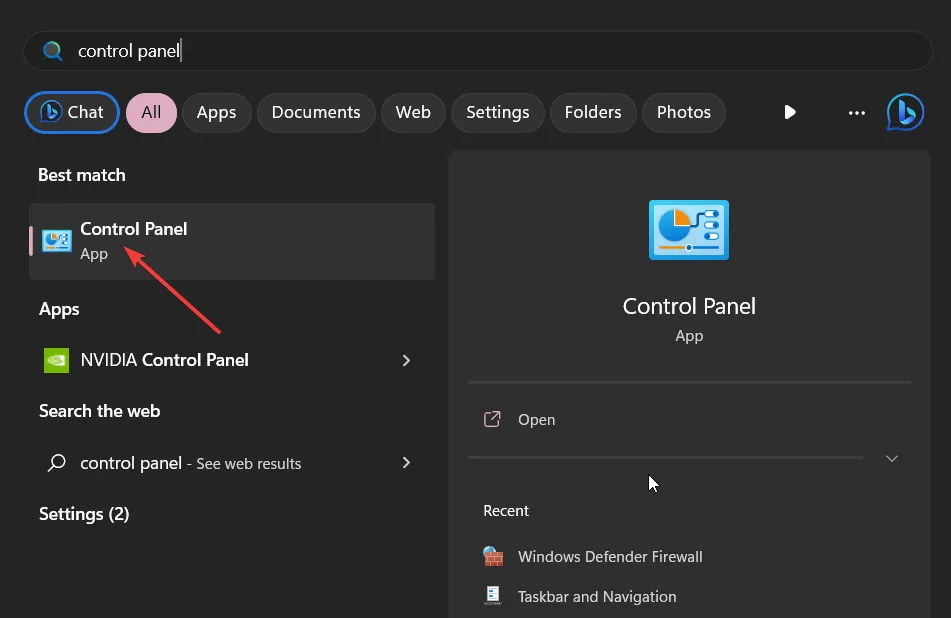
- Windows Defender 방화벽을 선택합니다 .
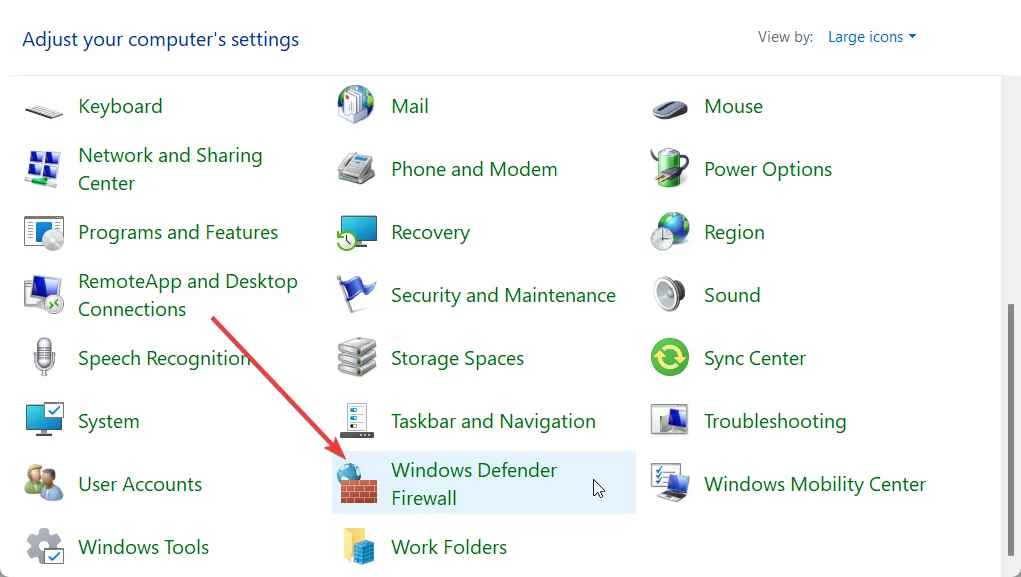
- 왼쪽 창에서 Windows Defender 방화벽 켜기 또는 끄기 옵션을 클릭합니다 .
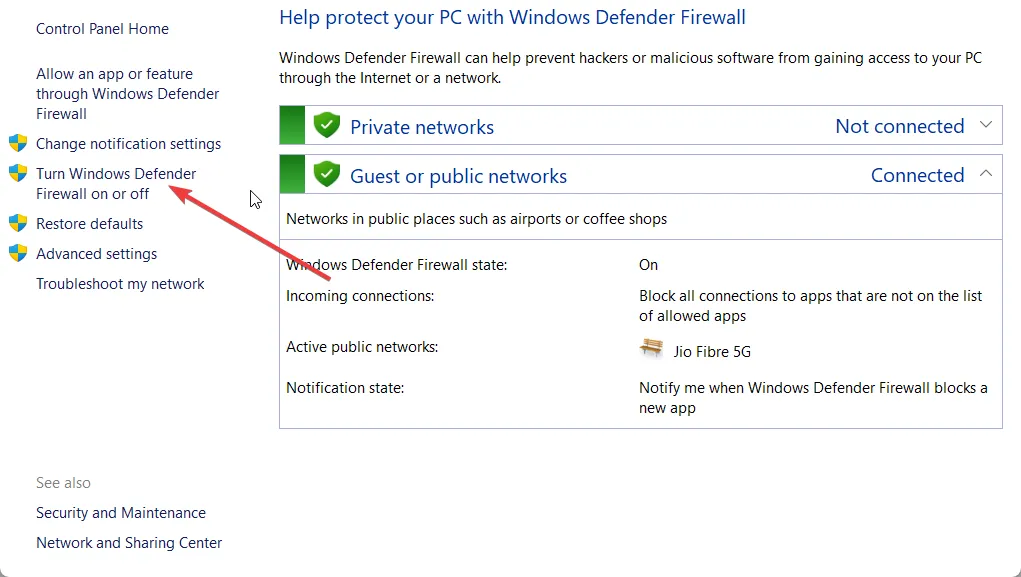
- 공용 및 개인 네트워크 모두에 대해 Windows Defender 방화벽 끄기(권장하지 않음) 라디오 버튼을 선택합니다 .
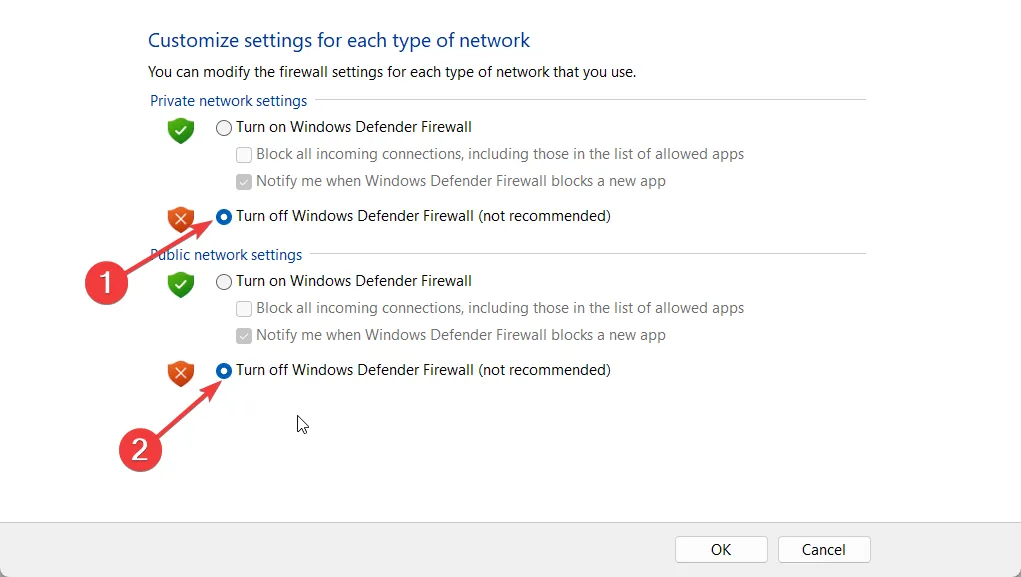
- 확인 을 클릭합니다 .
- 설치 도우미를 실행합니다.
위의 단계는 Windows Defender 방화벽에 대해 표시되지만 설치 도우미를 차단할 수 있는 PC에서 바이러스 백신을 비활성화할 수 있다는 아이디어를 보여주기 위한 것입니다.
3. SFC 스캔 실행
- 키를 눌러 시작Win 메뉴를 엽니다 .
- 명령 프롬프트를 관리자로 엽니다 .
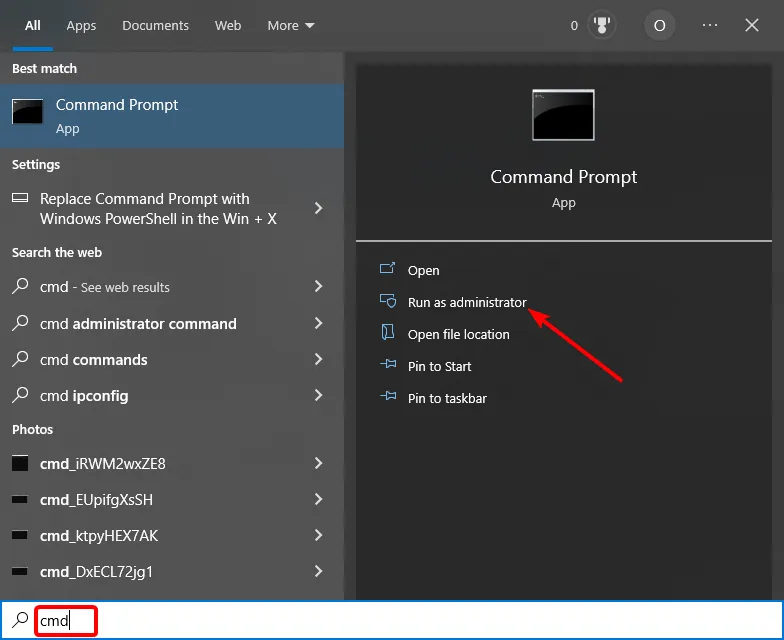
- 아래 명령을 입력하고 키를 누릅니다 Enter.
sfc /scannow
- 프로세스가 손상된 시스템 파일을 스캔하고 수정할 때까지 기다리십시오.
- PC를 다시 시작하십시오 .
손상된 시스템 파일은 Installation Assistant가 시도하는 것과 충돌할 수도 있습니다. 이 경우 SFC 스캔 명령을 실행하여 손상된 시스템 파일을 수정할 수 있습니다.
4. 클린 설치 수행
- 공식 웹 사이트에서 Windows 11 설치 미디어를 다운로드하십시오 .
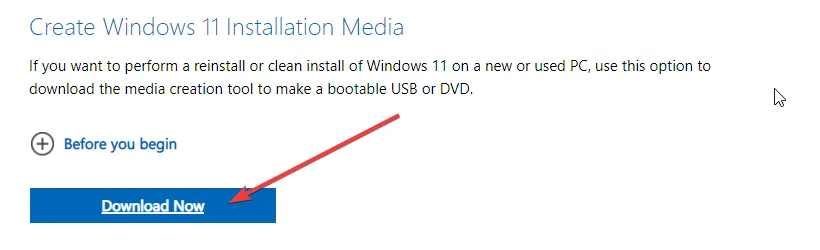
- 다운로드한 EXE 파일을 실행합니다.
- 화면의 단계를 따릅니다.
- USB 드라이브를 삽입하고 부팅 가능한 USB를 생성하도록 합니다.
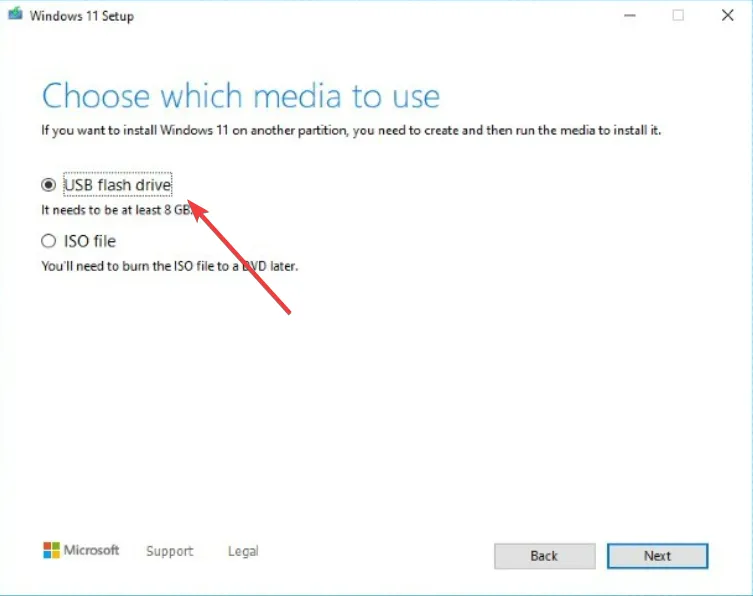
- PC를 다시 시작하십시오.
- 부팅 가능한 USB 드라이브를 선택하십시오.
- 클린 Windows 11 설치를 수행합니다.
일부 사용자는 부팅 가능한 미디어를 만들고 새로 설치를 수행하면 PC에서 오류 0x8007007을 제거하는 데 도움이 된다고 제안했습니다. 이 솔루션을 시도하고 마지막에 문제를 해결할 수도 있습니다.
위의 해결 방법 중 오류 0x8007007 문제를 해결한 방법이 무엇인지 아래 의견을 통해 알려주십시오.


답글 남기기