0x8004e4c3 OneDrive 오류 코드: 수정 방법
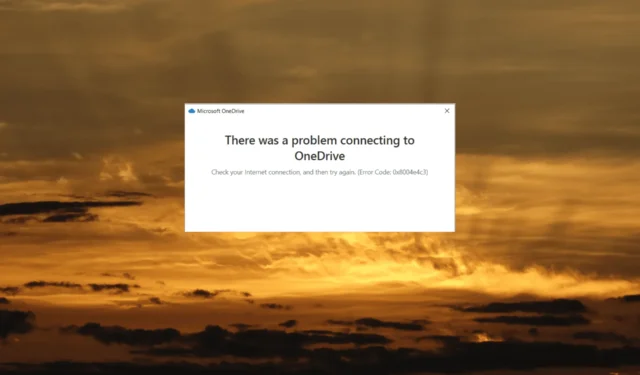
OneDrive 계정에 로그인하는 동안 오류 코드 0x8004e4c3 오류와 함께 OneDrive에 연결하는 동안 문제가 발생했습니다 오류 메시지가 표시되는 경우 혼자가 아닙니다.
여러 사용자가 PC와 클라우드 간의 저장 및 동기화를 방해하는 동일한 문제를 보고했습니다. 파일 동기화 또는 OneDrive 기능 액세스에 문제가 있을 때 발생합니다 .
OneDrive의 오류 코드 0x8004e4c3은 무엇입니까?
오류 메시지는 앱이 클라우드에 연결하는 데 문제가 있음을 나타냅니다. OneDrive의 오류 코드 0x8004e4c3은 여러 가지 이유로 발생할 수 있습니다. 다음은 몇 가지 일반적인 원인입니다.
- 네트워크 연결 문제: OneDrive에서 파일을 동기화하고 해당 기능에 액세스하려면 안정적이고 적절한 인터넷 연결이 필요합니다. 네트워크 연결이 약하거나 중단되는 경우 0x8004e4c3 오류가 발생할 수 있습니다.
- 동기화 충돌: 다른 위치에 같은 이름을 가진 파일이 있거나 다른 장치에서 동시에 파일이 변경된 경우와 같이 파일 동기화에 문제가 있는 경우 OneDrive에서 이러한 파일을 동기화하는 데 문제가 있을 수 있습니다.
- 저장 공간 부족: OneDrive 저장 공간이 가득 차거나 한도에 도달하면 동기화 문제가 발생할 수 있습니다 . OneDrive는 파일을 업로드하고 동기화하는 데 충분한 사용 가능한 공간이 필요합니다.
- 오래된 OneDrive 앱: 컴퓨터에서 오래된 버전의 OneDrive 클라이언트를 사용하면 호환성 문제가 발생하고 오류가 발생할 수 있습니다.
- 바이러스 백신 또는 방화벽 간섭: 경우에 따라 방화벽 또는 바이러스 백신 소프트웨어가 OneDrive의 동기화 프로세스를 차단하여 오류 코드가 발생할 수 있습니다.
Microsoft OneDrive 오류 코드 0x8004e4c3을 어떻게 수정합니까?
고급 솔루션으로 이동하기 전에 먼저 다음과 같은 간단한 해결 방법을 시도해 보십시오.
- 인터넷 연결 확인: 안정적이고 신뢰할 수 있는 인터넷 연결이 있는지 확인하십시오. 이더넷 케이블의 경우 올바르게 연결되어 있는지 확인하십시오. 무선 연결의 경우 라우터가 제대로 작동하는지 확인하십시오. 그렇지 않은 경우 다시 시작하십시오.
- Windows 업데이트: 보류 중인 Windows 업데이트가 있으면 설치합니다.
1. 원드라이브 재시작
- 작업 표시줄의 오른쪽 모서리 또는 시스템 트레이에 있는 OneDrive 아이콘을 클릭합니다 .
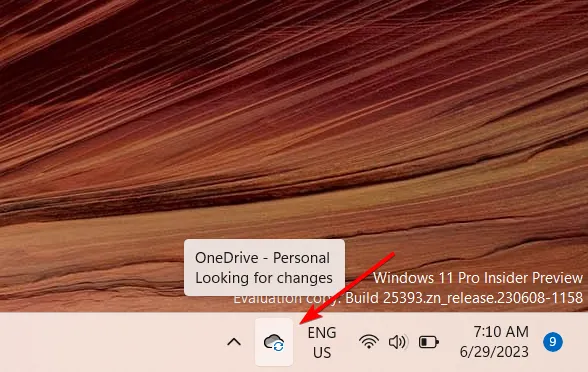
- 그런 다음 도움말 및 설정 아이콘(톱니바퀴 아이콘)을 클릭하고 동기화 일시 중지를 선택합니다 .
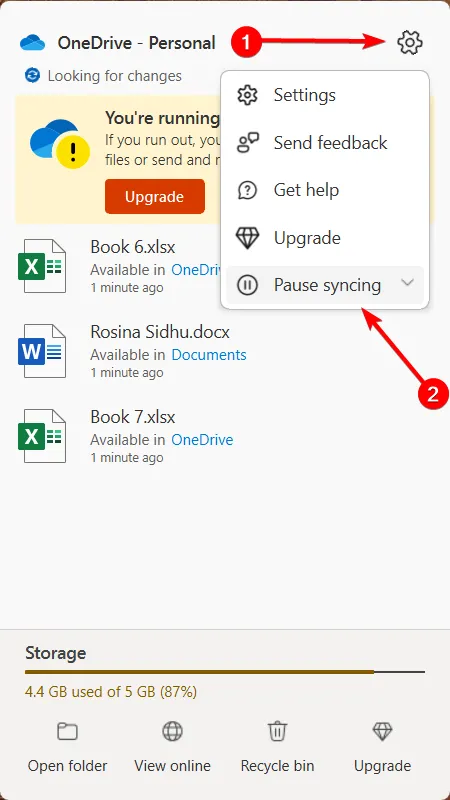
- OneDrive 종료를 클릭하여 앱을 종료합니다.
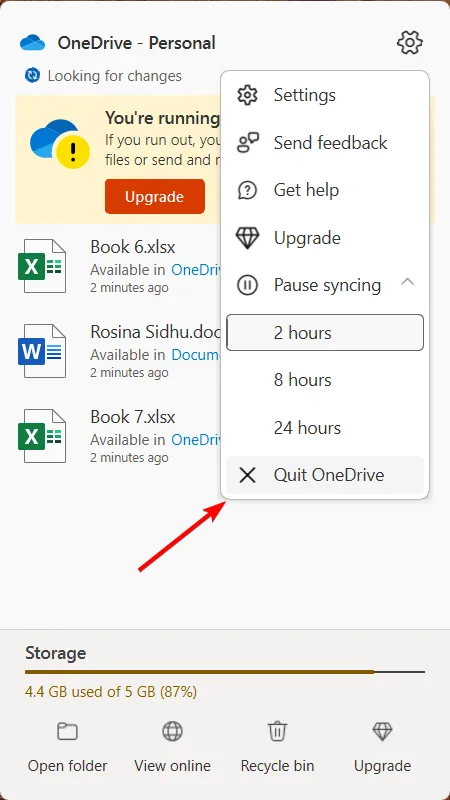
- 그런 다음 시작 메뉴에서 또는 검색 창에서 검색하여 OneDrive를 다시 시작합니다.
2. 인터넷 속성 변경
- Windows + 를 누르고 inetcpl.cpl을R 입력한 다음 확인을 클릭하여 인터넷 속성 창을 엽니다 .
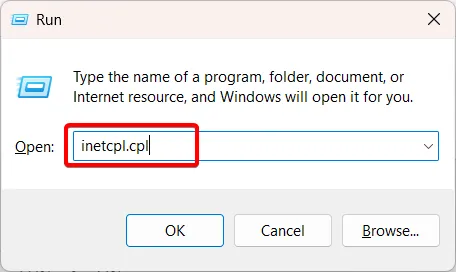
- 고급 탭으로 이동하여 설정에서 TLS 1.0 , TLS 1.1 , TLS 1.2 및 TLS 1.3 옵션을 찾아 표시합니다.
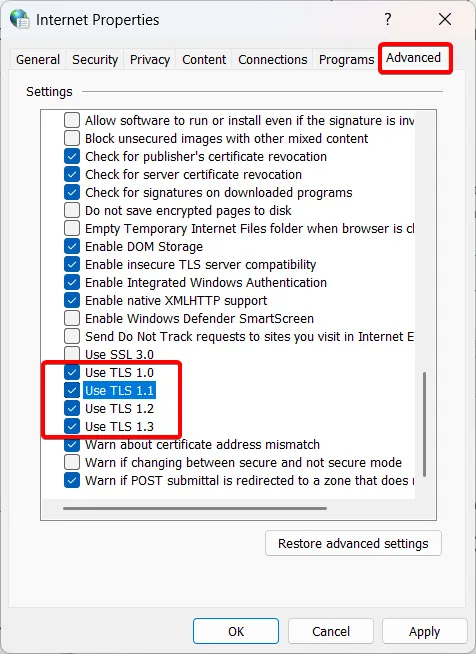
- 그런 다음 적용을 클릭 한 다음 확인을 클릭하여 변경 사항을 저장합니다.
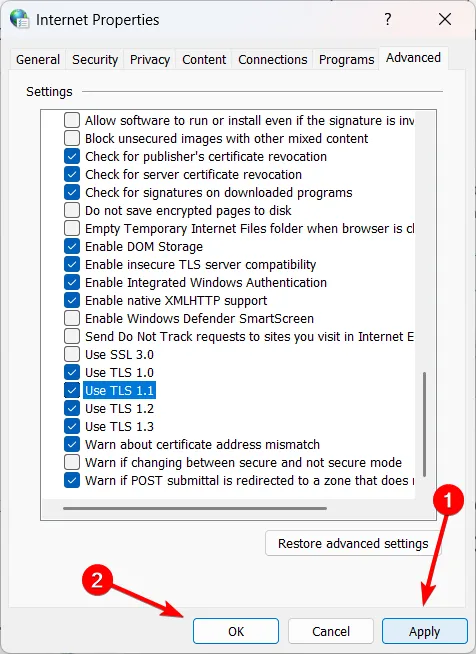
- Windows 컴퓨터를 재부팅하고 0x8004e4c3이 다시 발생하는지 확인하십시오.
3. Internet Explorer 설정 재설정
- Windows+를 눌러 R실행 명령 상자를 엽니다.
- 다음 명령을 입력하거나 복사하여 붙여넣고 다음을 누릅니다 Enter.
RunDll32.exe InetCpl.cpl,ResetIEtoDefaults
- 개인 설정 삭제 옵션을 선택 하고 재설정 버튼을 클릭합니다.

Internet Explorer가 더 이상 사용되지 않고 지원되지 않음에도 불구하고 재설정하면 이 문제가 해결되는 것으로 알려져 있습니다.
4. OneDrive 재설정
- Windows +를 눌러 R 실행을 열고 아래 명령을 붙여넣은 후 다음을 누르십시오 Enter.
%localappdata%\Microsoft\OneDrive\onedrive.exe /reset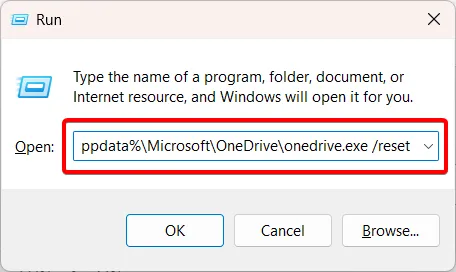
- 그런 다음 다음 명령을 입력하거나 붙여넣고 다음을 누르십시오 Enter.
%localappdata%\Microsoft\OneDrive\onedrive.exe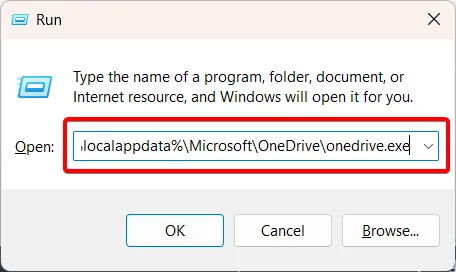
OneDrive 앱을 재설정하면 마치 컴퓨터에 새로 설치된 것처럼 원래의 기본 상태로 복원됩니다. 이 프로세스는 OneDrive 연결 오류 코드 0x8004e4c3을 해결하는 데 도움이 될 수도 있습니다.
5. 프록시 설정 비활성화
- Windows + 를 누르고 inetcpl.cpl을R 입력한 다음 확인을 클릭하여 인터넷 속성을 엽니다.
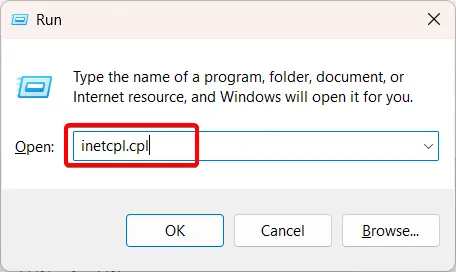
- 연결 탭으로 이동하여 LAN 설정을 클릭합니다 .
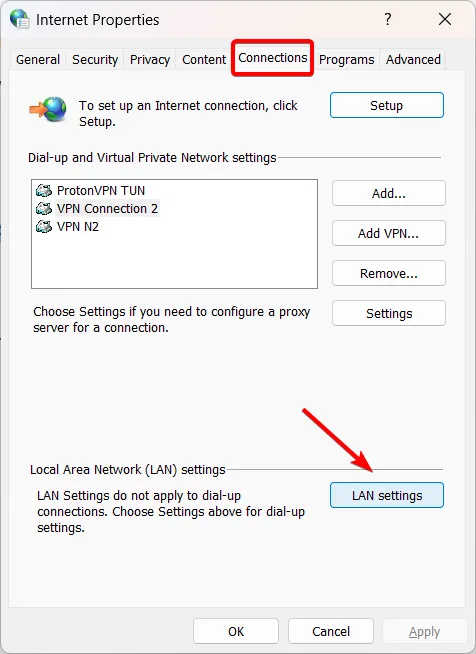
- 자동으로 설정 검색 옵션이 활성화되어 있는지 확인 하고 LAN에 프록시 서버 사용 옵션을 비활성화하십시오. 그런 다음 확인을 클릭하여 변경 사항을 저장합니다.
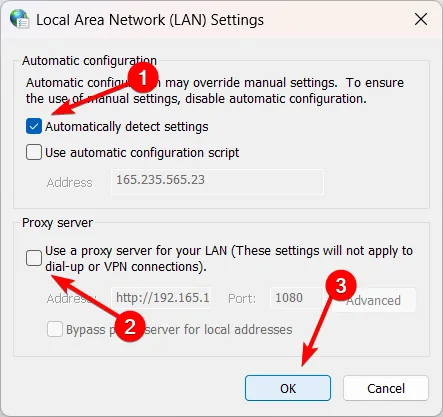
- PC를 다시 시작하고 OneDrive 오류가 해결되었는지 확인하십시오.
6. Windows 소켓 재설정(Winsock)
- 시작 메뉴를 열고 cmd 를 입력한 다음 관리자 권한으로 실행을 선택합니다.
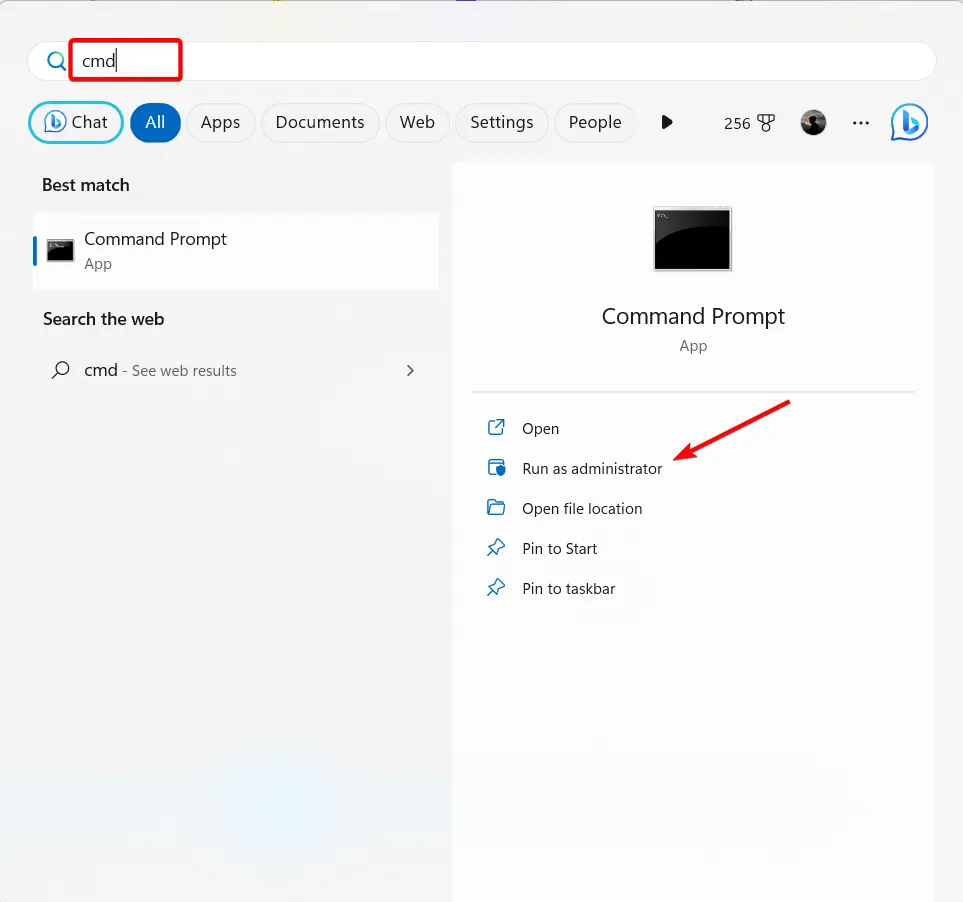
- 다음 명령을 입력하고 를 눌러 Enter 컴퓨터의 Windows 소켓을 재설정합니다.
netsh winsock reset catalog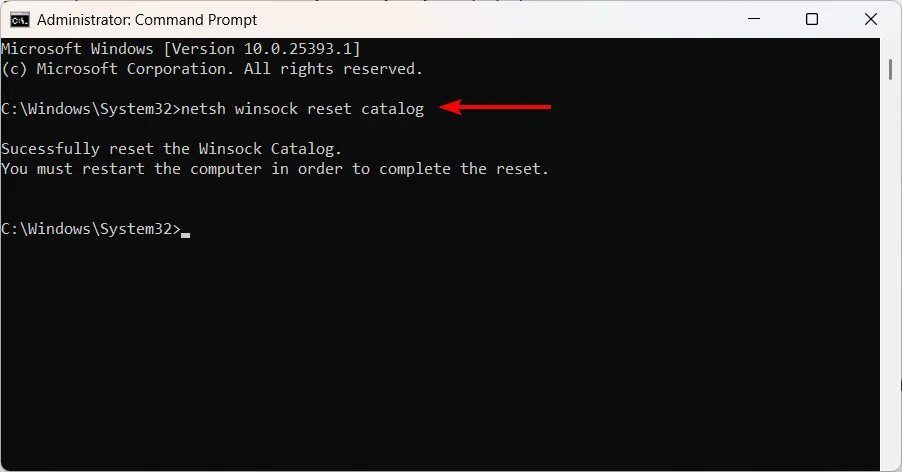
- Winsock 재설정 프로세스를 완료하려면 컴퓨터를 다시 시작하십시오.
7. 방화벽을 통해 OneDrive 허용
- Windows + 를 누르고 텍스트 필드에 firewall.cpl을R 입력한 다음 키를 눌러 Windows Defender 방화벽 설정을 엽니다.Enter
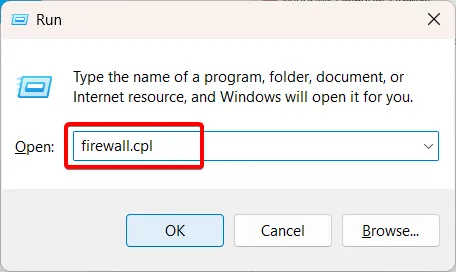
- 왼쪽 사이드바에서 Windows Defender 방화벽을 통해 앱 또는 기능 허용을 클릭합니다 .
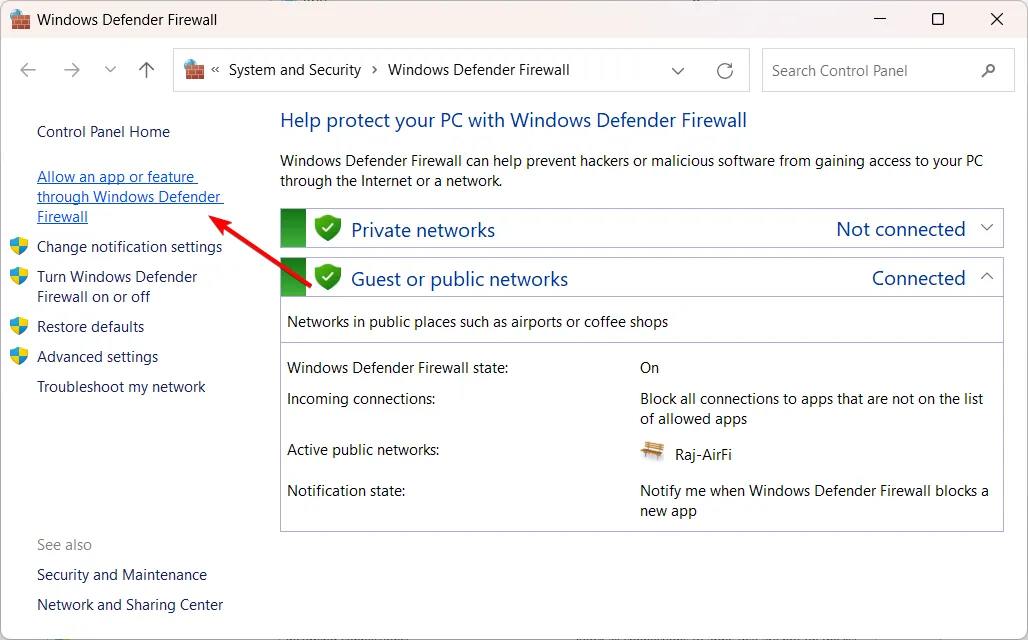
- 설정 변경 버튼을 클릭합니다 (메시지가 표시되면 관리 액세스 권한 부여).
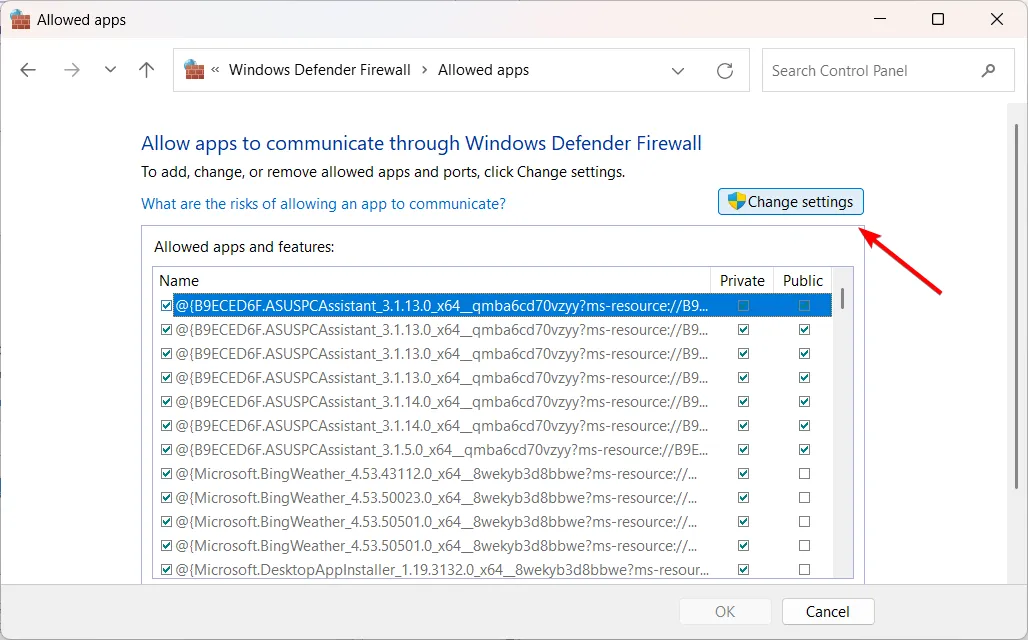
- 그런 다음 아래의 다른 앱 허용 버튼을 클릭합니다.
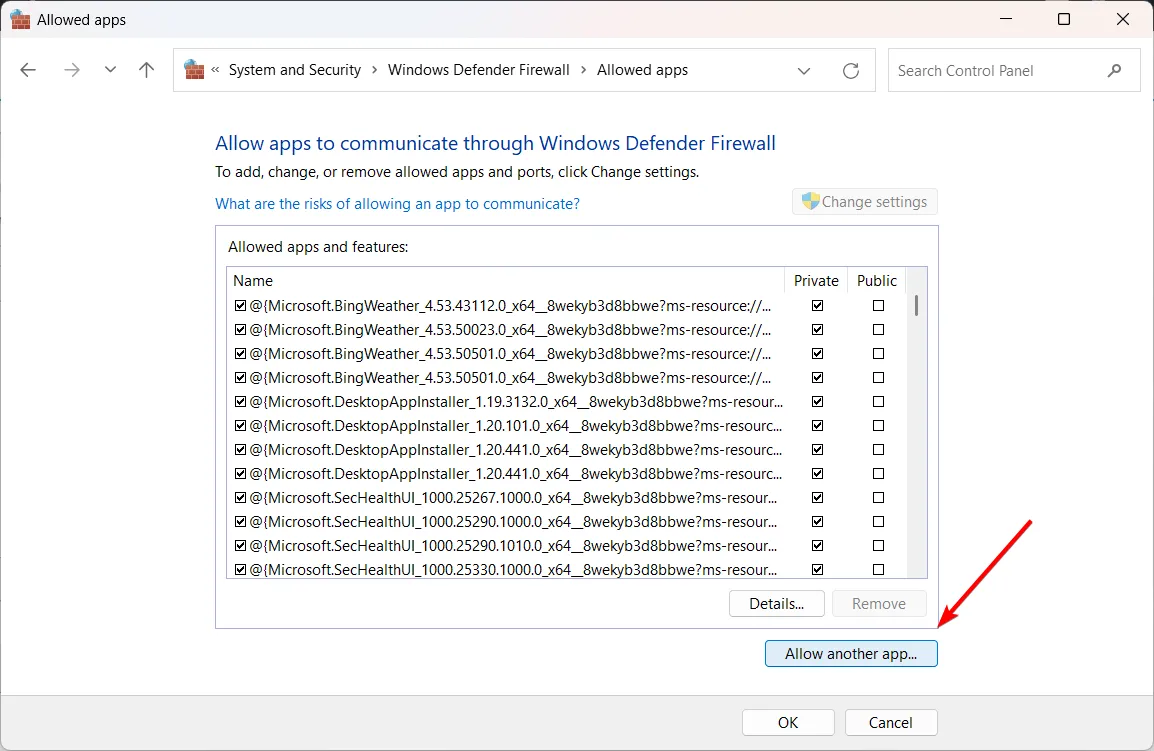
- 앱 추가 상자에서 찾아보기 버튼을 클릭합니다 .
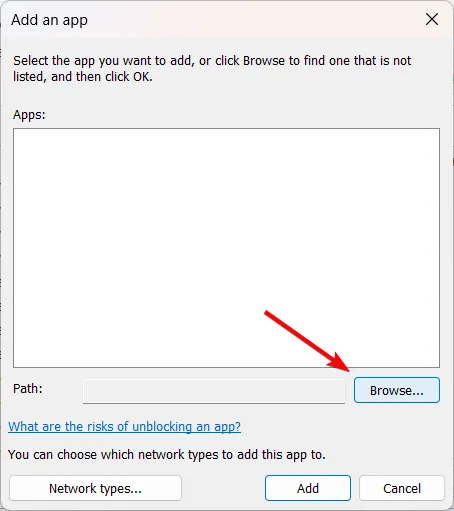
- 찾아보기 창의 주소 필드에 다음 경로를 입력하거나 붙여넣고 다음을 누르십시오 Enter.
%UserProfile%\AppData\Roaming\Microsoft\Windows\Start Menu\Programs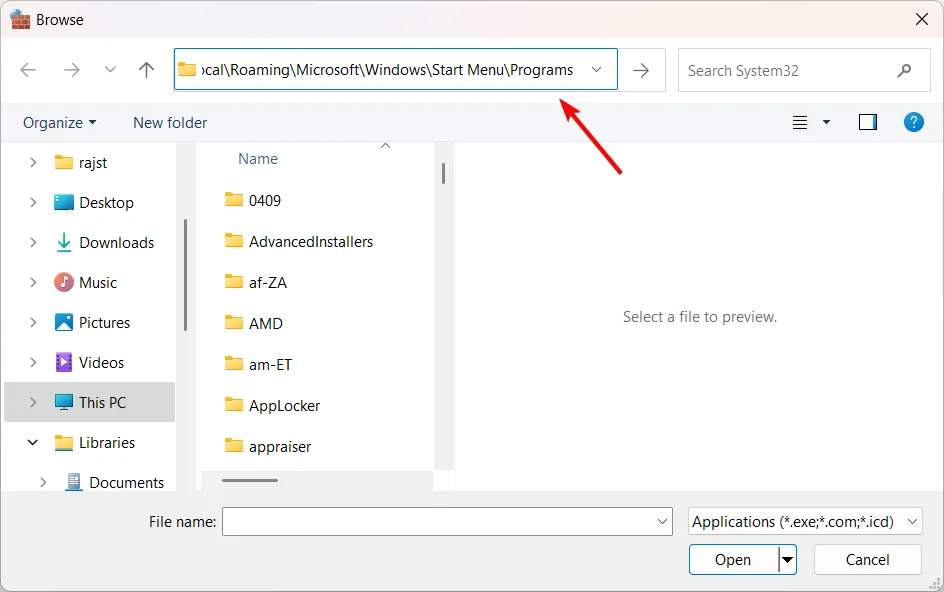
- OneDrive를 찾아 선택 하고 확인을 클릭합니다.

- 추가 를 클릭합니다 .
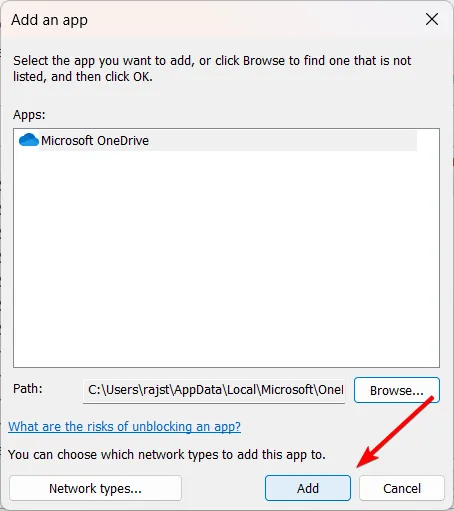
- OneDrive에 대해 비공개 및 공개 확인란이 모두 선택되어 있는지 확인합니다 . 그런 다음 확인을 클릭하여 변경 사항을 저장합니다.
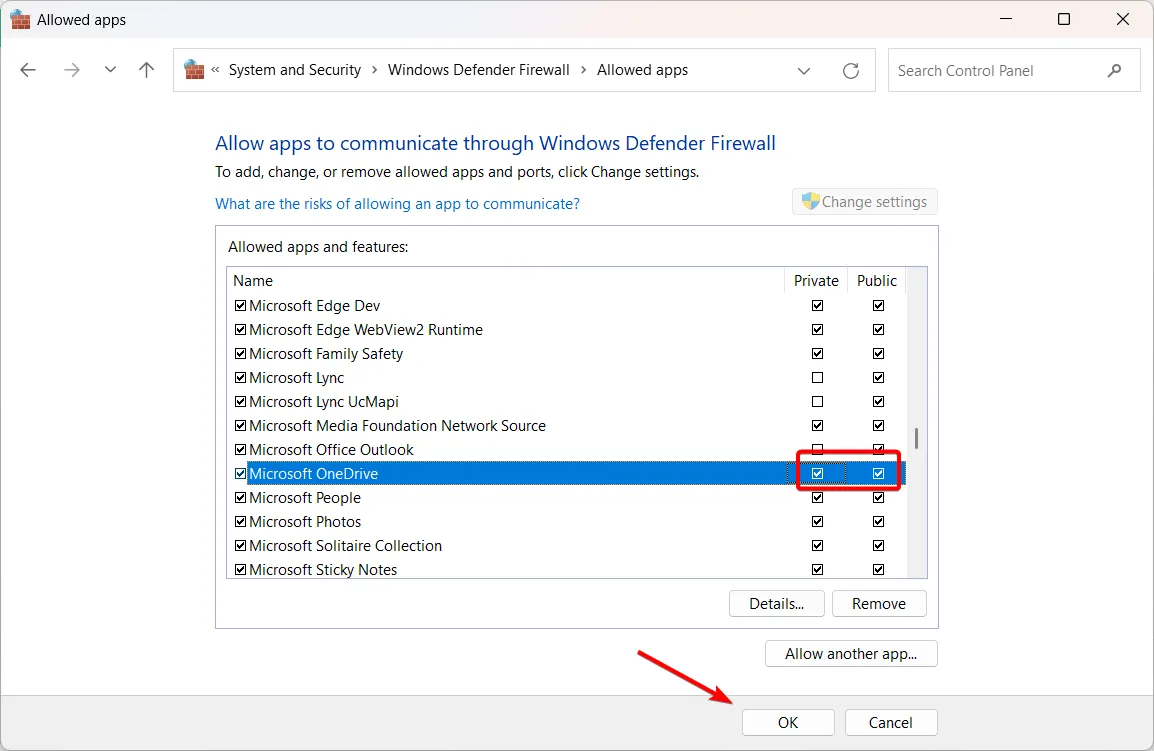
개인 및 공용 네트워크 모두에 대해 방화벽에서 Microsoft OneDrive를 허용 목록에 추가하면 Windows에서 OneDrive 오류 코드 0x8004e4c3을 수정할 수 있습니다.
8. OneDrive 재설치
- 키를 누르고 시작 메뉴에서 설정을Windows 선택합니다 .
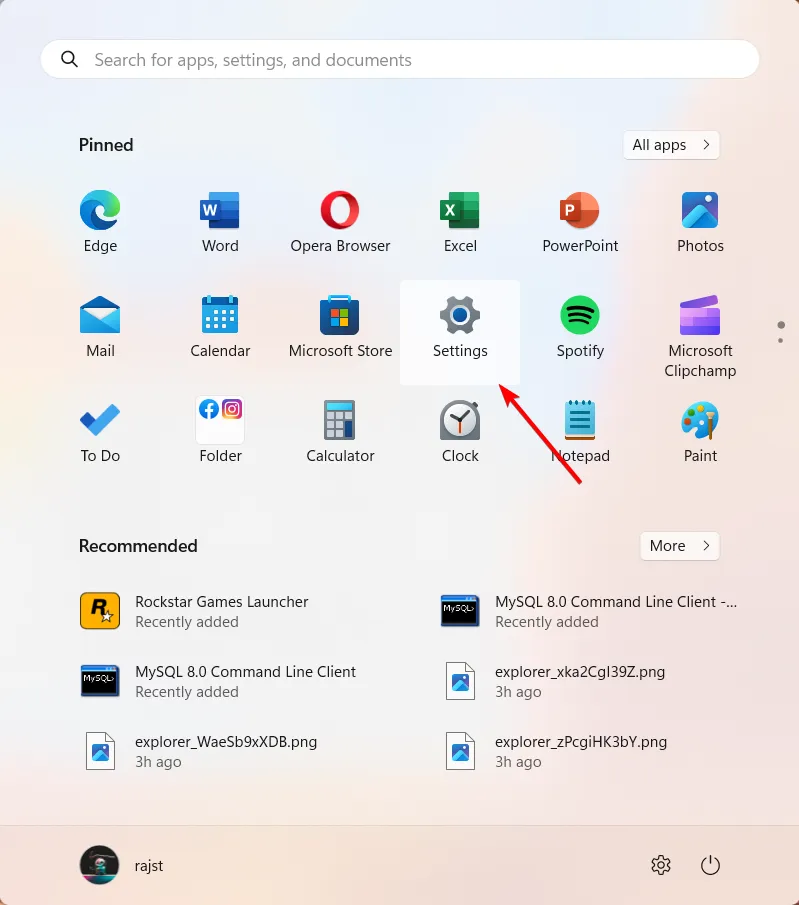
- 왼쪽에서 앱을 선택하고 오른쪽에서 설치된 앱을 클릭합니다.

- Microsoft OneDrive 앱 옆에 있는 점 세 개 버튼을 클릭 하고 제거를 선택합니다.
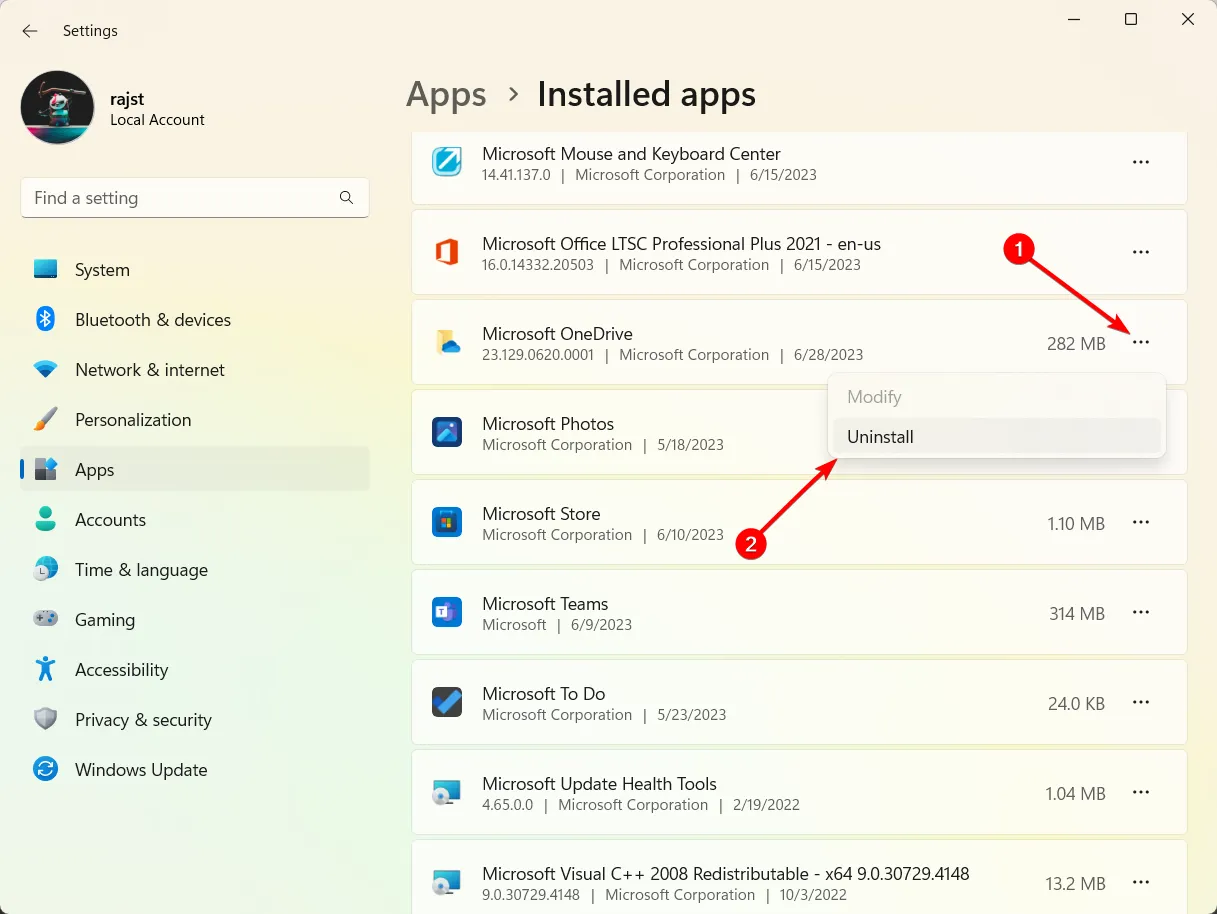
- 제거를 다시 클릭하여 앱을 제거합니다.

- PC를 다시 시작하십시오.
- 그런 다음 공식 웹사이트에서 OneDrive를 다운로드하여 설치합니다.
9. 새 사용자 계정 만들기
새 사용자 프로필을 만들면 오류 코드 0x8004e4c3을 비롯한 OneDrive 오류를 해결하는 데 도움이 될 수 있습니다. 새 사용자 프로필을 만들면 본질적으로 새로운 설정 및 구성 세트로 시작하여 이전 사용자 프로필에 있는 모든 문제를 잠재적으로 해결할 수 있습니다.
다른 질문이나 제안 사항이 있으면 아래 의견란에 남겨주십시오.


답글 남기기