0x000000f4 블루 스크린 오류: 해결 방법 3가지
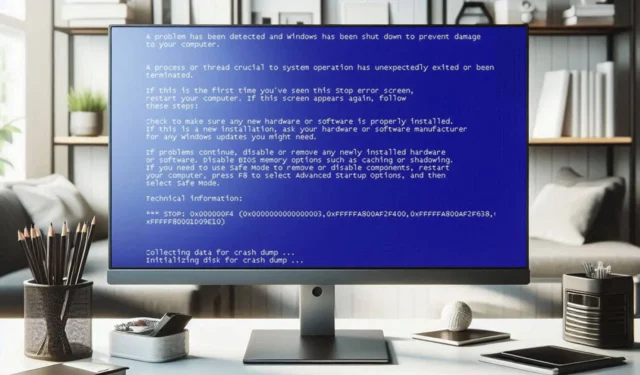
0x000000f4 블루 스크린 오류는 심각할 수 있으며 PC가 충돌하고 저장하지 않은 작업이 손실될 수 있으므로 가능한 한 빨리 해결하는 것이 중요하며, 이 가이드에서는 그 방법을 알려드립니다.
0x000000f4 블루 스크린 오류를 어떻게 해결할 수 있나요?
다른 것을 시도하기 전에 SSD 또는 하드 드라이브가 제대로 연결되었는지 확인하세요. 가능하다면 SATA 및 전원 케이블을 교체하거나 드라이브를 다른 포트에 연결해 보세요.
1. 드라이버 업데이트
- 마더보드나 장치 제조업체의 웹사이트를 방문하세요.
- 웹사이트에서 원하는 모델을 찾아보세요.

- 드라이버 섹션 으로 가서 해당 기기의 최신 드라이버를 다운로드하세요.
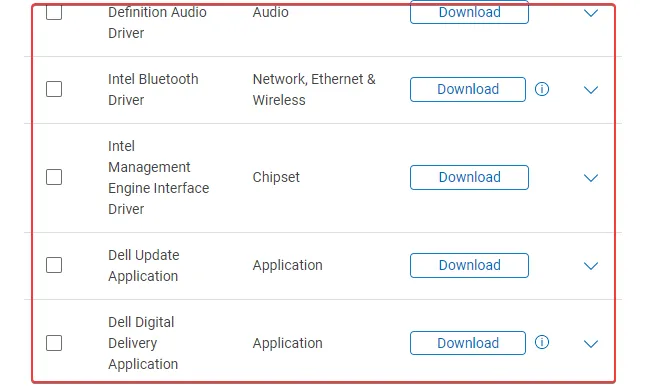
- 최신 드라이버를 설치하세요.
Windows 11에서 안전 모드로 부팅하거나 다른 PC를 사용하여 드라이버를 다운로드하고 업데이트해야 할 수도 있습니다.
2. 타사 바이러스 백신 소프트웨어를 제거하세요
- 설정 앱을 엽니다 .
- 앱으로 이동한 후 설치된 앱을 선택합니다 .

- 바이러스 백신 소프트웨어를 찾은 다음 옆에 있는 세 개의 점을 클릭하고 제거를 선택하세요 .
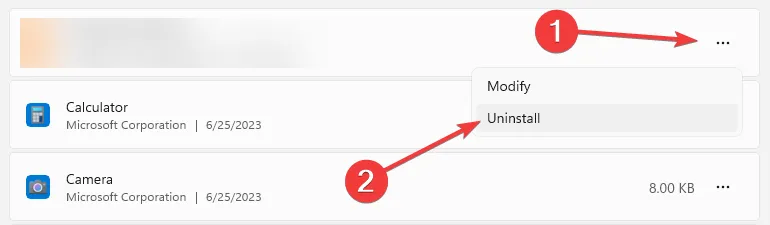
- 화면의 단계에 따라 과정을 완료하세요.
사용자들은 Avast에 이 문제를 보고했지만, 타사 바이러스 백신은 잠재적으로 이 문제를 일으킬 수 있습니다.
3. PC가 하드 드라이브를 끄는 것을 중지합니다.
- Windows 키 +를 누르고 S 전원 계획을 입력합니다. 전원 계획 선택을 선택합니다 .
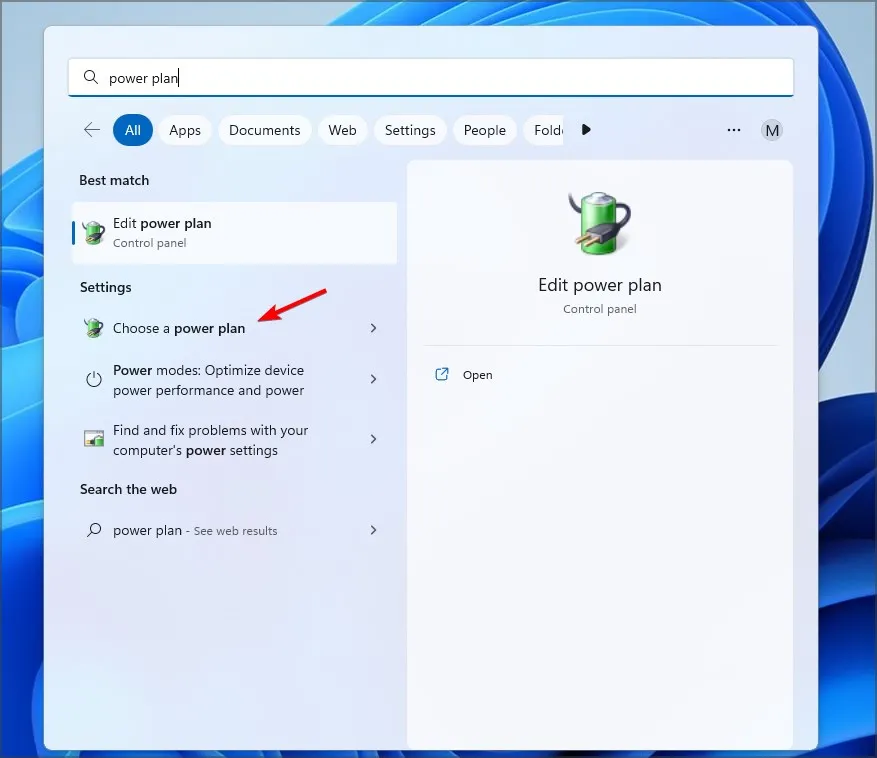
- 전원 관리 옵션 옆에 있는 전원 관리 옵션 설정 변경을 클릭합니다 .
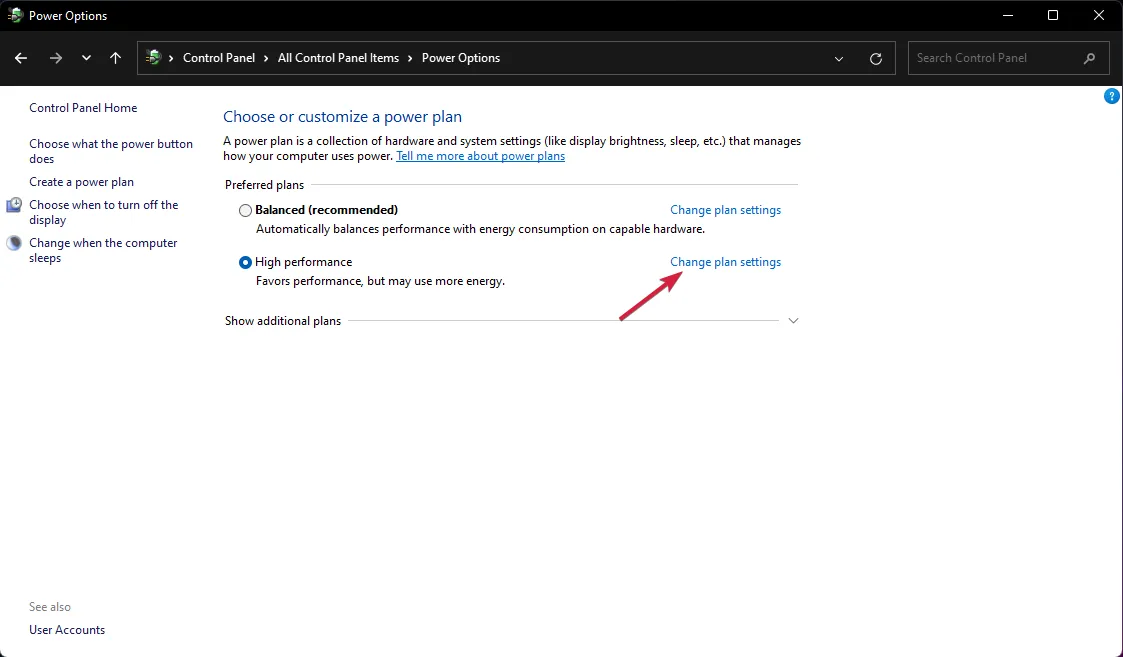
- 다음으로, 고급 전원 관리 옵션 설정 변경을 클릭합니다 .
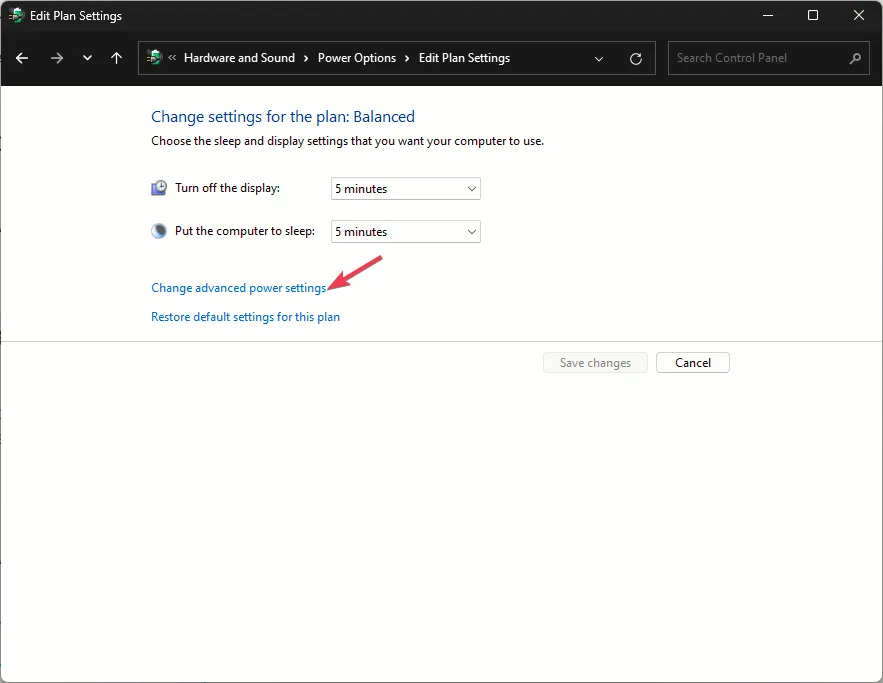
- 하드 디스크 끄기를 0 으로 설정 하고 변경 사항을 저장합니다.
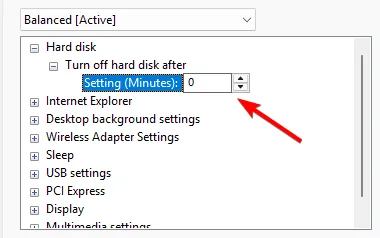
일부 사용자들은 BIOS에서 비슷한 설정을 사용할 수 있다고 말하므로, 이 설정도 비활성화할 수 있습니다.
다른 방법이 효과가 없다면 BIOS를 업데이트하거나 SSD 펌웨어를 업데이트해야 할 수도 있습니다. 마지막으로, 문제는 하드웨어일 수 있으므로 하드 드라이브나 SSD를 검사하여 결함이 없는지 확인해야 합니다.
블루 스크린 오류는 심각한가요?
네, 블루 스크린 오류는 하드웨어 오류로 인해 발생할 수 있으므로 심각할 수 있으므로 가능한 한 빨리 해결하는 것이 중요합니다.
게임을 하는 동안 BSOD가 발생하는 경우 이를 해결하는 데 도움이 되는 특별 가이드도 있습니다.
이 문제를 경험한 적이 있나요? 어떻게 해결하셨나요? 아래 댓글에 알려주세요!


답글 남기기