0x00000078 BSOD 오류: 5가지 해결 방법

Windows의 문제와 관련하여 BSOD 오류는 아마도 해결하기 가장 어려운 문제일 것입니다. 중지 코드 오류라고도 합니다. 각 오류에는 특정 값이 있기 때문에 Windows가 충돌하고 블루 스크린이 나타납니다. 그리고 최근 여러 사용자가 0x00000078 BSOD 오류를 보고했습니다.
0x00000078 Windows 오류의 문제점은 웹에서 신뢰할 수 있는 정보와 솔루션이 부족하다는 것입니다. 그리고 BSOD에 수반되는 문제를 고려할 때 근본적인 원인을 제거하는 것도 필수적입니다. 그래서, 다른 사람들을 위해 트릭을 수행한 수정 사항을 찾아봅시다!
0x00000078은 무엇입니까?
Microsoft의 공식 웹 사이트 에 따라 PHASE0_EXCEPTION 버그 검사는 HAL(Hardware Abstraction Layer)이 작동 중이고 사용자가 커널 디버깅을 활성화하지 않고 /break 매개변수를 가지고 있을 때 트리거됩니다. 간단히 말해 부팅 시 발생하는 BSOD이며 하드웨어 오작동 또는 드라이버 문제로 인해 발생합니다.
Windows에 0x00000078 오류가 나타나는 주요 이유는 다음과 같습니다.
- 오래되었거나 버그가 있는 드라이버 : BSOD가 발생하는 가장 일반적인 이유는 버그가 있거나 오래된 드라이버가 설치된 경우입니다. 드라이버 업데이트 후에 문제가 발생하면 새 버전에 버그가 있거나 호환되지 않을 수 있습니다.
- 하드웨어 문제 : 대부분의 경우 하드웨어, 일반적으로 디스크 또는 RAM이 오류를 발생시켰습니다. 다른 장치가 책임을 질 가능성을 무시할 수는 없지만.
- 부적절한 Windows 설치 : 중요한 Windows 구성 요소가 누락되거나 시스템 파일이 손상 되면 성능 문제가 발생할 뿐만 아니라 블루 스크린 오류가 발생할 수도 있습니다.
- 설정 문제 : 0x00000078 BSOD는 일반적으로 Windows를 부팅할 때 발생하므로 BIOS 또는 부팅 설정이 문제일 수 있습니다.
0x00000078 블루 스크린 오류를 어떻게 수정합니까?
계속 진행하기 전에 다음과 같은 빠른 솔루션을 시도해 보십시오.
- 컴퓨터를 다시 시작하십시오.
- 사용 가능한 새 버전을 확인하고 BIOS를 업데이트합니다 .
- 오버클러킹이 있으면 제거하십시오.
- 중요하지 않은 주변 장치를 PC에서 분리합니다.
아무 것도 작동하지 않으면 다음에 나열된 수정 사항으로 이동하십시오.
1. 드라이버 업데이트
- Windows +를 눌러 R 실행을 열고 텍스트 필드에 devmgmt.msc를Enter 입력한 다음 키를 누릅니다 .
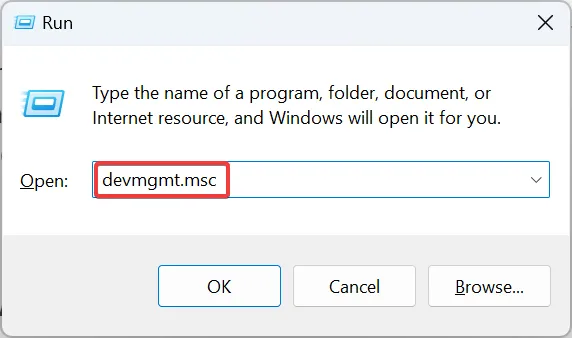
- 관련 항목을 확장하고 문제가 있는 장치를 마우스 오른쪽 버튼으로 클릭한 다음 드라이버 업데이트를 선택합니다 .
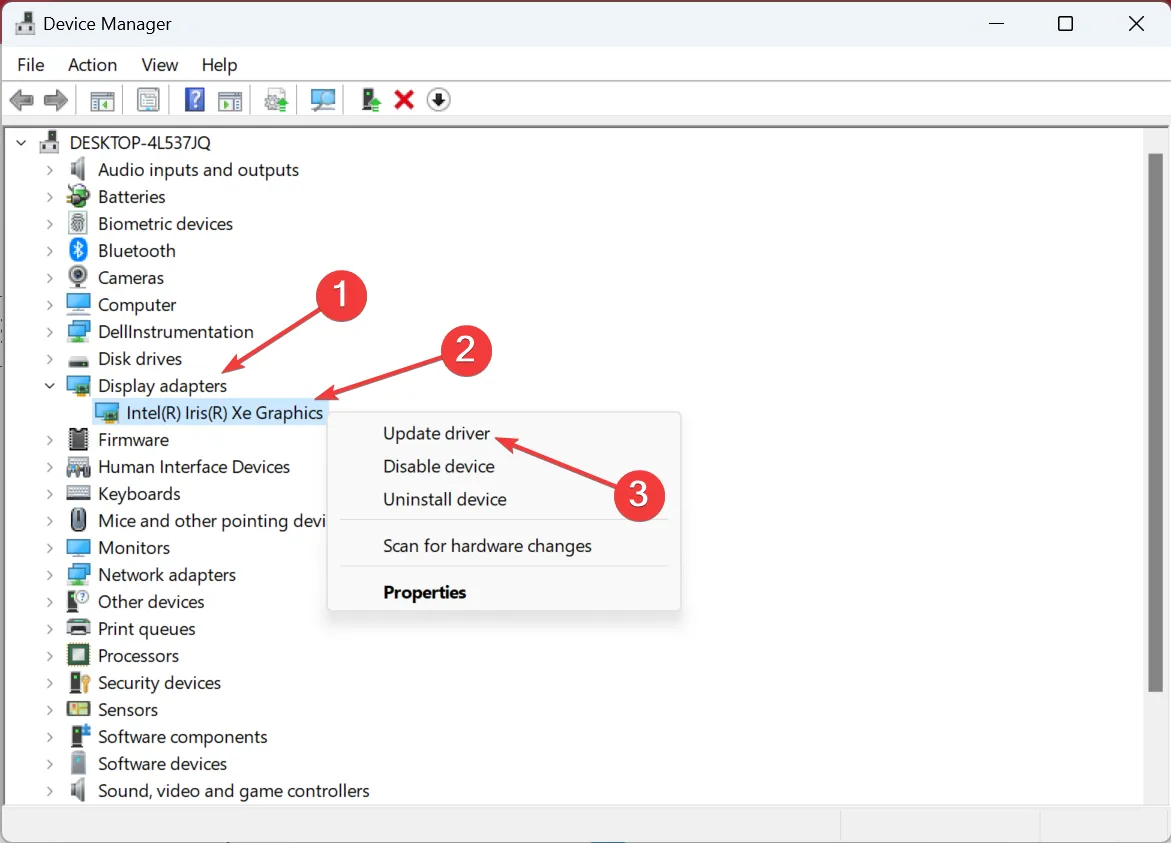
- 이제 자동으로 드라이버 검색을 선택 하고 설치될 때까지 기다립니다.
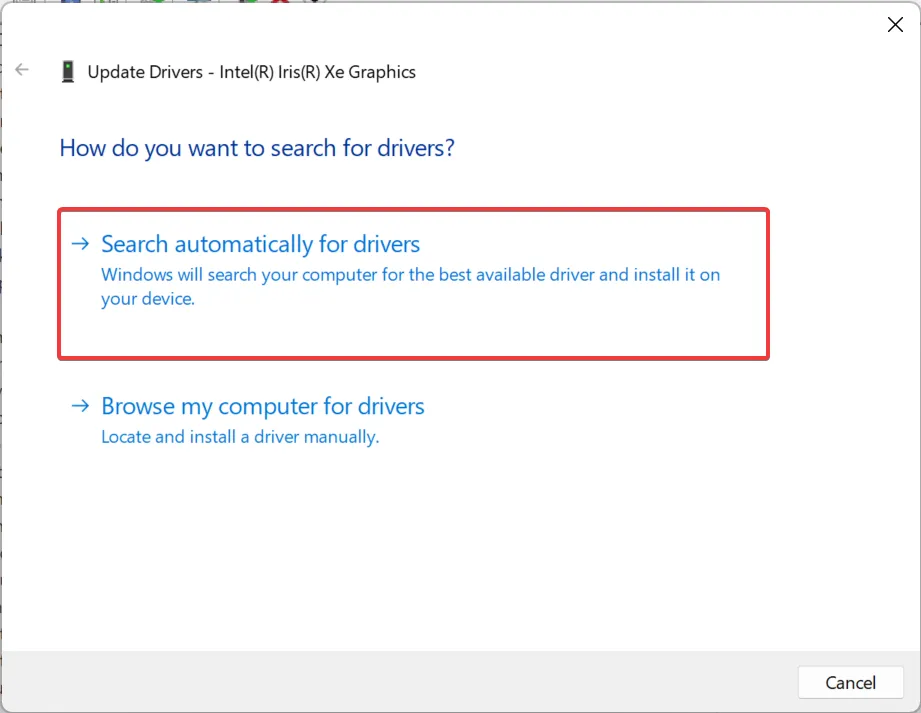
- 완료되면 컴퓨터를 다시 시작하십시오.
0x00000078 오류가 발생할 때 가장 빠른 솔루션 중 하나는 드라이버를 업데이트하는 것입니다 . 그런 경우에는 그래픽 드라이버 , 디스크 및 기타 모든 주요 장치에 대한 업데이트를 확인하십시오.
또한 전문 소프트웨어의 자동 지원을 사용하여 OS 드라이버를 업데이트하는 현명한 방법을 선택하는 것이 좋습니다.
PC 전체를 스캔하고 한 번의 클릭으로 공식 버전으로 갱신할 수 있는 오래된 드라이버를 감지합니다.
2. 최신 Windows 업데이트 제거
- Windows +를 눌러 설정을I 열고 탐색 창에서 Windows 업데이트를 선택한 다음 오른쪽에서 업데이트 기록을 클릭합니다.
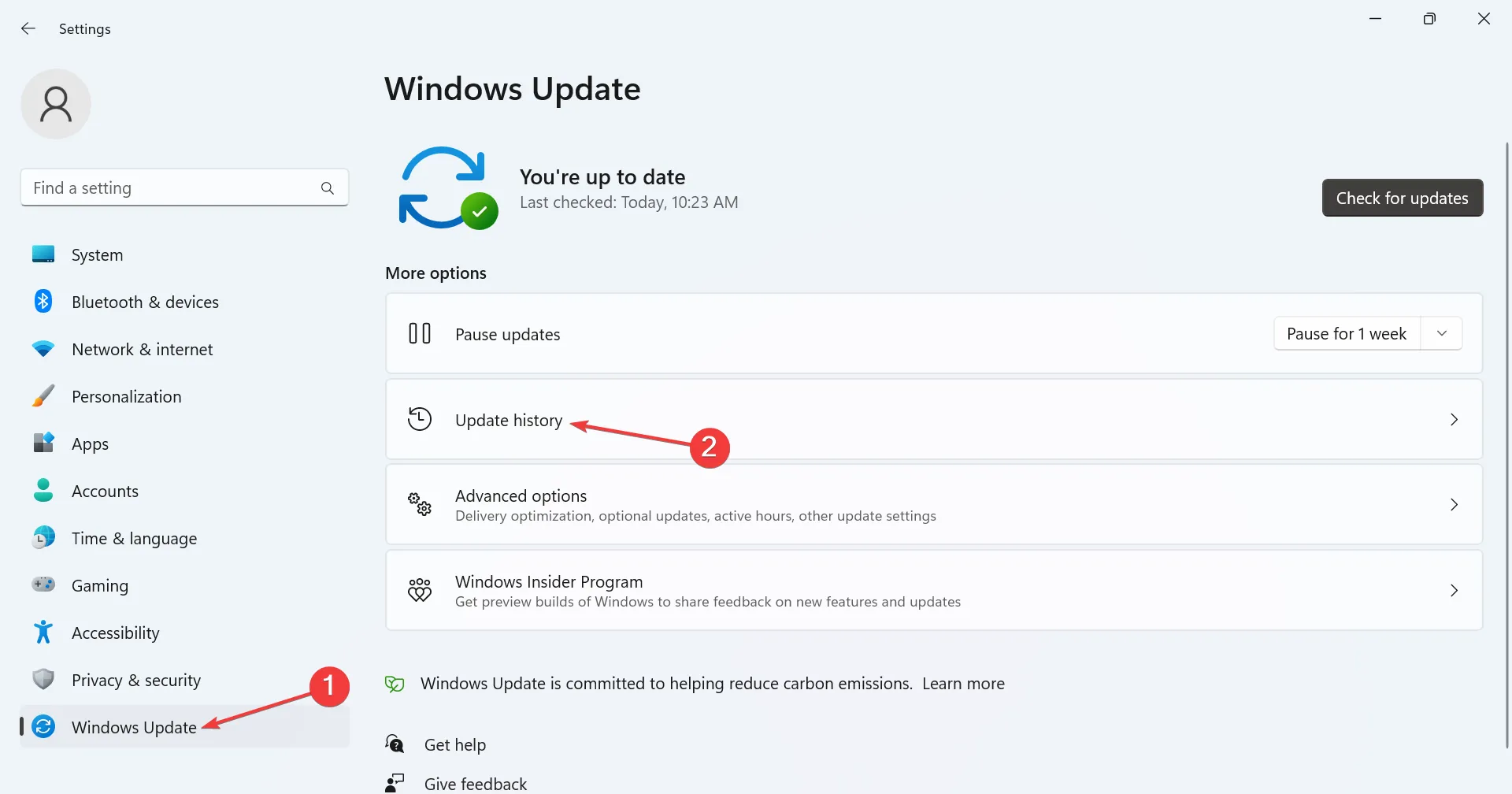
- 이제 아래로 스크롤하여 업데이트 제거를 클릭합니다 .
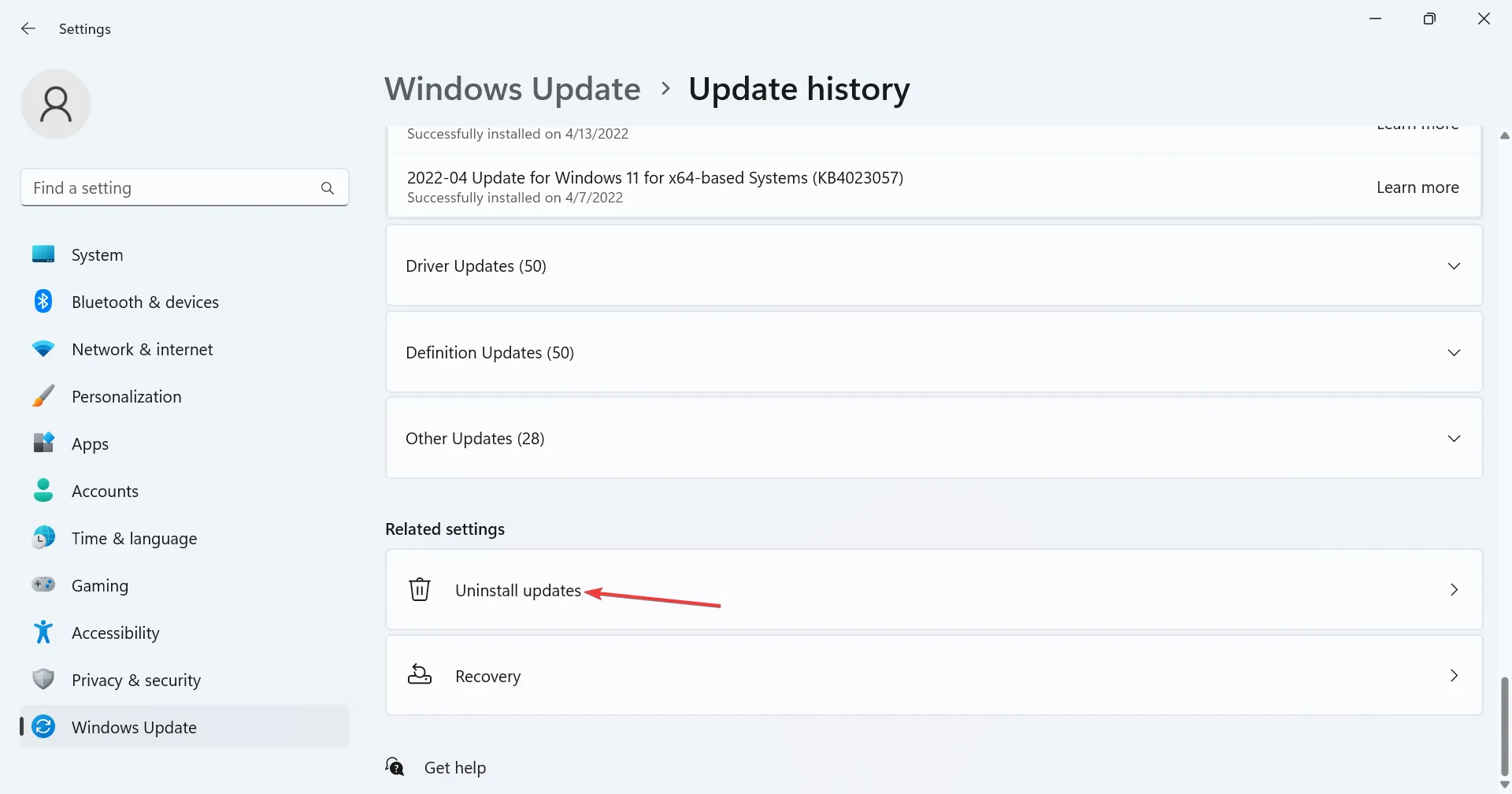
- 최근에 설치된 업데이트 옆에 있는 제거를 클릭합니다 .
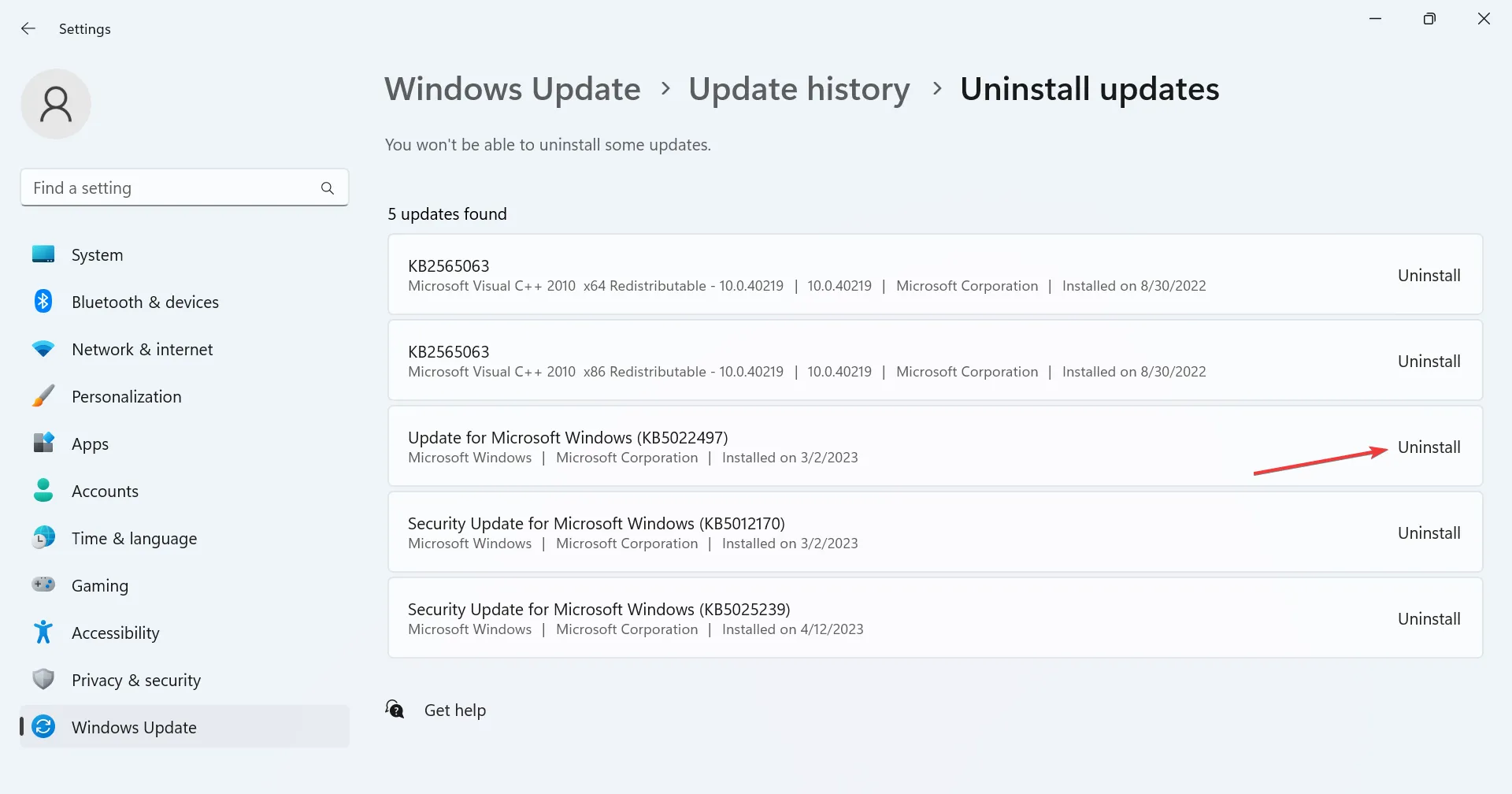
- 다시 확인 프롬프트에서 제거를 클릭합니다.
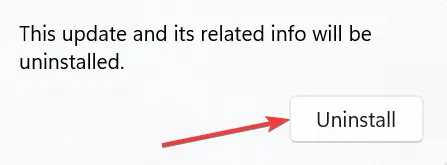
- 마찬가지로 몇 가지 다른 최근 업데이트를 제거합니다.
OS를 업데이트한 후 문제가 나타나는 경우 Windows 업데이트를 제거하면 Windows 11에서 0x00000078 BSOD가 표시될 때 문제가 해결되고 실행됩니다.
3. 메모리 테스트 실행
일부 사용자의 경우 문제가 RAM 모듈과 연결되었습니다. 이 경우 기본 접근 방식은 기본 제공 Windows 메모리 진단 도구를 실행하여 설치된 실제 메모리의 문제를 식별하고 해결할 수 있도록 하는 것입니다.
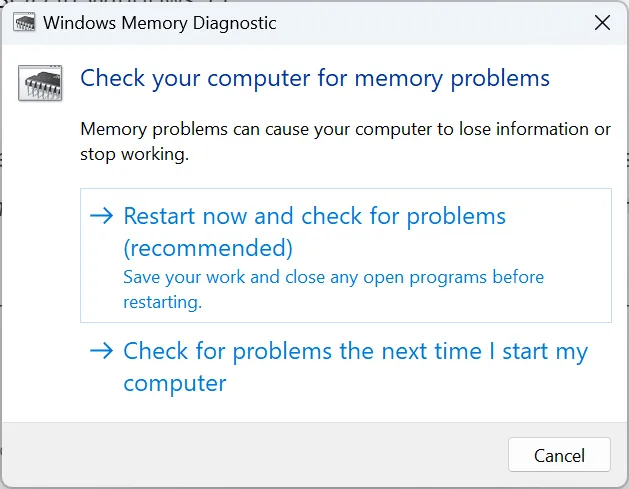
4. BIOS 재설정
- 컴퓨터를 끈 다음 전원 버튼을 눌러 켜고 시스템 제조업체에 따라 F1, F10또는 키를 F12눌러 BIOS에 액세스합니다 .Del
- 이제 기본 옵션 또는 유사하게 보이는 옵션을 찾아 클릭합니다.

- 적절한 옵션을 선택하여 변경 사항을 확인하십시오.
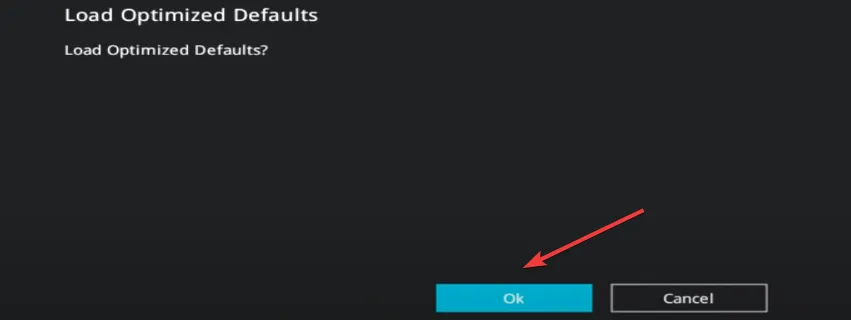
- 마지막으로 컴퓨터를 다시 시작하고 오류가 사라졌는지 확인하십시오.
5. 윈도우 재설치
아무 것도 작동하지 않으면 0x00000078을 수정하는 유일한 옵션은 Windows를 다시 설치하는 것입니다 . 기본 제공 옵션으로 PC를 재설정하는 대신 부팅 가능한 USB 드라이브를 만들고 여기에서 로드하도록 부팅 구성을 변경한 다음 설정을 실행하여 Windows를 설치하는 것이 좋습니다 .

재설정은 재설치만큼 효과적이지 않기 때문입니다. 이 과정에서 PC에 저장된 개인 파일 및 앱이 손실되므로 안정적인 백업 도구를 사용 하거나 중요한 파일을 USB 드라이브에 복사하십시오.
그리고 BSOD를 수정한 후에는 Windows 11 성능을 개선 하고 더 빠르게 만들기 위한 몇 가지 빠른 팁을 확인하는 것을 잊지 마십시오.
질문이 있거나 귀하에게 도움이 된 것을 공유하려면 아래에 의견을 남기십시오.


답글 남기기