0x00000021 BSoD: 정의 및 해결 방법
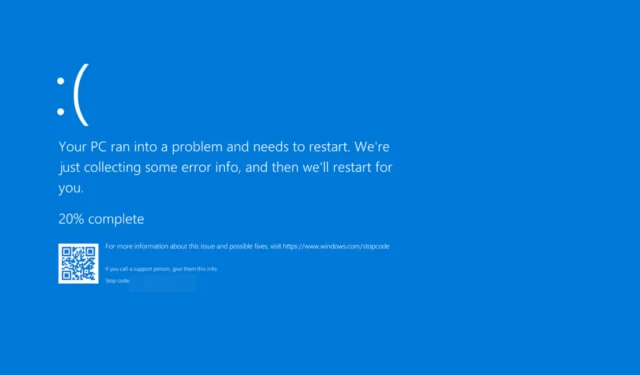
독자들은 0x00000021 – QUOTA_UNDERFLOW Blue Screen of Death 오류를 보고했습니다. 이것은 기본적으로 PC를 재시작 루프에 빠뜨립니다. Windows 10 사용자는 다른 BSoD 문제 중 이 0x00000021 BSoD 오류로 인해 영향을 받는 사용자입니다 .
0x00000021 – QUOTA_UNDERFLOW 오류가 발생하는 이유는 무엇입니까?
다양한 사용자 보고서 및 포럼 게시물을 검토한 후 PC에서 0x00000021 QUOTA_UNDERFLOW BSoD 오류를 유발할 수 있는 가장 일반적인 이유 중 일부를 나열했습니다.
- 오래된 드라이버 – PC에 오래된 드라이버가 있으면 성능이 최적화되지 않을 뿐만 아니라 여러 가지 문제에 직면하게 됩니다.
- 맬웨어 감염 – 바이러스 또는 맬웨어는 시스템 파일을 크게 손상시켜 0x00000021 QUOTA_UNDERFLOW BSoD 오류와 같은 문제를 일으킬 수 있습니다.
- 손상된 시스템 파일 – 일부 중요한 시스템 파일이 손상되었거나 PC에서 누락되어 문제가 발생할 가능성이 있습니다.
- 하드 디스크 오류 – 하드 디스크 오작동 또는 불량 섹터는 여러 블루 스크린 오류를 유발할 수도 있습니다.
0x00000021 – QUOTA_UNDERFLOW 오류를 해결하기 위한 솔루션을 확인하십시오.
0x00000021 – QUOTA_UNDERFLOW BSoD 오류를 수정하려면 어떻게 해야 합니까?
1. 시동 복구 수행
- 고급 시작 환경으로 부팅하려면 전원 버튼을 사용하여 PC를 세 번 껐다가 켭니다 .
- 다음 을 클릭한 다음 컴퓨터 복구 옵션을 선택합니다.

- 문제 해결 옵션을 누르십시오 .
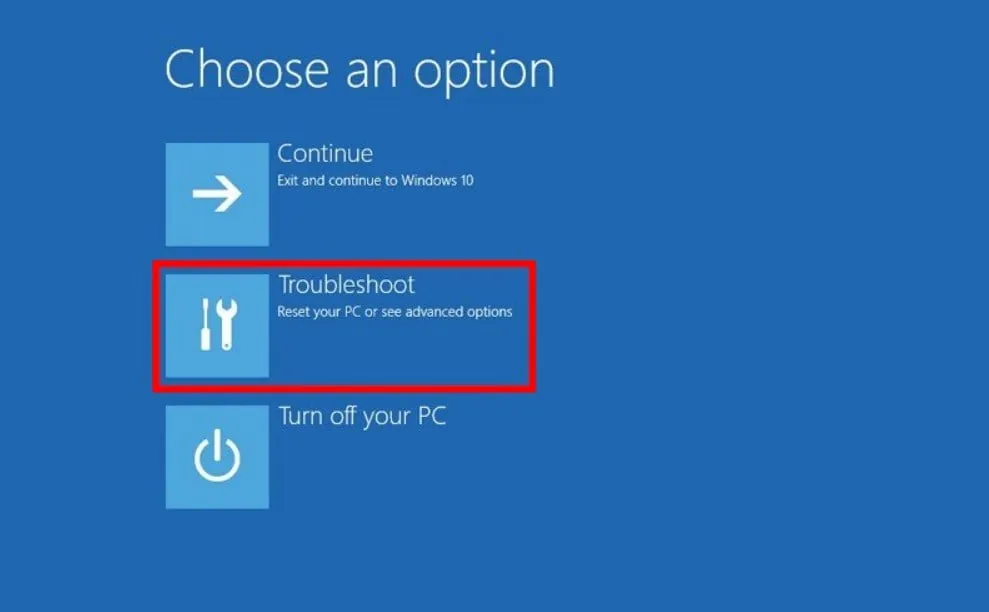
- 고급 옵션을 클릭합니다 .
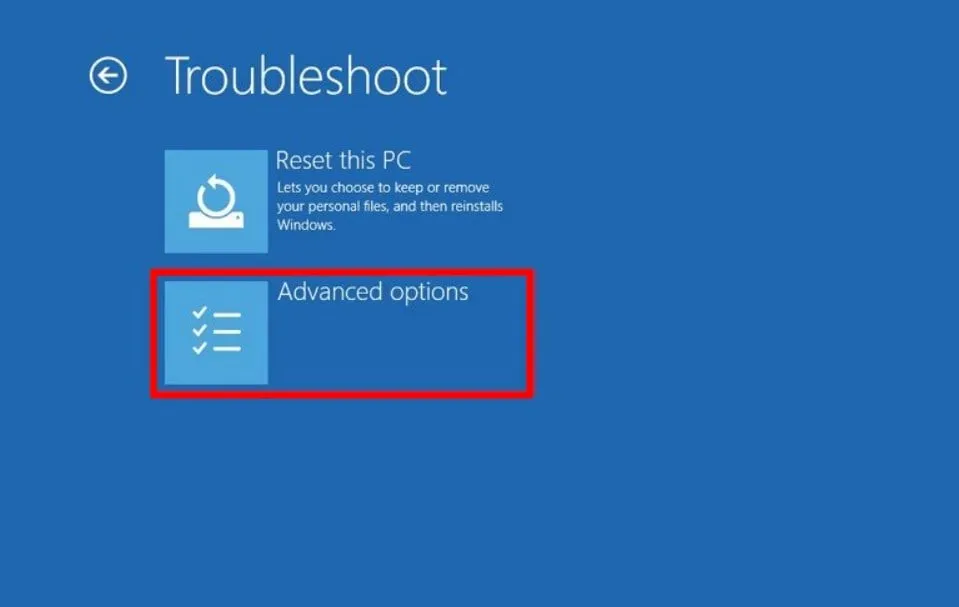
- 시동 복구 옵션을 누르십시오 .
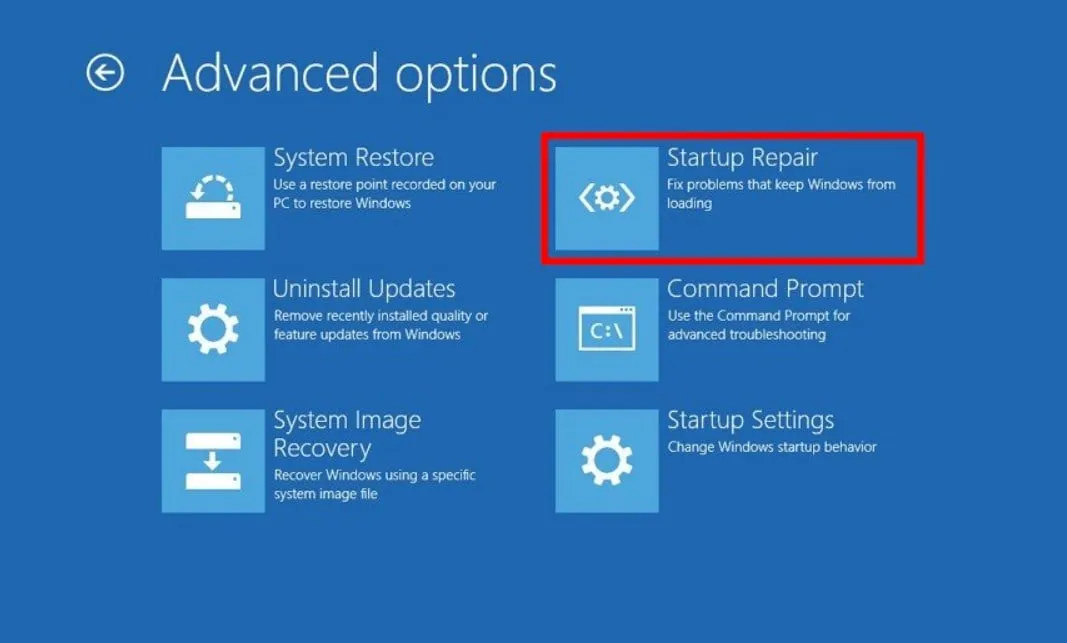
- 계정을 선택하고 비밀번호를 입력한 다음 계속을 클릭합니다 .
2. 손상된 시스템 파일 수정
- 솔루션 1의 지시에 따라 고급 시작 환경으로 들어갑니다 .
- 다음을 클릭 하고 컴퓨터 복구 옵션을 선택합니다.
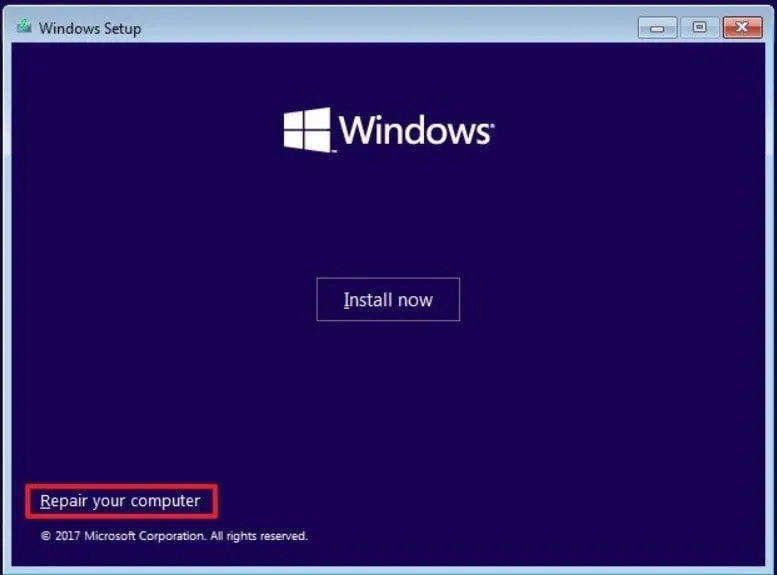
- 문제 해결 옵션을 누르십시오 .

- 고급 옵션을 클릭합니다 .
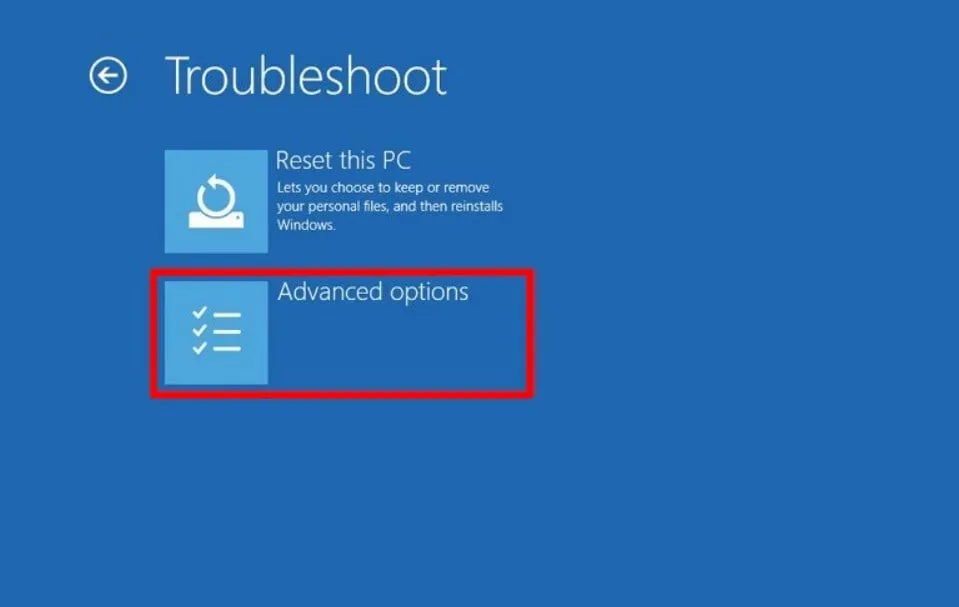
- 명령 프롬프트를 선택합니다 .
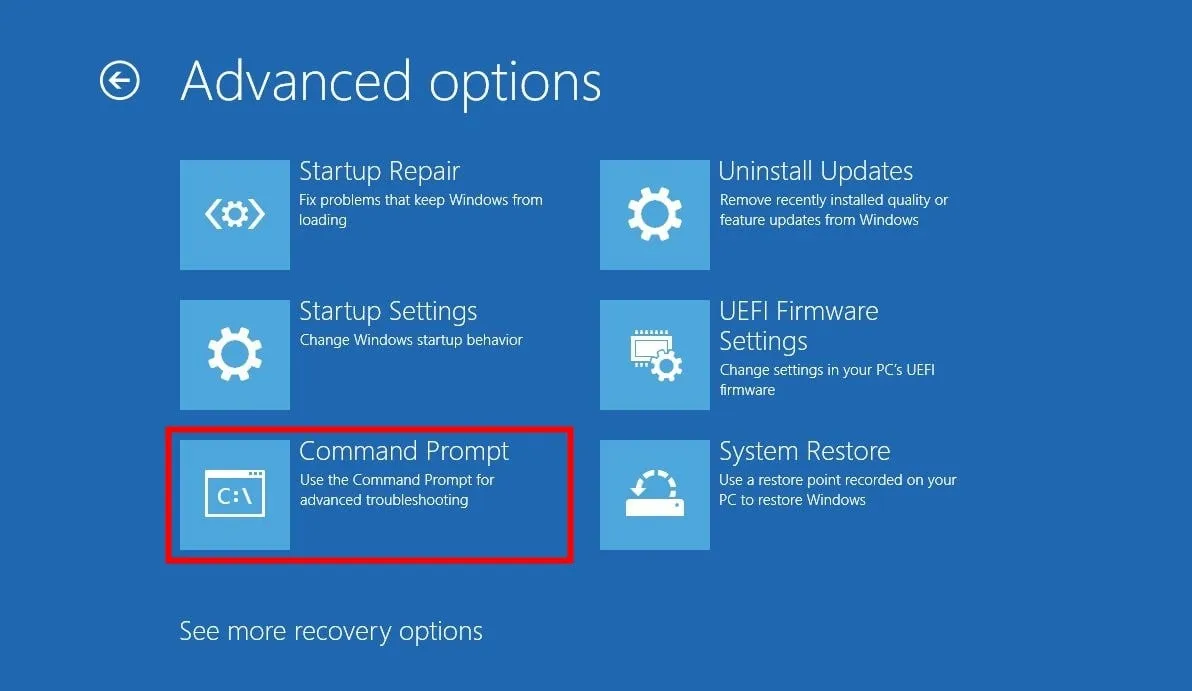
- 아래 명령을 입력하고 키를 누릅니다 Enter.
sfc /scannow - 프로세스가 완료될 때까지 기다리십시오.
- 아래 명령을 입력하고 Enter각각을 누릅니다.
DISM.exe /Online /Cleanup-image /ScanhealthDISM.exe /Online /Cleanup-image /RestorehealthDISM.exe /online /cleanup-image /startcomponentcleanup - PC를 다시 시작하십시오 .
위의 두 명령을 사용하여 시스템 파일 손상을 쉽게 해결할 수 있으며 희망적으로 0x00000021 – QUOTA_UNDERFLOW 오류를 수정할 수 있습니다.
이 외에도 손상된 시스템 파일을 5분 이내에 자동으로 복구할 수 있는 많은 사람들이 사용하는 대체 방법에 접근할 수 있습니다.
3. 드라이버 업데이트
- 키를 눌러 시작Win 메뉴를 엽니다 .
- 장치 관리자를 엽니다 .
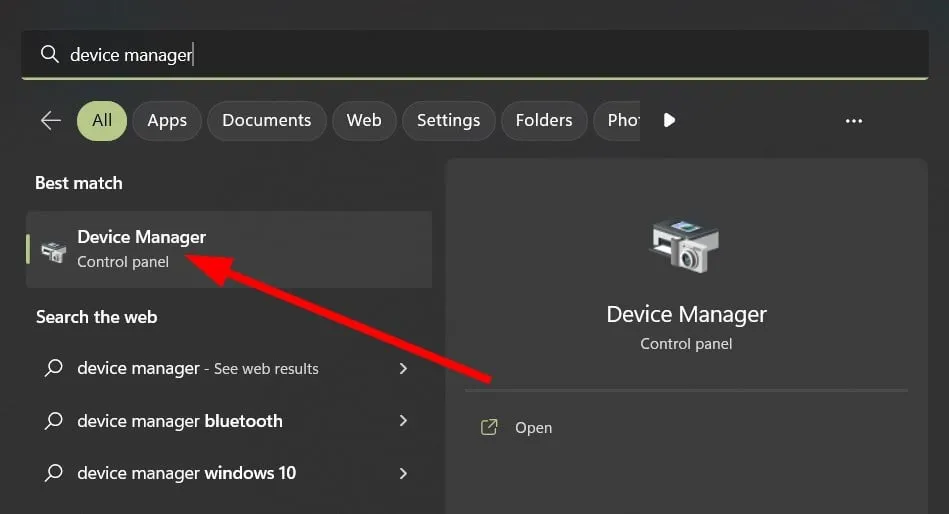
- 각 섹션을 확장합니다.
- 드라이버를 두 번 클릭합니다.
- 드라이버 탭을 클릭합니다 .
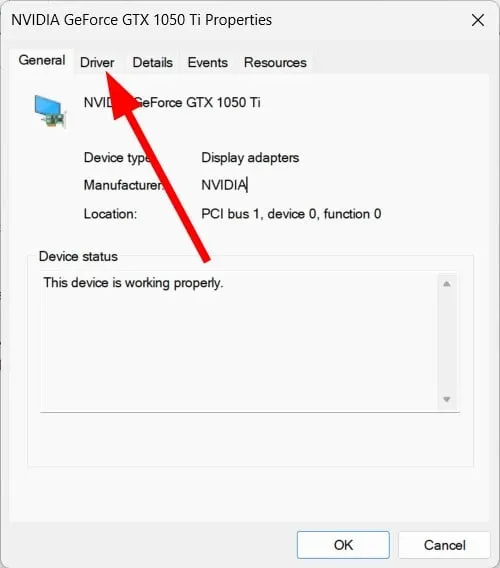
- 드라이버 업데이트 옵션을 선택합니다 .
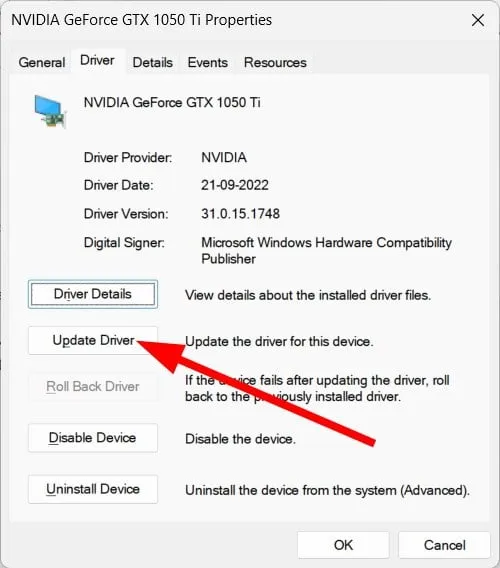
- 드라이버 자동 검색 옵션을 선택합니다 .
- PC를 다시 시작하십시오.
- 모든 드라이버에 대해 동일한 프로세스를 따르십시오.
4. PC에서 바이러스 검사
- 시작 메뉴를 열려면 키를 누릅니다 Win.
- Windows 보안을 엽니다 .
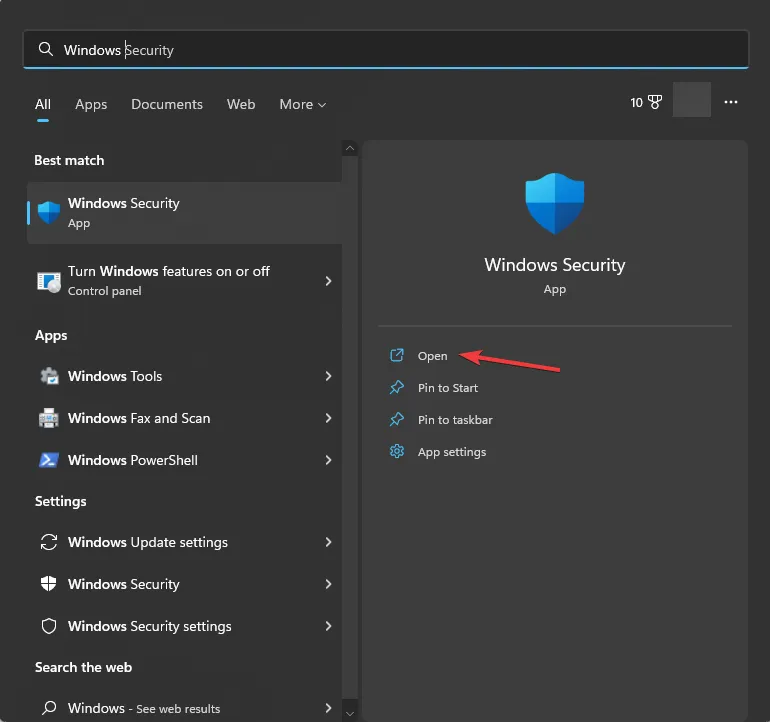
- 바이러스 및 위협 방지를 선택합니다 .
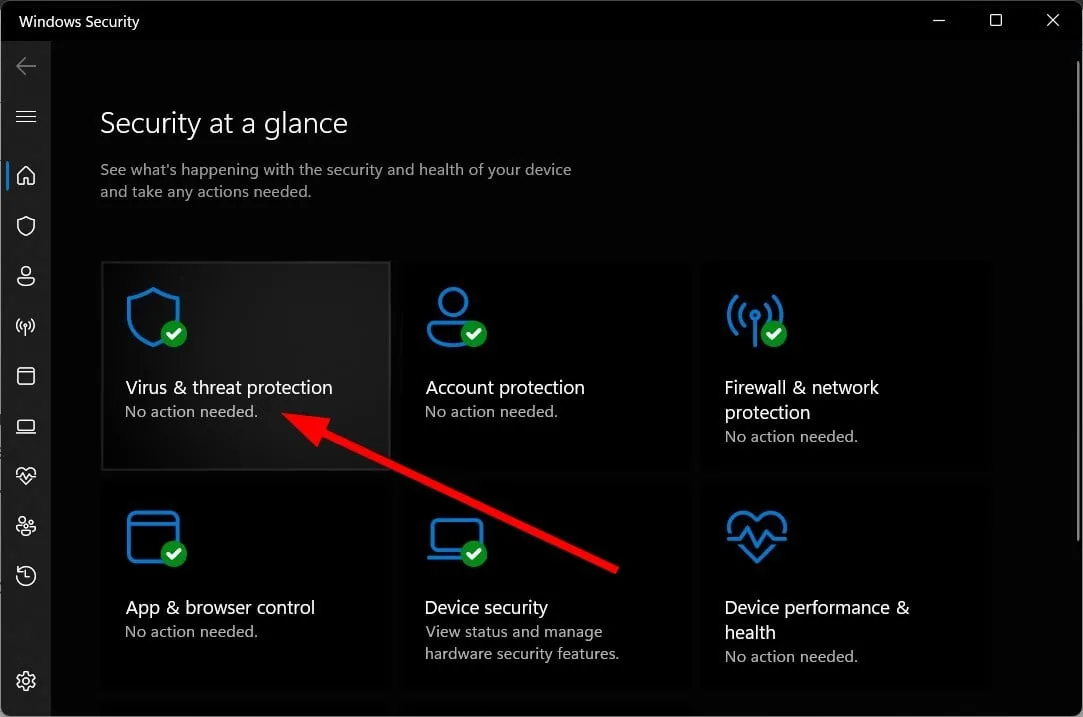
- 빠른 스캔 을 클릭합니다 .
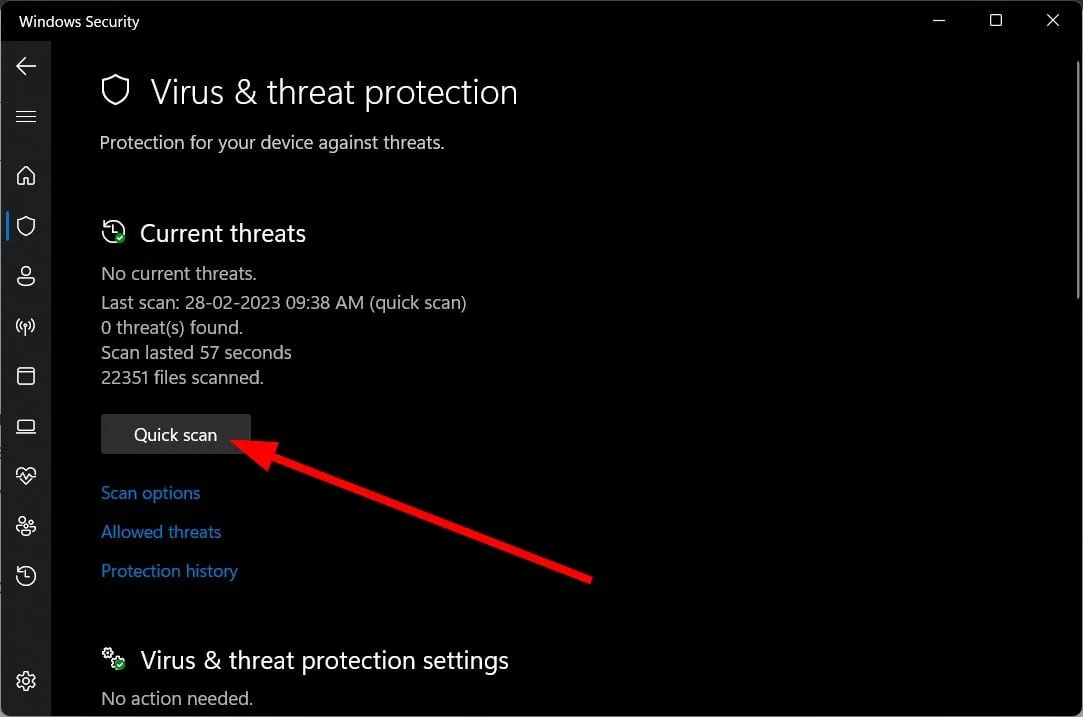
- 스캔 옵션을 클릭 하고 정밀 스캔을 위해 전체 스캔을 선택할 수도 있습니다.
- 프로세스가 완료되면 PC를 다시 시작하십시오.
Windows 보안 도구를 사용하여 PC에서 바이러스 또는 맬웨어를 제거할 수 있습니다. 그러나 전용 바이러스 백신 도구에 비해 그다지 효과적인 것으로 입증되지 않았습니다.
5. 시스템 복원 수행
- 솔루션 1의 지시에 따라 고급 시작 환경으로 들어갑니다 .
- 다음 을 클릭하십시오 .
- 컴퓨터 복구 옵션을 선택합니다 .
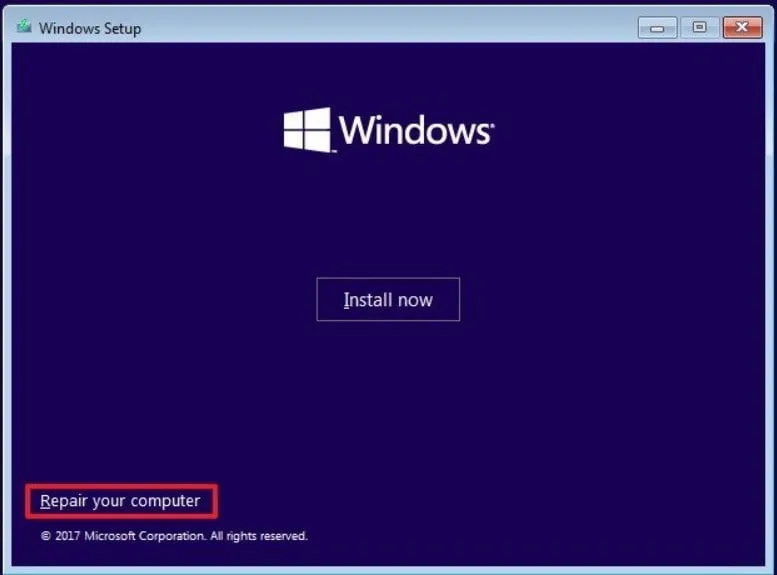
- 문제 해결 옵션을 선택합니다 .
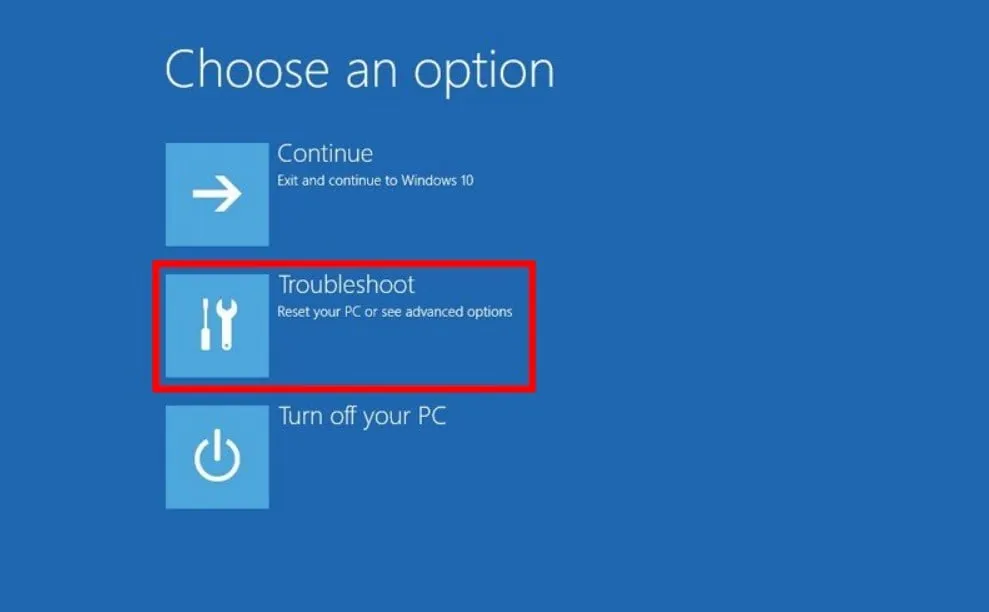
- 고급 옵션을 선택합니다 .
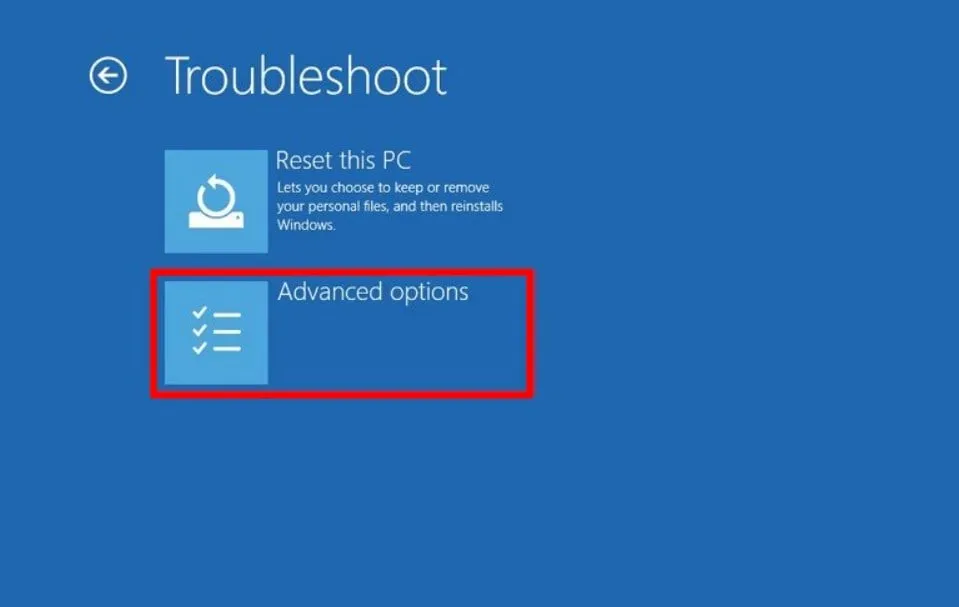
- 시스템 복원 옵션을 선택합니다 .
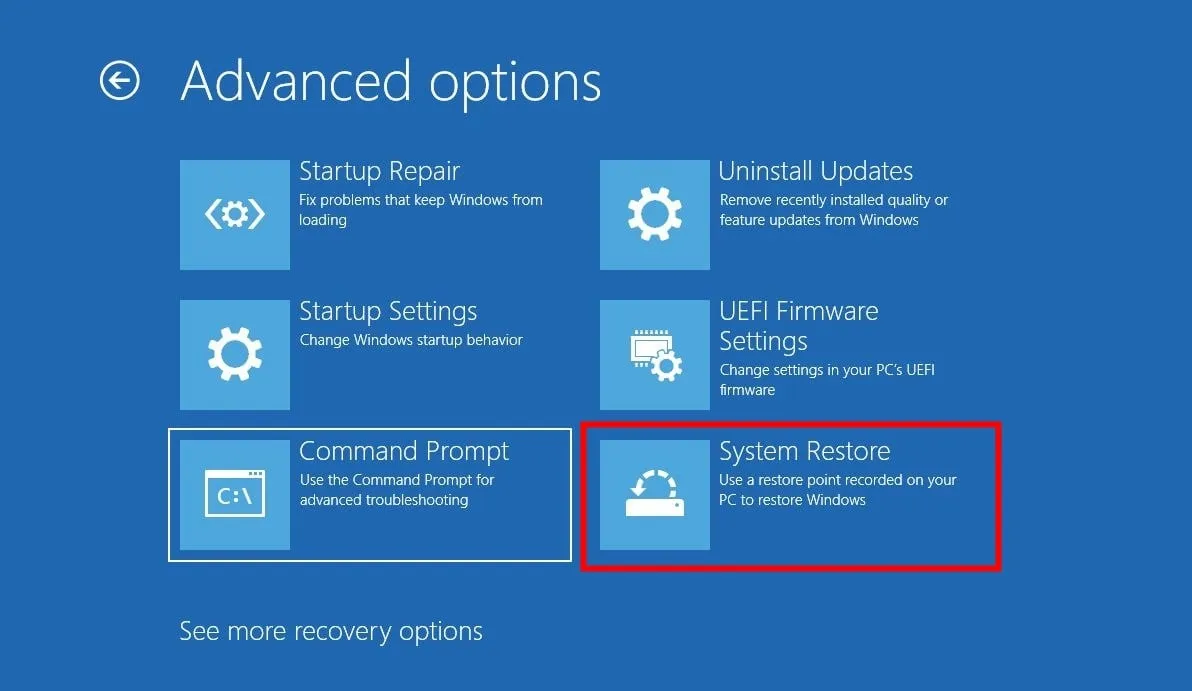
- 다음 을 클릭합니다 .
- 복원 지점을 선택하고 다음 버튼을 누르십시오.
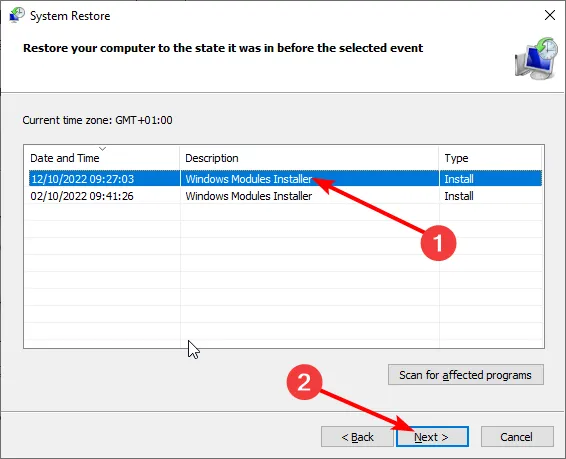
- 마침 버튼을 누르십시오 .
시스템 복원을 수행하여 PC를 문제 없이 모든 것이 작동했던 상태로 되돌릴 수 있습니다.
어떤 솔루션으로 문제가 해결되었는지 댓글로 알려주세요.


답글 남기기