Windows 11 で Kmode Exception が処理されない: 原因と修正
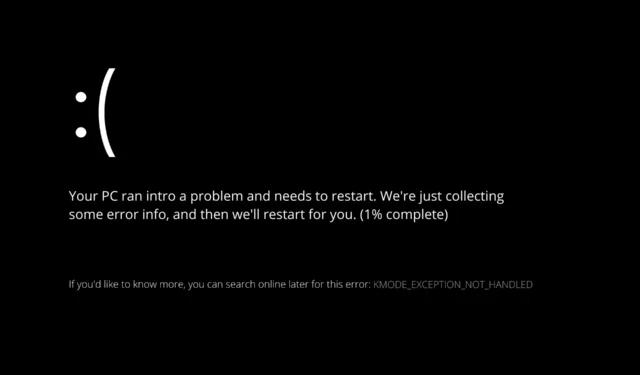
Windows 11 エラーKmode Exception not Handledの一般的な発生は、オペレーティング システムのインストール中またはインストール直後です。
Windows 11 を正常にインストールした一部のユーザーは、画面にこのエラーを示すBSODが表示される前に、PC を 2 分以上動作させ続けることができないと報告しています。
最初に何が原因であるかを確認した直後に、Windows 11 で Kmode Exception not Handled エラーをトラブルシューティングする方法を説明します。
Kmode 例外が処理されないのはなぜですか?
このエラーの考えられる原因のリストをまとめましたが、まだ検出されていない特定のケースを他の人がレンダリングする可能性があることに注意してください。
- サードパーティのウイルス対策– 問題の原因として特定されたウイルス対策スイートが 1 つありますが、まだ特定されていない他のウイルス対策スイートがある可能性があります。
- 古い BIOS – この問題が発生する可能性があるもう 1 つの理由は、マザーボードの古い BIOS ファームウェア バージョンがトリガーされたシナリオです。
- システムファイルの破損 – システムファイルの破損が一般的なシステムの不安定化の原因である可能性もあり、その結果、いくつかの状況でこのエラーコードが表示されます.
- 競合するグラフィックス カード ドライバー– 新しいオペレーティング システムのインストールを妨げる競合するドライバーに対処している可能性が高くなります。Windows 11 へのアップグレード中にこの種の問題が発生した場合。
- 物理 RAM の損傷– 通常、この問題は、誤動作している RAM スティックが供給された電圧に対応できないことが原因で発生します。障害のある RAM スティックを取り出して交換するか、RAM スティックを 1 つだけ使用することが、クラッシュを止める唯一の方法です。
さらに、この記事で取り上げる同様の問題がユーザーから報告されました。最も一般的なもののいくつかは次のとおりです。
- Windows 11 ラップトップで Kmode 例外が処理されない– Windows 11 エラー メッセージが表示された場合、グラフィック カードのドライバー間に競合があります。
- Windows 11 再起動ループ Kmode 例外が処理されない– 初期起動マルウェア対策に対する防御をオフにします。
- Windows 11 のインストール中に Kmode 例外が処理されない– 問題のあるドライバーを再インストールすることから始めることができます。これは、解決策を見つけるための最初のステップです。
- ブート ループ Kmode 例外が Windows 11 で処理されない– 問題を引き起こしている RAM のスティックを取り出します。
- Windows 11 のブルー スクリーンで Kmode の例外が処理されない– それでもブルー スクリーン オブ デス (BSOD) が表示される場合は、RAM 診断を実行する必要があります。
- Acer Kmode の例外が Windows 11 で処理されない– 問題の予備的な解決策として、問題のあるドライバーを再インストールしてみてください。
- Parallels Kmode の例外が Windows 11 で処理されない– このシナリオでは、ドライバーを交換することもできます。
Windows 11 エラー Kmode Exception not Handled の潜在的な原因について理解が深まったので、解決策のリストに飛び込みましょう。
Windows 11 で処理されない Kmode 例外を修正するにはどうすればよいですか?
1. グラフィックス ドライバーをアンインストールする
この主な解決策では、Windows 11 でこの問題を引き起こすグラフィックス ドライバーを更新するために、以下に示す手順を適用できます。
- まず、[スタート] アイコンを右クリックし、[デバイス マネージャー]をタップします。
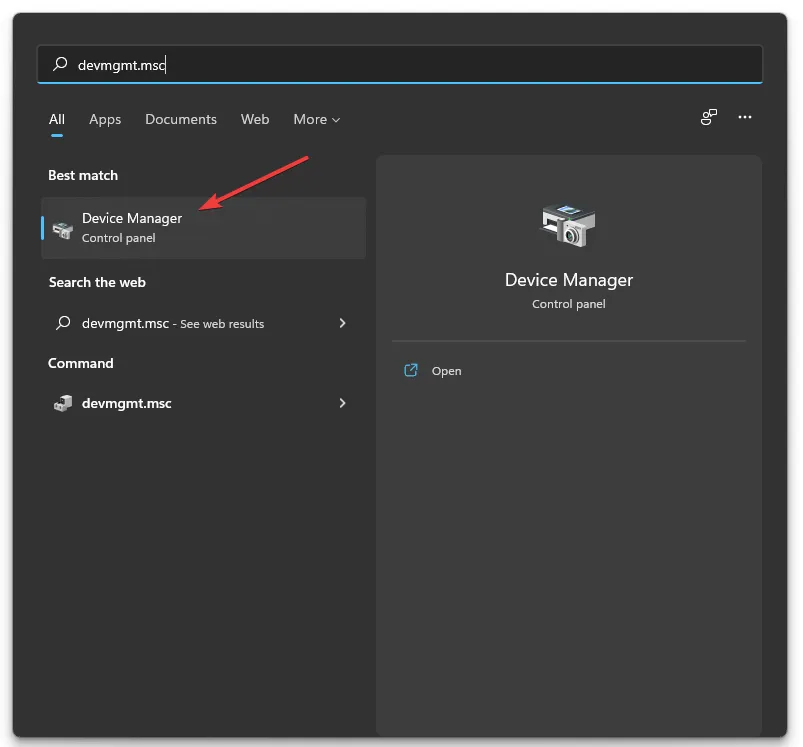
2. [ディスプレイ アダプター]セクションを展開し、各オプションを右クリックします。以下に示すように、[デバイスのアンインストール] をクリックします。
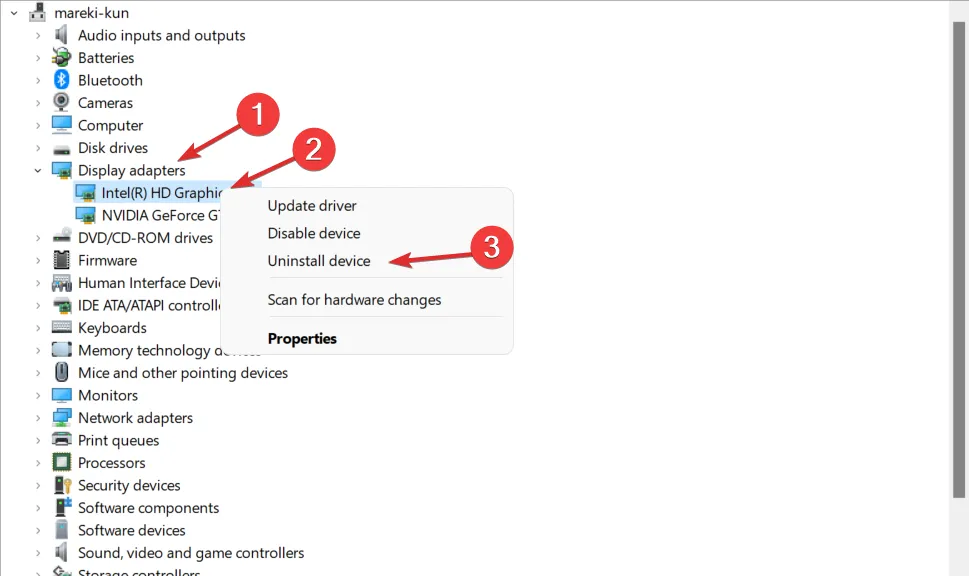
3. 最後に、コンピューターを再起動して、グラフィックス ドライバーを自動的に再インストールします。それでおしまい!
2. 初期起動のマルウェア対策保護を無効にする
- タスクバーから[スタート]メニュー アイコンをクリックし、[電源] ボタンを選択します。
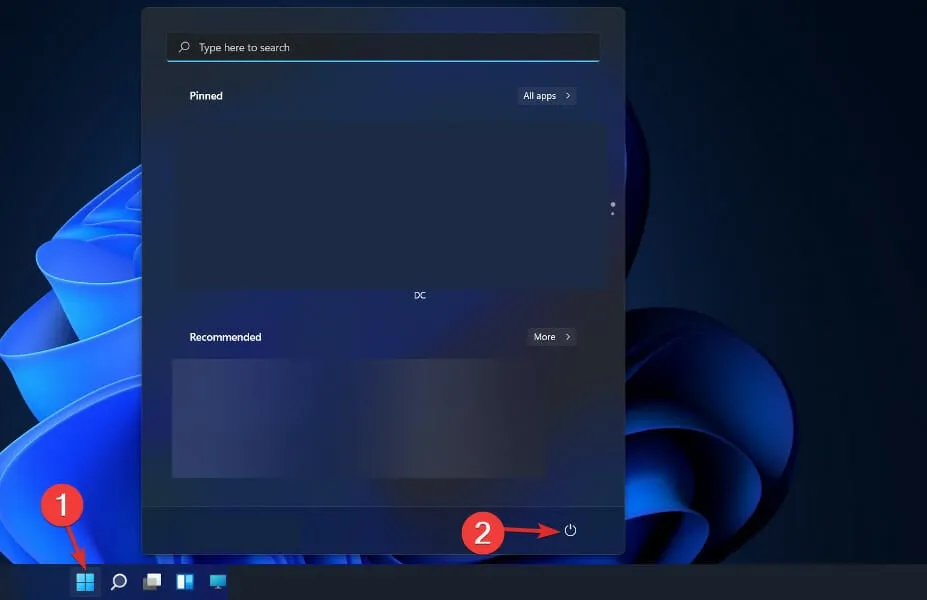
- キーを押したままShift、再起動オプションをクリックします。
- 下のブルー スクリーンにリダイレクトされたら、[トラブルシューティング]、[詳細オプション] の順に選択する必要があります。
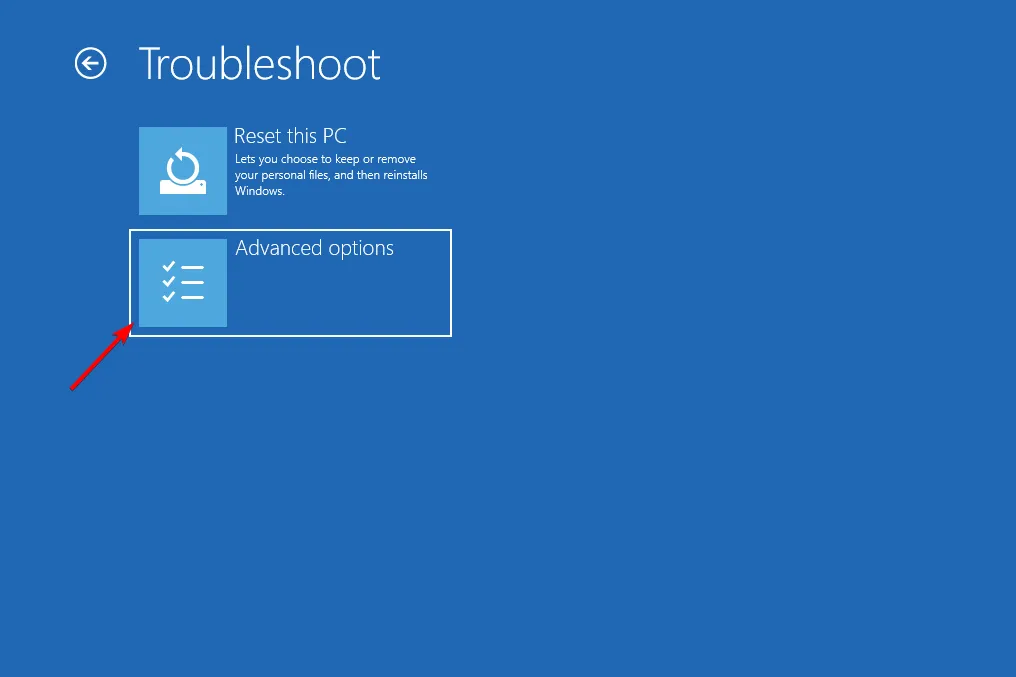
- 最後に、[スタートアップ修復] を選択し、[再起動] ボタンをクリックします。
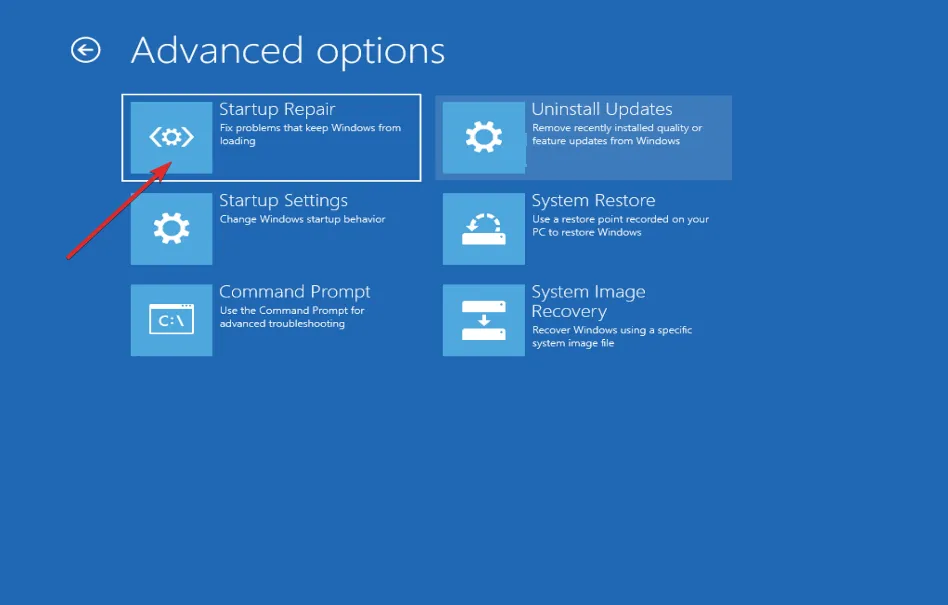
- ここで F8 キーを押して、早期起動のマルウェア対策保護を無効にします。コンピュータがスタートアップ設定メニューで起動した後。それでおしまい!
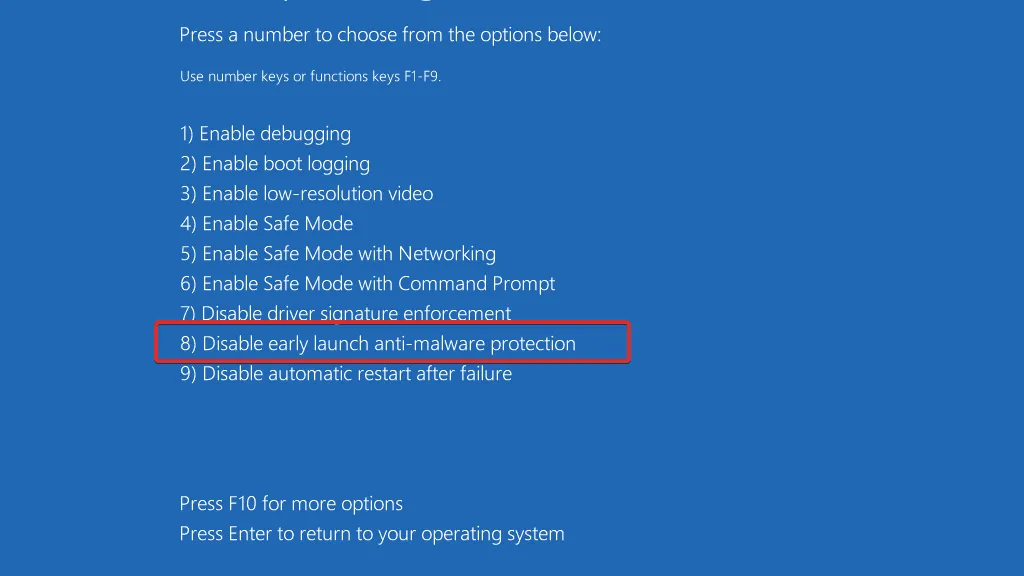
コンピューターをマルウェアやウイルスから保護することは、適切な機能を確保するためのもう 1 つの重要なステップです。ESET は、コンピューターの脅威に対する高品質の保護を提供するスロバキアのウイルス対策ソフトウェア ツールです。これを使用し、すべての読者にお勧めします。
3. BIOS を更新する
- これについては、マザーボードの製造元の Web サイトにアクセスする必要があります。たとえば、Lenovo の Web サイトにアクセスし、[PC] をクリックして必要な更新プログラムを見つけます。
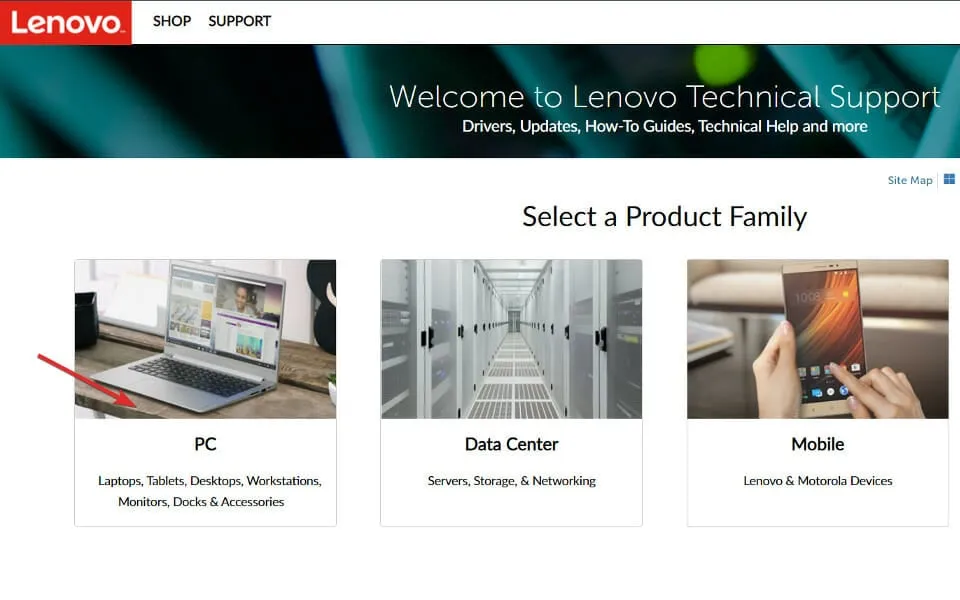
- 次に、モデルを見つけてその番号を検索バーに入力した後、[ドライバーとソフトウェア]セクションに移動します。
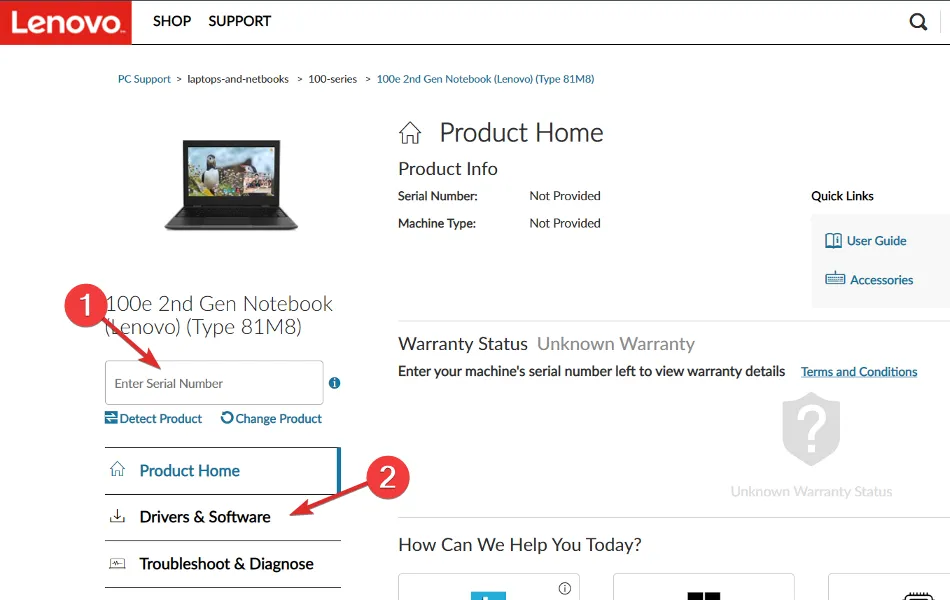
- お使いのコンピュータの最新の BIOS アップデートを検索してダウンロードしてください。次の手順では、フラッシュ ドライブが必要になることに注意してください。
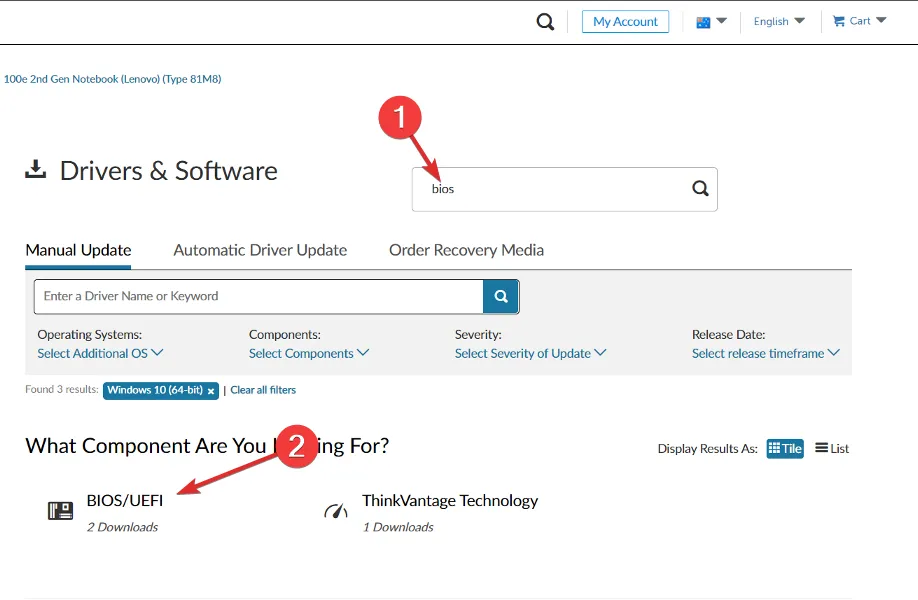
- [この PC] をクリックし、続いてフラッシュ ドライブをクリックして、ダウンロードしたファイルを Web サイトの指示に従って移動します。
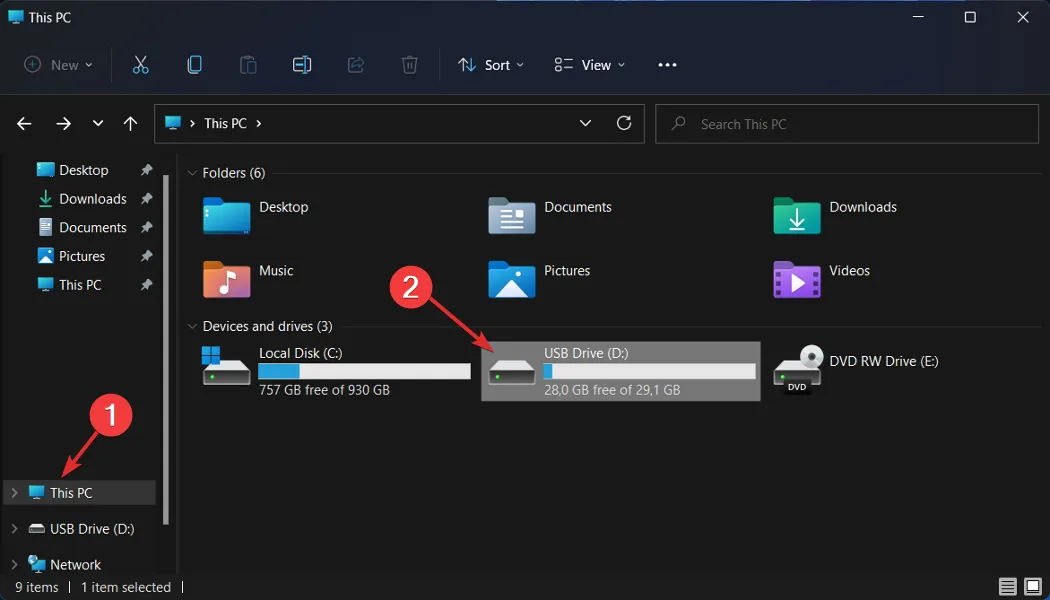
- コンピュータを再起動し、F2 または Del を押して BIOS メニューに入ります。
- BIOS アップデート オプションをクリックし、フラッシュ ドライブからダウンロードしたファイルを選択します。プロセスが完了するのを待ってから、再起動プロセスを続行します。それでおしまい!
ブルー スクリーン オブ デスは修正可能ですか?
ブルー スクリーン オブ デスは、コンピューター内のオペレーティング システムやハードウェアの障害など、いくつかの理由で発生する可能性があります。この場合は、オペレーティング システムを再インストールするか、ラップトップをサービス部門に持ち込んで対処する必要があります。
BSoD エラーの詳細については、BSOD が頻繁に発生し、正確な修正方法がわからない場合の対処方法に関する投稿を確認してください。
最後に、再起動中にこの問題が発生した場合は、Windows 11 で dxgmms2.sys エラーを修正する方法に関する記事をご覧ください。
以下のコメント セクションにメッセージを残して、どのソリューションが最適かをお知らせください。読んでくれてありがとう!



コメントを残す