Windows PC でキーボードの Tab キーが機能しない

Windows PC でキーボードの Tab キーが機能しない場合は、このガイドが役に立ちます。問題を修正し、Tab キーを通常の機能に戻すさまざまな方法を検討します。Tab キーは通常、Web サイト、フォーム、ドキュメントなどで、あるフィールドから別のフィールドに移動するためのショートカットとして使用されます。また、Google ドキュメント、Microsoft Word などで左余白に異なるインデントを作成するためにも使用されます。

いつもTABキーを使っているのに、突然機能しなくなるのはイライラしますよね。このキーに依存していると、生産性が低下したり、Tab キーが機能しない以外に何か大きな問題がコンピュータで起こっている可能性があることにうんざりしたりする可能性があります。幸いなことに、私たちはこの問題を解決するための最良の解決策を持っています。
キーボードの Tab ボタンが機能しないのはなぜですか?
キーボードのタブ キーに物理的な損傷、ほこり、その他の破片があると、正常に動作しない可能性があります。その他の理由としては、キーボード ドライバーが破損しているか古い場合、一時的な技術的障害、または TeamViewer などのアプリとの干渉が考えられます。まれに、システム ファイルの破損やマルウェア攻撃によって問題が発生することがあります。原因が何であれ、キーが以前と同じように機能することを確認したいだけです。では、これらの原因を解決する方法を見てみましょう。
Windows PCでキーボードのTabキーが機能しない問題を修正
ドキュメント Web サイトやエディターなどの一方の側から移動するためにキーボードの Tab キーを押しても機能しない場合は、次の解決策を試して問題を解決してください。
- PCを再起動します
- 関連する Windows トラブルシューティングを実行する
- キーボードドライバーを更新、再インストール、またはロールバックする
- 傷や汚れがないか確認してください
- TeamViewer プロセスを終了します (該当する場合)
それでは、これらのソリューションについて詳しく見ていきましょう。
1] PCを再起動します
Windows コンピュータの再起動は、Tab キーが機能しなくなる原因となる一時的な技術的問題を解決するための準備手順です。必要なものをすべて保存して閉じ、コンピュータを再起動します。これにより、Windows の起動時に行われる自動修復がトリガーされます。
2] 関連する Windows トラブルシューティング ツールを実行します。
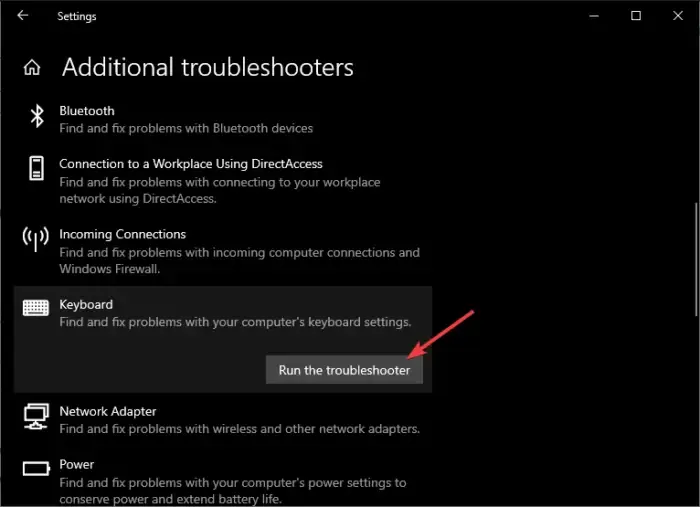
キーボードまたはハードウェアに問題があり、Tab キーが正しく動作しない可能性があります。したがって、2 つの主要なトラブルシューティング ツールを実行する必要があります。ハードウェアとデバイスのトラブルシューティング ツールとキーボードのトラブルシューティング ツール。
キーボードのトラブルシューティング ツールを実行するには、設定アプリを開き、[更新とセキュリティ]に移動します。左側で、[トラブルシューティング]を選択し、[追加のトラブルシューティング]を選択します。[その他の問題を検索して解決する]で、[キーボード]を見つけて、[トラブルシューティング ツールを実行する]をクリックします。その後は画面上の指示に従い、ツールがプロセスを完了するまで待ちます。
最初のトラブルシューティング ツールでエラーが修正されなかった場合は、管理者特権のコマンド プロンプトを使用してハードウェアとデバイスのトラブルシューティング ツールを実行できます。Windows ボタン + Rを押し、 [ファイル名を指定して実行]ボックスに「cmd」と入力します。次に、Ctrl + Shift + Enterを押して、管理者としてコマンド プロンプトを開きます。次のコマンドラインを入力してEnter キーを押します。
msdt.exe -id DeviceDiagnostic
新しい小さなウィンドウが表示されます。「次へ」をクリックし、画面上の指示に従ってプロセスを完了します。
すべてのトラブルシューティング プロセスが完了したら、コンピューターを再起動します。
3] キーボードドライバーを更新、再インストール、またはロールバックします。
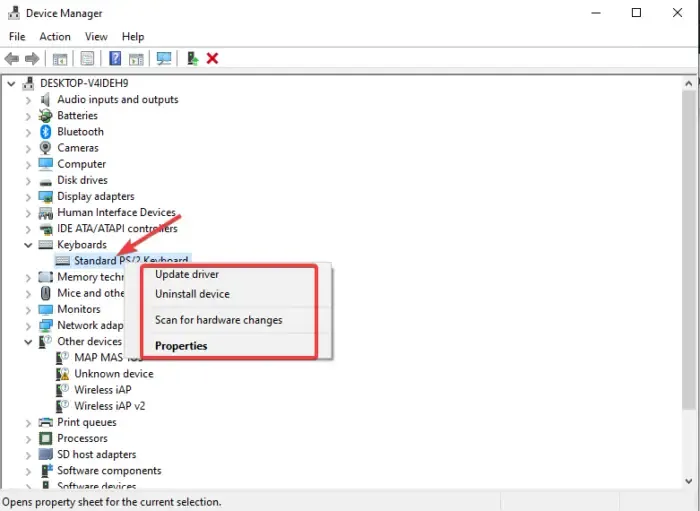
キーボードドライバーに古い、バグ、非互換性、破損などの問題がある場合、Tab キーを含む一部のボタンが正しく動作しなくなる可能性があります。これを修正するには、Windows PC のキーボード ドライバーを更新、再インストール、またはロールバックします。ドライバーが古い場合は更新してください。更新されていても問題がある場合は、ロールバックするか再インストールしてください。その後、テストして問題が解決したかどうかを確認します。
4】傷や汚れの有無を確認する
キーボードのボタンの下に埃やその他の破片があると、キーボードのボタンが機能しなくなることがあります。また、壊れてしまうと正常に動作しなくなります。このステップでは、ピンセット、つまようじ、綿棒、スパッジャーなどのアイテムが必要です。スパッジャーを使用してキー キャップを慎重に取り外し、ピンセットを使用してその下のコンポーネントを取り外します。すべての部品を掃除するには綿棒を使用しますが、ゴミを取り除くにはつまようじを使用することもできます。コンポーネントを返却し、問題が解決したかどうかを確認してください。
警告:技術的なノウハウがない場合は、コンピュータを技術者に持ち込んでこの解決策を実行してもらう必要があります。
5] TeamViewerプロセスを終了します
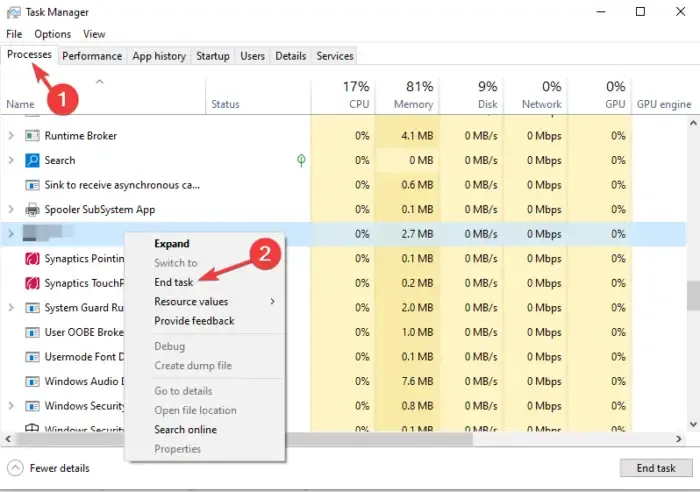
TeamView は、Tab キーを含むキーボード ボタンに干渉する可能性があります。これを修正するには、Windows タスク マネージャーで TeamViewer プロセスを終了する必要があります。PC に TeamViewer がインストールされている場合は、次の手順に従います。
- Ctrl + Shift + Esc/Deleteキーを押して Windows タスク マネージャーを開き、[タスク マネージャー]を選択します。
- タスク マネージャーが開いたら、[プロセス]タブに移動し、 TeamViewer を見つけて右クリックします。
- リスト メニューから[タスクの終了]をクリックして、TeamViewer プロセスを終了します。
- 最後に、Tab ボタンをテストして押し、動作することを確認します。
それで全部です。ここで何か役に立てば幸いです。
キーボードの一部のボタンが機能しないのはなぜですか?
コンピューターのキーボードのキーの間にゴミがあると、キーが機能しなくなることがあります。キーボードで一部のボタンが機能しないその他の理由としては、キーの機能を妨げるキーボード マネージャー アプリを使用している場合、またはキーボード ドライバーの問題が考えられます。この記事で取り上げた解決策を使用して問題を解決してください。



コメントを残す