MS Outlook でキーボード ショートカットが機能しない: 修正

キーボード ショートカットを適切に使用すると、Microsoft Outlook の使いやすさが向上します。そのため、キーボード ショートカットが突然動作しなくなった場合、Outlook の使用に非常に問題が生じる可能性があります。このトラブルシューティング ガイドは、Outlook のキーボード ショートカットに関するこの問題のトラブルシューティングに役立ちます。
解決策 1 – アドインの競合を根絶する
サードパーティのアプリのアドインがこの問題の原因である可能性があります。したがって、それらをすべて無効にして確認する必要があります。
ステップ 1 – Outlookホームページでこれを試す必要があります。
ステップ 2 –次に、「ファイル」タブに移動します。
ステップ 3 –後で、「オプション」メニューをクリックします。
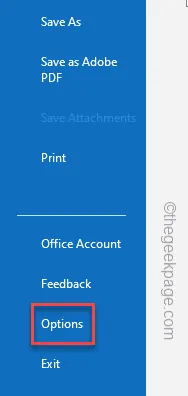
ステップ 4 –左側のタブの「アドイン」ペインに移動します。
ステップ 5 –その後、ボックスを「COM アドイン」に切り替え、「管理」オプションをクリックします。
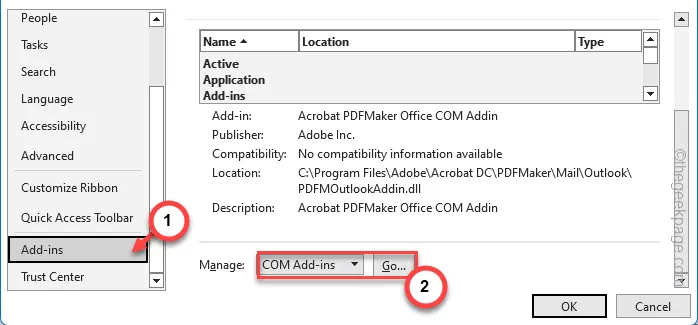
ステップ 6 –これにより、Outlook クライアントに関連付けられた COM アドインのリスト全体が読み込まれるので、すべてのボックスからチェック マークを外します。
ステップ 7 –後で「OK」をクリックします。
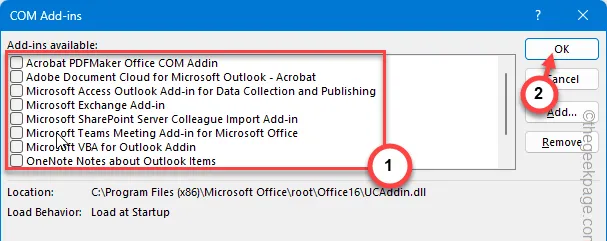
これにより、デバイス上の Outlook クライアントのすべてのプラグインが一時的に無効になります。
Outlook クライアントを終了して、もう一度起動します。後で、同じショートカットを使用して再試行します。
解決策 2 – すべてのキーボード ショートカットをリセットする
MS Outlook 内の不要なショートカットがこの問題を引き起こす可能性があります。すべてのキーボード ショートカットをリセットする必要があります。
ステップ 1 – MS Outlookクライアントに戻ります。
ステップ2 –次はこちらへ –
File > Options
ステップ 3 – [Outlook オプション] ページで、[リボンのカスタマイズ] セクションに移動します。
ステップ 4 –後で、「キーボードショートカット: カスタマイズ」オプションをクリックします。
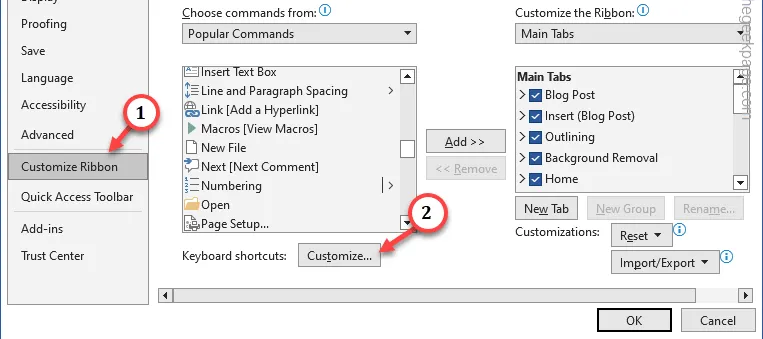
ステップ 5 – [キーボードのカスタマイズ] ページで、[すべてリセット] ボタンをクリックして、MS Outlook アプリのすべてのキーボードのカスタマイズをリセットします。

Outlook のすべてのショートカットをリセットした後、クライアントを閉じて再起動します。
Outlook クライアントでキーボード ショートカットの機能をテストし、テストします。
解決策 3 – フィルター キー/スイッチ キーを切り替える
デバイス上でスイッチ キーまたはフィルター キーが正しく設定されていない可能性があります。
ステップ 1 – [設定]を開きます。
ステップ 2 –次に、左側のタブから「アクセシビリティ」タブをクリックします。
ステップ 3 –この後、「キーボード」設定を開きます。
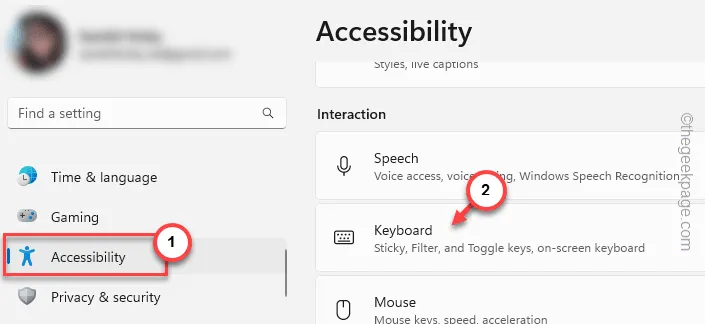
ステップ 4 –そこには、「スティッキーキー」と「フィルターキー」があります。
ステップ 5 –これらが有効になっている場合は、必ず両方のオプションを無効にしてください。
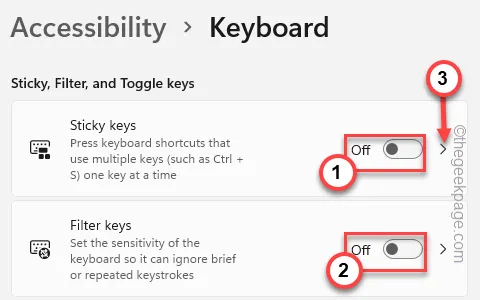
Microsoft Outlook に戻り、ショートカットをもう一度試してください。
解決策 4 – 言語を変更する
場合によっては、コンピューターで使用している言語も重要になります。したがって、システム上の言語を変更することを検討してください。
ステップ 1 –まず、[設定]を開きます。Win+Iボタンを一緒に素早くタップします。
ステップ 2 –「時刻と言語」設定をタップします。次に「言語と地域」設定をクリックします。
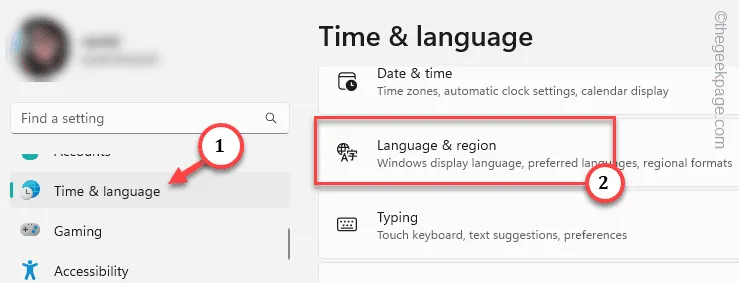
ステップ 3 –次に、「言語とキーボードのオプションを編集する」設定をタップして開きます。
ステップ 4 – [優先言語]タブも確認します。デバイスの主言語の横にあるドットボタンをタップし、「言語オプション」をクリックします。
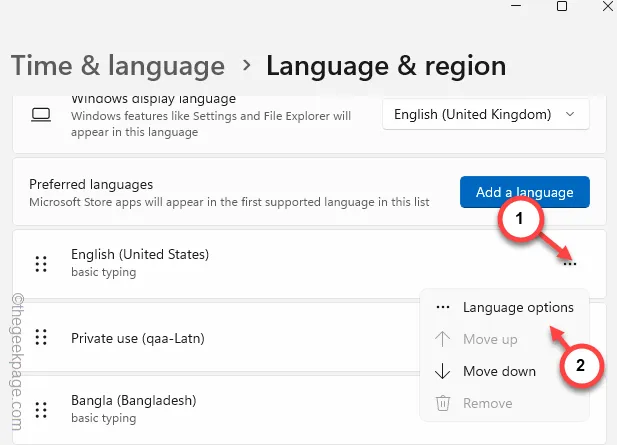
ステップ 5 –言語のすべての機能がデバイスにインストールされているかどうかを確認します。
ステップ 6 –不足しているものが見つかった場合は、そこにある「インストール」オプションを使用してインストールします。
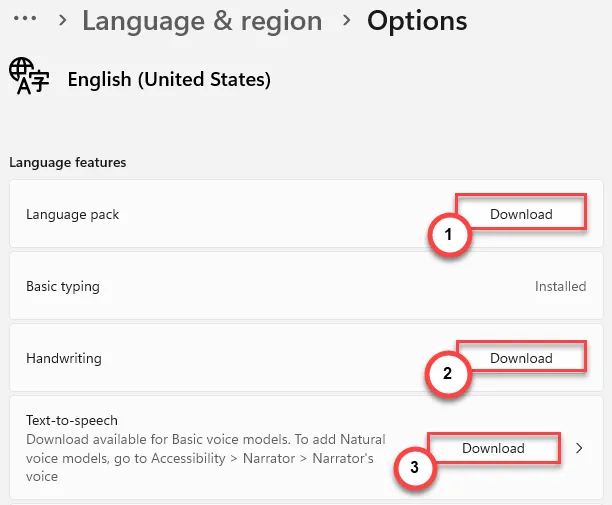
Windows でカスタム キーボードを使用する場合、一部のショートカット キー バインドがないことがあります。
このようなキーボードを使用している場合は、「キーボードの追加」機能を使用して新しいキーボードを追加することも検討できます。
解決策 5 – Fn キーを使用する
Outlook およびその他の Microsoft Office スイート アプリの一部の機能を適切に使用するには、 Fnキーが必要な場合があります。
Fn+ショートカットキーを同時に押してショートカット機能を有効にして使用してみてください。場合によっては、MS Outlook でショートカット機能を動作させるためにEnterキーをすべて使用する必要がある場合があります。
これらの解決策とは別に、次の解決策も試すことができます。
1. キー調整ソフトウェアの使用を避けるか、そのような種類のアプリをコンピューターからアンインストールします。
2.



コメントを残す