KB5037849 アップデートにより、Windows 10 にモバイル デバイス機能が追加
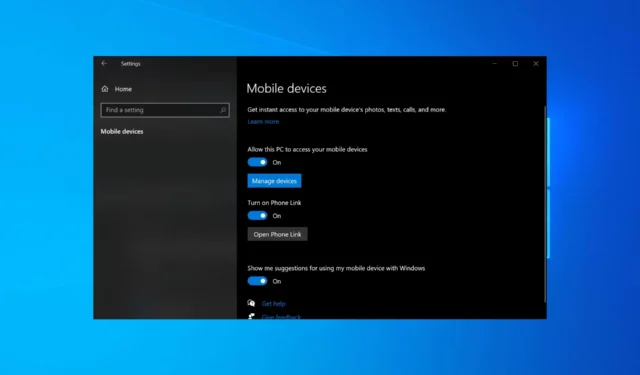
Microsoft は、リリース プレビュー チャネルで KB5037849 をリリースした後、いくつかの問題を修正し、いくつかの改善を加えるために、セキュリティ以外の Windows 10 22H2 パッチを追加しました。
このアップデートにより、Android モバイル デバイスを PC に接続する際に使用できる新しい Snipping Tool 機能が提供されます。公式投稿の KB5037849 アップデートの変更ログには次のように記載されています。
これにより、コンピューターで Android スマートフォンをクリックしたときに、写真にすぐにアクセスできるようになります。
どのように機能しますか?
KB5037849 アップデートをインストールした後、設定アプリ (Windows + I キーを押す) に移動し、[モバイル デバイス] ページに移動します。[PC がモバイル デバイスにアクセスできるようにする] を選択し、[デバイスの管理] を選択します。
お使いの PC は、Microsoft Store でクロスデバイス エクスペリエンス ホストのアップデートを受け取ります。この機能を使用するには、ダウンロードしてインストールする必要があります。以前は Windows 11 でのみ利用可能でしたが、現在は Windows 10 でも入手できます。
この機能を使用するには Microsoft アカウントも必要ですが、Phone Link アプリを設定する必要はありません。Microsoft アカウントを使用してサインインし、Android スマートフォンを接続したら、[デバイスの管理] をクリックして、[新しい写真の通知を受け取る] 機能をオンに切り替えます。
現時点では、この統合により、携帯電話の写真を PC で利用できるようになり、スクリーンショットを撮るたびに通知が届きます。写真は Windows 10 PC に通知として表示されます。Snipping Tool で開いて保存したり編集したりできます。
モバイル デバイスの管理は、Windows 11 で初めて導入された便利な機能です。しかし、サポート終了が近づいているオペレーティング システムである Windows 10 にこの機能を導入することは、Microsoft がまだ Windows 10 の開発を終えていないことを示しています。
KB5037849 更新プログラムをダウンロードしてインストールするにはどうすればよいですか?
まず、KB5015684 がインストールされているかどうかを確認し、Windows 10 22H2 が最新の状態であることを確認します。
KB5037849 更新プログラムをダウンロードする場合は、[設定] > [更新とセキュリティ] > [Windows Update] に進みます。次に、オプションの更新プログラムの [ダウンロードしてインストール] を選択します。KB5037849 更新プログラムの詳細については、この記事をお読みください。
更新プログラムを手動でインストールするには、Microsoft Update カタログ Web サイトにアクセスし、KB 名を使用して更新プログラムを検索し、[ダウンロード] をクリックします。ダウンロードしたら、インストール ファイルをダブルクリックしてプロセスを開始します。
Windows 10 に最新の KB5037849 アップデートをインストールしましたか? インストールした場合は、下のコメント セクションで読者と体験を共有してください。
- 新機能!この更新プログラムにより、新しい Snipping Tool 機能が追加されます。この機能は、Android モバイル デバイスを PC にリンクすると使用できます。Android デバイスで写真やスクリーンショットを撮影すると、PC のダイアログに Snipping Tool を開くように求められます。このエクスペリエンスを有効にするには、[設定] > [モバイル デバイス]に移動します。PC がモバイル デバイスにアクセスできるように選択し、[デバイスの管理]を選択します。Microsoft Store で PC にクロス デバイス エクスペリエンス ホストの更新プログラムが提供されます。この機能が動作するにはこれが必要です。最後に、[デバイスの追加]オプションを使用して Android スマートフォンをリンクします。注:この機能は段階的に展開されるため、すべてのユーザーが利用できるとは限りません。



コメントを残す