KB5029263 は Windows 11 にインストールされませんか? 6 つのステップで解決する
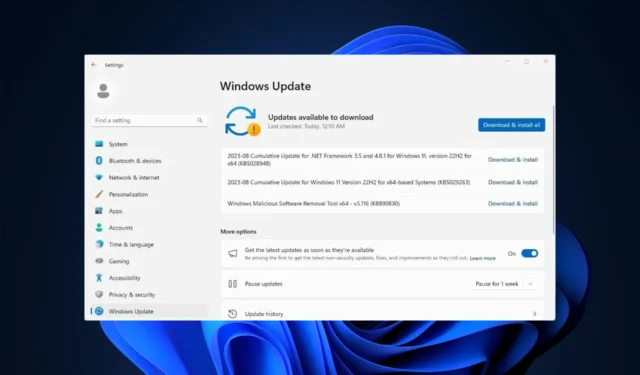
KB5029263 は、x64 ベース システム用の Windows 11 バージョン 22H2 の累積的な更新プログラムであり、内部 OS 機能のセキュリティ問題に対処します。
KB5029263 がインストールされず、0xEF などの停止エラー コードが表示されてシステムの動作が拒否されている場合は、このガイドが役に立ちます。
KB5029263 がコンピュータで動作しないのにはさまざまな理由が考えられます。一般的なものとしては次のようなものがあります。
- ディスク容量が不十分です。
- システムファイルが破損しています。
- Windows ファイアウォールが更新プロセスを妨害しています。
- インターネット接続が不安定です。
- Windows Update機能が無効になっています。
- Windows Update キャッシュが破損しています。
Windows 11 にインストールできない KB5029263 を修正するにはどうすればよいですか?
累積的な更新プログラムが失敗する問題を修正するための詳細なトラブルシューティング ソリューションに進む前に、次の確認を必ず実行してください。
- コンピュータを再起動してください。
- インターネット接続を確認してください。
- Windows ファイアウォールをオフにします。
- サードパーティのウイルス対策ソフトウェアを無効にするかアンインストールします (該当する場合)。
- キーボード、LAN ケーブル、マウスを除くすべての外付け周辺機器を取り外します。
1. Windows Update トラブルシューティング ツールを実行します。
- Windows+を押してI設定アプリを開きます。
- 「システム」に移動し、「トラブルシューティング」をクリックします。
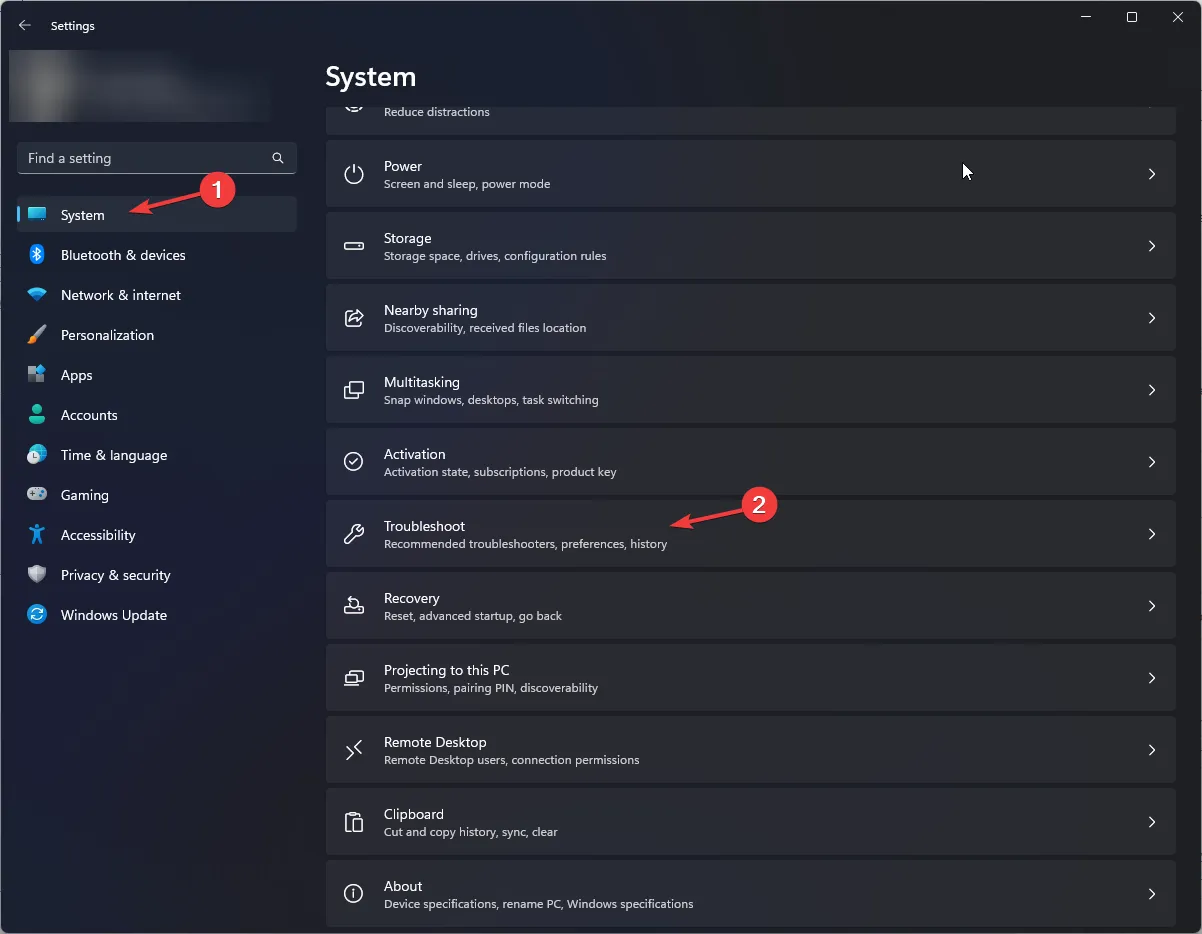
- 次に、「その他のトラブルシューティング」をクリックします。
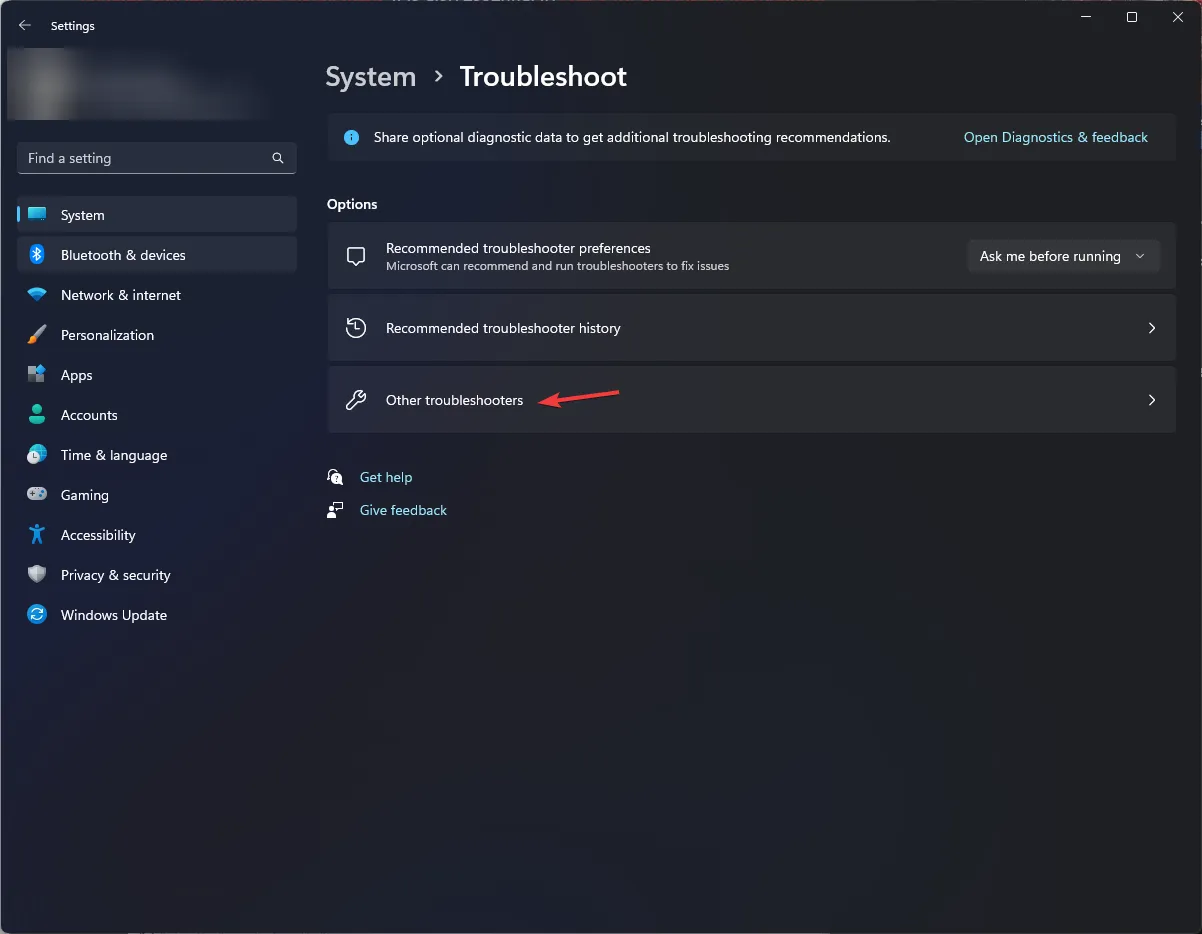
- 次のページで、「最も頻繁に使用される」セクションで「Windows Update」を見つけて、「実行」ボタンをクリックします。
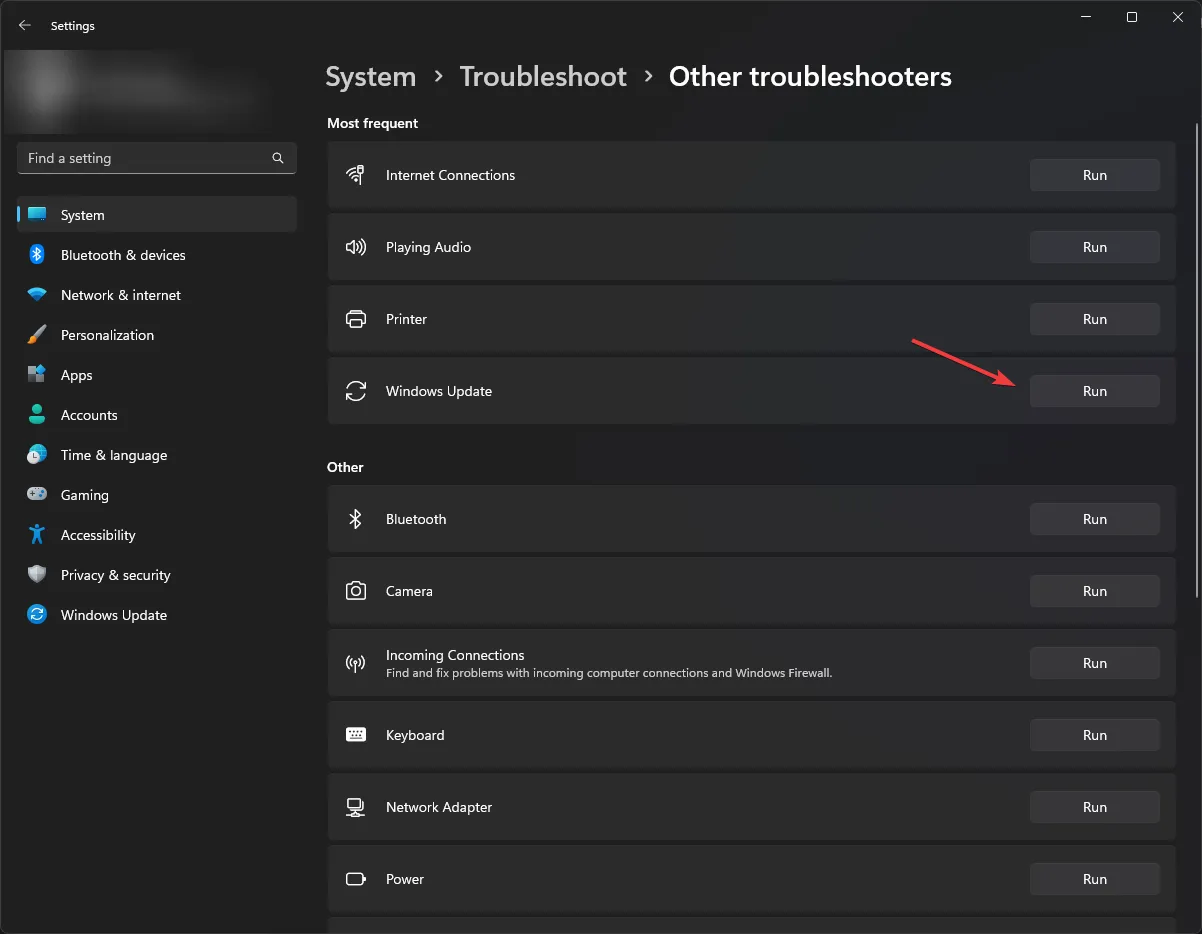
- プロセスが完了するまで待ち、プロンプトに従います。
2. 関連サービスを再起動します
- Windows +を押して、「実行」Rダイアログボックス を開きます。
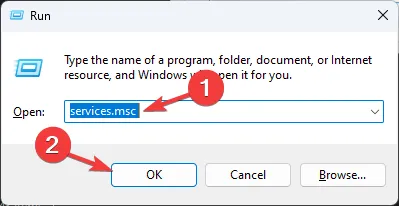
- 「services.msc」と入力し、「OK」をクリックしてサービスアプリを開きます。
- バックグラウンド インテリジェント転送サービス (BITS) を見つけてダブルクリックし、プロパティを開きます。
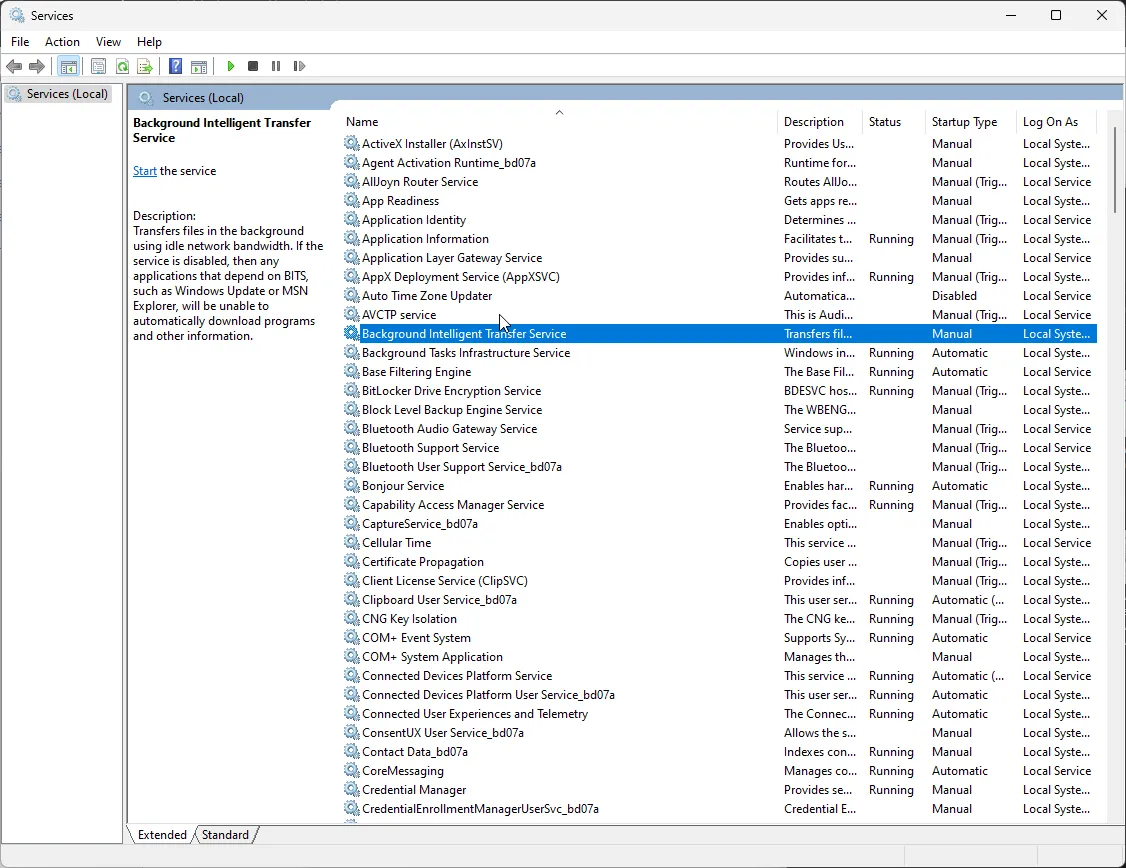
- 次に、起動ステータスを見つけます。「停止」と表示されている場合は、「開始」をクリックします。実行中の場合は、「停止」をクリックし、「開始」をクリックしてサービスを再起動します。
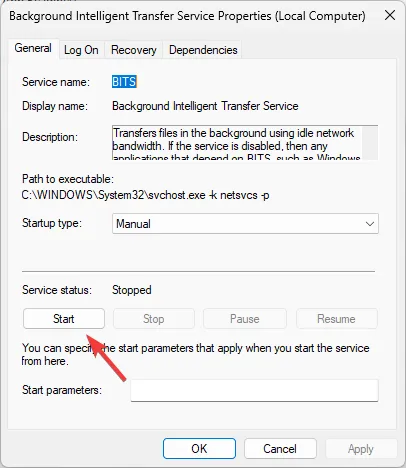
- [サービス]ウィンドウでWindows Update を見つけ、ダブルクリックして [プロパティ] ウィンドウを開きます。
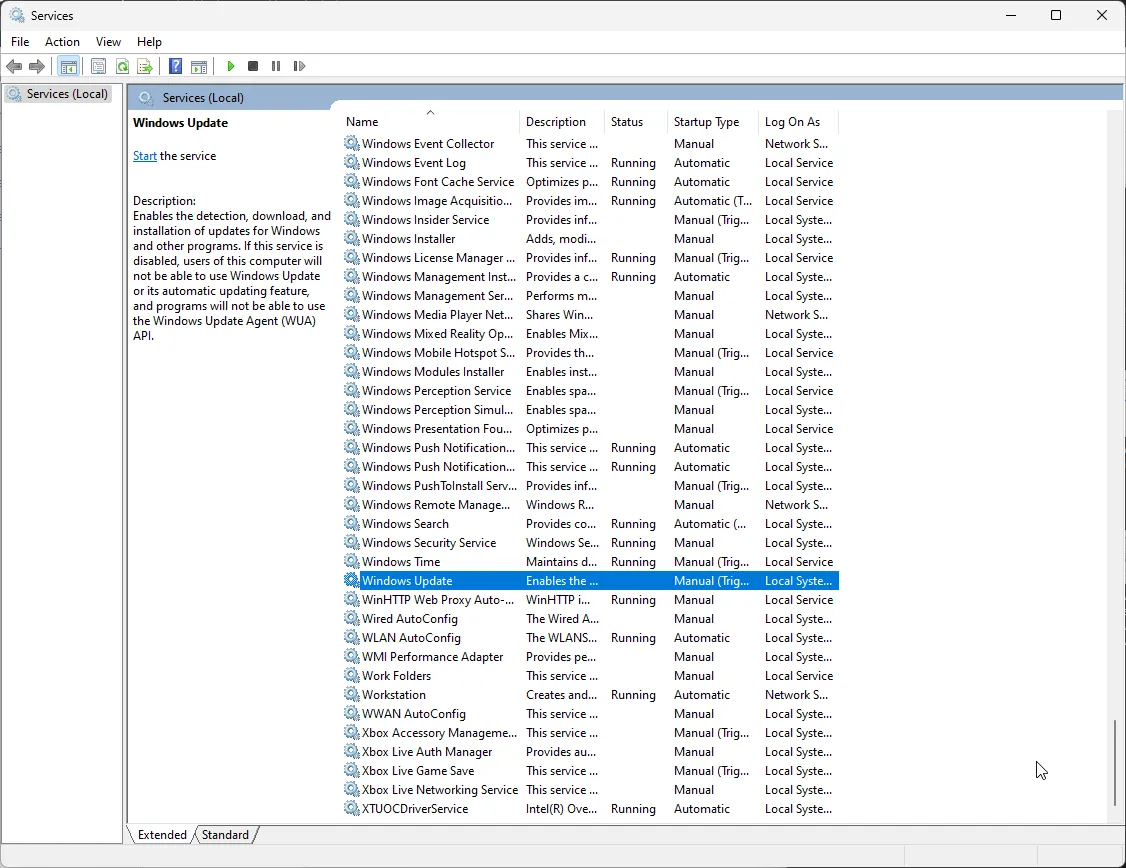
- 起動ステータスに移動します。「停止」になっている場合は、「開始」をクリックします。そうでない場合は、「停止」をクリックしてから「開始」をクリックして再起動します。
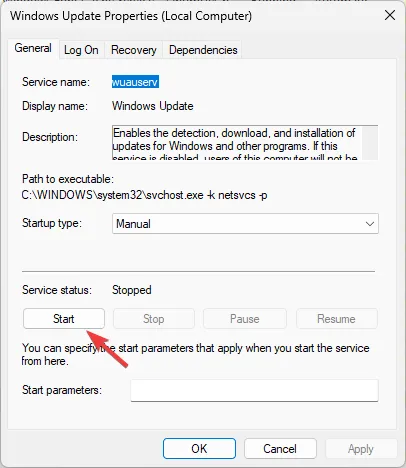
3. システム ファイル チェッカーを実行する
- Windows キーを押してcmdと入力し、「管理者として実行」をクリックします。
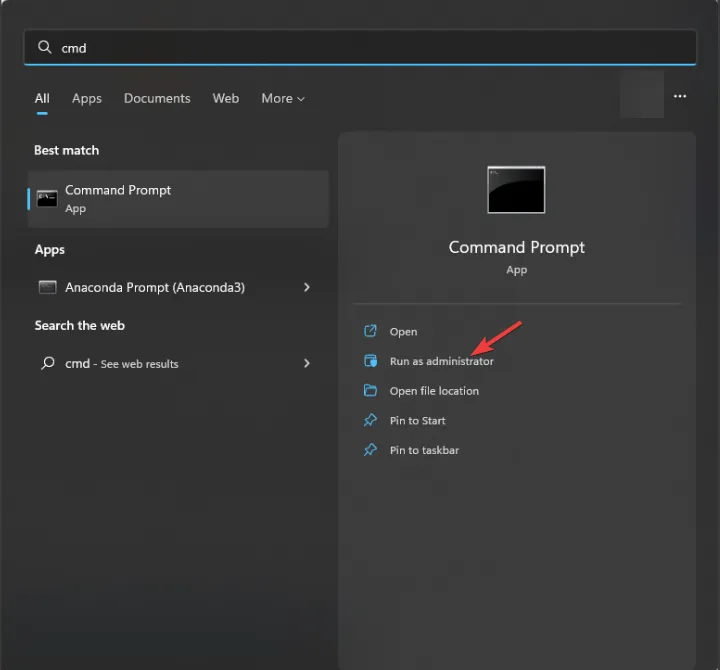
- 次のコマンドをコピーして貼り付け、Windows Update をソースとして使用して Windows イメージを修復し、 を押しますEnter。
DISM /Online /Cleanup-image /Restorehealth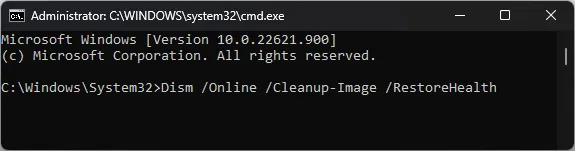
- スキャンが完了するまで待ちます。「操作は正常に完了しました」というメッセージが表示されたら、次のコマンドを入力して、ローカル Windows キャッシュからファイルの破損したバージョンを置き換えて、 を押しますEnter。
sfc /scannow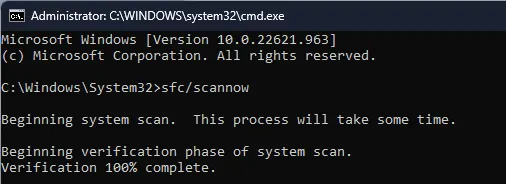
- 「検証が 100% 完了しました」というメッセージが表示されたら、コマンド プロンプト ウィンドウを閉じて PC を再起動します。
このプロセスを適用しても問題が解決しなかった場合でも、パニックに陥る必要はありません。代替ソリューションは、破損したファイルやその他の問題に関する Windows の問題のために設計されています。
4. Windows Update コンポーネントをリセットする
- Windows キーを押してcmdと入力し、「管理者として実行」をクリックします。
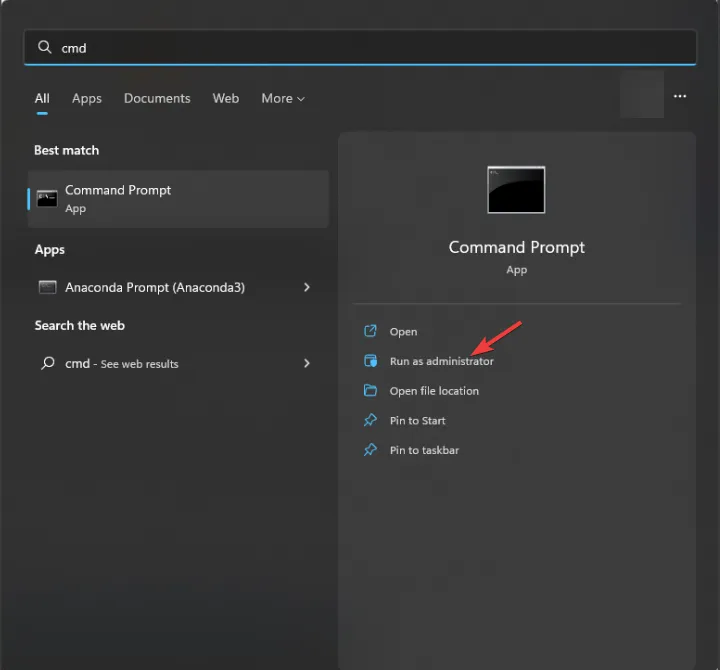
- BITS、暗号化、および Windows Update サービスを停止するには、次のコマンドを 1 つずつ入力し、Enter すべてのコマンドの後にキーを押します。
-
net stop bits
net stop wuauserv
net stop cryptsvc
net stop msiserver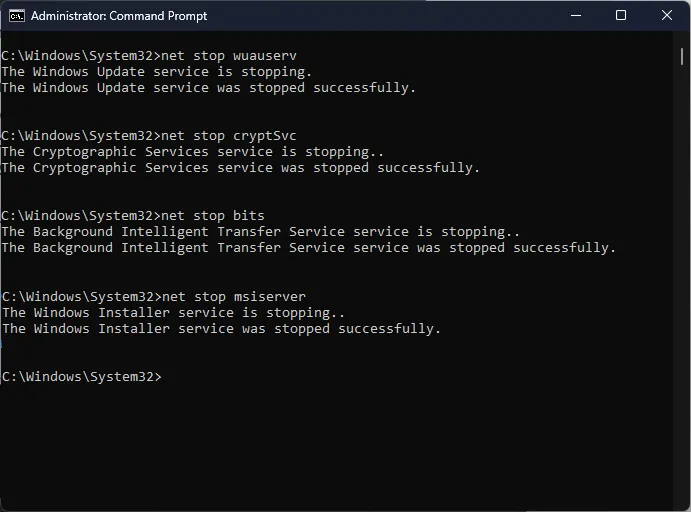
-
- 次のコマンドをコピーして貼り付けて、qmgr* を削除します。dat ファイルを選択し、次を押しますEnter。
Del "%ALLUSERSPROFILE%\Application Data\Microsoft\Network\Downloader\qmgr*.dat" - 次のコマンドを入力して、 を押しますEnter。
cd /d %windir%\system32 - BITS およびWindows Updateファイルを再登録するには、次のコマンドを 1 つずつコピーして貼り付け、Enterコマンドごとに を押します。
-
regsvr32.exe atl.dll
regsvr32.exe urlmon.dll
regsvr32.exe mshtml.dll
regsvr32.exe shdocvw.dll
regsvr32.exe browseui.dll
regsvr32.exe jscript.dll
regsvr32.exe vbscript.dll
regsvr32.exe scrrun.dll
regsvr32.exe msxml.dll
regsvr32.exe msxml3.dll
regsvr32.exe msxml6.dll
regsvr32.exe actxprxy.dll
regsvr32.exe softpub.dll
regsvr32.exe wintrust.dll
regsvr32.exe dssenh.dll
regsvr32.exe rsaenh.dll
regsvr32.exe gpkcsp.dll
regsvr32.exe sccbase.dll
regsvr32.exe slbcsp.dll
regsvr32.exe cryptdlg.dll
regsvr32.exe oleaut32.dll
regsvr32.exe ole32.dll
regsvr32.exe shell32.dll
regsvr32.exe initpki.dll
regsvr32.exe wuapi.dll
regsvr32.exe wuaueng.dll
regsvr32.exe wuaueng1.dll
regsvr32.exe wucltui.dll
regsvr32.exe wups.dll
regsvr32.exe wups2.dll
regsvr32.exe wuweb.dll
regsvr32.exe qmgr.dll
regsvr32.exe qmgrprxy.dll
regsvr32.exe wucltux.dll
regsvr32.exe muweb.dll
regsvr32.exe wuwebv.dll
-
- 次のコマンドを入力してWinsockをリセットし、 を押しますEnter。
netsh winsock reset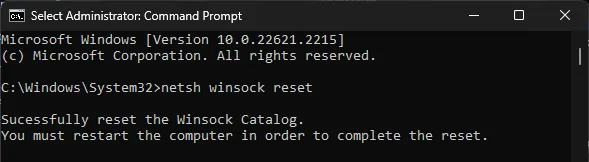
- BITS、暗号化、および Windows Update サービスを再起動するには、次のコマンドを 1 つずつコピーして貼り付け、Enter コマンドごとに を押します。
-
net start bits
net start wuauserv
net start cryptsvc
net start msiserver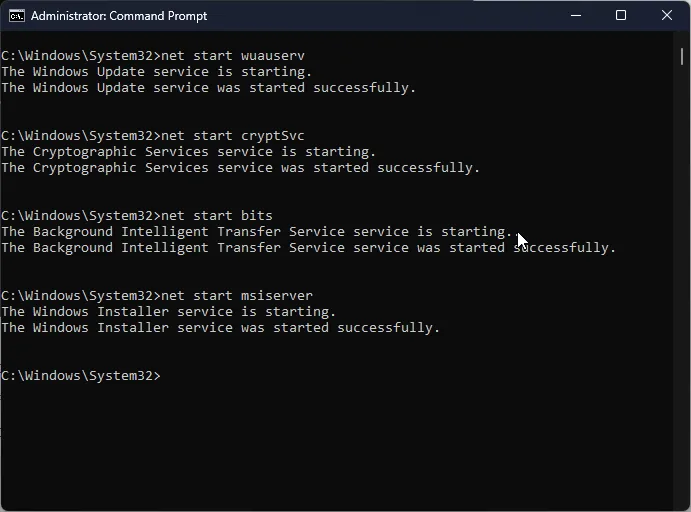
-
- コマンドが実行されたら、PC を再起動し、アップデートを再インストールしてみてください。
5. クリーン ブート環境でコンピュータを実行します。
- Windows +を押して、「実行」Rダイアログボックス を開きます。
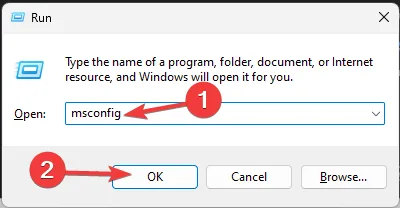
- 「msconfig」と入力し、「OK」をクリックして「システム構成」を開きます。
- [サービス] タブに移動し、 [ Microsoft サービスをすべて非表示にする]を選択して、 [すべて無効にする] ボタンをクリックします。
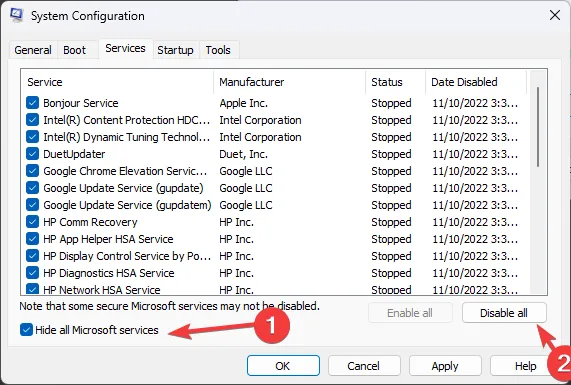
- [スタートアップ] タブに切り替えて、[タスク マネージャーを開く]リンクをクリックします。
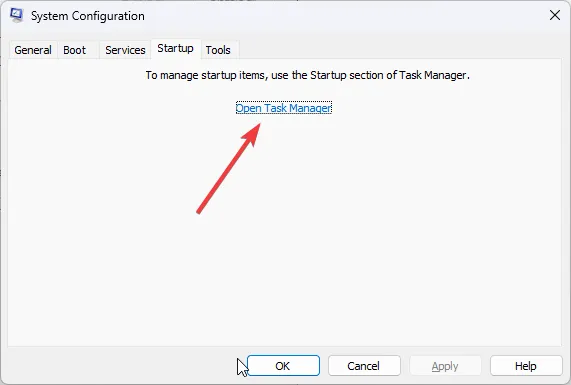
- タスク マネージャーで、有効な項目ごとにそれを選択し、ウィンドウの右上隅にある [無効] をクリックします。タスクマネージャーを閉じます。
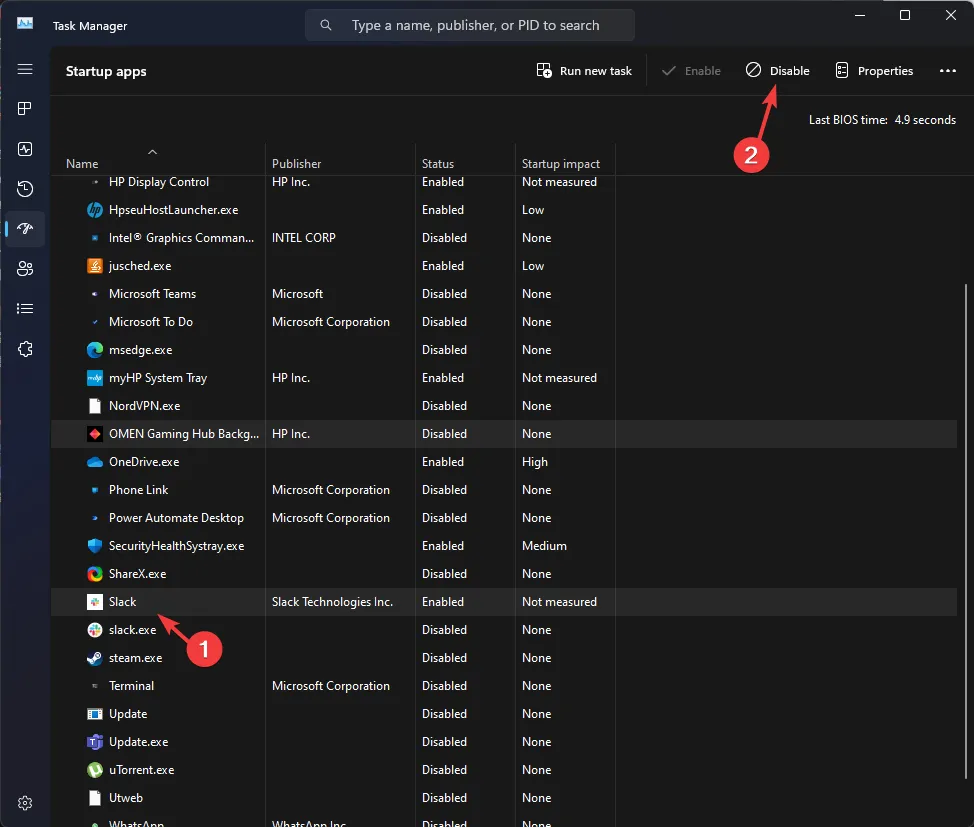
- 「システム構成」ウィンドウに移動し、「適用」をクリックしてから「OK」をクリックします。
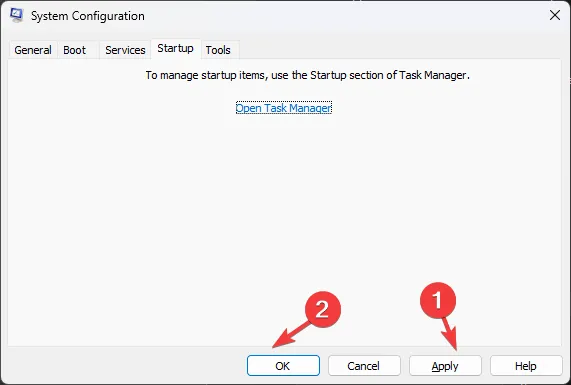
- 次のウィンドウで「再起動」を選択します。
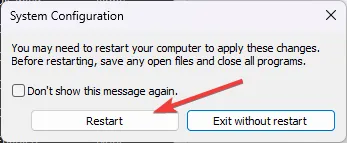
Windows は、サードパーティ製アプリの干渉や制限された機能なしでクリーン ブート環境で再起動します。今すぐアップデートをインストールしてみてください。正常にインストールされたら、上記の手順を逆に使用して、すべての機能を取得します。
6. インプレースアップグレード (最後の手段)
- Windows 11 Web サイトにアクセスしてください。
- [Windows 11 ディスク イメージ (ISO) のダウンロード] を見つけて、[Windows 11 (マルチエディション ISO)]を選択し、[今すぐダウンロード] をクリックします。
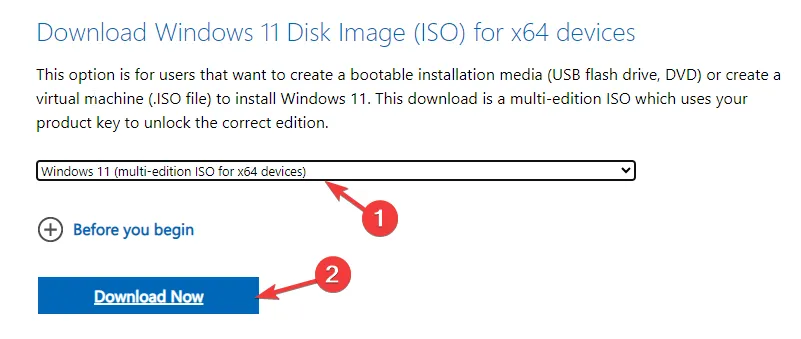
- 製品の言語を選択し、[ダウンロード]をクリックします。
- ISO がダウンロードされたら、それを右クリックして [マウント] を選択します。
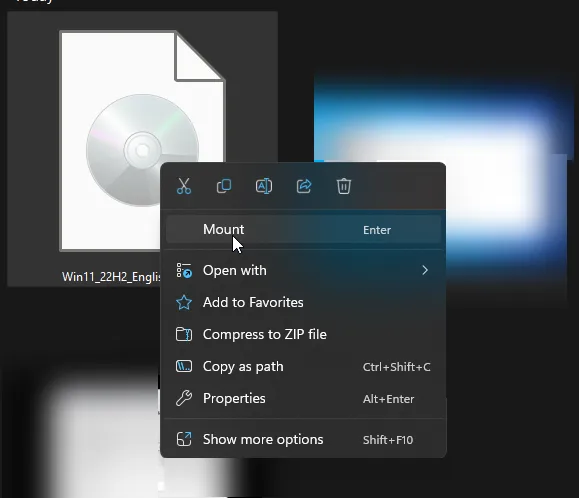
- ウィンドウが開き、Setup.exe を見つけてクリックします。
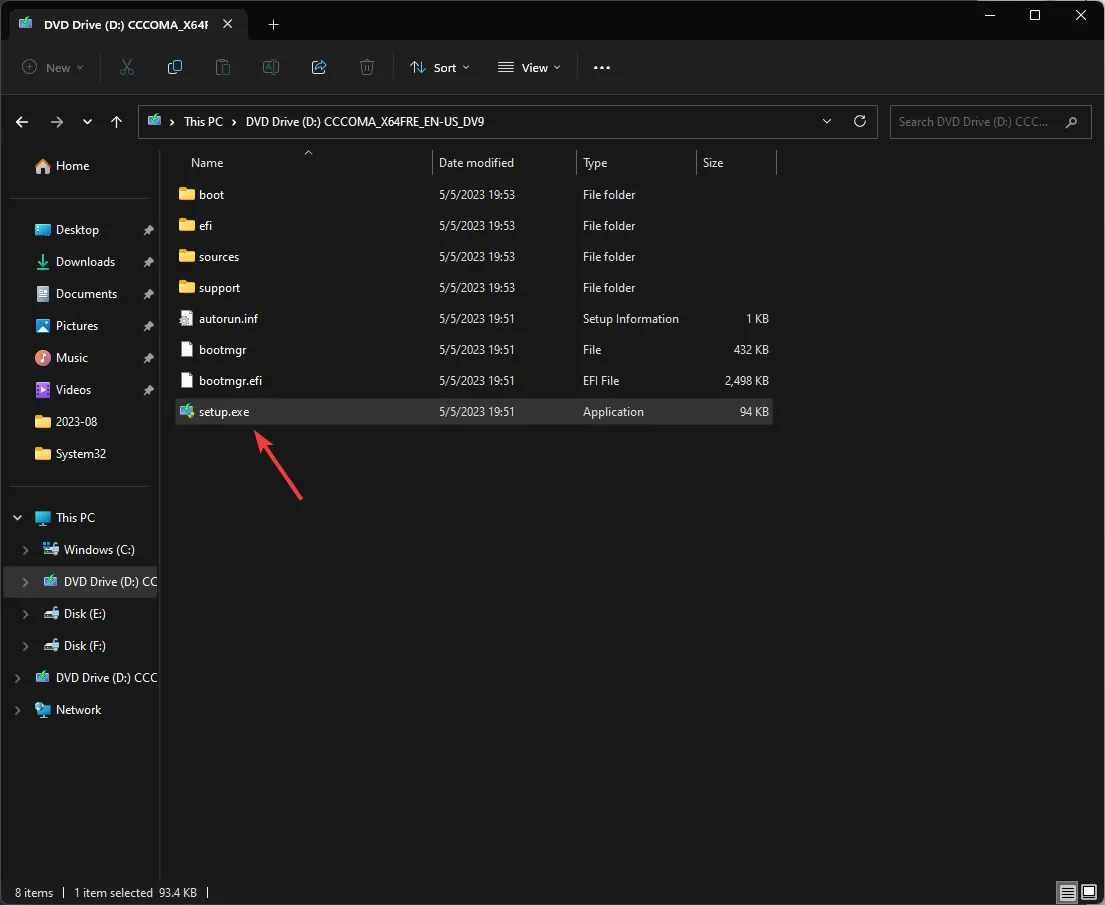
- UAC プロンプトで「はい」をクリックします。
- [Windows 11 のインストール] ダイアログ ボックスで、[次へ]をクリックします。
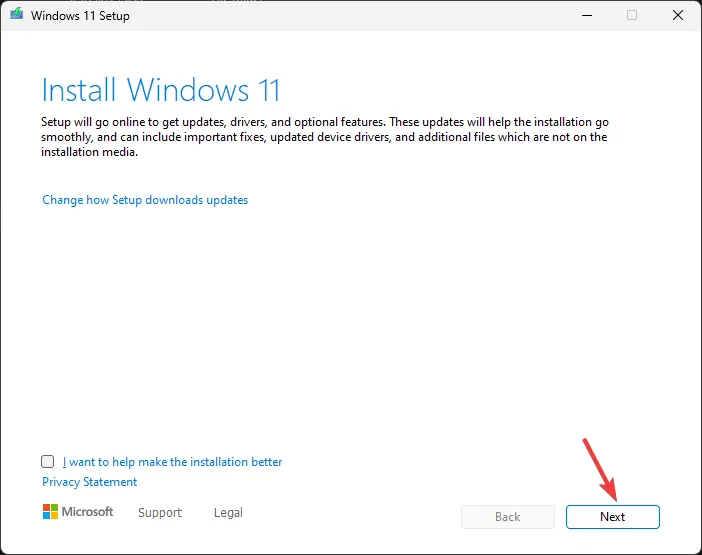
- ライセンス条項ウィンドウで「同意する」をクリックします。
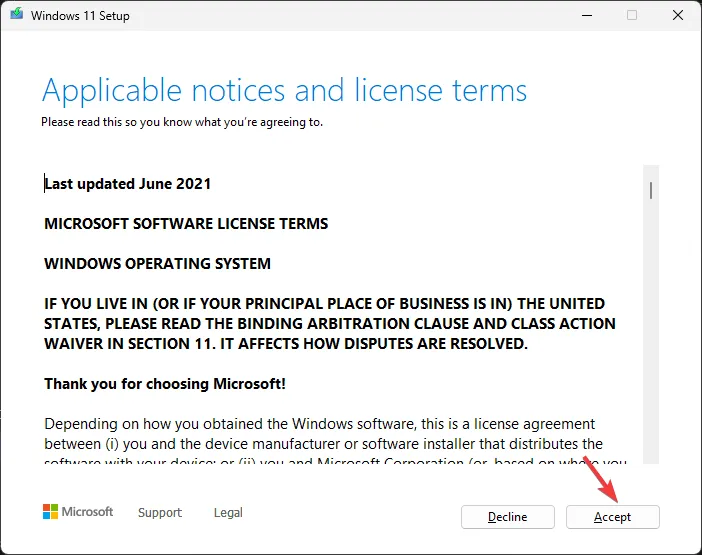
- 次に、[インストールするために読む] ページで、[個人ファイルとアプリを保持する]オプションが選択されていることを確認します。そうでない場合は、「保持する内容を変更する」オプションをクリックして決定できます。
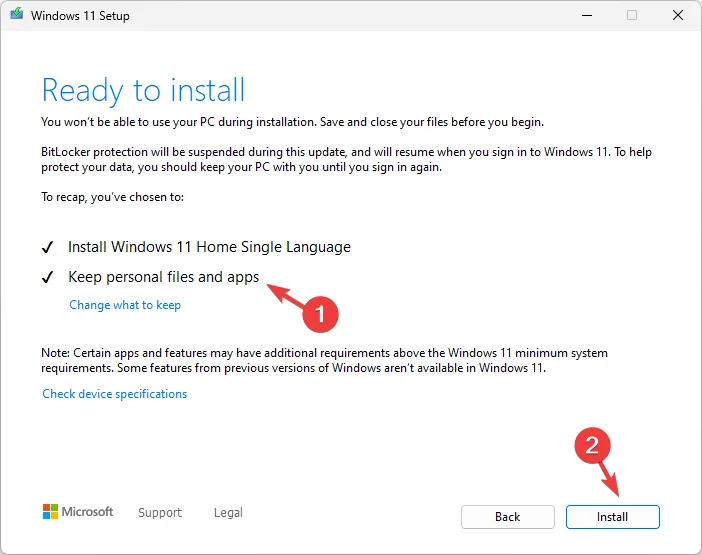
- 「インストール」をクリックし、画面上の指示に従います。
プロセス中にマシンが数回再起動され、再起動が完了すると、コンピューターのロック画面が表示されます。この方法では、個人ファイルやインストールされているアプリを削除せずに、破損した OS ファイルを修復します。
今後 Windows 11 更新プログラムのインストールの問題を防ぐにはどうすればよいですか?
- アップデートをインストールする前に復元ポイントを作成します。
- 大切なデータをバックアップする
- Windows Update 機能を使用して更新プログラムを確認します。
- 安定したインターネット接続があることを確認してください。
- Microsoft Update カタログWeb サイトを使用して、Windows 11 の累積的な更新プログラムをダウンロードしてインストールします。
- PC にMicrosoft によって修正された最新のドライバーがインストールされていることを確認してください。
KB5029263 などの重要な更新プログラムのインストールに失敗すると、セキュリティの脆弱性、バグ、不具合、システムの不安定性など、さまざまな影響が生じる可能性があります。
ただし、説明した予防策と解決策を使用すると、インストールの保留などの Windows Update エラーを回避できます。
他のエラー コードに遭遇した場合、または KB5029263 アップデートに関する詳細情報が必要な場合は、遠慮なく以下のセクションにコメントを残してください。



コメントを残す